实战——创建个性化工具栏:
因为我们的制图习惯不同,所以可以吧自己常用的工具放在一起。我上次说的自定义界面就是这个和调整工具栏位置。
1.打开常用>设置
![]()
2.选择工具列>编辑>新增工具列 ,会弹出一个新的对话框。
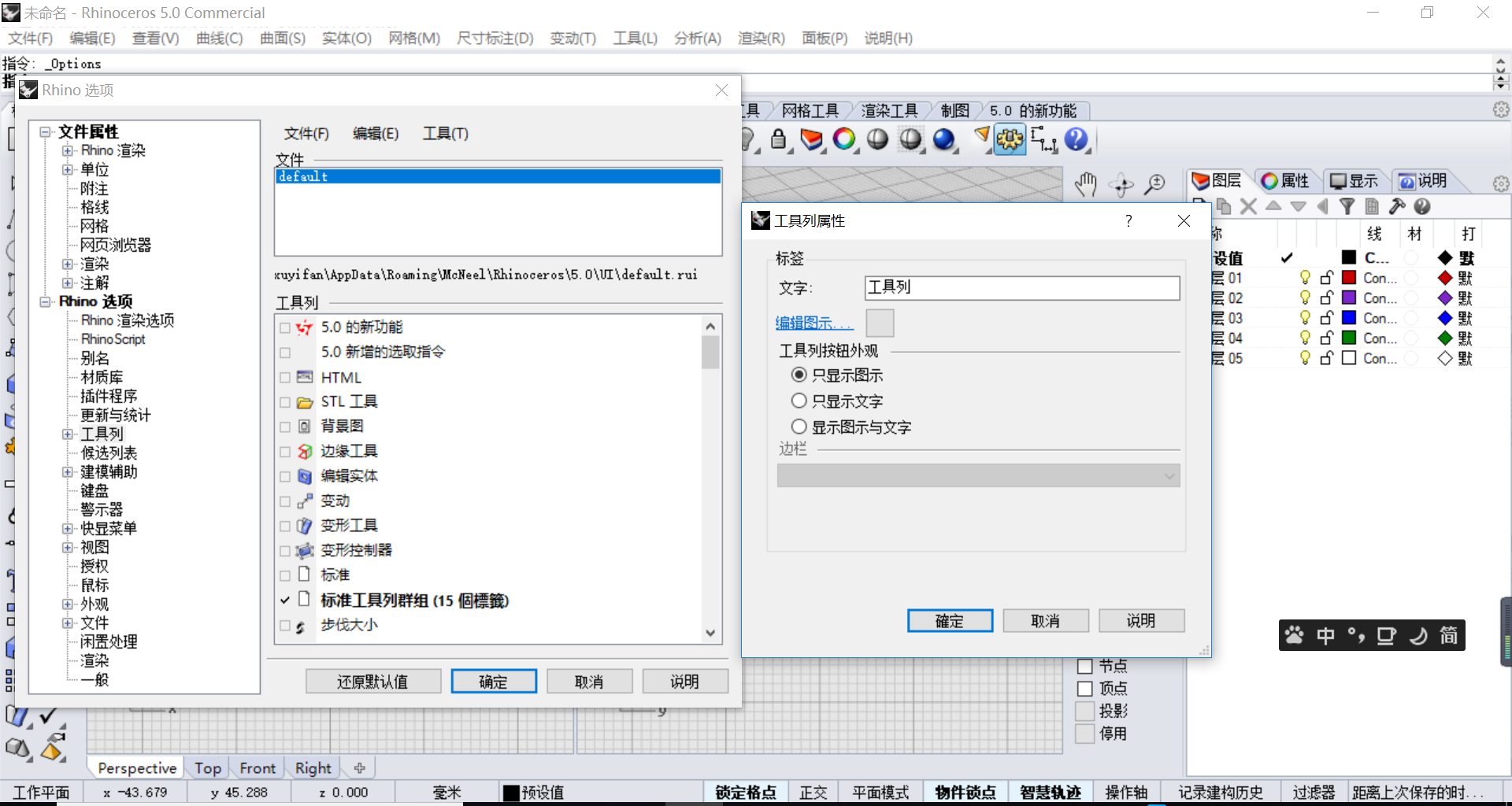
3.将默认名称改为适当的名称(该不该由你),就创建了一个工具栏,可以看到,Rhino的界面上出现了一个新的工具栏,不过什么工具都没有(只有一个默认的编辑这个工具栏用的工具)。
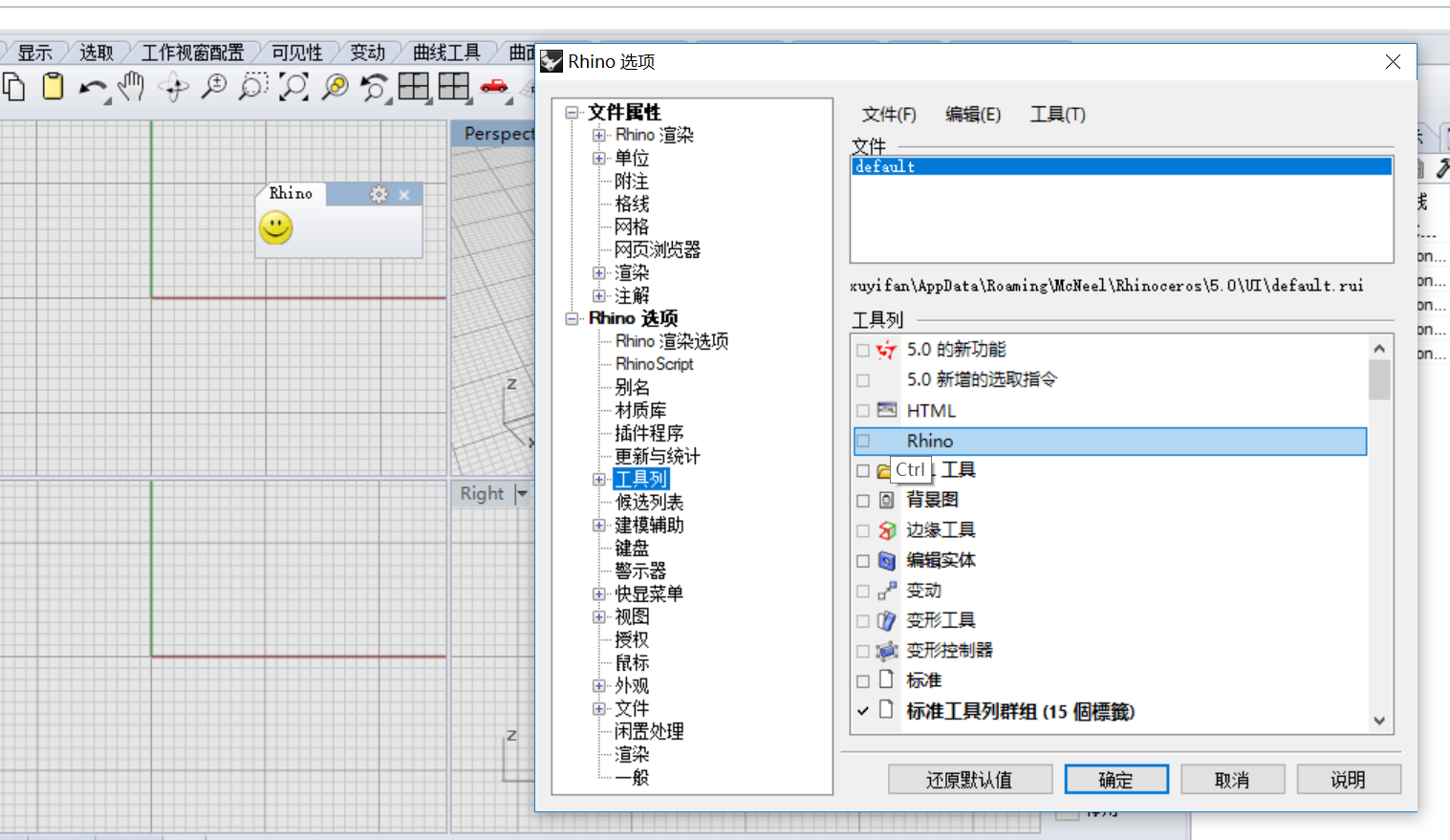
4.把鼠标光标放在想添加的工具上,按住Ctrl键,将工具拖动到自定义工具栏内,松开Ctrl键,工具就添加进去了。
5.如果想删除一个自定义工具栏内的工具,将光标放在想删除的工具上,按住Shift键,将工具拖到工作视窗中,松开Shift键,它会弹出一个对话框,问你是否确定要删除这个工具,点击是,即可删除。
接下来我们聊一聊工作视窗。工作视窗是Rhino中 的实际区域,占了屏幕的大部分空间。Rhino默认的工作视窗是四个,分别是Top(上)视窗、Front(前)视窗、Right( 右)视窗和Perspective(透视)视窗。 一次只能激活一个视窗,激活的视窗左上角的标签会以高亮显示。当双击视图左上角的标签时,视图会最大化,再次双击则返回默认显示。将鼠标放在视窗的交界处,即可调整各个视窗的比例。在Rhino建模中,通常是4个视图配合使用,不管是在用哪一个视图操作,其他三个视图都会即使刷新,以便可以在各个视图中观察模型。 接下来 我们说说工作视窗这个模块各个工具的功能,工作视窗这个模块位于主工具栏中的作业视窗配置。(我以后在介绍工具的功能时可能会写....../......,斜杠前面的是鼠标左键的功能,右边的是鼠标右键的功能)
1)三个作业视窗/预设的三个作业视窗
如果一个视图只需要两个示意图即可表达清楚,即可用3个视图这个功能。
2)四个作业视窗/预设的四个作业视窗
这个工具用来将作业视窗设置为Rhino刚打开时的视窗样式,通常用来恢复视窗的初始状态。
3)最大化/还原作业视窗
4)新增作业视窗/关闭目前的作业视窗
5)作业视窗属性
6)水平分割作业视窗
7)垂直分割作业视窗
8)视图同步化/切换连结作业视窗
9)切换视图投影模式/设定透视角度
10)设为两点透视/设定透视角度
11)显示工作平面格线/关闭工作平面格线
12)设定镜头长度
13)背景图
14)图框平面
15)新增图纸配置
16)作业视窗标签控制列/切换作业视窗标签控制列
17)切换作业视窗的的浮动状态
18)新增浮动作业视窗/新增浮动透视作业视窗
19)从文件读取作业视窗配置
20)遮蔽平面
21)打印
技巧:如果想修改一个视窗的视图(如Right、top、perspective等),点击视窗标签右边的小箭头,选择设置视图,即可选择想要的视图。


