Eclipse 使用配置全面讲解
首次使用的必要设置
1、Eclipse 的安装
下载地址:64位neon版eclipse下载 (阿里云盘下载地址,使用7-zip的自释放压缩,下载后直接双击解压,无法解压的话请下载7-zip后再解压)
将 Eclipse 解压或安装到没有中文没有空格的路径下
2、设置 workspace
首次启动,选择指定的工作空间(workspace),用于存放 java 代码。
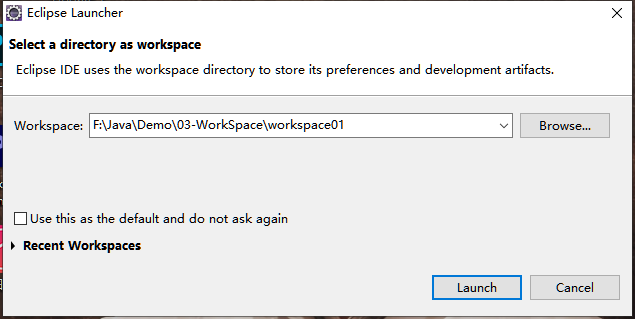
注意:User this as the default and do not ask again 不建议打钩,如果打钩,每次 Eclipse 会自动进入上面选中的 workspace 中.不利于 Eclipse 开启其他 workspace。
点击”OK”,进入主界面.首次进入显示如下:
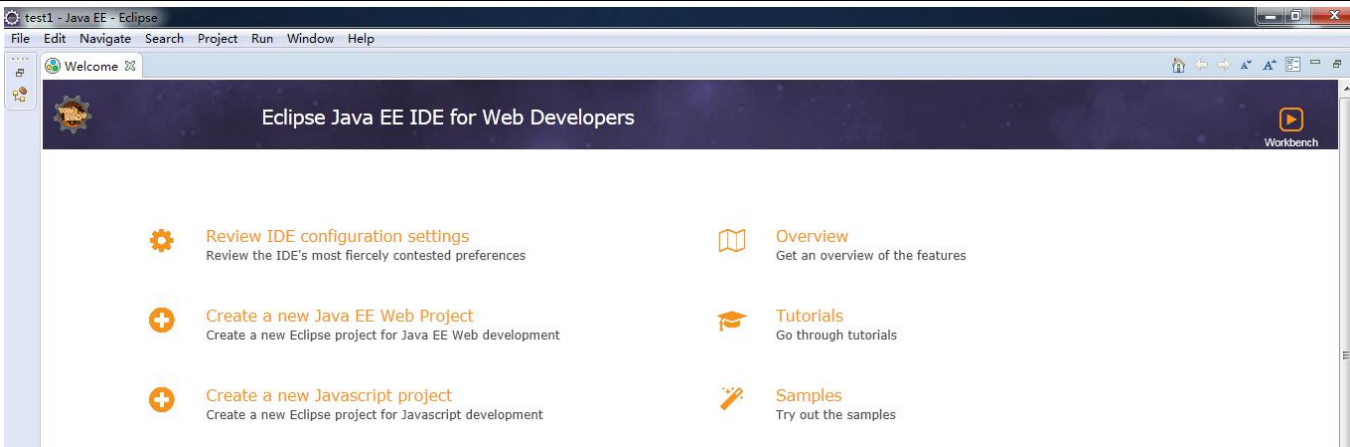
可以去掉 welcome 页面右下角的钩,避免每次启动都显示。

3、设置透视图 (perspective)
进入 Eclipse 编辑界面以后,首先选择如下的红框,设置透视图:
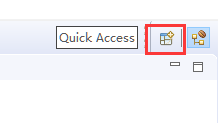
点击”红框”,选择 JavaEE 透视图
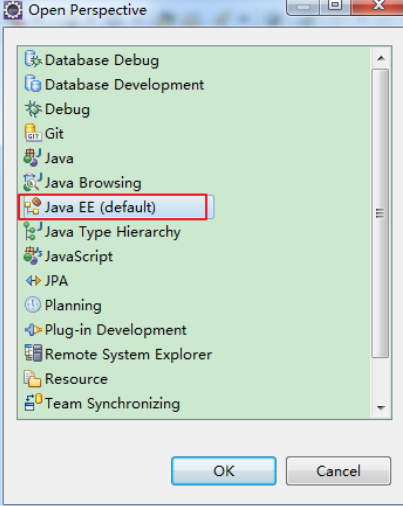
4、 添加透视图需要显示的结构

结构 1:Package Explorer
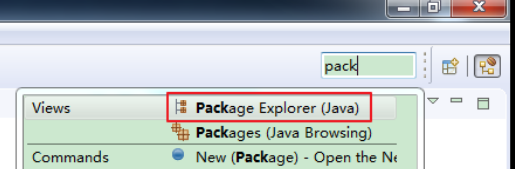
结构 2:Navigator
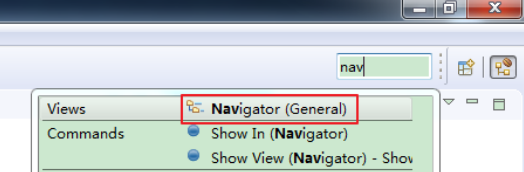
结构 3:Outline
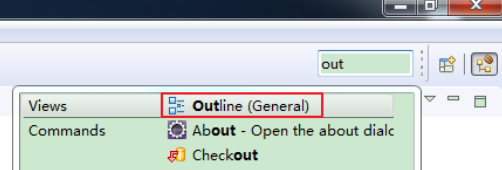
并统一拖放在界面的左端
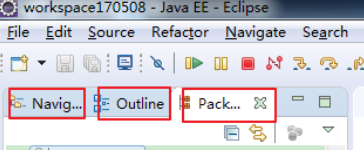
结构 4: Console
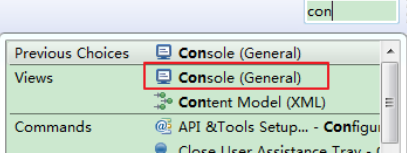
5、关闭其它不需要的结构
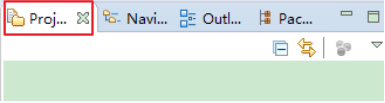

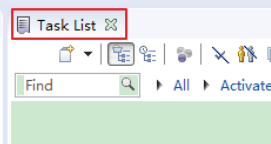
6、设置编码集
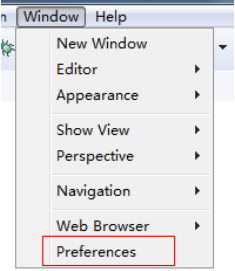
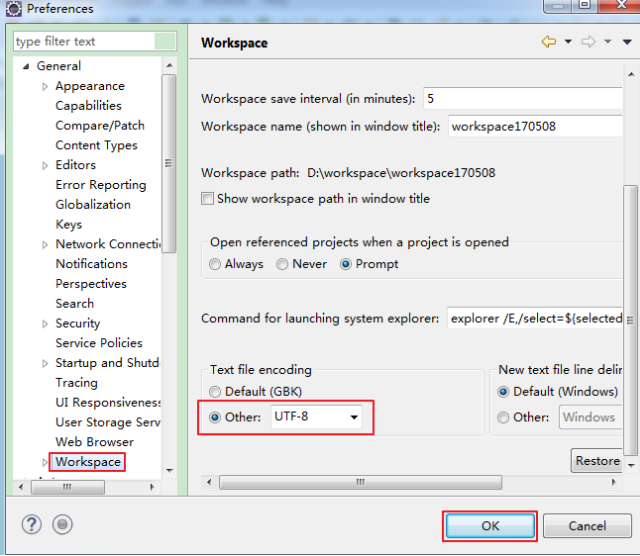
7、设置字体,字形,字体大小
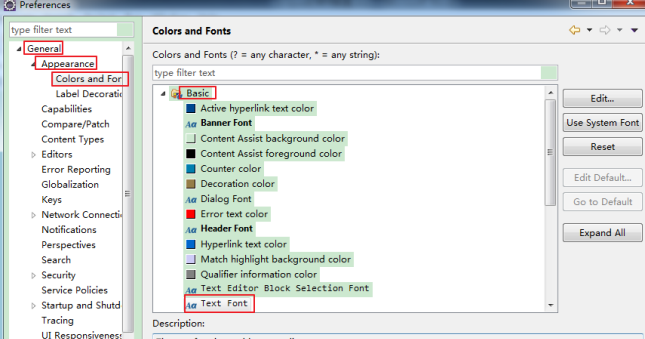
双击:Text Font
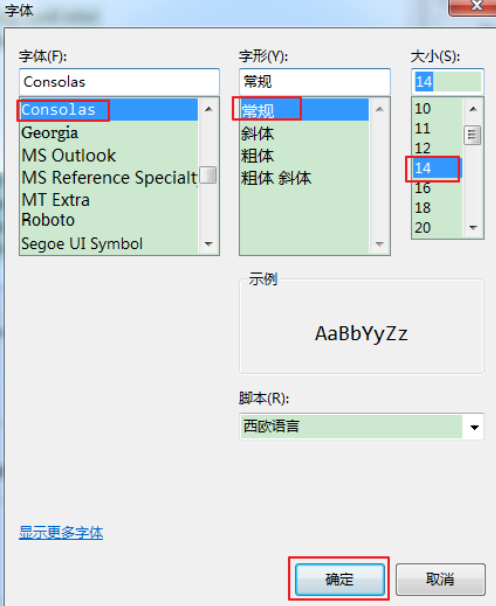
根据个人习惯进行选择即可。
8、设置包资源管理器中新建下显示的结构
设置 package explorer 中右键:new 下显示的结构
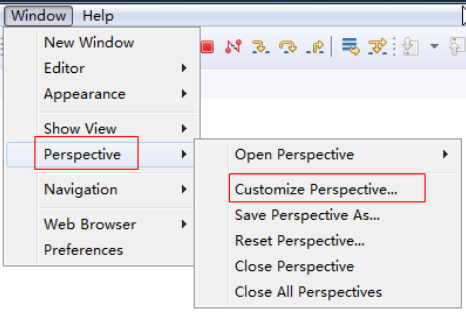
点击进入
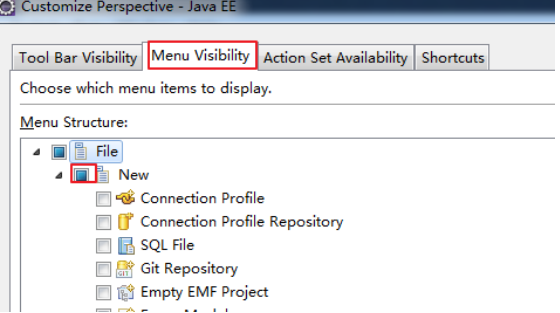
去除 New 前的选择,从子列表中选择常用的结构即可。

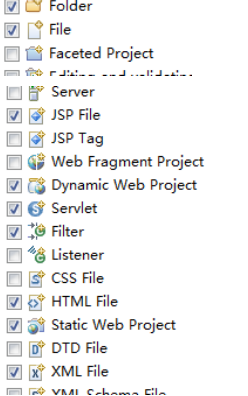
9、保存当前透视图
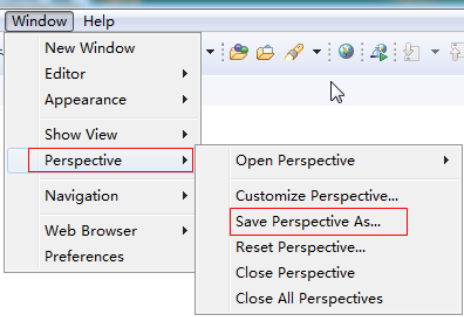
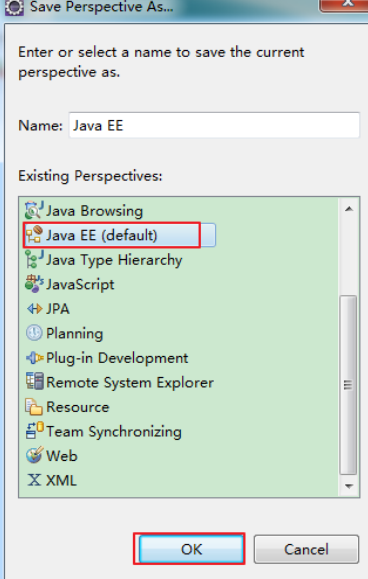
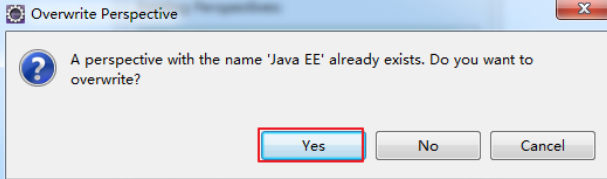
覆盖默认的透视图即可。
完成第一个 HelloWorld 程序
1、创建工程
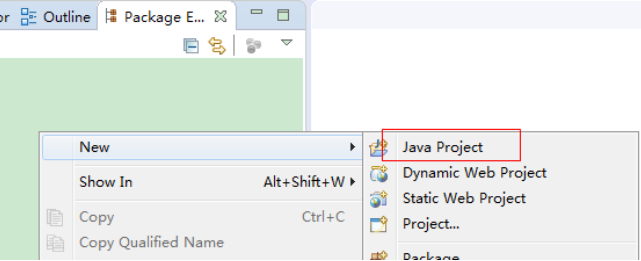
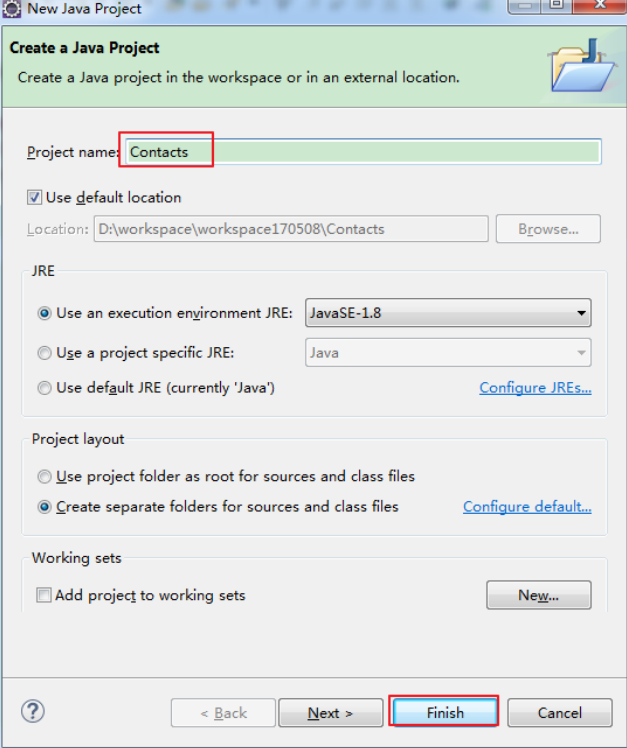
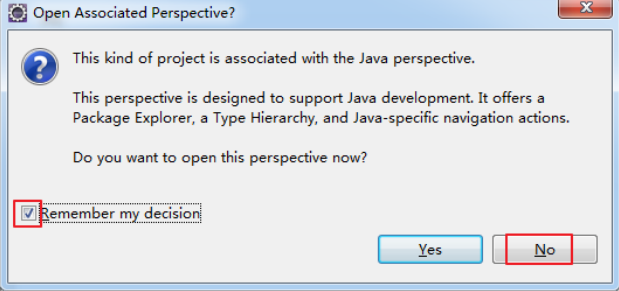
此时打上红框的钩,接着选择 No。这里表示以后我们都是用 JavaEE 的透视图打开 java 工程。
2、创建包
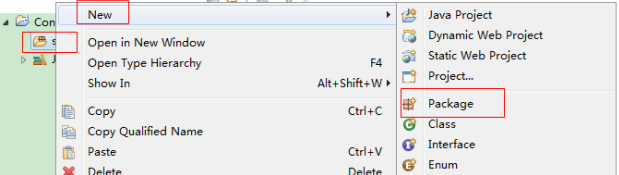
选中 src 后,右键 new - Package
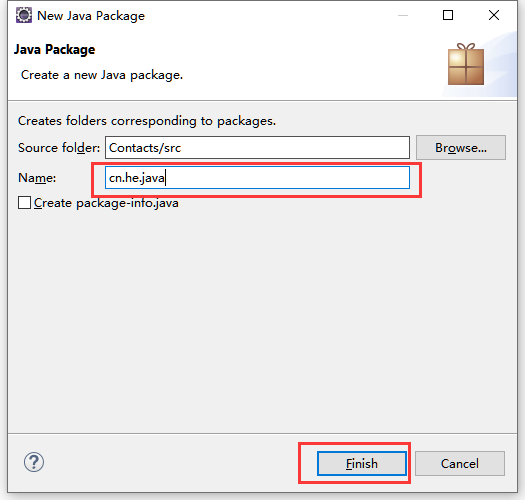
3、创建类
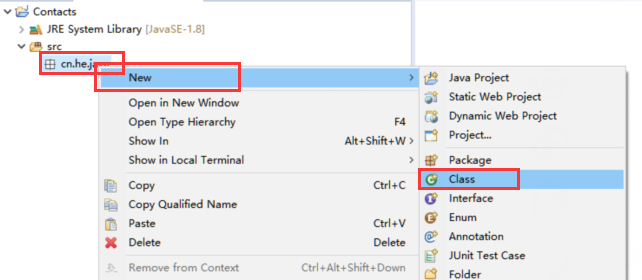
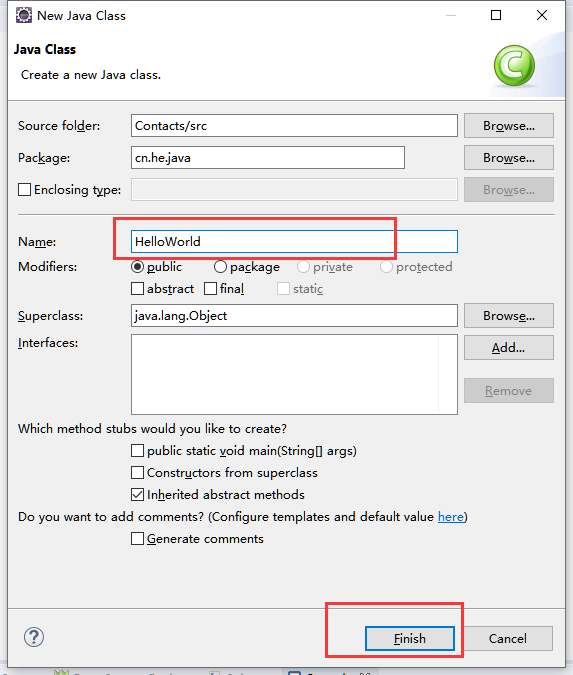
编写代码,并运行(页面右击)
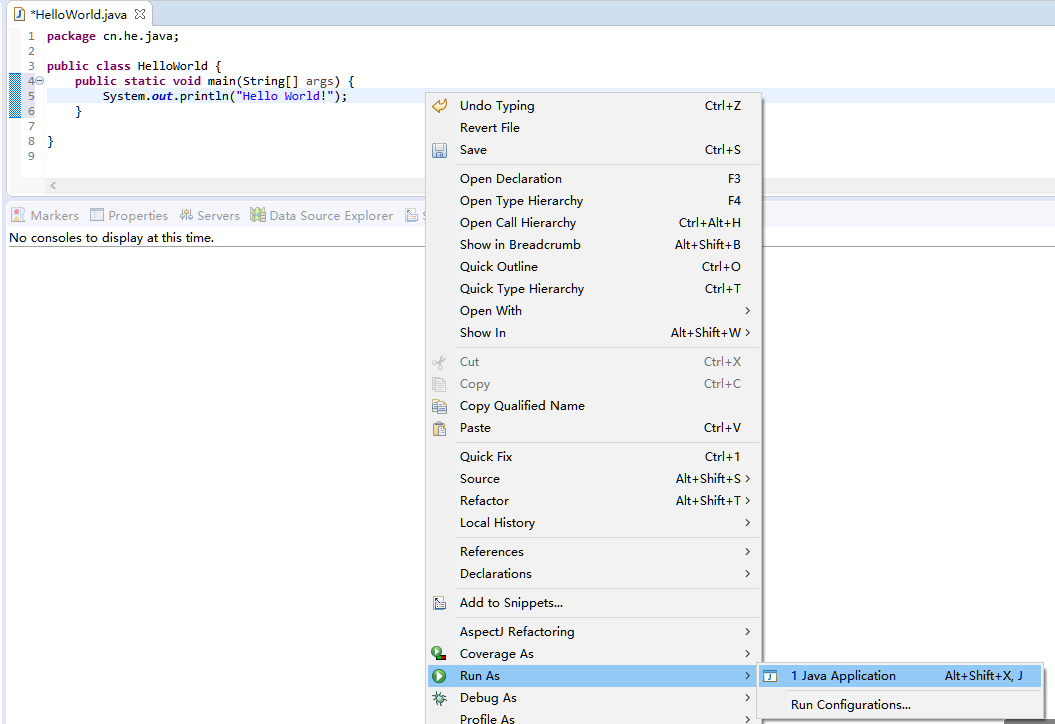
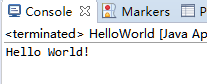
常见问题
1、不能正常启动 Eclipse
启动不了的原因有很多种,这里需要大家从如下几个方面排查:
- 1. 环境变量是否正确配置,需要在命令行输入 javac.exe 或 java.exe 进行检查
- 2. 是否正确的安装了 JDK 和 JRE
- 3. 安装的 JDK 的版本(32 位还是 64 位),必须与 Eclipse 版本一致
- 4. 修改 Eclipse 安装目录下的 eclipse.ini 配置文件
2、 进入时没有可选择的 workspace
原因:
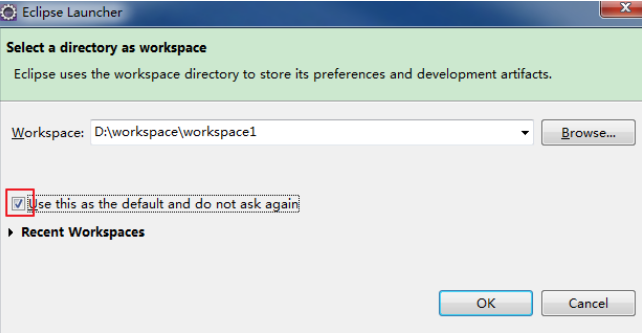
由于勾选了上述红框,所以再次启动 Eclipse 时,不再显示可选择的 workspace。
解决办法:
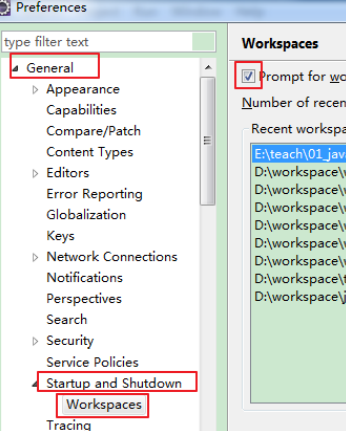
在 windows – Preferences 下,将上述的红框勾选即可。
3、如何导入已有的工程
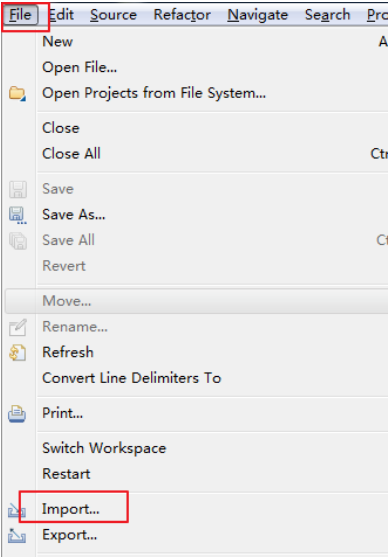
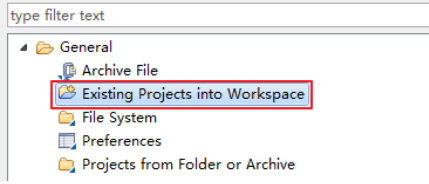
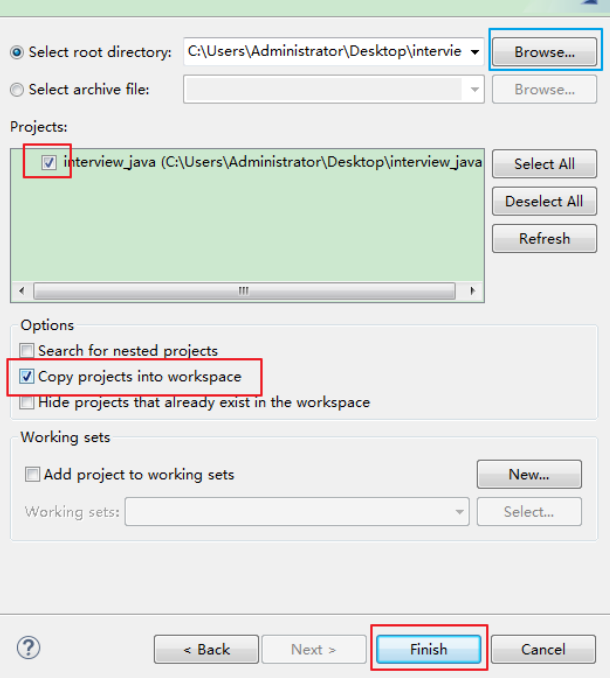
通过点击蓝框选择要导入的 Java 工程,然后勾选上述的两个红框,确认即可。
4、如何导入已有的一个源文件
直接复制(ctrl + c)此源文件,直接在指定的工程的包下粘贴(ctrl + v)即可。
5、如何删除一个工程
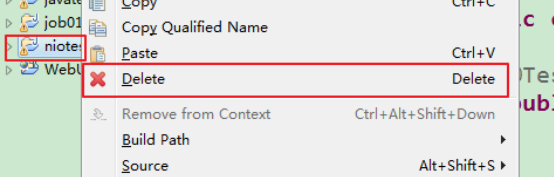
6、工程中的代码有乱码怎么办
原因:
出现乱码的代码所使用的字符编码集与工程设置使用的字符编码集不一致导致的。
如何解决:
建议修改乱码文件的字符编码集即可。
7、误选择了 Java 透视图如何调整为 JavaEE 的
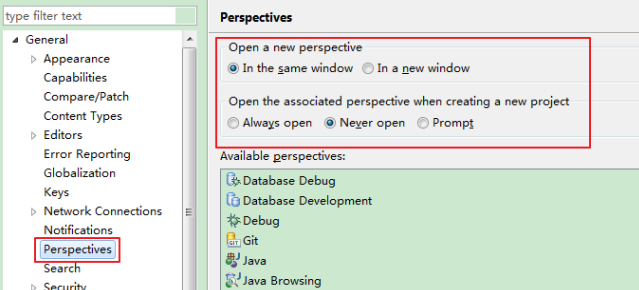
将设置修改为上图设置的情况即可解决。
8、新建 workspace,之前的设置怎么没了
原因:
我们对 Eclipse 做的设置,只对当前使用的 workspace 有效。
设置的数据保存在相 应 workspace 文件夹下的.metadata 文件夹中。
如果创建了新的 workspace,则需 要重新设置。
9、在工具中查看 Java 类库源代码
在代码中,综合使用 ctrl + 鼠标左键点击指定结构时,可以调出如下界面:
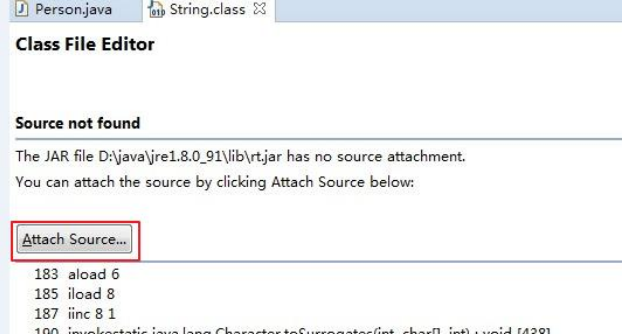
点击按钮:Attach Source
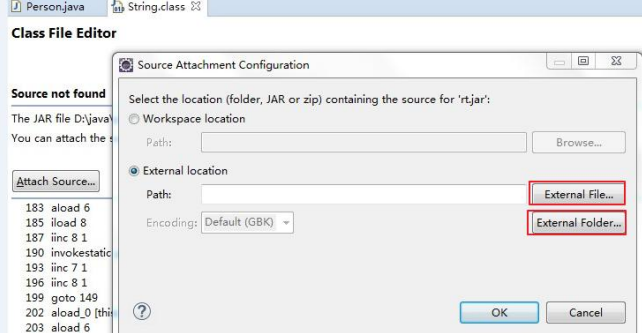
要导入的源码如果是文件方式存在,则选择:External File
要导入的源码如果是文件夹方式存在,则选择:External Folder
这里 jdk 源码以 src.zip 方式存在,所以选择:External File
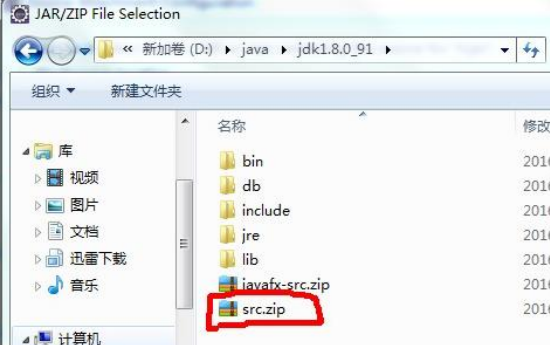
选中确认即可。
10、在编写的代码中显示程序员的相关信息
依次选择: Window-->Preferences-->Java-->Code Style-->Code Templates 点击 Comments
(1) 找到 Types 然后双击填入以下几个信息即可
/**
* @Description
* @author xxh Email:xxh@126.com
* @version
* @date ${date}${time}
*
*/
框中红色的,大家填写自己的信息即可。
(2)找到 Methods 然后双击填入以下几个信息即可
/**
* @Description
* @author xxh
* @date ${date}${time}
* ${tags}
*/
框中红色的,大家填写自己的信息即可。
常用快捷键
* 1.补全代码的声明:alt + / * 2.快速修复: ctrl + 1 * 3.批量导包:ctrl + shift + o * 4.使用单行注释:ctrl + / * 5.使用多行注释: ctrl + shift + / * 6.取消多行注释:ctrl + shift + \ * 7.复制指定行的代码:ctrl + alt + down 或 ctrl + alt + up * 8.删除指定行的代码:ctrl + d * 9.上下移动代码:alt + up 或 alt + down * 10.切换到下一行代码空位:shift + enter * 11.切换到上一行代码空位:ctrl + shift + enter * 12.如何查看源码:ctrl + 选中指定的结构 或 ctrl + shift + t * 13.退回到前一个编辑的页面:alt + left * 14.进入到下一个编辑的页面(针对于上面那条来说的):alt + right * 15.光标选中指定的类,查看继承树结构:ctrl + t * 16.复制代码: ctrl + c * 17.撤销: ctrl + z * 18.反撤销: ctrl + y * 19.剪切:ctrl + x * 20.粘贴:ctrl + v * 21.保存: ctrl + s
* 22.全选:ctrl + a * 23.格式化代码: ctrl + shift + f * 24.选中数行,整体往后移动:tab * 25.选中数行,整体往前移动:shift + tab * 26.在当前类中,显示类结构,并支持搜索指定的方法、属性等:ctrl + o * 27.批量修改指定的变量名、方法名、类名等:alt + shift + r * 28.选中的结构的大小写的切换:变成大写: ctrl + shift + x * 29.选中的结构的大小写的切换:变成小写:ctrl + shift + y * 30.调出生成 getter/setter/构造器等结构: alt + shift + s * 31.显示当前选择资源(工程 or 文件)的属性:alt + enter * 32.快速查找:参照选中的 Word 快速定位到下一个 :ctrl + k * * 33.关闭当前窗口:ctrl + w * 34.关闭所有的窗口:ctrl + shift + w * 35.查看指定的结构使用过的地方:ctrl + alt + g * 36.查找与替换:ctrl + f * 37.最大化当前的 View:ctrl + m * 38.直接定位到当前行的首位:home * 39.直接定位到当前行的末位:end
时间仓促,如有错误欢迎指出,欢迎在评论区讨论,如对您有帮助还请点个推荐、关注支持一下
作者:博客园 - 凉年技术
出处:http://www.cnblogs.com/xxhxs-21/
本文版权归作者和博客园共有,欢迎转载,但未经作者同意必须在文章页面给出原文链接,否则保留追究法律责任的权利。
若内容有侵犯您权益的地方,请公告栏处联系本人,本人定积极配合处理解决。


