MAC屏幕如何录制,使用【 QuickTime Player + Soundflower】
-
“截屏”工具栏
-
QuickTime Player
- Soundflower
使用“截屏”工具栏
录制整个屏幕
- 点按屏幕控制项中的
 。指针会变为相机
。指针会变为相机  。
。 - 点按任意屏幕以开始录制屏幕,或点按屏幕控制项中的“录制”。
- 要停止录制,请点按菜单栏中的
 。或者,按下 Command-Control-Esc (Escape)。
。或者,按下 Command-Control-Esc (Escape)。 - 使用缩略图进行修剪、共享、存储或其他操作。
录制屏幕上的选定部分
- 点按屏幕控制项中的
 。
。 - 拖移以选择要录制的屏幕区域。要移动整个选择区域,请从所选区域内进行拖移操作。
- 要开始录制,请点按屏幕控制项中的“录制”。
- 要停止录制,请点按菜单栏中的
 。或者,按下 Command-Control-Esc (Escape)。
。或者,按下 Command-Control-Esc (Escape)。 - 使用缩略图进行修剪、共享、存储或其他操作。
修剪、共享和存储
停止录制后,屏幕右下角会短暂地显示视频的缩略图。
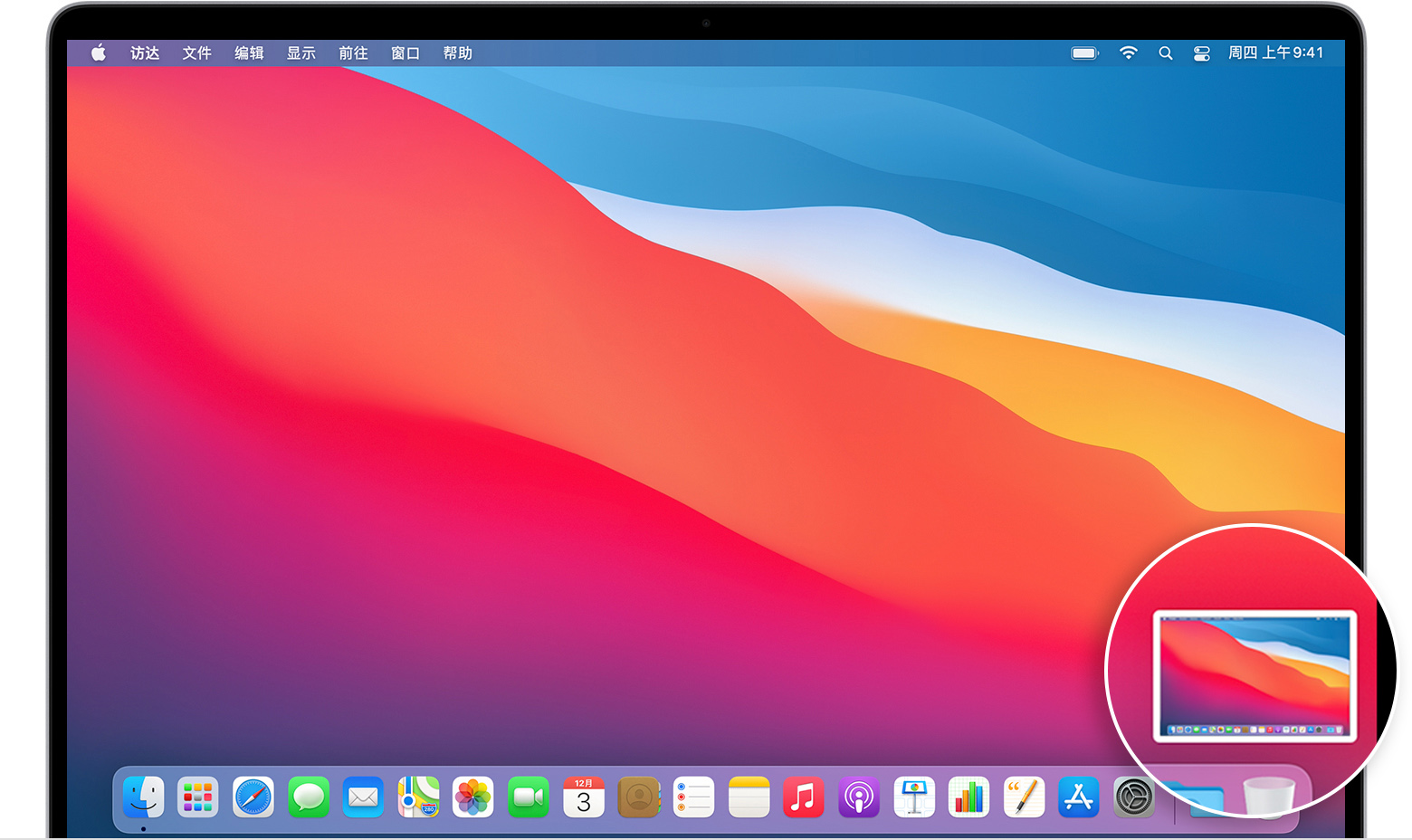
- 如果您不进行任何操作或将缩略图向右轻扫,所录内容就会自动存储。
- 点按缩略图可打开所录内容。然后,您可以点按
 以修剪所录内容,或点按
以修剪所录内容,或点按  以进行共享。
以进行共享。 - 拖移缩略图可将所录内容移到其他位置(如文稿、电子邮件、“访达”窗口或“废纸篓”)。
- 连按缩略图可显示更多选项。例如,您可以更改存储位置、在某个应用中打开录制内容,或直接删除录制内容而不进行存储。
更改设置
点按屏幕控制项中的“选项”可更改以下设置:
- 存储到:选择所录内容的自动存储位置,如桌面、文稿或剪贴板。
- 计时器:选择开始录制的时间:在您点按后立即进行录制,或在您点按后过 5 秒钟或 10 秒钟再进行录制。
- 麦克风:要在录制屏幕时同时录制您的语音或其他音频,请选取麦克风。
- 显示浮动缩略图:选择要不要显示缩略图。
- 记住上一次选择:选择要不要默认使用您上次使用这个工具时所选的内容。
- 显示鼠标点按:选择当您在所录内容中点按时要不要显示一个围绕指针的黑色圆圈。

使用 QuickTime Player
- 从“应用程序”文件夹中打开 QuickTime Player,然后从菜单栏中选取“文件”>“新建屏幕录制”。然后,您会看到上文所述的屏幕控制项或下文所述的“屏幕录制”窗口。
- 开始录制前,您可以点按
 旁边的箭头,以更改录制设置:
旁边的箭头,以更改录制设置:
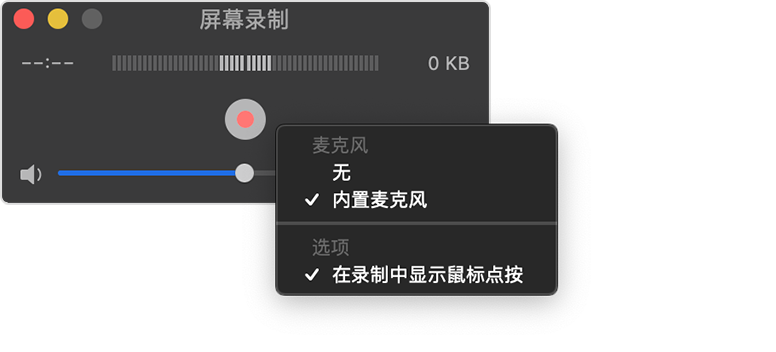
- 要使用屏幕录制来录制语音或其他音频,请选取麦克风。要在录制期间监控音频,请调整音量滑块。如果出现音频反馈,请调低音量或使用带有麦克风的耳机。
- 要在点按时显示一个围绕指针的黑色圆圈,请选取“在录制中显示鼠标点按”。
- 要使用屏幕录制来录制语音或其他音频,请选取麦克风。要在录制期间监控音频,请调整音量滑块。如果出现音频反馈,请调低音量或使用带有麦克风的耳机。
- 要开始录制,请点按
 ,然后进行以下任一操作:
,然后进行以下任一操作:
- 点按屏幕上的任意位置以开始录制整个屏幕。
- 或者,拖移以选择要录制的区域,然后在这个区域内点按“开始录制”按钮。
- 要停止录制,请点按菜单栏中的
 ,或按下 Command-Control-Esc (Escape)。
,或按下 Command-Control-Esc (Escape)。 - 停止录制后,QuickTime Player 会自动打开录制的内容。您现在便可以播放、编辑或共享录制的内容。

进一步了解
- macOS Mojave 或更高版本提供了“截屏”工具栏。
- 在自动存储所录内容时,Mac 会使用名称“屏幕录制 日期 时间.mov”。
- 要取消录制,请在点按以进行录制前按下 Esc 键。
- 您可以使用 QuickTime Player、iMovie 剪辑以及能够编辑或观看视频的其他应用来打开所录制的屏幕。
- 某些 App 可能不允许您录制它们的窗口。
- 了解如何在 iPhone、iPad 或 iPod touch 上录制屏幕。

使用 Soundflower (用于录制屏幕视频自己的声音,也可以和MAC本的麦克声音融合)
Soundflower Mac版是Mac平台上的一款录屏音频工具。Soundflower Mac版是一个虚拟的音频数据传输软件。 通俗一点就是一个虚拟的调音台。这个调音台是建立在你的操作平台上的而那些封闭在软件里的调音台只能在软件内部做数据的传输。
软件特色:
很多用户需要录制系统声音或者同时捕捉声音和视频的屏幕录制,譬如自制一段带配乐的软件讲解视频,或者捕捉一段网上看到的音乐视频或者只是单纯录制下现在系统播放的声音。这个时候你会发现Quicktime以及其他录屏软件是无法捕捉系统声音的,只能捕捉外部话筒的声音。这是因为MAC里面没有类似windows下MIX Stereo的音频设备。不过现在在Soundflower的帮助下,我们在Mac系统下也可以任意捕捉系统声音了。
这里几个注意事项:
在安装Soundflower的过程中系统会提示需要更改设置,我们在弹出的“系统偏好设置”中点击“允许”即可完成安装。(没有弹出“系统偏好设置”我们自行打开即可,点击允许后,之前的安装程序也许会提示安装失败,此时我们再重新装一次即可),
用户如果下载软件后(请确保已下载完的.dmg文件是完整的,不然打开文件的时候也会出现文件损坏无法打开),在打开.dmg文件的时候提示“来自不受信用的开发者”而打不开软件的,请在“系统偏好设置—安全性与隐私—通用—允许从以下位置下载的应用”选择“任何来源”即可。
Soundflower使用教程:
1、首先在网上自行下载安装Soundflower Mac版
在安装Soundflower的过程中系统会提示需要更改设置,我们在弹出的“系统偏好设置”中点击“允许”即可完成安装。(没有弹出“系统偏好设置”我们自行打开即可,点击允许后,之前的安装程序也许会提示安装失败,此时我们再重新装一次即可)

运行资源包里面的Uninstall Soundflower.scpt可以卸载老版本的Soundflower。点击“播放”按钮来执行脚本(此时会让你输入系统的密码,即锁屏密码),即可卸载系统里面老版本的Soundflower,如果你以前装过的话。执行完毕后请重启电脑。
2、点击系统界面下方小火箭图标“启动台”。在出现界面的上方的搜索栏中输入“midi”找到音频MIDI设置,打开

3、点击加号,选择“创建多输出设备”。创建一个多输出设备

4、勾选“内建输出”和Soundflower(2ch)

5、现在打开“系统偏好设置”——“声音”。你现在可以看到输出设备里面有Soundflower 2ch和64ch,以及刚刚创建的多输出设备。
请在输出设备里选我们创建的多输出设备

在输入设备里面选Soundflower (2ch)

注意几点事项:
a.在切换输出设备之前,请先调整好系统音量,因为一旦你切换设备后,将无法改变音量大小。
b.如果你把输出设备设置为Soundflower 2ch,在后续录制音频或者视频时,你自己是听不见声音的。但是录制好的视频是有声音的。
c.如果你把输出设备设置为我们新建的多输出设备,那么和b不同,你自己也是可以听到声音的。这也是我前一个步骤建立多输出设备的原因。
6、运行Quicktime Player(以Quicktime Player为例),选择File(菜单)->New Screen Recording(新录制),新建屏幕录制。

在录制按钮的旁边有一个小按钮,点击它,选Soundflower (2ch)。现在开始点击Quicktime的录制按钮,开始捕捉音视频吧。





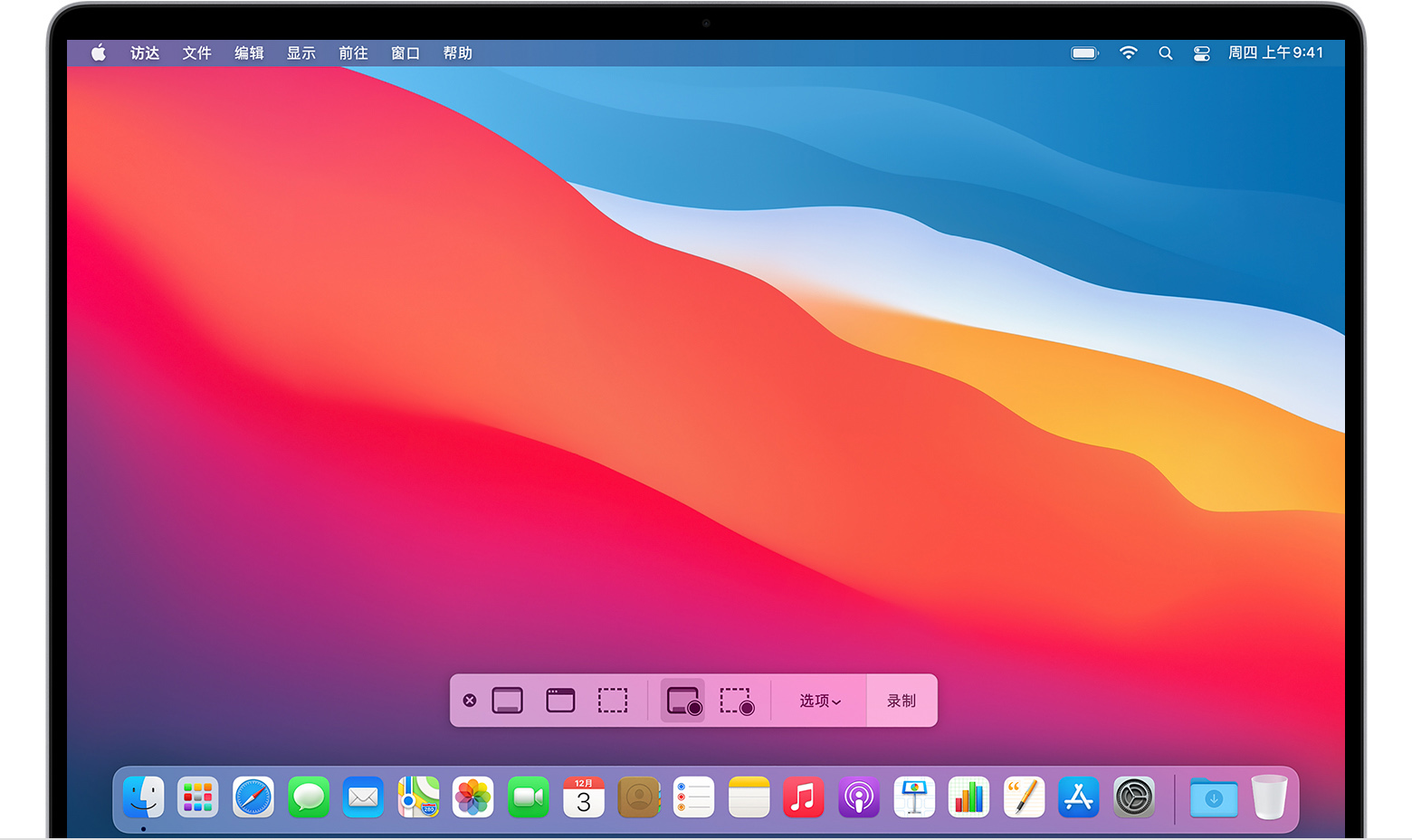


【推荐】国内首个AI IDE,深度理解中文开发场景,立即下载体验Trae
【推荐】编程新体验,更懂你的AI,立即体验豆包MarsCode编程助手
【推荐】抖音旗下AI助手豆包,你的智能百科全书,全免费不限次数
【推荐】轻量又高性能的 SSH 工具 IShell:AI 加持,快人一步
· AI与.NET技术实操系列:向量存储与相似性搜索在 .NET 中的实现
· 基于Microsoft.Extensions.AI核心库实现RAG应用
· Linux系列:如何用heaptrack跟踪.NET程序的非托管内存泄露
· 开发者必知的日志记录最佳实践
· SQL Server 2025 AI相关能力初探
· winform 绘制太阳,地球,月球 运作规律
· AI与.NET技术实操系列(五):向量存储与相似性搜索在 .NET 中的实现
· 超详细:普通电脑也行Windows部署deepseek R1训练数据并当服务器共享给他人
· 【硬核科普】Trae如何「偷看」你的代码?零基础破解AI编程运行原理
· 上周热点回顾(3.3-3.9)