Python Matplotlib 绘图,参数操作
准备工作
我们需要先安装matplotlib库,然后导入库,这些很简单,我就不讲了,哦,把numpy也导入进来。
import matplotlib.pyplot as plt
import numpy as np正式开始
plt.和ax.
我们经常会在画图的代码里看到,有用plt.的,有用ax.的,两者到底有什么区别呢,画的图有什么不一样吗,我们先来用两种经常看到的方式实现一下。
plt.
fig=plt.figure(num=1,figsize=(4,4))
plt.plot([1,2,3,4],[1,2,3,4])
plt.show()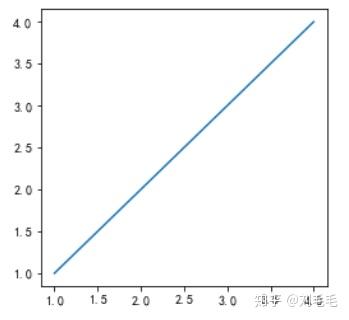
ax.
fig=plt.figure(num=1,figsize=(4,4))
ax=fig.add_subplot(111)
ax.plot([1,2,3,4],[1,2,3,4])
plt.show()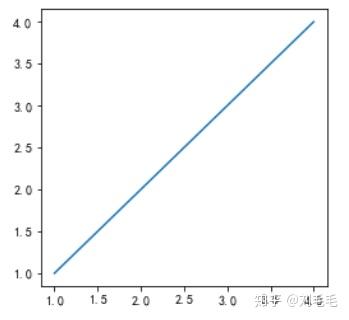
我们看到上面两种画图方式可视化结果并无不同,那区别在哪呢?
其实呢,第一种方式呢,是先生成了一个画布,然后在这个画布上隐式的生成一个画图区域来进行画图,第二种方式,先生成一个画布,然后,我们在此画布上,选定一个子区域画了一个子图,上一张官方的图,看看你能不能更好的理解

除了ax之外,我们也可以直接用plt添加子图,方式如下
fig=plt.figure(num=1,figsize=(4,4))
plt.subplot(111)
plt.plot([1,2,3,4],[1,2,3,4])
plt.show()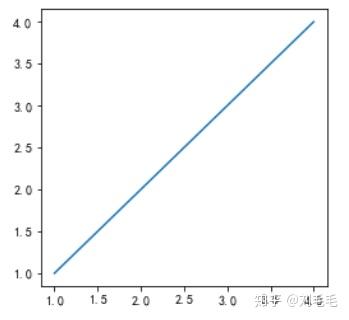
你看,这样添加子图,也是一样的,fig,生成一个画布,plt.subplot(111),将画布分为1x1的分布,并选中第一个子图进行操作。虽然这样看着一样呢,但是后面修饰图片的时候,ax这个方式比plt的方式更加方便。因此,本文我们用ax方式来学习画图,也希望大家都提前选定一种自己喜欢的方式来画图,添加子图,等一些列操作。
子图的创建
在上一节的介绍中,讲到了子图,可能刚接触画图的同学,会有点疑惑,这节,我们来详细讲讲子图。我们可以这样来考虑问题,我们画图的时候,找到一张纸(画布),然后打算把这张纸分成几个区域(子图)来画几幅不同的画。子图的创建可以是一些简单创建,比如这样的
fig=plt.figure(num=1,figsize=(4,4))
ax1=fig.add_subplot(221)###可从图中看到,我们的画布是分为2x2的区域
ax1.plot([1,2,3,4],[1,2,3,4])
ax2=fig.add_subplot(222)
ax2.plot([1,2,3,4],[2,2,3,4])
ax3=fig.add_subplot(223)
ax3.plot([1,2,3,4],[1,2,2,4])
ax4=fig.add_subplot(224)
ax4.plot([1,2,3,4],[1,2,3,3])
plt.show() 简单子图创建
简单子图创建
ax1=fig.add_subplot(221),221里面前两个代表的是画布划分的行数和列数,公共分为4个子图,最后一个1是代表,现在选中第一个子图。
import matplotlib.gridspec as gridspec#调用网格
fig=plt.figure(num=1,figsize=(4,6))#创建画布
gs=gridspec.GridSpec(3,3)#设定网格
ax1=fig.add_subplot(gs[0,:])#选定网格
ax1.plot([1,2,3,4],[1,2,3,4])
ax2=fig.add_subplot(gs[1,:-1])
ax2.plot([1,2,3,4],[1,2,3,4])
ax3=fig.add_subplot(gs[1:,-1])
ax3.plot([1,2,3,4],[1,2,3,4])
ax4=fig.add_subplot(gs[2,0])
ax4.plot([1,2,3,4],[1,2,3,4])
ax5=fig.add_subplot(gs[2,1])
ax5.plot([1,2,3,4],[1,2,3,4])
plt.show()
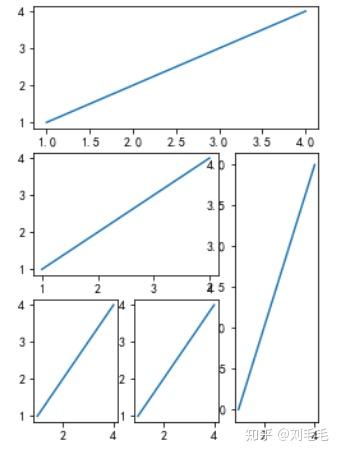 复杂子图构建
复杂子图构建
常用通用函数讲解
现在跳过刚刚哪些比较大的方向,讲解一些比较细碎且通用又常用的画图函数,这些函数可以说是装饰我们的图,使得我们的图更加美观且直观的装饰品。
我们举个例子来讲解,使大家更直观地看到我们讲解的函数在图的绘制中的作用。
例1:现有某某水果店一周的苹果的销售记录数,店长想更加直观的观察比较这一周的销售情况。销售情况:apple=[78kg,80kg,79kg,81kg,91kg,95kg,96kg]
app=[78,80,79,81,91,95,96]
x=np.arange(1,8)
fig=plt.figure(num=1,figsize=(6,4))
ax=fig.add_subplot(111)
ax.plot(x,app)
plt.show()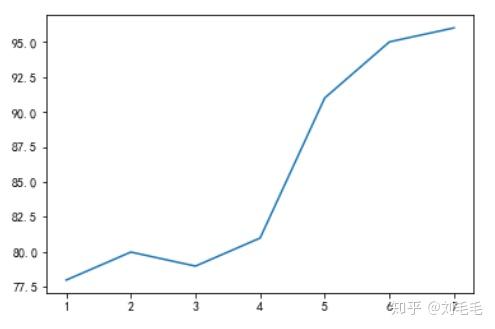 1
1
看着这个图,什么感受,我是觉得难看!
注:这里我们直接用了plot()函数画了一个坐标图,这是一个封装好的函数,我们输入参数,就可直接生成此样式的图,除此之外还有饼图,散点图,直方图,我们下一篇讲这些已经封装好的图。
现在我想给它装修一下,比如在x轴上加入星期类标,还想这个图里的折线能不能悬浮在上空,给图加个标题等等。在开始装修之前,我们先来个小插曲,就是在图中显示中文的问题,如果我们不搞点操作,你会发现,你的中文在图中会以一个个正方形框框显示。
插曲:中文显示问题
plt.rcParams["font.family"]="SimHei"加入一行这个代码,我们的中文就能正确显示了,这行代码就是把我们的字体设置为“SimHei”中文黑体。除了字体设置还有以下属性
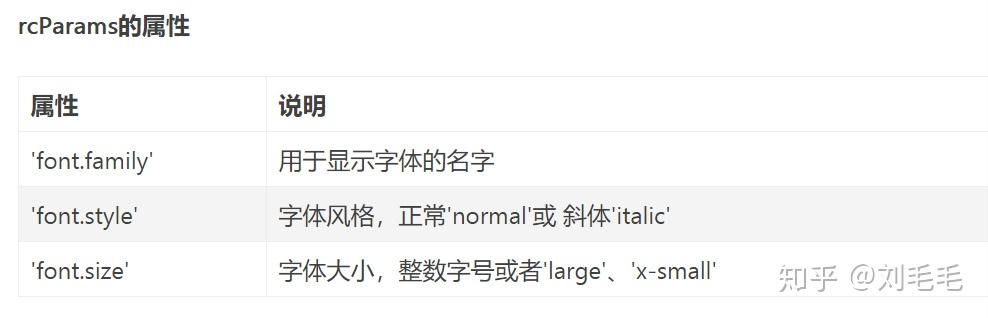
字体的样式有以下选择
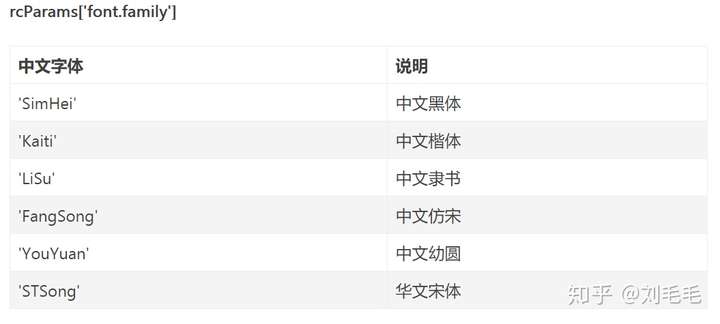
除了在全局设置字体外,我们也可以在特征显示中文的位置设置一个属性fontproperties,这个,我们讲到再给大家演示。
现在回来,我们继续讲装修图的问题,介绍几个函数
#函数里的参数,是根据我们的例子特定设置的,不同问题,不同的设置,
需要看图片效果,找参数
#设置刻度范围
ax.set_xlim(1,7.1)#x轴从1到7.1
ax.set_ylim(40,100)#y轴从40到100
#设置显示的刻度
ax.set_xticks(np.linspace(1,7,7))#np.linspace()函数为等差数列,1至7的7个数组成的等差数列1,2,3,4,5,6,7,
ax.set_yticks(np.linspace(50,100,6))#关于等差数列,想了解的可以参看numpy的用法
#设置刻度标签
ax.set_xticklabels(["星期一","星期二","星期三","星期四","星期五","星期六","星期日"],fontproperties="SimHei"\
,fontsize=12)
#这里用到了属性fontproperties可以单独设置x轴标签的字体,也可以用fontsize设置字体大小,还可以用color
设置字的颜色
ax.set_yticklebels(["50kg","60kg","70kg","80kg","90kg","100kg"],fontsize=12)
现在我们来加进我们之前画图的代码中,看看效果
app=[78,80,79,81,91,95,96]
x=np.arange(1,8)
fig=plt.figure(num=1,figsize=(6,4))
ax=fig.add_subplot(111)
ax.plot(x,app)
ax.set_xlim([1,7.1])
ax.set_ylim([40,100])
ax.set_xticks(np.linspace(1,7,7))
ax.set_yticks(np.linspace(50,100,6))#可调控字体大小,样式,
ax.set_xticklabels(["星期一","星期二","星期三","星期四","星期五","星期六","星期日"],fontproperties="SimHei",\
fontsize=12,rotation=10)
#参数rotation=10,可以使得类标旋转值为10的角度
ax.set_yticklabels(["50kg","60kg","70kg","80kg","90kg","100kg"])
plt.show()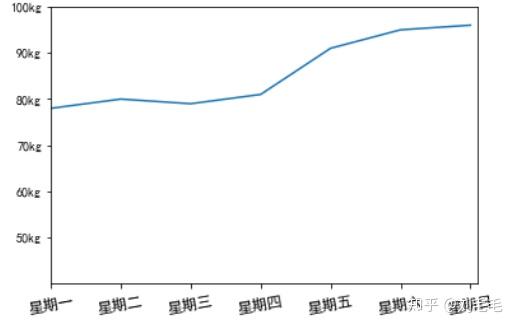 2
2
这是初步修改过的图,我们现在装饰一下轴上的刻度线,使得y轴中不显示刻度线和其他的一些小细节修改。
tick_params()函数
##借用函数tick_params()可以装修轴上的刻度线和轴标签
ax.tick_params()
###看一下此函数的一些重要参数- axis: 可选"x","y","both",默认"both",分别代表,对x轴操作,对y轴操作,对两个轴都操作。
- direction: 可选 "in","out","inout"代表,刻度线显示在坐标轴里面,坐标轴外边,双边
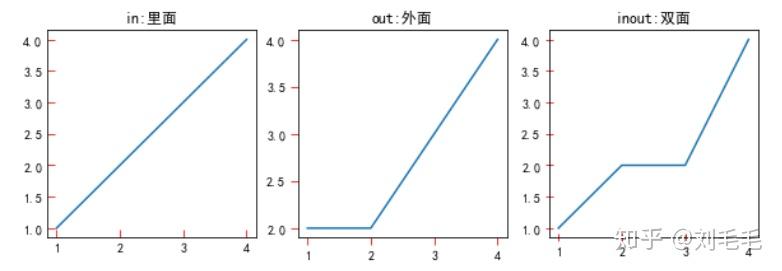
为了更加显眼,让大家看出不同,我超纲操作了一下,给刻度线设置一下颜色,和长度,可以看出区别了吧,现在我们就把超纲的地方补上。
- length: 刻度线长度,上面图里的刻度线长度,我设置的为6
- color: 刻度线颜色,上面图里的刻度线颜色,我设置的为“r”
- width: 刻度线宽度
- pad: 刻度线与刻度标签之间的间隔
- bottom, top, left, right四个参数对应四个边框,它们的取值为布尔类型,True 表示显示对应边框上的刻度线,False,代表不显示,默认True
- labelbottom, labeltop, labelleft, labelright,与上面四个对应,代表的是四个边框上的类标的设置,取值为布尔类型,True代表显示对应边框上的类标,False代表不显示。
- labelsize:类标大小的设置参数,可取浮点型数值,也可去"medium","large","small"
- labelrotation:旋转类标一定的角度,与在set_xticklabels()中的参数rotation作用相同。
我们来实际操作一下
#将此代码插入到之前的代码中即可
ax.tick_params(left=False,pad=8,direction="in",length=2,width=3,color="b",labelsize=12)
ax.tick_params("x",labelrotation=10)#类标旋转
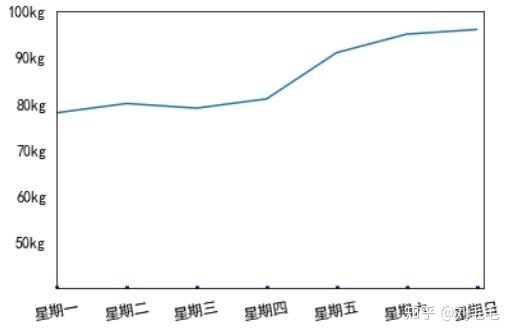 3
3
y轴上的刻度线没有了。
添加轴坐标标签,表头,图例
ax.set_xlabel("星期")#添加x轴坐标标签,后面看来没必要会删除它,这里只是为了演示一下。
ax.set_ylabel("销售量",fontsize=16)#添加y轴标签,设置字体大小为16,这里也可以设字体样式与颜色
ax.set_title("某某水果店一周水果销售量统计图",fontsize=18,backgroundcolor='#3c7f99'\
fontweight='bold',color='white',verticalalignment="baseline")#标题(表头)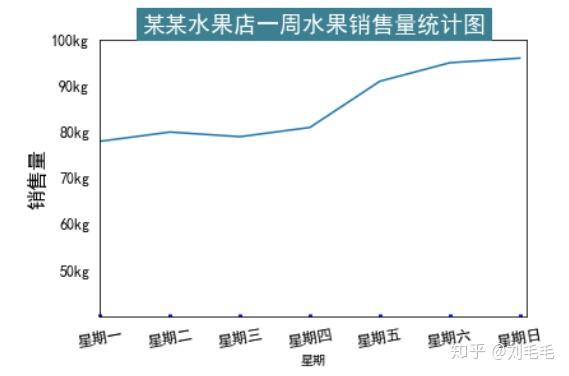 4
4
使用到的set_title()参数有很多,介绍几个常用的
- fontsize:默认12,可选参数还有['xx-small', 'x-small', 'small', 'medium', 'large','x-large', 'xx-large']
- backgroundcolor:背景颜色
- fontweight:字体粗细,可选参数为['light', 'normal', 'medium', 'semibold', 'bold', 'heavy', 'black']
- color:字体颜色
- fontstyle:设置字体类型,可选参数[ 'normal' | 'italic' | 'oblique' ],italic斜体,oblique倾斜
- verticalalignment:设置水平对齐方式 ,可选参数 : 'center' , 'top' , 'bottom' ,'baseline'
此参数可设置title与正图的位置 。
目前得到的图中,我想把上,右轴的线给去掉,给其他两个轴线换一下粗细合颜色,怎么做?
aplines
#ax.spines["left"].set_color("darkblue")#设置左轴的颜色,我们图中未用
#ax.spines["bottom"].set_linewidth(3)#底轴线条宽度设置
ax.spines["top"].set_visible(False)#上轴不显示
ax.spines["right"].set_visible(False)#右
ax.spines["left"].set_visible(False)#左添加到之前的代码中
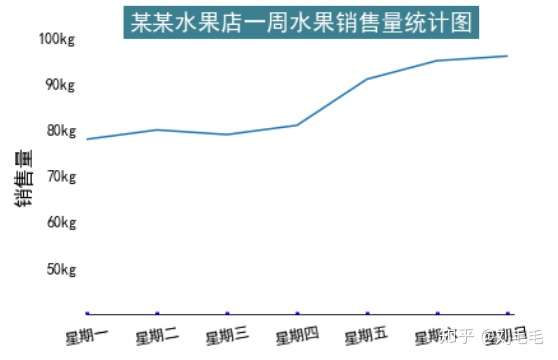 5
5
图例添加legend()
ax.legend(("苹果"),loc=3,labelspacing=2,handlelength=4,fontsize=14,shadow=True)
##一般添加图例时,会在画图的函数里,比如ax.plot()函数中添加一个label参数,则后面直接ax.legend(loc="")
##不需要第一个参数了。
###loc的可取"best",1或者"upper right",2或"upper left",3或"lower left",4或"lower right",代表放不同位置- loc:可取"best",1或者"upper right",2或"upper left",3或"lower left",4或"lower right",代表放不同位置
- fontsize: int或float或{‘xx-small’, ‘x-small’, ‘small’, ‘medium’, ‘large’, ‘x-large’, ‘xx-large’},字体大小
- shadow: 是否为图例边框添加阴影
- labelspacing: 图例中条目之间的距离
- handlelength: 图例句柄的长度
ax.plot(x,app,label="苹果")
ax.legend(loc=3,labelspacing=2,handlelength=3,fontsize=14,shadow=True)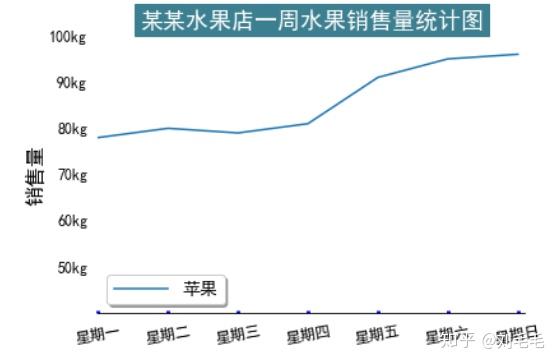 6
6
有没有觉得我们的图像点样子了,哈哈,还是有点不好看,觉得图中的折线不好看,怎么调呢,为了造好看的图,我们先来学习ax.plot()函数
ax.plot(x,y,format_string) 坐标图
- x: x轴数据,列表或数组,可选参数,当我们在这个函数里,只展示一组数据时,x可省略。
- y: y轴数据,必须有。
- format_string:主要来控制我们画的曲线的格式:颜色,风格,标记,可取三者的组合如:“g-o”,"r-.D",如果不用组合,则用color,marker,linestyle,三个参数分别指定。
- label: 添加图例的类标。
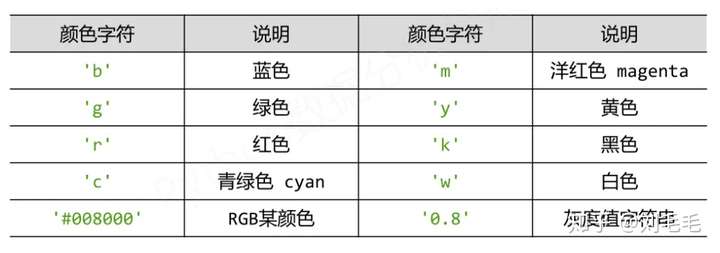 颜色
颜色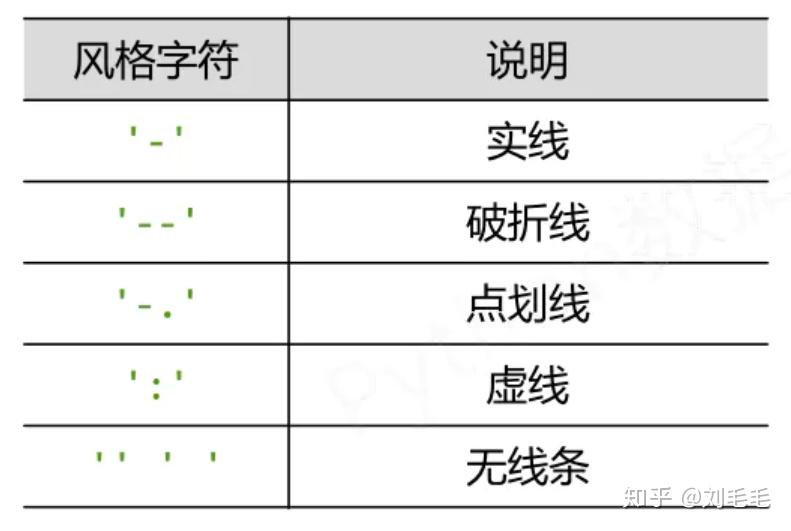 风格
风格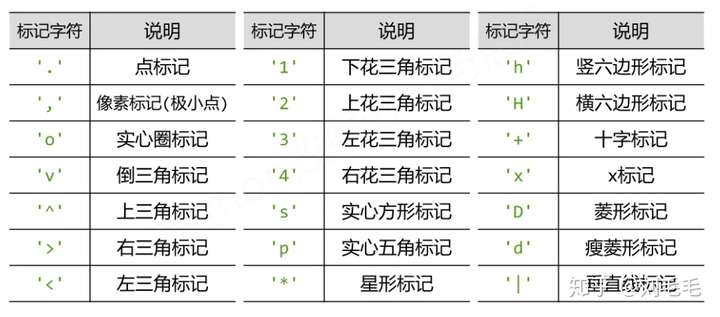 标记
标记
#ax.plot(x,app,label="苹果")
ax.plot(x,app,"r-.d",label="苹果")#在原来的基础上添加“r-.d”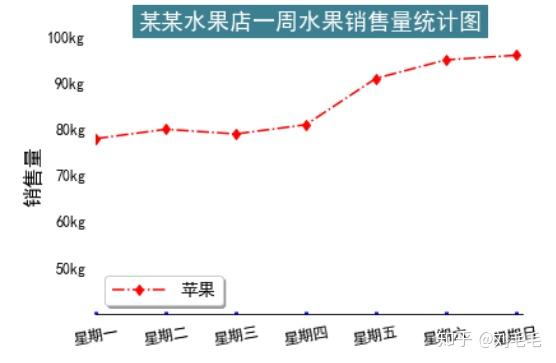 7
7
如果店长有搞了这周香蕉的销售量,想与苹果的销售量做一下对比
##添加此行代码
ban=[70,80,81,82,75,90,89]
ax.plot(x,ban,"c-d",label="香蕉")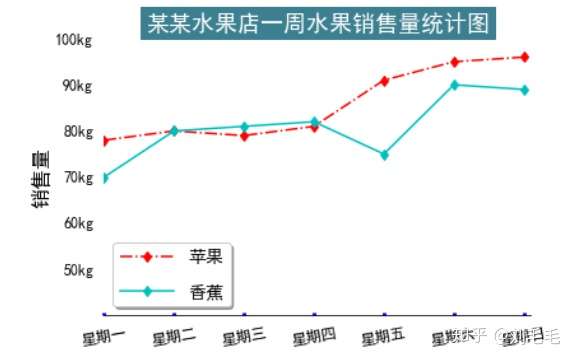 8
8
这样看着还挺不错,不知道我审美有没有问题,嘻嘻!
还有一个比较常用的函数,ax.text(),可以在图中指定位置添加标签
ax.text(),参数讲解
- x,y: 放置text的位置,横纵坐标。
- s: str,text内容。
- fontsize: 设置字体大小,默认12,可选参数 [‘xx-small’, ‘x-small’, ‘small’, ‘medium’, ‘large’,‘x-large’, ‘xx-large’]
- fontweight:设置字体粗细,可选参数 [‘light’, ‘normal’, ‘medium’, ‘semibold’, ‘bold’, ‘heavy’, ‘black’]
- alpha: 透明度,参数值0至1之间。
- rotation: (旋转角度)可选参数为:vertical,horizontal 也可以为数字。
- backgroundcolor:背景颜色。
- color: 字体颜色。
##最后添加此操作,得到的图
ax.text(7,97,"max:96",fontsize=14,color="g",alpha=1)
ax.text(6,86,"max:90",fontsize=12,alpha=1)
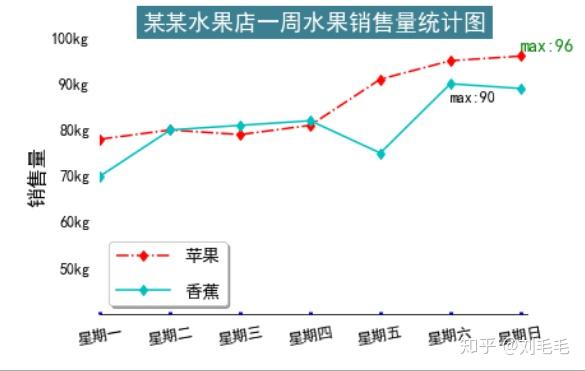 9
9
除了text()函数可以添加标注之外,还有一个可以添加箭头的标注函数annotate()
annotate():参数讲解
- s: 添加标注的内容,字符串形式。
- xy: 箭头指向的位置,就是我们想添加标注的对象,元组类型输入方式。
- xytext:添加标注的实际位置,标注实际所在位置,可看做箭头输出端。
- arrowprops: 此参数中提供箭头属性字典来绘制从文本到注释点的箭头。
width : 箭把宽度,整数或浮点数。
frac:箭头头部所占的比例,小于1。
headwidth:箭头头部宽度,整数或浮点数。
headlength: 箭头长度,整数或浮点数。
facecolor: 填充色 。
shrink:移动提示,并使其离注释点和文本一些距离,<1,大白话说就是,别让箭头两端
里标注点和文本太近。
- frontsize:可以设置字大小,这个参数遇到很多次了。
我们来设置一下
ax.annotate(s="min:70",xy=(1,70),xytext=(1.3,66),arrowprops=dict(facecolor="y",shrink=0.05,\
headwidth=12,headlength=6,width=4\
),fontsize=12)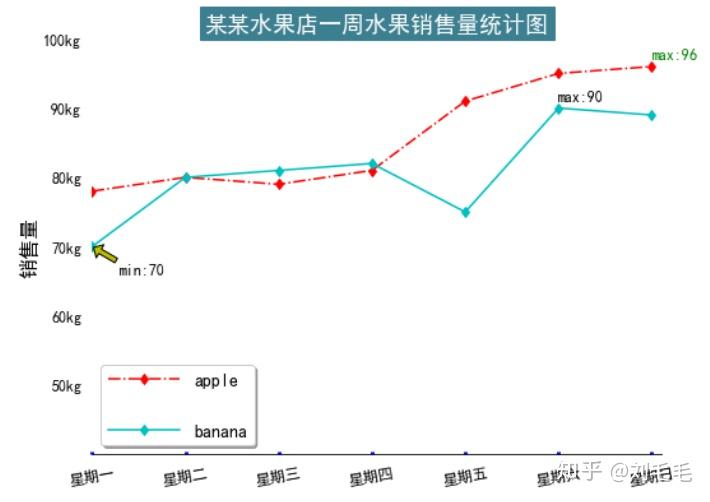 最后
最后
我把最全代码放一下
import matplotlib.pyplot as plt
import numpy as np
plt.rcParams["font.family"]="SimHei"
app=[78,80,79,81,91,95,96]
ban=[70,80,81,82,75,90,89]
x=np.arange(1,8)
fig=plt.figure(num=1,figsize=(6,4))
ax=fig.add_subplot(111)
ax.plot(x,app,"r-.d",label="苹果")
ax.plot(x,ban,"c-d",label="香蕉")
ax.set_xlim([1,7.1])
ax.set_ylim([40,100])
ax.set_xticks(np.linspace(1,7,7))
ax.set_yticks(np.linspace(50,100,6))#可调控字体大小,样式,
ax.set_xticklabels(["星期一","星期二","星期三","星期四","星期五","星期六","星期日"],fontproperties="SimHei",fontsize=12)
ax.set_yticklabels(["50kg","60kg","70kg","80kg","90kg","100kg"])
ax.tick_params(left=False,pad=8,direction="in",length=2,width=3,color="b",labelsize=12)
ax.tick_params("x",labelrotation=10)#类标旋转
#ax.set_xlabel("星期")#添加x轴坐标标签,后面看来没必要会删除它,这里只是为了演示一下。
ax.set_ylabel("销售量",fontsize=16)#添加y轴标签,设置字体大小为16,这里也可以设字体样式与颜色
ax.set_title("某某水果店一周水果销售量统计图",fontsize=18,backgroundcolor='#3c7f90',\
fontweight='bold',color='white',verticalalignment="baseline")
#ax.spines["left"].set_color("darkblue")#设置左轴的颜色
#ax.spines["bottom"].set_linewidth(2)#底轴线条宽度设置
ax.spines["top"].set_visible(False)#上轴不显示
ax.spines["right"].set_visible(False)
ax.spines["left"].set_visible(False)
ax.text(7,97,"max:96",fontsize=14,color="g",alpha=1)
ax.text(6,86,"max:90",fontsize=12,alpha=1)
ax.annotate(s="min:70",xy=(1,70),xytext=(1.3,66),arrowprops=dict(facecolor="y",shrink=0.05,\
headwidth=12,headlength=6,width=4\
),fontsize=12)
ax.legend(loc=3,labelspacing=1,handlelength=3,fontsize=14,shadow=True)
plt.show()还有一个关于,图中颜色的问题,颜色的种类选择,大家网上一搜都有,这里只要带颜色的参数,都可用。
最后讲解一个图片保存成.jpg和.png文件的函数:plt.savefig("保存的文件路径")
注:此函数需放置在show()函数之前。
#保存为jpg文件
plt.savefig("figure.jpg")#我这里填的是相对路径,如果想保存在指定文件夹下,填写绝对路径。
#保存为png文件
plt.savefig("figure.png")
plt.savefig()有一个参数为bbox_inches,将此参数设置为bbox_inches="tight"时,说是可删除图片边缘空格,我实验了一下,确实会使保存的图片有些许变化。可实验操作一下。
还有一点需要注意,如果未设置图片的大小,则保存的图片与show()的图片会有差异。因此如果想将保存的图片与show()出来的图片大小一样,需要提前设置图片大小。
#此函数里的参数figsize可设置图片大小
fig=plt.figure(num=1,figsize=(6,4))
1 2 3 4 5 6 7 8 9 10 11 12 13 14 15 16 17 18 19 20 21 22 23 24 25 26 27 28 29 30 31 32 33 34 35 36 37 38 39 40 41 42 43 44 45 46 47 48 49 50 51 52 53 54 55 56 57 58 59 60 61 62 63 64 | #!/usr/bin/env python# !_*_ coding:utf-8 _*_import matplotlib.pyplot as pltimport numpy as npimport matplotlib.gridspec as gridspecplt.rcParams['font.family'] = 'SimHei'x = np.arange(1, 8)app = [78, 80, 79, 81, 91, 95, 96]fig = plt.figure(num=1, figsize=(8, 6))ax = fig.add_subplot(111)# 设置刻度范围ax.set_xlim(1, 7.1)ax.set_ylim(40, 100)# plt.xlim(1, 7.1)# plt.ylim(40, 100)# 设置显示的刻度# ax.set_xticks(np.linspace(1, 7, 7))# ax.set_yticks(np.linspace(50, 100, 6))# plt.xticks(np.linspace(1, 7, 7))# plt.yticks(np.linspace(50, 100, 11))# 设置刻度标签# ax.set_xticklabels(['星期一', '星期二', '星期三', '星期四', '星期五', '星期六', '星期日', ], color='green', rotation=20)# ax.set_yticklabels(['50kg', '60kg', '70kg', '80kg', '90kg', '100kg'], fontsize=12)plt.xticks(np.linspace(1, 7, 7), labels=['星期一', '星期二', '星期三', '星期四', '星期五', '星期六', '星期日'], color='green', rotation=20)plt.yticks(np.linspace(50, 100, 6), labels=['50kg', '60kg', '70kg', '80kg', '90kg', '100kg'], fontsize=12)# ax.tick_params(left=False, pad=5, direction='in', length=10, width=3, color='r')plt.tick_params(direction='inout')# 添加轴坐标标签,表头,图例ax.set_xlabel("星期", fontsize=18)ax.set_ylabel("销售量", fontsize=18)ax.set_title("某某水果店一周水果销售统计量", fontsize=18, backgroundcolor='blue', fontweight='bold', color='red', verticalalignment="baseline")# 对坐标轴的操作ax.spines['left'].set_color('darkblue')ax.spines['left'].set_linewidth(5)# 添加图例# ax.plot(x,y,format_string) 坐标图# 用color,marker,linestyle,三个参数分别指定。----- format_stringplt.plot(x, app, "r-.d")ban = [70, 80, 81, 82, 75, 90, 89]ax.plot(x, ban, "c-d", label='香蕉')ax.legend(("苹果", "香蕉"), loc=0, labelspacing=2, handlelength=1, fontsize=12, shadow=True)# ax.text()参数ax.text(7, 97, s="max:96", fontsize=14, color='g', alpha=1)plt.text(6, 86, "max:90", fontsize=12, alpha=0.3)# 除了text()函数可以添加标注之外,还有一个可以添加箭头的标注函数annotate()plt.annotate(text="min:70", xy=(1, 70), xytext=(1.33, 66), arrowprops=dict(facecolor="y", shrink=0.05, headwidth=12, headlength=6, width=4))plt.show() |




【推荐】还在用 ECharts 开发大屏?试试这款永久免费的开源 BI 工具!
【推荐】国内首个AI IDE,深度理解中文开发场景,立即下载体验Trae
【推荐】编程新体验,更懂你的AI,立即体验豆包MarsCode编程助手
【推荐】轻量又高性能的 SSH 工具 IShell:AI 加持,快人一步
· 继承的思维:从思维模式到架构设计的深度解析
· 如何在 .NET 中 使用 ANTLR4
· 后端思维之高并发处理方案
· 理解Rust引用及其生命周期标识(下)
· 从二进制到误差:逐行拆解C语言浮点运算中的4008175468544之谜
· Cursor预测程序员行业倒计时:CTO应做好50%裁员计划
· 当职场成战场:降职、阴谋与一场硬碰硬的抗争
· 用99元买的服务器搭一套CI/CD系统
· Excel百万数据如何快速导入?
· 35岁程序员的中年求职记:四次碰壁后的深度反思