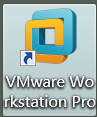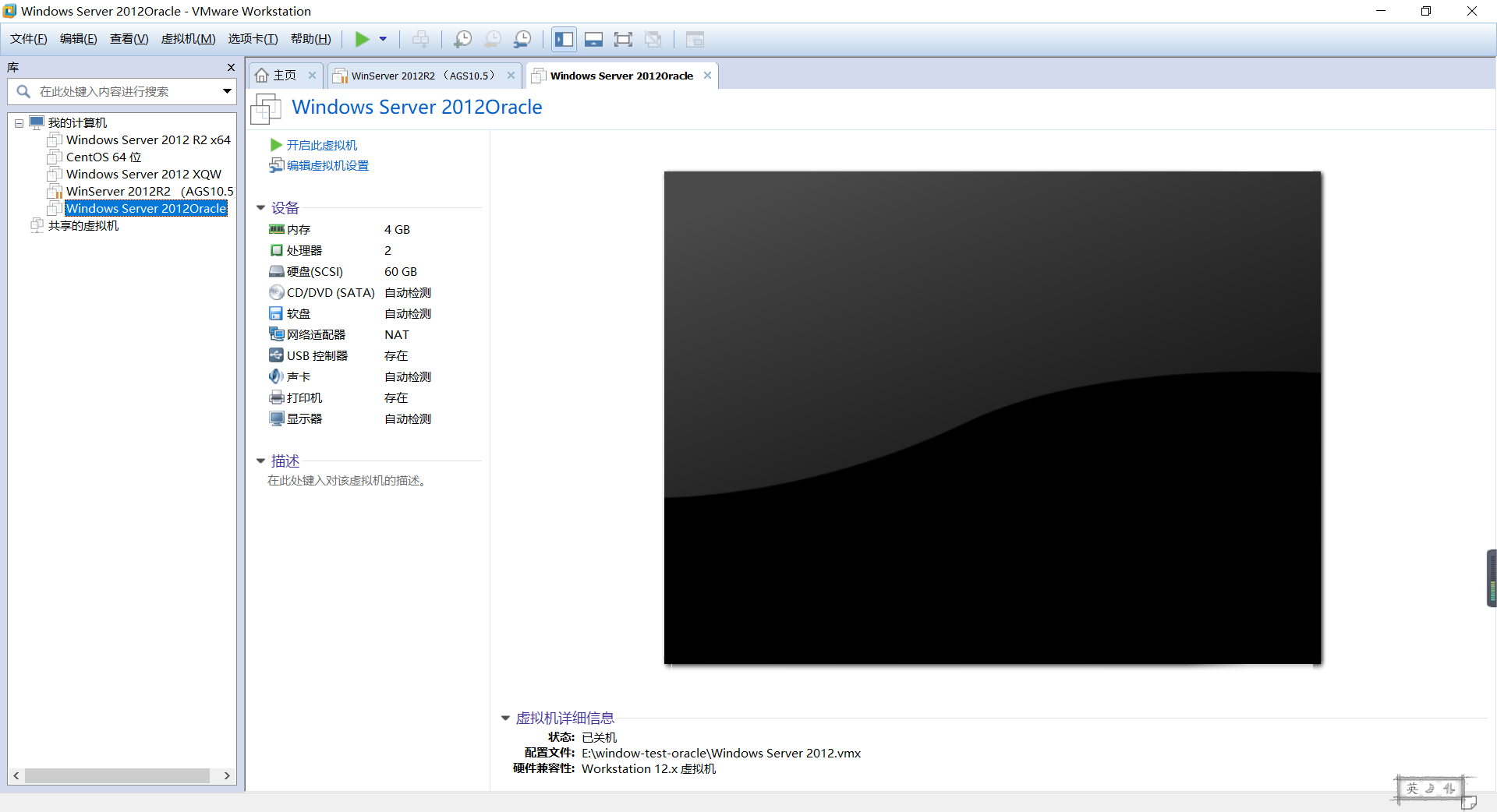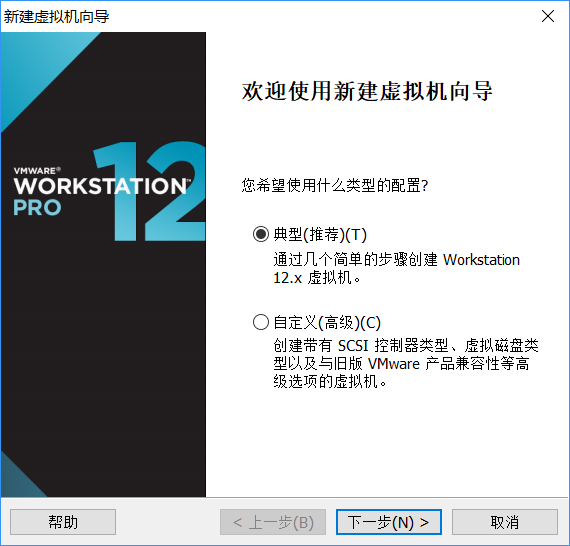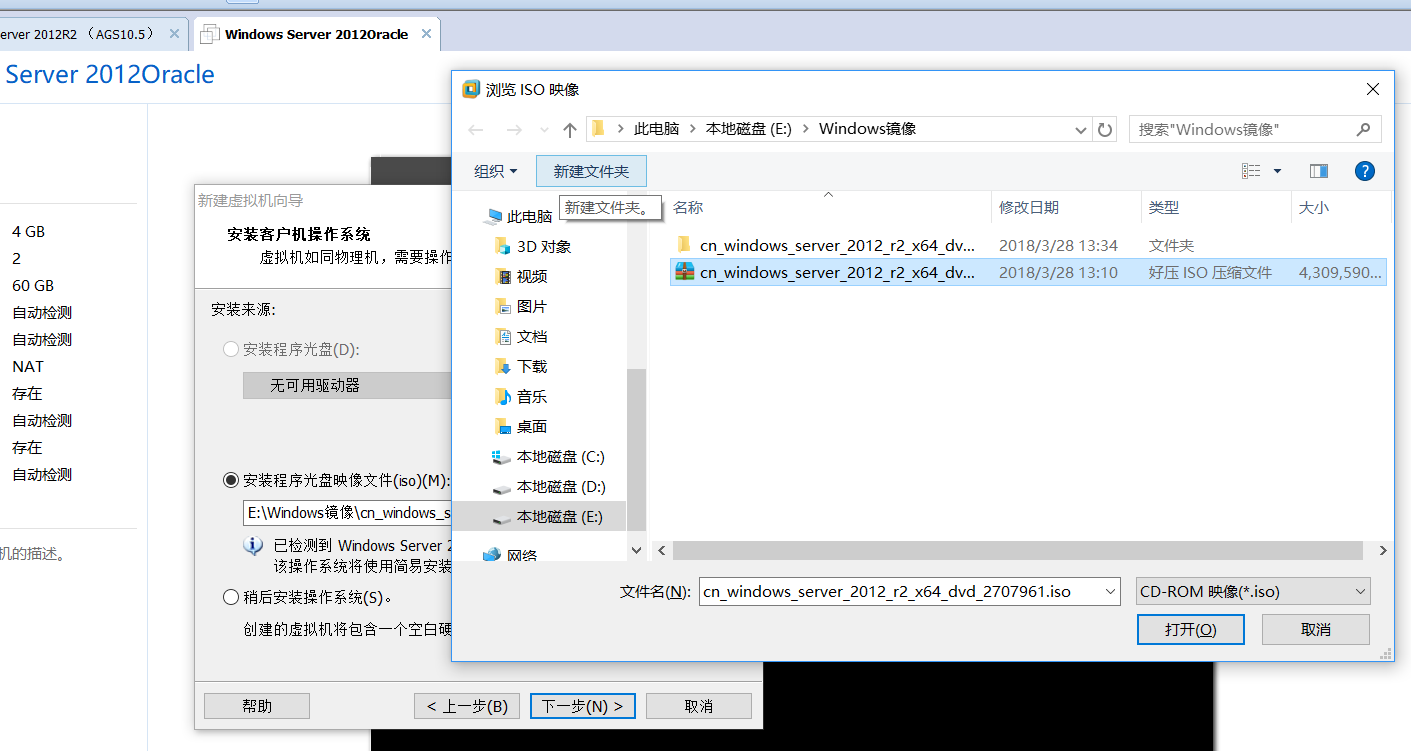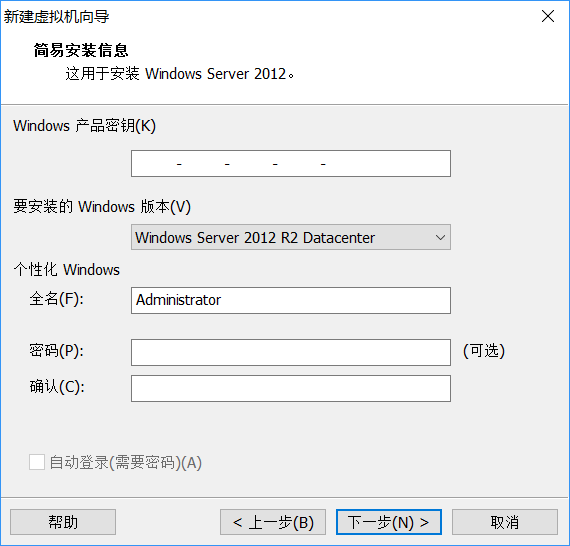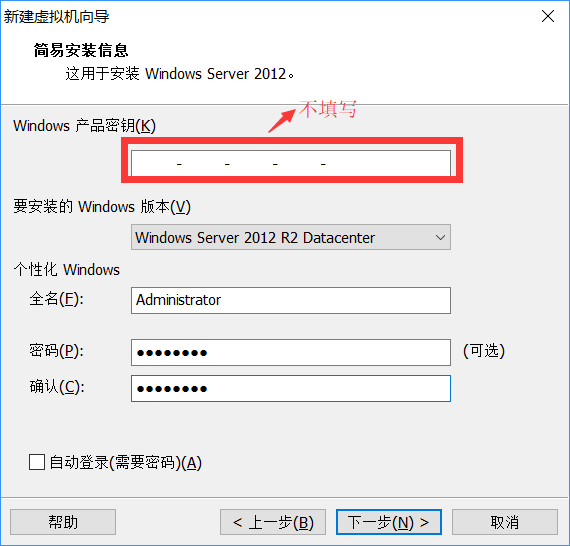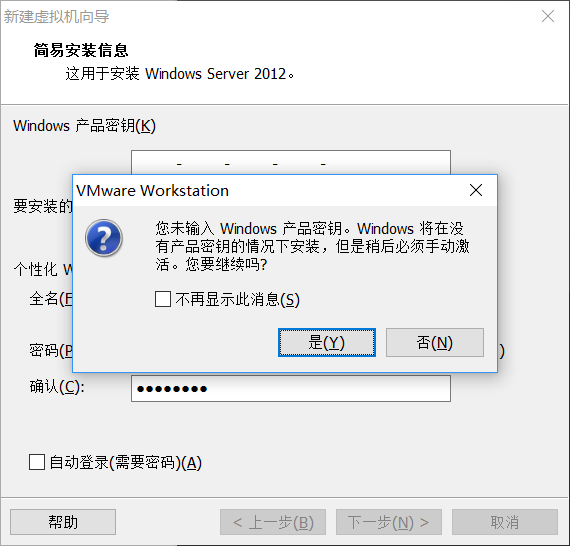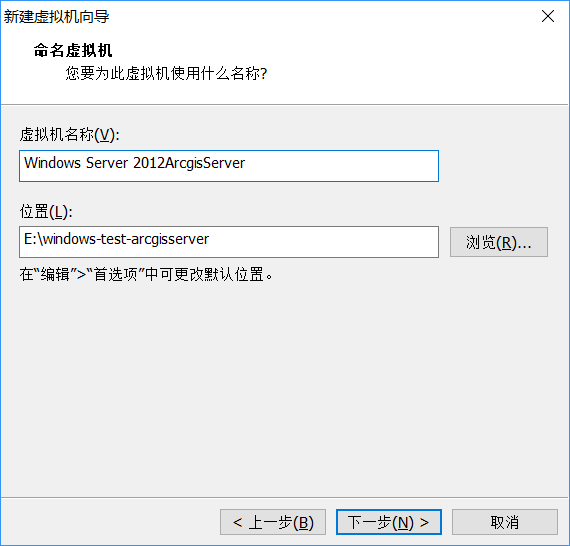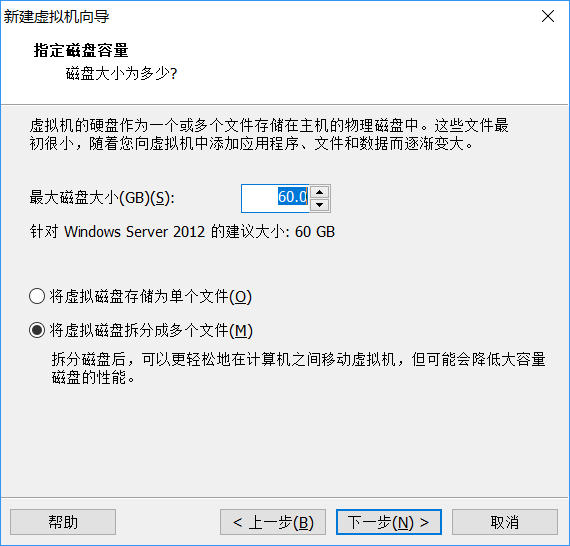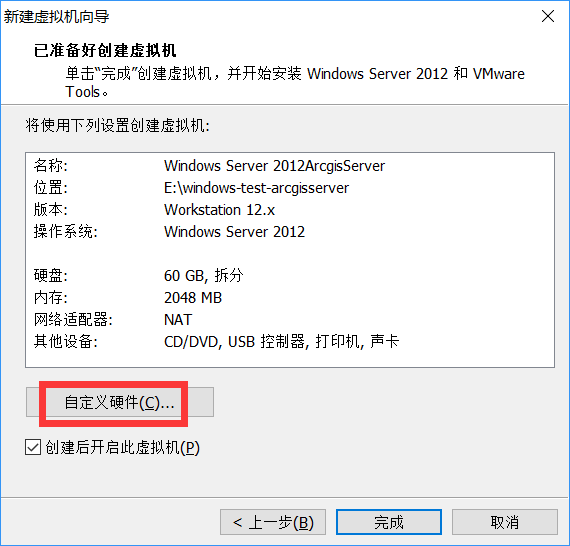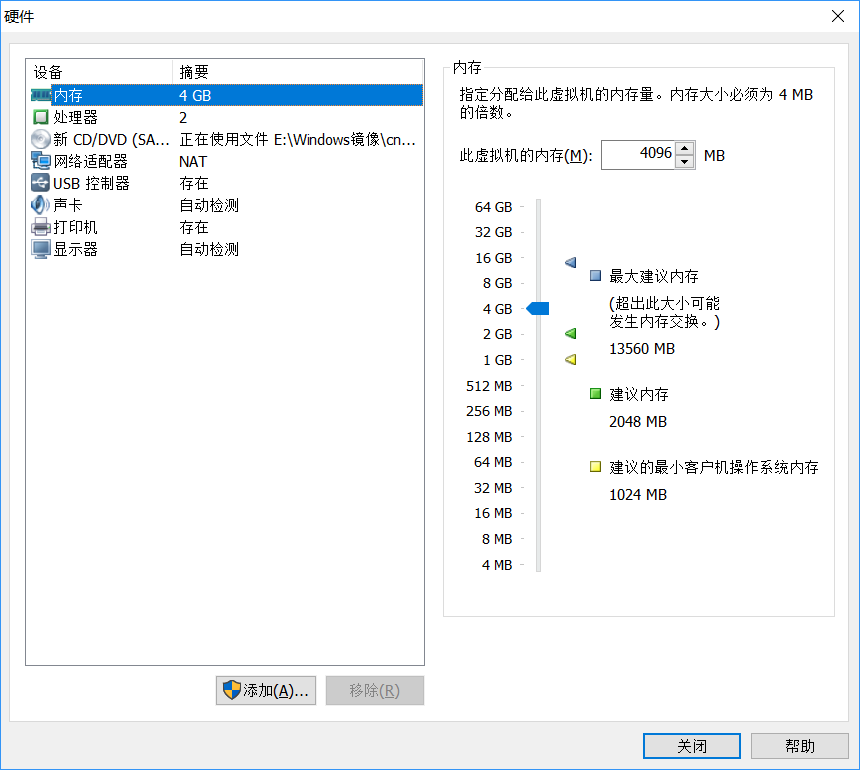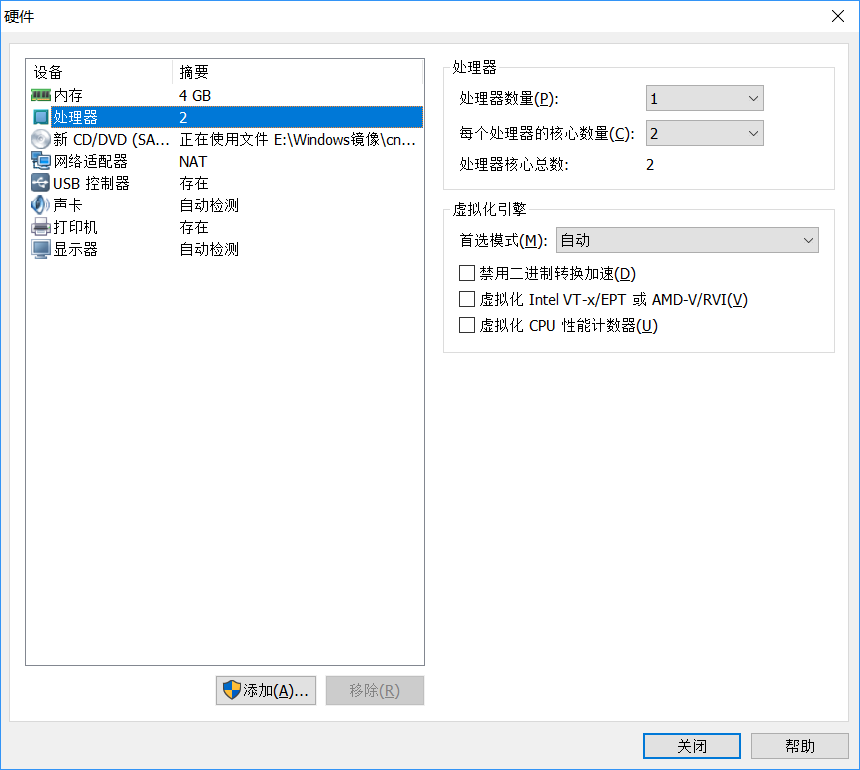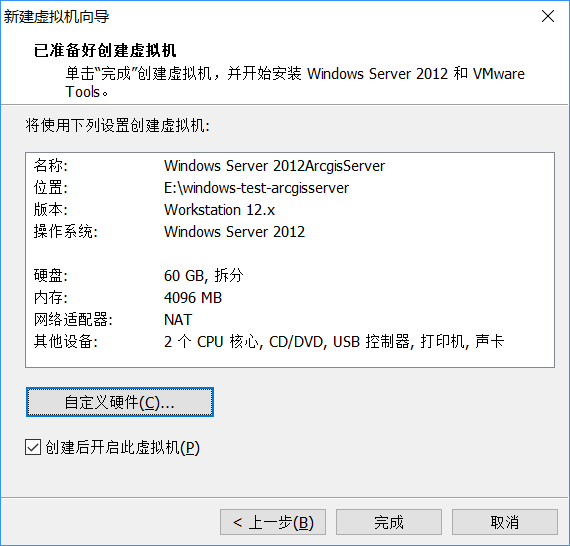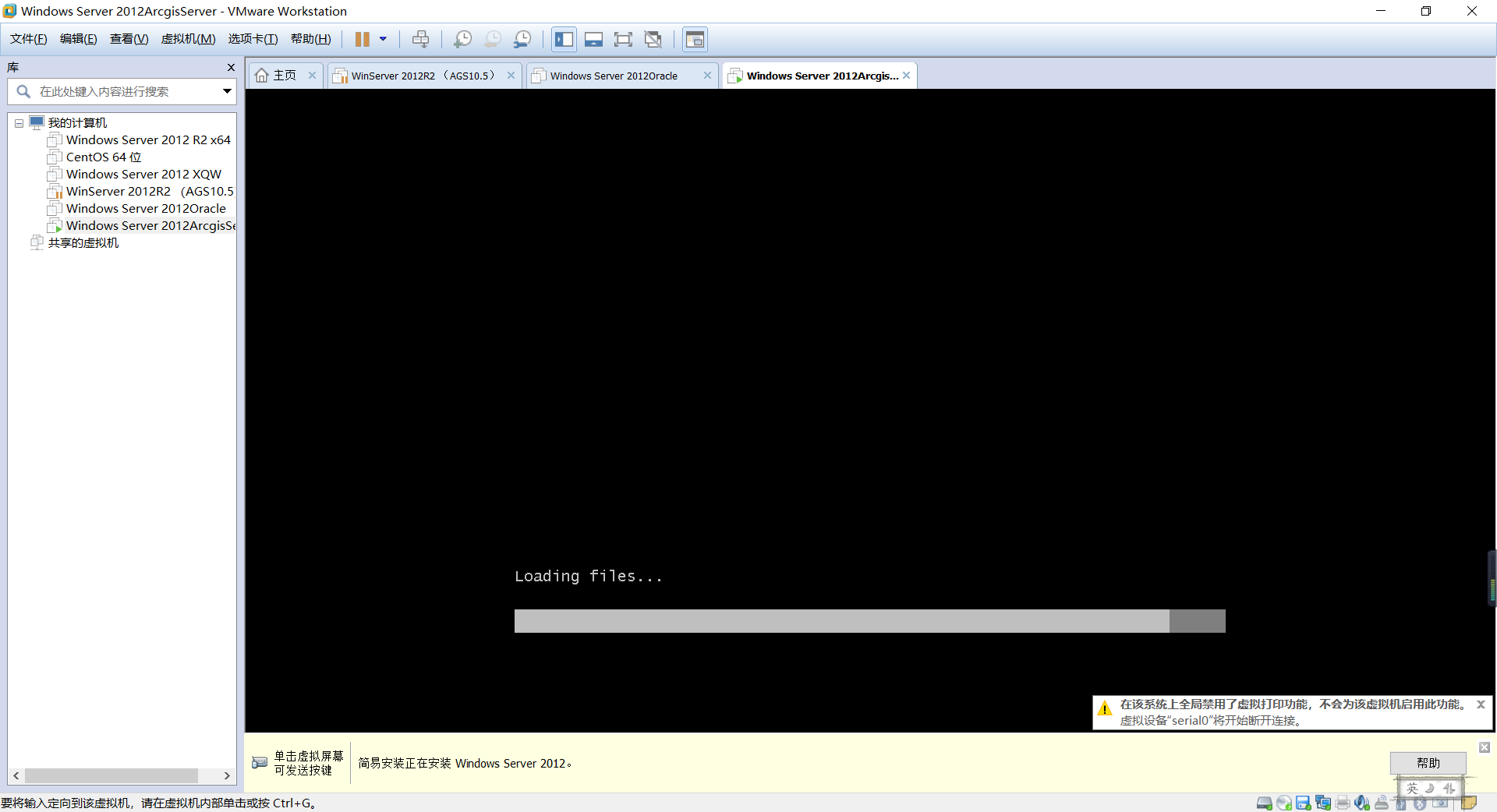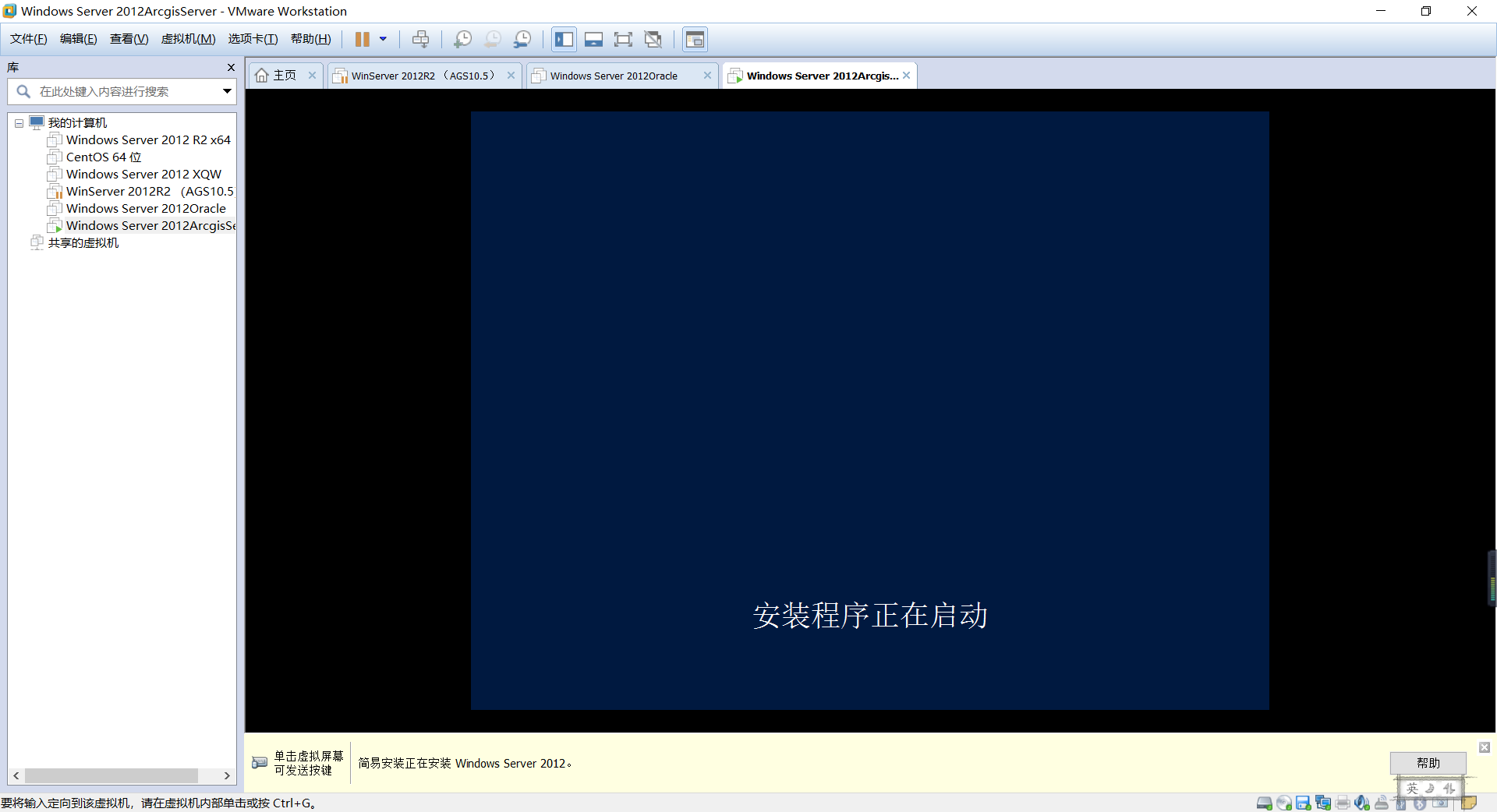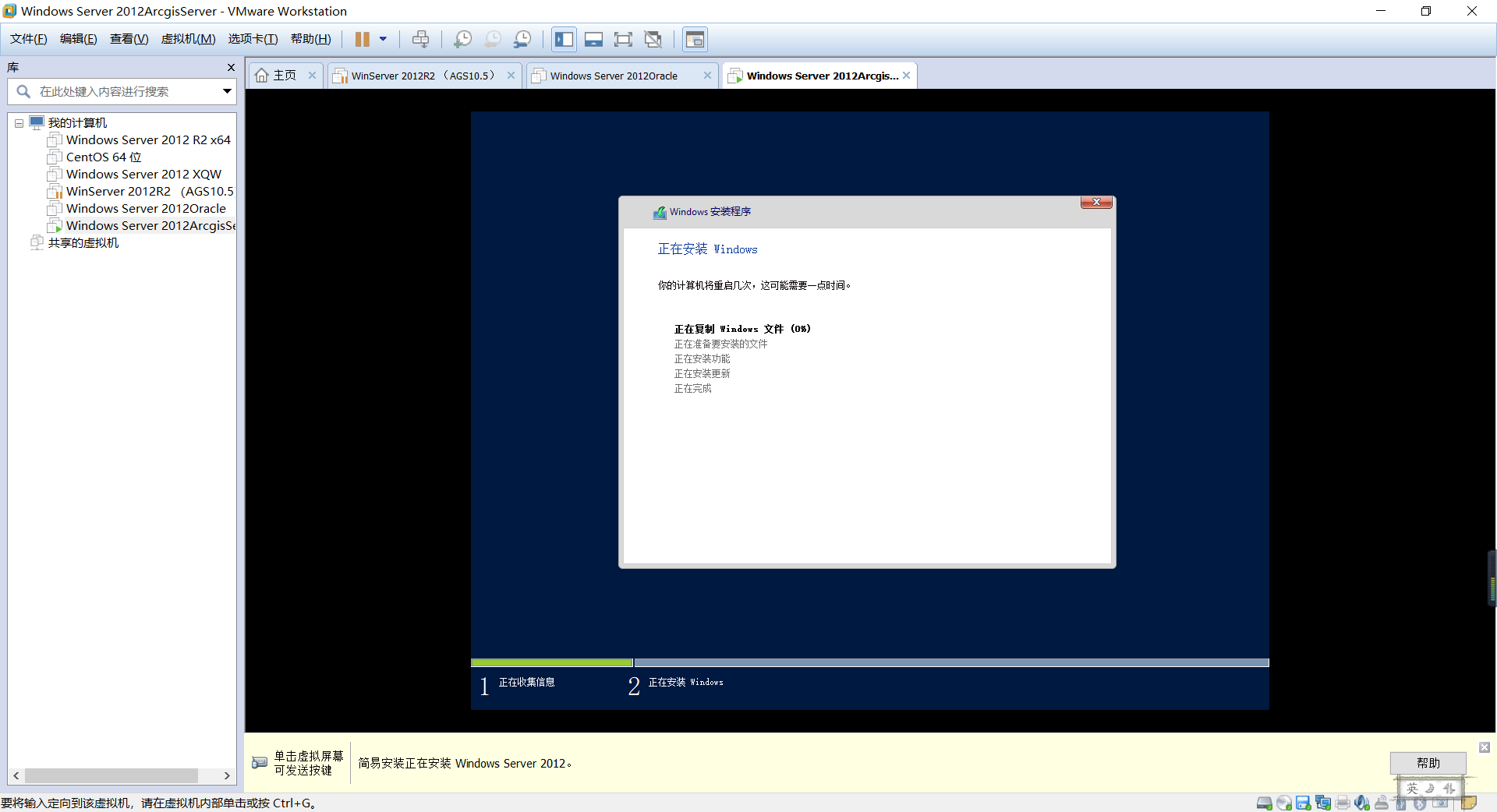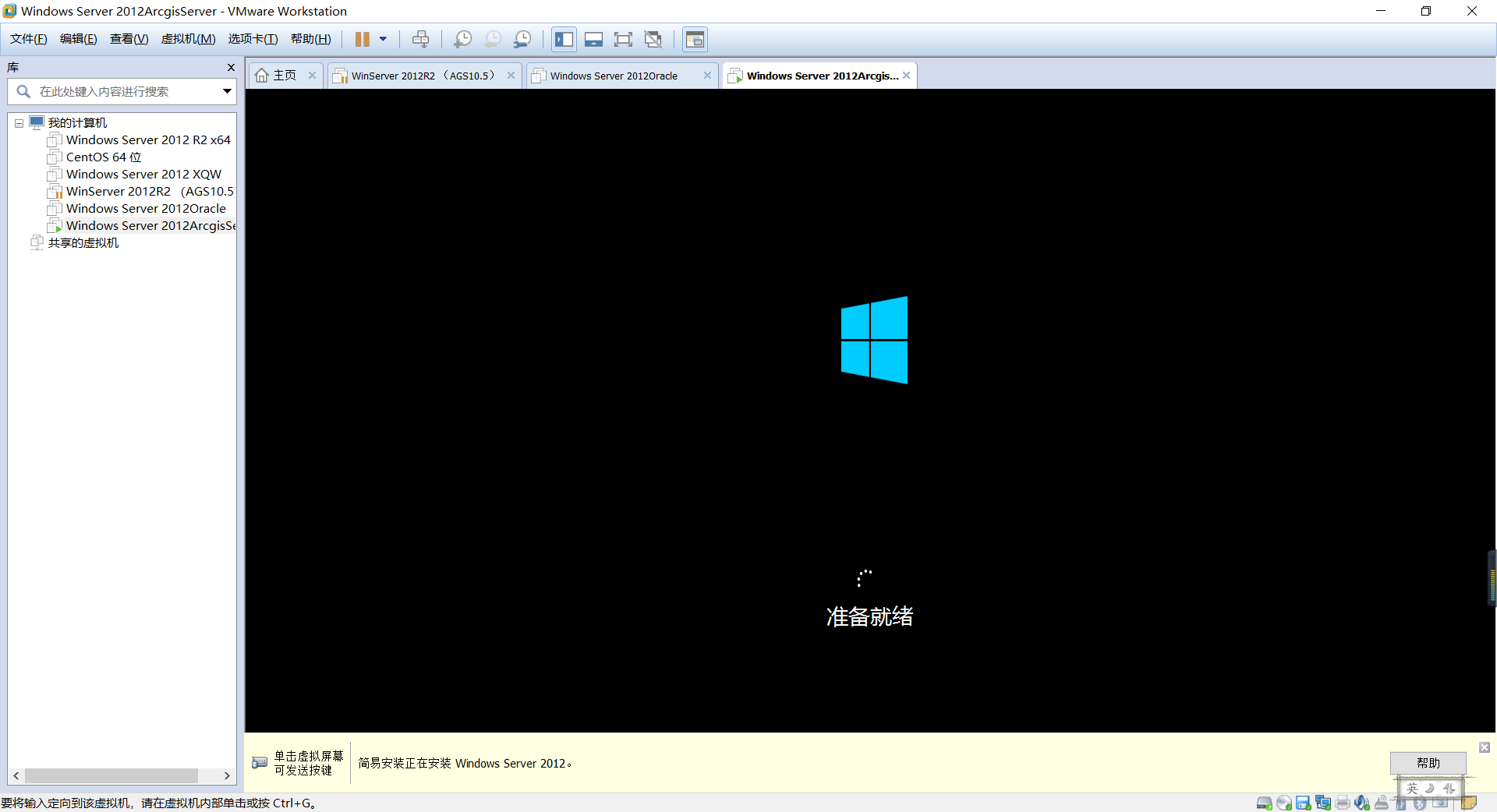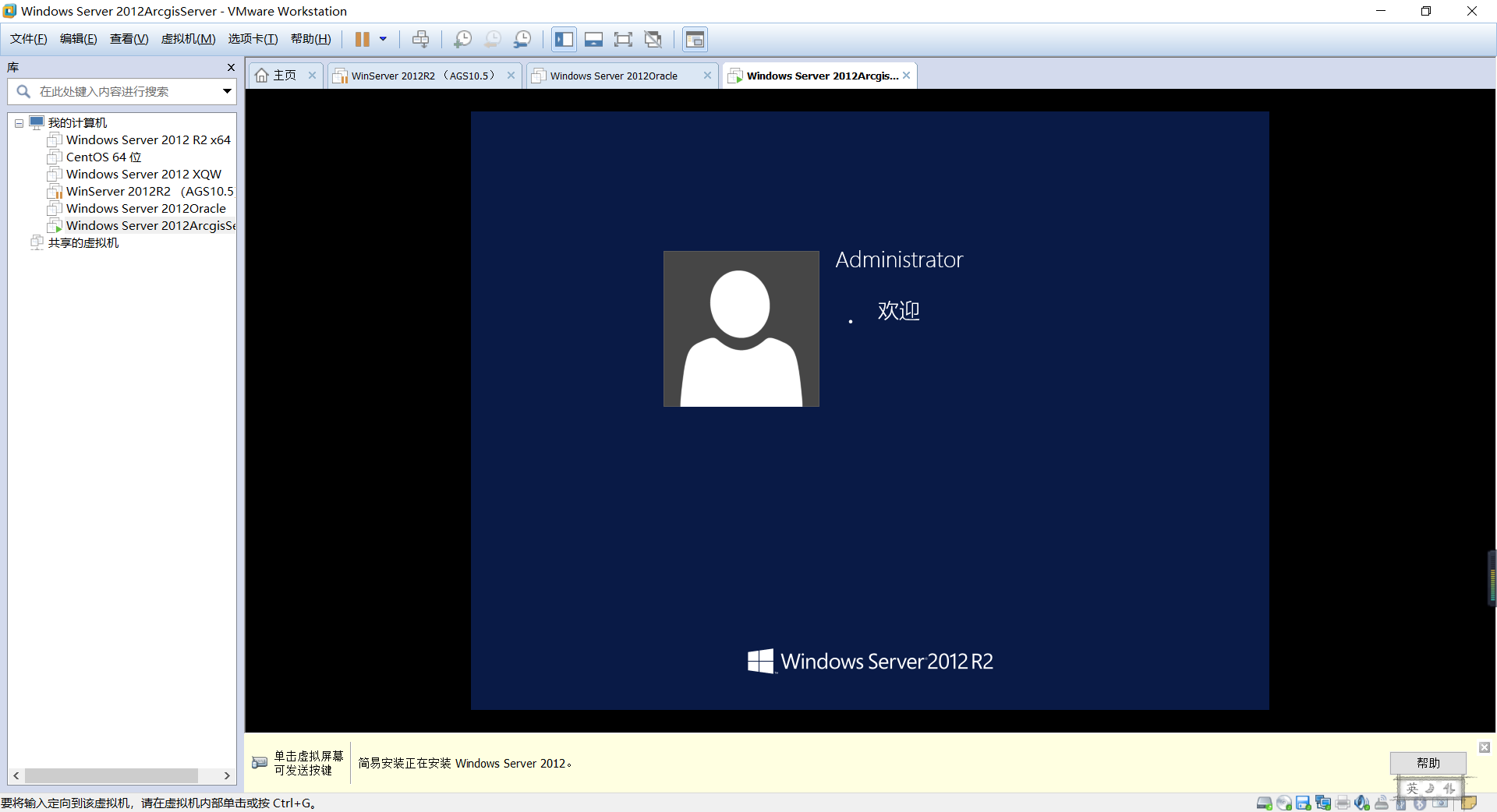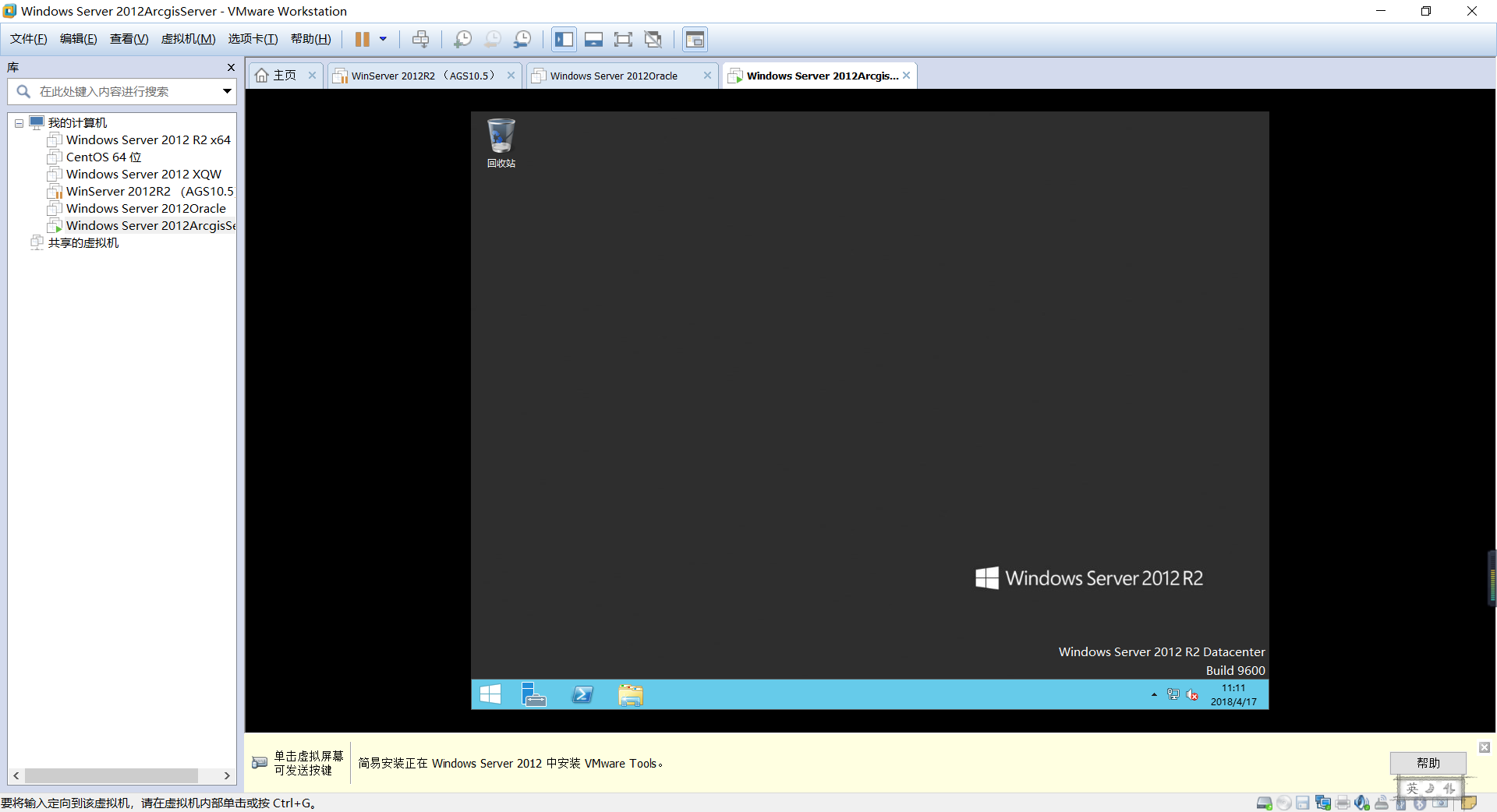VMware安装windows server 2012 r2详细教程(附下载链接)
VMware虚拟机安装Windows server 2012之前,要满足两个条件:
1、自己在本机上已经安装了“VMware Workstation Pro”这个软件(图标类似于这个,不同版本图标不太相同);
2、要有Windows server 2012 r2的镜像文件,以“iso”为后缀(文章后面附上下载链接)。
满足上面两个条件之后,我们在虚拟机上进行Windows server 2012 r2的安装:
A、打开“VMware Workstation Pro”软件,依次选择【文件 | 新建虚拟机】,弹出“新建虚拟机”页面,如下图所示:
(图1 虚拟机启动界面)
(图2 新建虚拟机界面)
B、点击【下一步】,进行镜像文件的选择,找到自己镜像文件所在的位置,然后选择,如下图:
(图3 镜像文件选择)
C、选择镜像文件之后,点击【下一步】,进行安装信息的设置,设置用户名和密码,此处密钥信息不必填写,如下图:
(图4 设置用户名和密码)
(图5 设置用户名和密码)
(图6 直接点【是】)
D、设置完用户名和密码之后,点击【下一步】进行虚拟机名称和安装路径的设置,如下图:
(图7 设置虚拟机名称和安装路径)
E、进行虚拟机名称和安装路径设置后,接下来设置虚拟机的基本配置信息,对于Windows server 2012系统来说,相关的系统配置要求不太高,在此我们只需要设置以下几项就可以:磁盘大小、内存、处理器,具体的设置参数见下图:
(图8 设置磁盘大小)
(图9 点击【自定义硬件】设置内存以及处理器信息)
(图10 设置内存)
(图11 设置处理器)
(图12 核对设置信息)
F、设置完磁盘大小、内存、处理器信息之后点击【关闭】按钮,会返回到新建虚拟机界面,此时我们对配置的信息进行核对,然后点击【完成】,进行虚拟机的安装(此过程全程自动化安装,不需要我们去做任何操作),如下图:
G、静等几分钟后安装过程结束,至此你的虚拟机会自动重启,直至出现以下界面,表明虚拟机安装成功啦,接下来我们就可以运用虚拟机进行相关的操作了:
(图end 安装完成)
下载链接:
链接:https://pan.baidu.com/s/1K_E39C3VgWCuMLb6RiVczw 密码:tb52