xrdp完美实现Windows远程访问Ubuntu 16.04
前言:
温馨提示:本文是基础篇,建议查看升级篇 —>传送门 实现Windows直接远程访问Ubuntu 16.04(最新版18.04也支持,无需安装第三方桌面,直接使用自带远程工具)
当然,如果自己不想麻烦的话,这里也推荐一款ftp客户端工具:iis7服务器管理工具IIs7服务器管理工具可以批量管理ftp站点,同时具备定时上传下载的功能。作为服务器集成管理器,它最优秀的功能就是批量管理windows与linux系统服务器、vps。能极大的提高站长及服务器运维人员工作效率。同时iis7服务器管理工具还是vnc客户端,服务器真正实现了一站式管理,可谓是非常方便。下载地址:http://yczm.iis7.com/?tscc
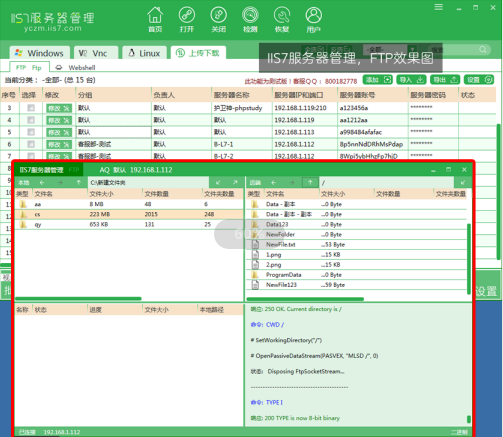
在很多场景下,我们需要远程连接到Linux服务器(本文是Ubuntu),传统的连接主要分为两种。
第一种:通过SSH服务(使用xshell等工具)来远程访问,编写终端命令,不过这个是无界面的,很多人也喜欢这种方式,因为快(xian)捷(de)方(niu)便(bi)。
第二种:通过可视化界面远程访问,像Windows下的自带的远程工具一样,能够以图形化的界面远程操作(很多人还是因为习惯问题,喜欢这种方式,毕竟有界面显示还是赏心悦目的)。
本文主要是介绍第二种方式。最常见的是通过xrdp和vnc这两种远程桌面协议来进行可视化远程操作。
一、介绍xrdp和vnc之间区别
通过一张表格来展示xdrp和vnc的主要区别
| xrdp | vnc | |
| BIOS屏幕显示 | 能 | 不能 |
| 全彩支持 | 能 | 能 |
| 更改分辨率 | 能 | 能 |
| 多显示器 | 只有一个屏幕 | 多显示器支持 |
| 图像传输 | 图像传输 | 图像和图形传输 |
| 视频播放支持 | 不能 | GPU加速支持 |
| 音频传输 | 不能 | 双向语音可以控制 |
| 鼠标控制 | 服务器端控制 | 服务器端控制 |
| USB传输 | 不能 | USB可以通过网络传输 |
1、xrdp
rdp有两种,remote,remotefx
适用系统:windows、linux
网络流量:较小,正常使用100-200k左右
适用场景:由于在色彩、音频、usb及本地磁盘映射方面较好,非常适用于虚拟桌面
2、vnc
适用系统:windows、linux
网络流量:较小,常用100k左右
适用场景:主要用于linux的服务器的管理,由于无声音和usb传输,不满足于虚拟桌面的使用
备注:vnc是大部分Linux发行版默认的基于RFB协议的远程桌面程序,但对于普通用户来说,vnc的用户体验并不好,比较慢,还需要安装客户端。个人推荐使用xrdp,并且Windows的远程桌面也是基于RDP协议,兼容性也很好。并且vnc只支持一个桌面,xrdp可以支持多个桌面,所有如果存在多人同时连接Linux的话,xrdp完全是可以支持的,vnc则不行。
二、如何通过XDRP实现Windows远程访问
下面才是本文的重点,本文主要是讲xrdp在目前最新版Ubuntu 16.04下,如果实现Windows远程访问。网上也很多相关教程,但是都需要安装xfac4或者xubuntu桌面系统才能实现远程连接。那是因为xrdp支持在13.10之后版本就已经不支持的Gnome了和原生Unity桌面,所以网上很多方法都是安装能够被xdrp支持的第三方xfac4或者xubuntu桌面系统,类似“曲线救国”的方式,间距达到远程控制Ubuntu。但是相信大多数人还是蛮喜欢Ubuntu的原生界面,不太喜欢其他第三方的桌面系统,那可能有人会问,就没有什么办法支持原生的Unity桌面吗?答案其实是有的,这就是本文要讲到的如何通过xrdp支持原生Ubuntu桌面远程访问。
我们先来看看大多数情况下,通过安装第三方xfac4或者xubuntu桌面系统达到远程访问的功能的,这里简单说明下,毕竟这不是本文的重点(ヾ(◍°∇°◍)ノ゙)。通过以下命令直接安装,然后通过Windows自带的远程访问工具就可以直接访问了。
1 #安装xrdp
2 sudo apt-get install xrdp
3 #安装vnc4server
4 sudo apt-get install vnc4server tightvncserver
5 #安装xubuntu-desktop
6 sudo apt-get install xubuntu-desktop
7 #向xsession中写入xfce4-session
8 echo “xfce4-session” >~/.xsession
9 #开启xrdp服务
10 sudo service xrdp restart
上面是网上大多数示例所展示的,都是依靠第三方桌面系统实现远程访问,下面讲解的是如何直接访问原生系统。
步骤一、下载TigerVNC Server软件包
下载地址:Tigervnc Deb软件包(适用于Ubuntu 16.04.1 - 64位)
步骤二、 安装TigerVNC Server软件包
1、打开终端,进入到刚刚你你下载TigerVNC Server的存放目录,我是直接下载到默认的DownLoads下的,因为下载的是zip文件,记得解压出来,得到deb安装文件。
cd Downloads
如图所示:

2、再输入一下安装命令进行安装(需要su密码)
sudo dpkg -i tigervncserver_1.6.80-4_amd64.deb
或者
sudo apt-get install tightvncserver (使用在线安装,后面第3小步就可以直接跳过了)
如图所示:可能你会看到一些警告信息和错误信息,暂时忽略这些信息,主要是没有相对应的依赖包。
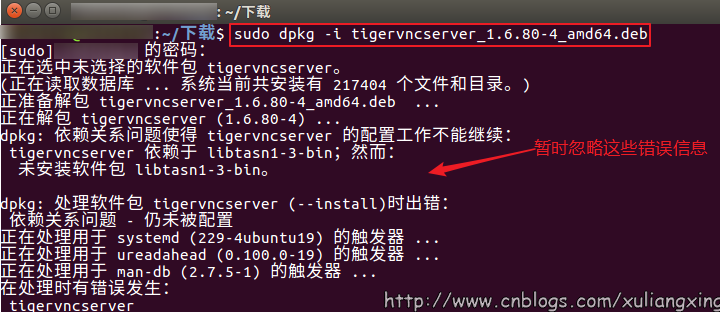
3、上面才错误信息是因为没有安装对应的依赖,我们可以通过下面命令进行安装,再重复第2个的命令
sudo apt-get install -f
如图所示:
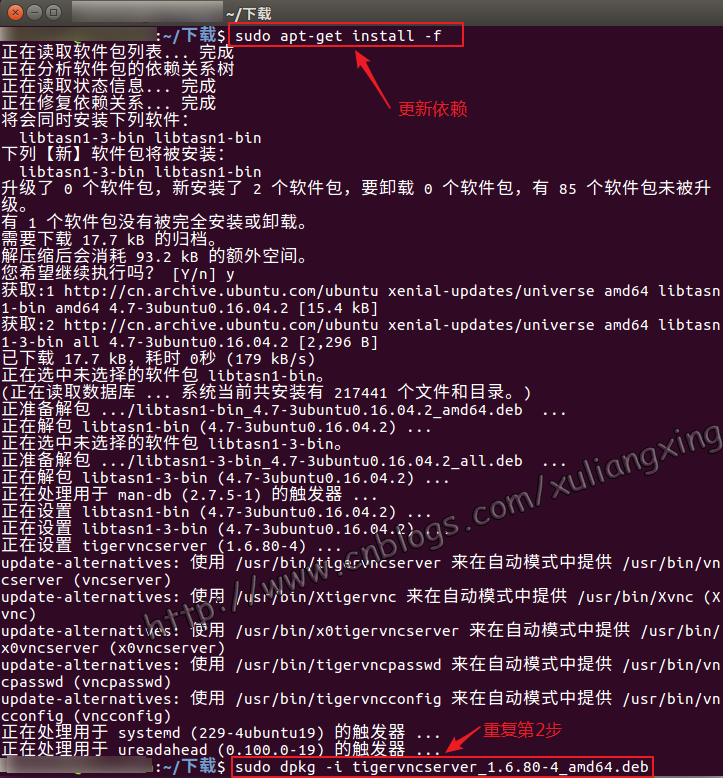
步骤三、安装xrdp
打开终端,输入一下命令(需要su密码)
sudo apt-get install xrdp -y
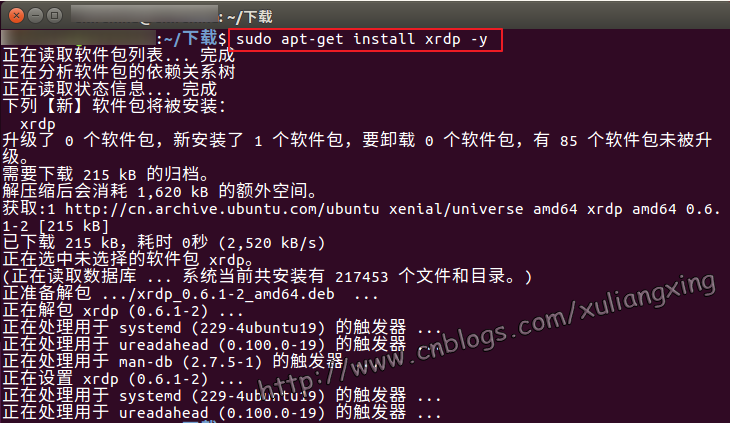
步骤四、配置xrdp设置
需要通过xrdp连接到桌面,需要正确配置相关信息并填充到.xsession文件(针对每个用户)或/etc/startwm.sh(针对所有用户),输入如下命令
echo unity>~/.xsession
或者
sudo sed -i.bak '/fi/a #xrdp multi-users \n unity \n' /etc/xrdp/startwm.sh
步骤五、重启xrdp
sudo service xrdp restart
步骤六、开启桌面共享功能
进入系统-》首选项-》桌面共享,或者直接搜索桌面共享,如图所示
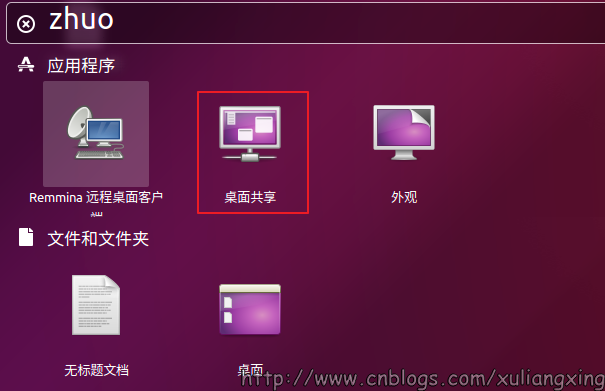
将【允许其他人查看您的桌面】这一项勾上,如图所示:
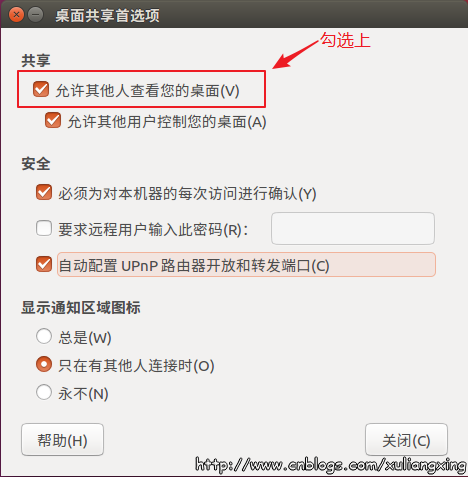
到这一步基本上已经完成了,接下来就是来测试是否能正常连接到Ubuntu了
三、xrdp测试连接到Ubuntu
1、查看Ubuntu服务器的IP地址,如图所示:
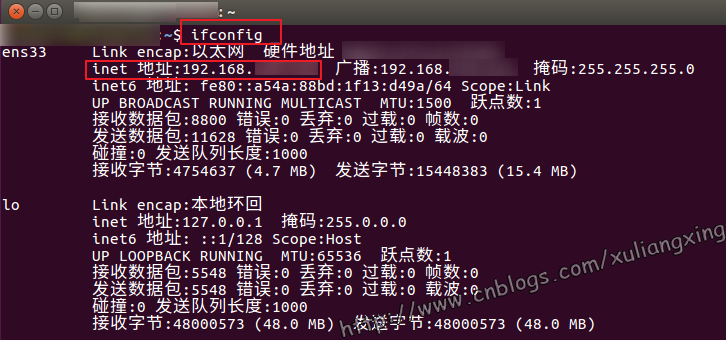
2、启动Windows远程桌面工具(mstc),输入Ubuntu的IP地址(192.168.xxx.xx),如图所示:

3、点击连接之后,正常情况会自动跳出xrdp的登录界面,需要我们输入用户名和密码即可,模式选择默认就行,如图所示:
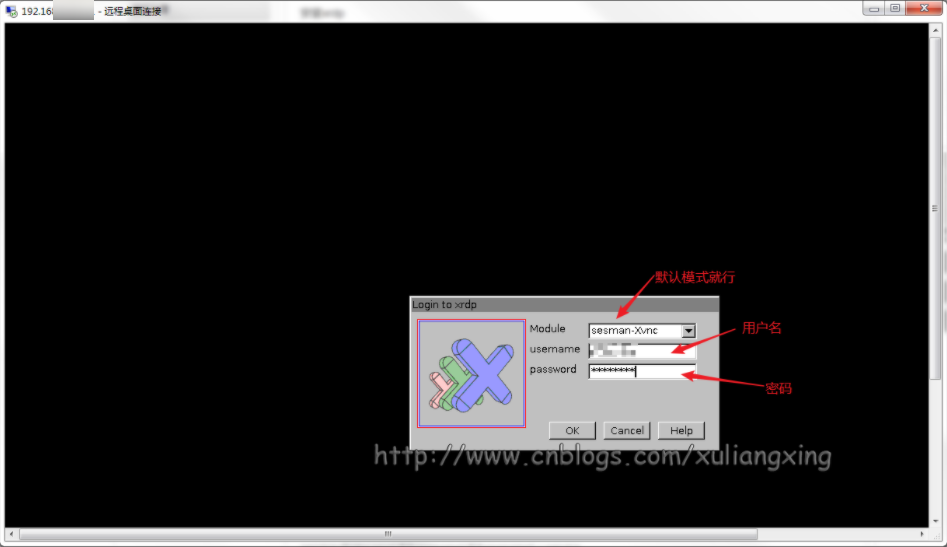
4、我们可以看到xrdp的实时日志,如图所示:
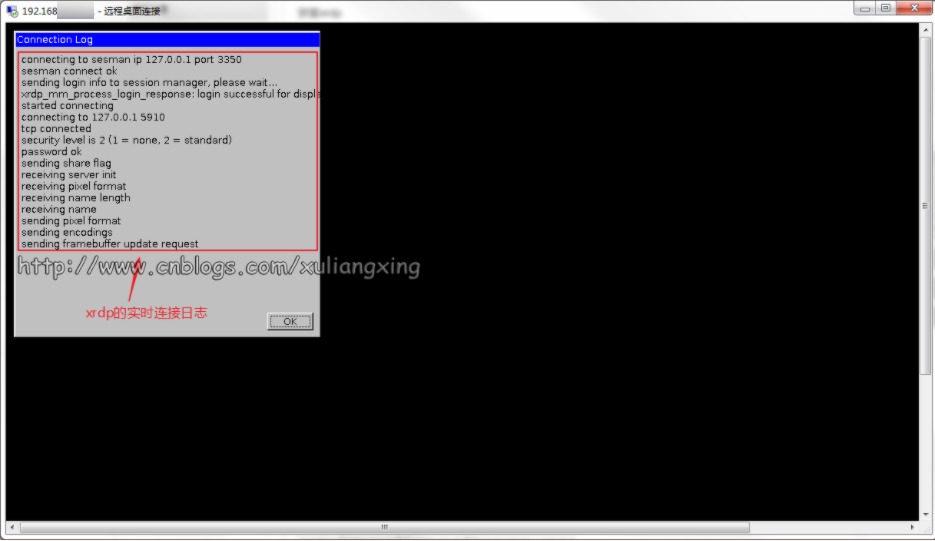
5、最终我们连接到上了Ubuntu,是不是很熟悉的界面~~(ヾ(๑╹◡╹)ノ")
至此,xrdp连接Ubuntu 16.04的所有步骤已完成
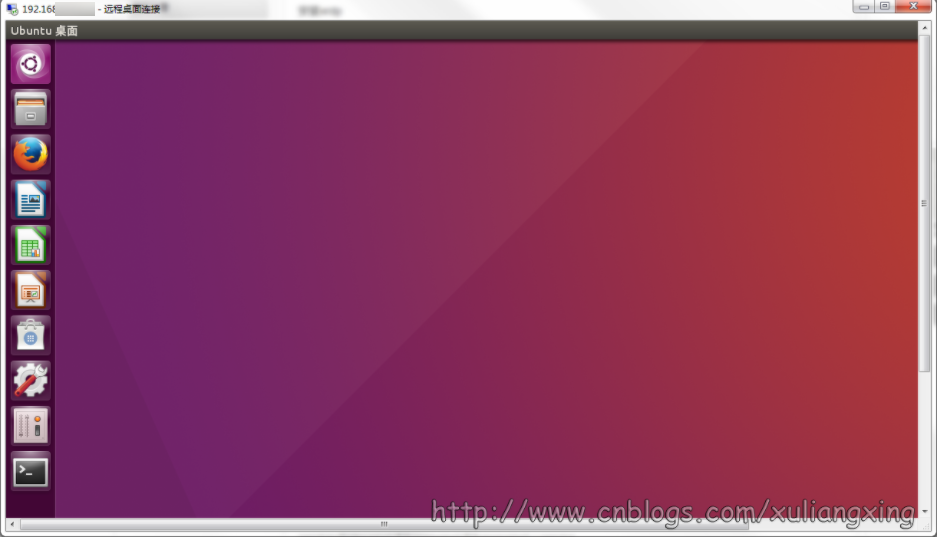
PS:如有疑问,请留言,未经允许不得私自转载,转载请注明出处:http://www.cnblogs.com/xuliangxing/p/7560723.html 
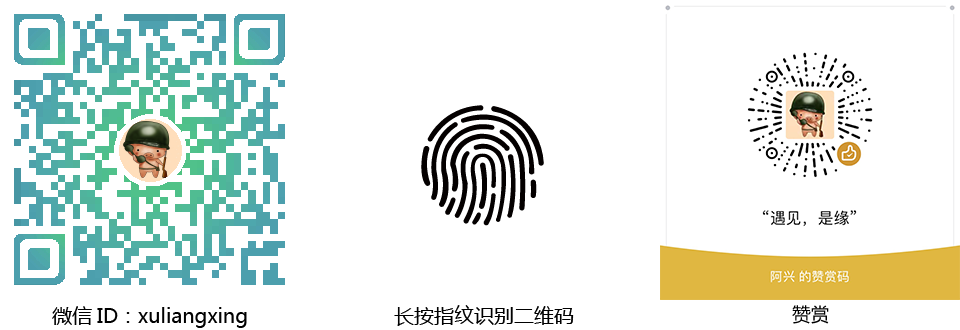







【推荐】国内首个AI IDE,深度理解中文开发场景,立即下载体验Trae
【推荐】编程新体验,更懂你的AI,立即体验豆包MarsCode编程助手
【推荐】抖音旗下AI助手豆包,你的智能百科全书,全免费不限次数
【推荐】轻量又高性能的 SSH 工具 IShell:AI 加持,快人一步
· 10年+ .NET Coder 心语,封装的思维:从隐藏、稳定开始理解其本质意义
· .NET Core 中如何实现缓存的预热?
· 从 HTTP 原因短语缺失研究 HTTP/2 和 HTTP/3 的设计差异
· AI与.NET技术实操系列:向量存储与相似性搜索在 .NET 中的实现
· 基于Microsoft.Extensions.AI核心库实现RAG应用
· TypeScript + Deepseek 打造卜卦网站:技术与玄学的结合
· 阿里巴巴 QwQ-32B真的超越了 DeepSeek R-1吗?
· 【译】Visual Studio 中新的强大生产力特性
· 10年+ .NET Coder 心语 ── 封装的思维:从隐藏、稳定开始理解其本质意义
· 【设计模式】告别冗长if-else语句:使用策略模式优化代码结构