前言:
Ubuntu 20.04 LTS正式版在今年的4月25日发布了,而之前安装了低版本的用户更新系统后,也会逐渐升级到20.04版本(更新内容点这里)。所以,我推荐直接安装Ubuntu 20.04 LTS版本。下面,为大家展示在虚拟机VMware15上安装Ubuntu 20.04 LTS的教程。
虚拟机VMware15的安装教程: 点这里
一:下载地址
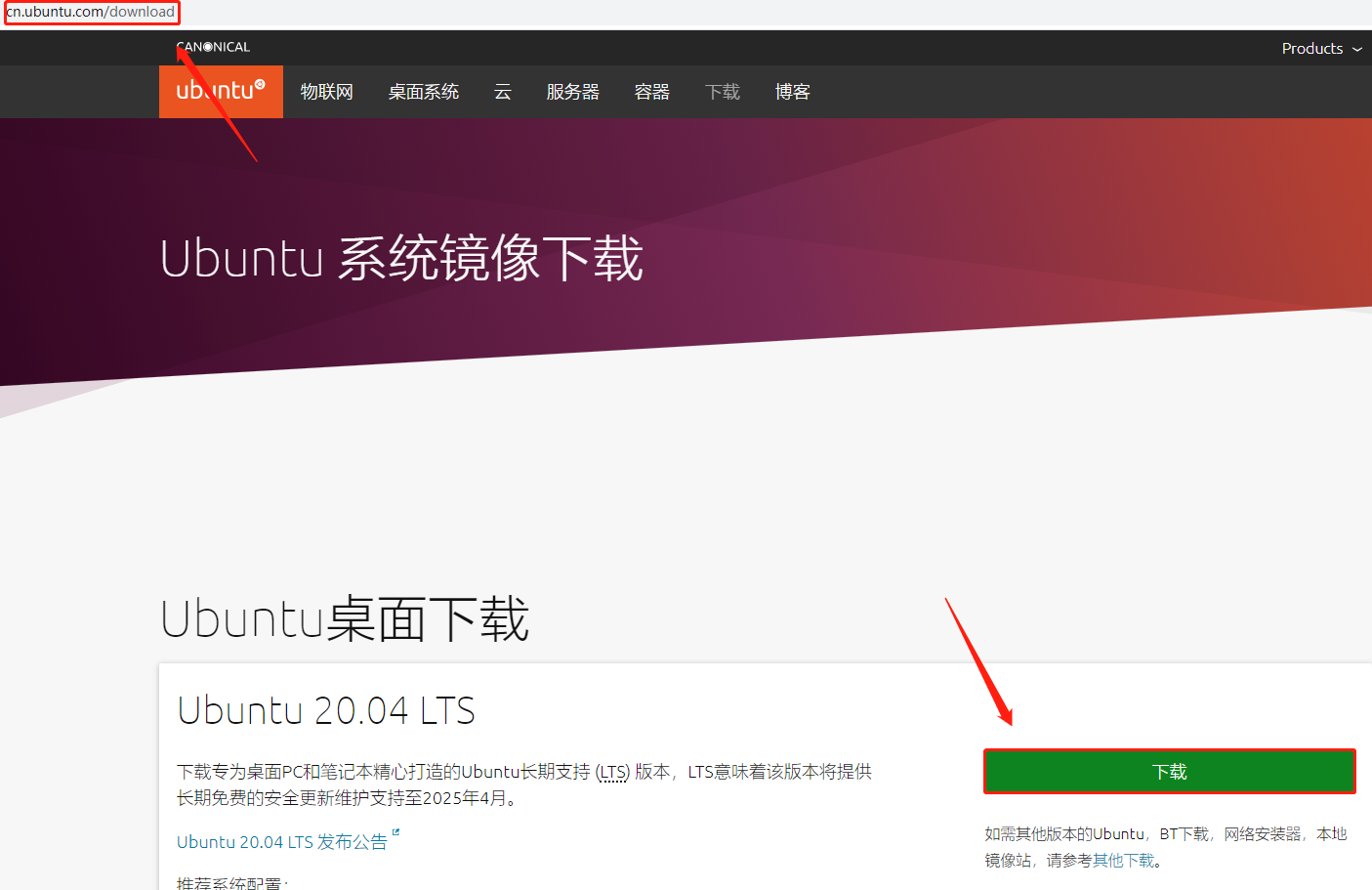
不过,本人实测...官网的下载速度慢得一批...

所以,我还是建议下载下面的torrent 文件,然后用迅雷打开下载
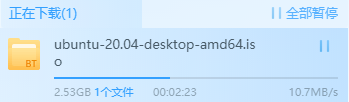
下载完毕后,放到自己容易找到的位置(别放桌面就行)
二:准备工作
为了便于管理自己的文件,清楚地知道镜像放置的位置和安装的位置,自己动手创建然后指定安装到自己想要安装的位置,最为稳妥!
1.创建一个文件夹,专门用来存放系统镜像(.ISO文件),然后把镜像放进去
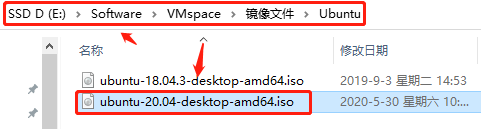
2.再创建一个文件夹,专门用来当做虚拟系统的安装路径
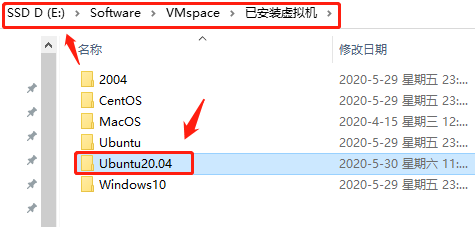
三:安装步骤
1.打开VMware,点击:主页 - 创建新的虚拟机(没装VMware的点这里)
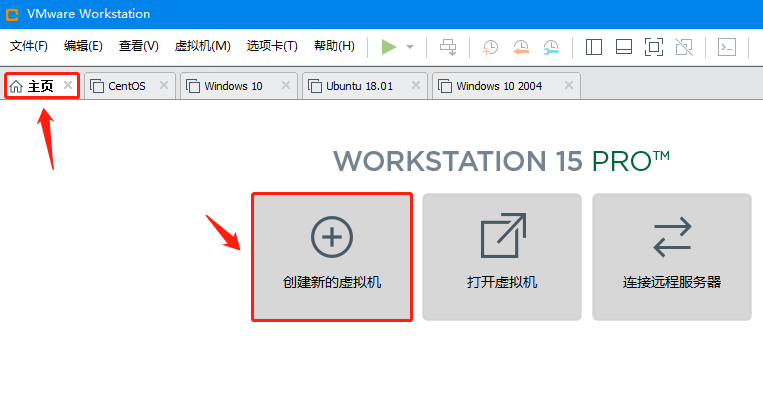
2.选择 “典型(推荐)”,点击:下一步
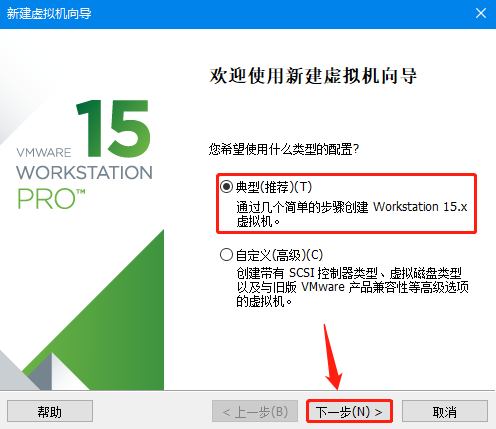
3.选择 “稍后安装操作系统”,点击:下一步
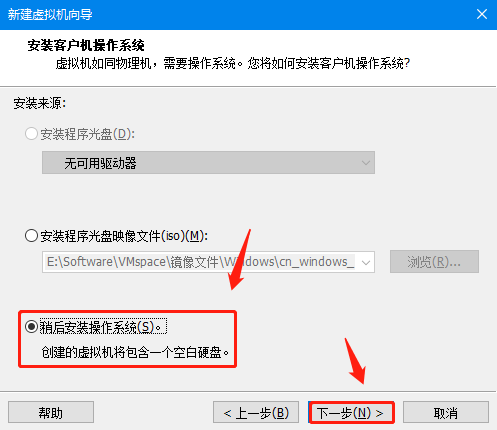
4.选择 “Linux” - “Ubuntu 64位”,点击:下一步
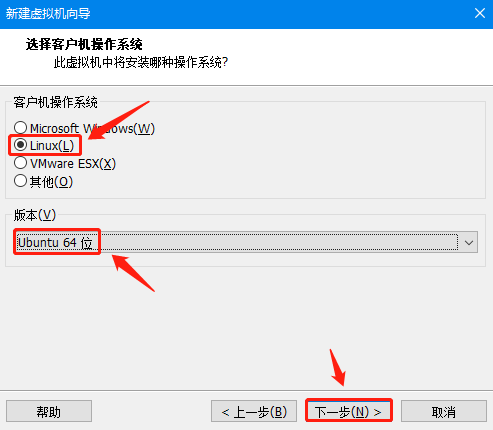
5.虚拟机名称自定义,位置选择之前(二.2)创建的路径,点击:下一步
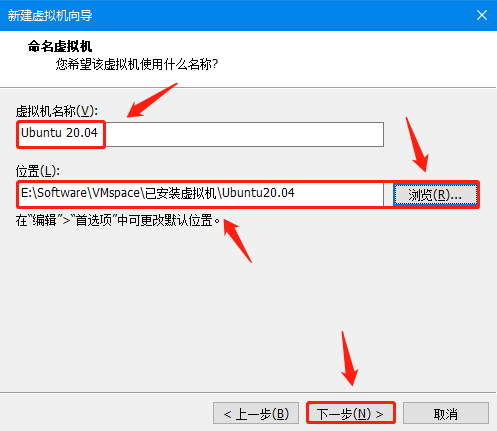
6.磁盘大小自定义,建议20G起步,选择 “将虚拟磁盘存储为单个文件”,点击:下一步
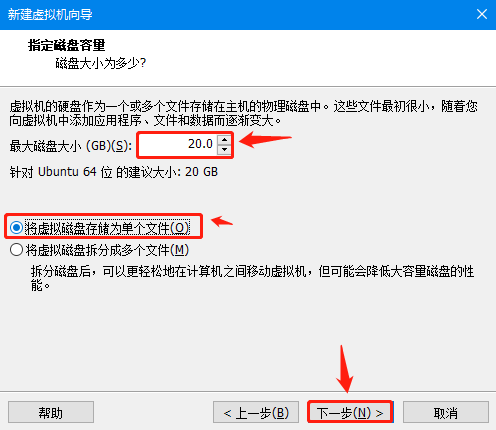
7.点击:自定义硬件 - 新CD/DVD(SATA) - 使用ISO映像文件 - 浏览 - 选择(二.1)路径中的.ISO镜像文件 - 关闭 - 完成
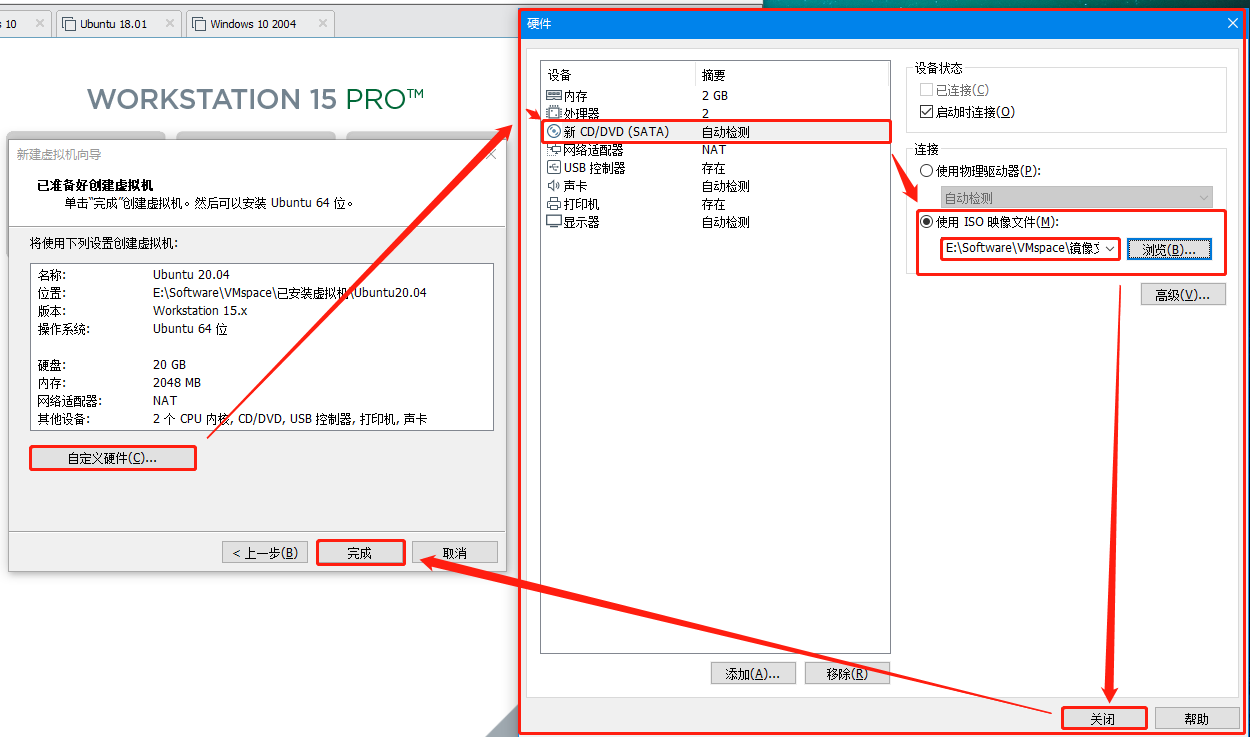
8.点击:开启此虚拟机
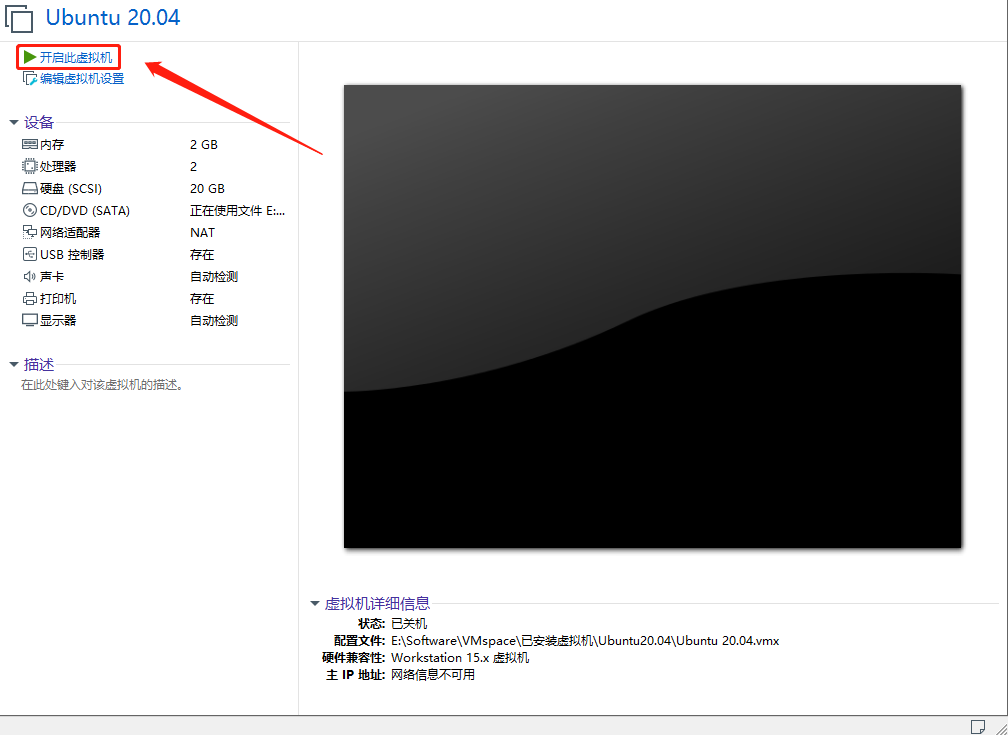
9.第一次开启虚拟机会进行磁盘自检,稍等片刻即可
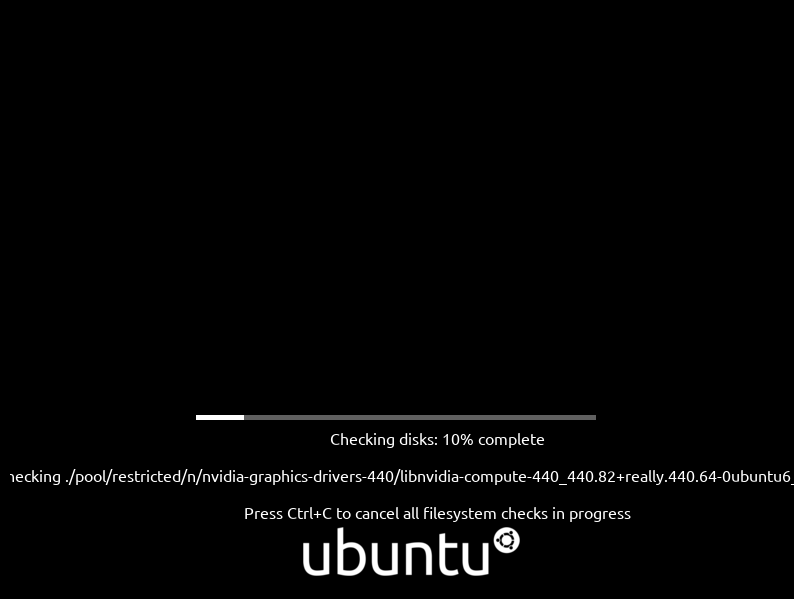
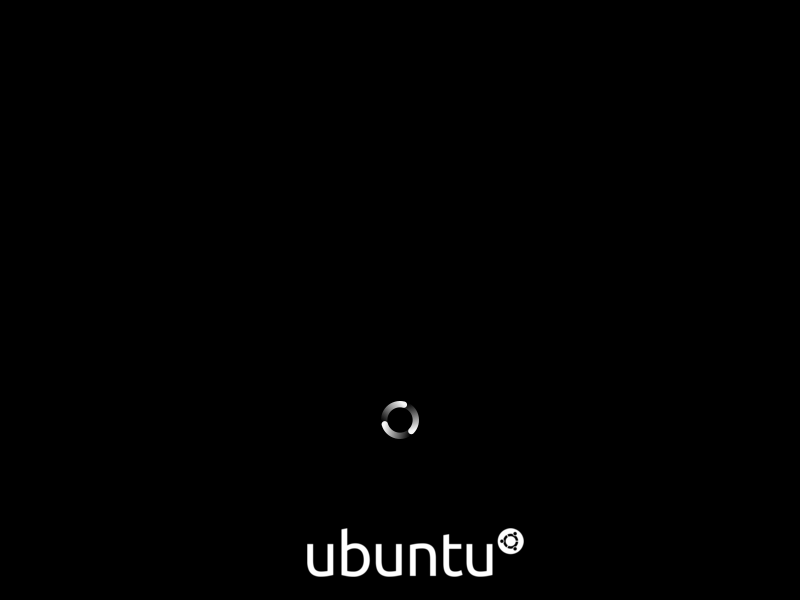
10.左侧是可选择的语言(我这里选择默认的English,可以自定义选择),然后点击:Install Ubuntu
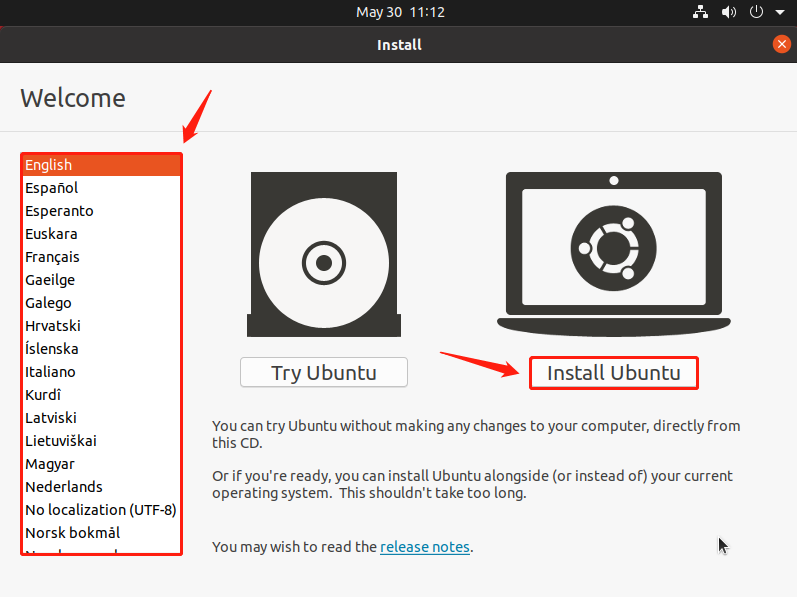
11.直接点击:Continue
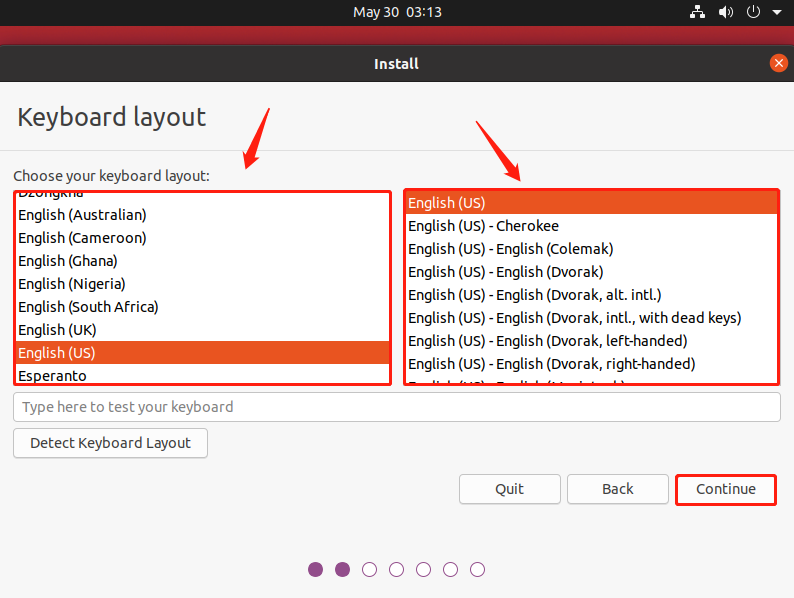
12.选择 “Minimal installation”,下方 “Other options”的 “√” 都去掉,点击:Continue
Normal installation:完整地安装:浏览器、各类软件、游戏、播放器
Minimal installation:仅安装:浏览器、必要的基础软件
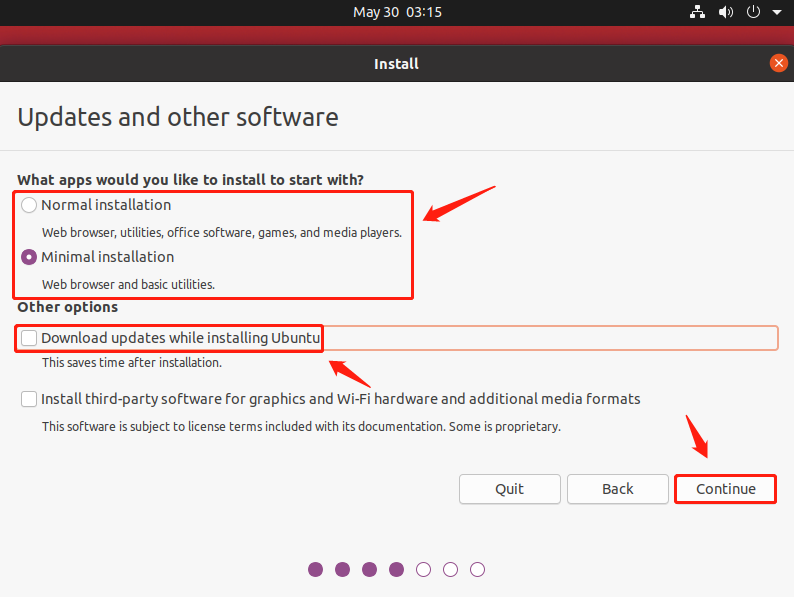
13.选择 “Erase disk and install Ubuntu”,点击:Install Now
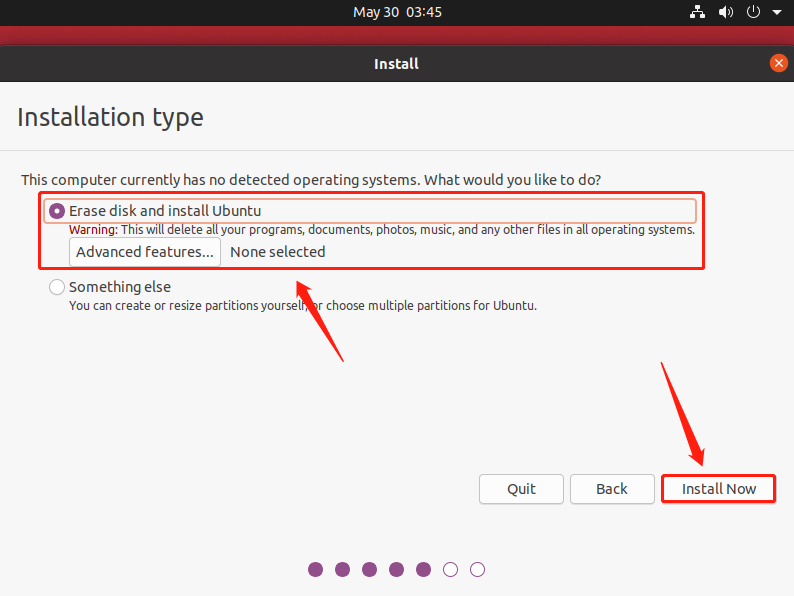
14.点击:Continue
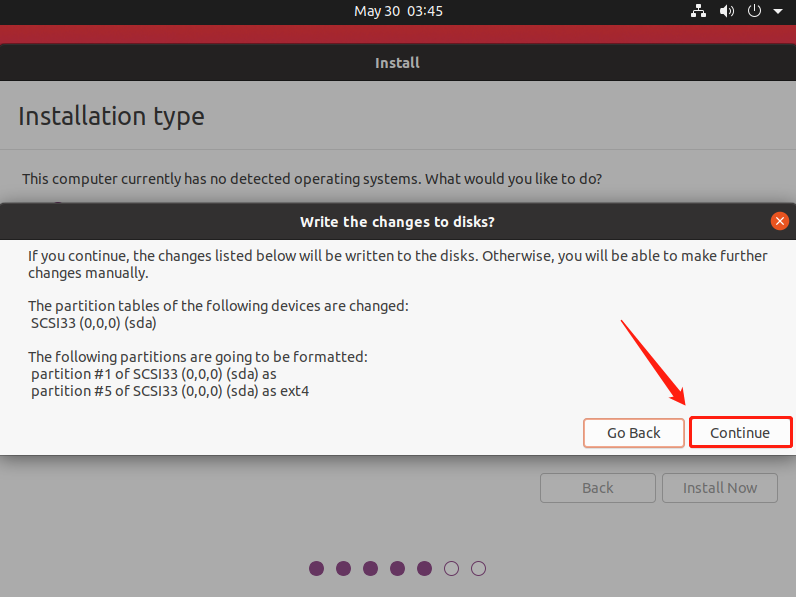
15.点击:Continue
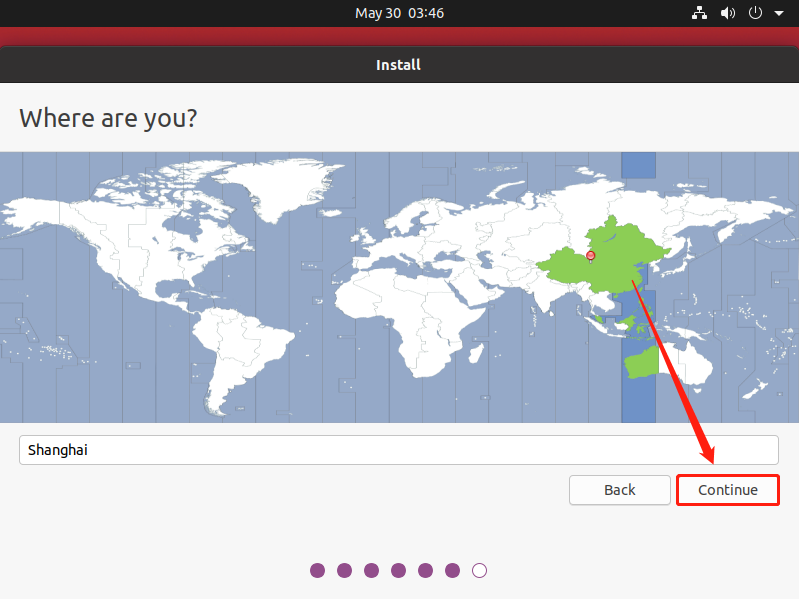
16.设置账号密码,选择 “Log in automatically”,点击:Continue
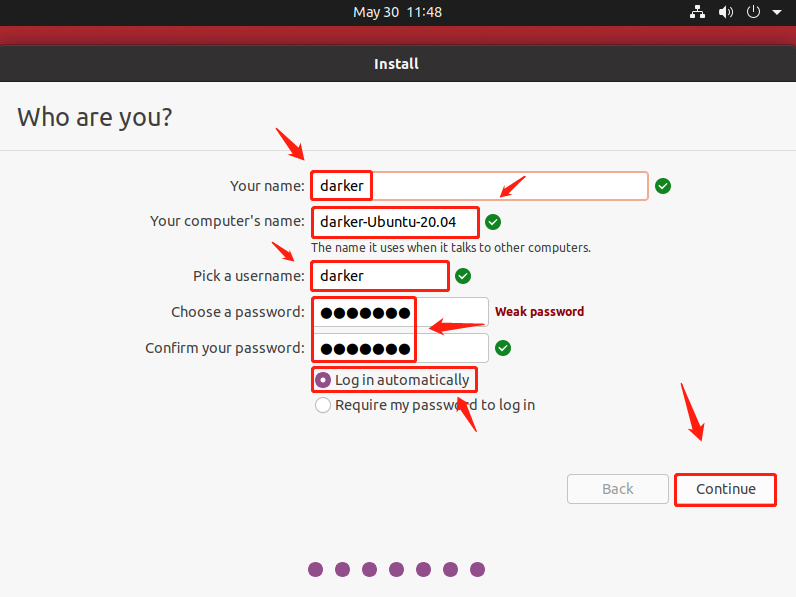
17.安装ing,等待时间可能有点长
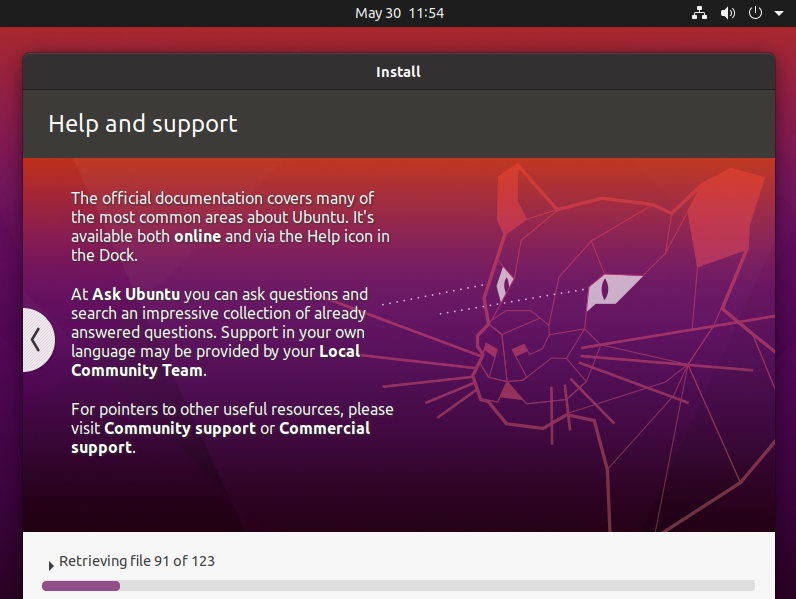
18.安装完成,点击:Restart Now 进行重启
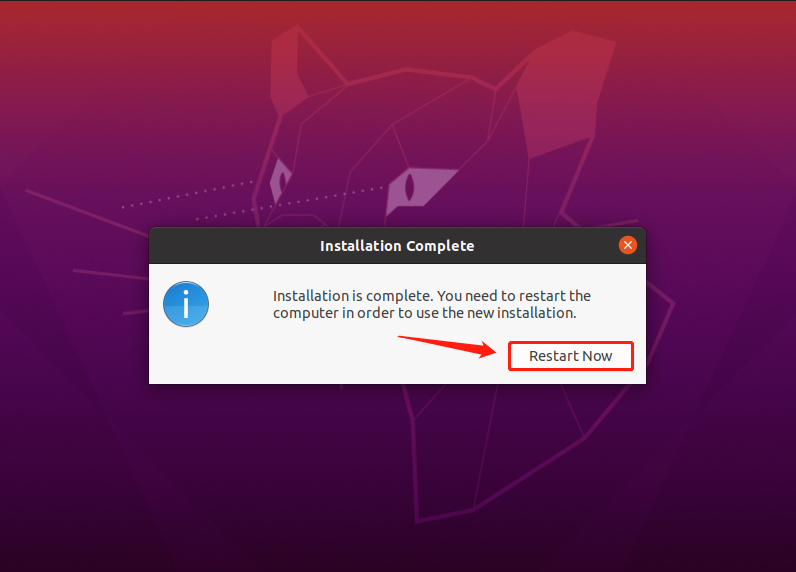
19.进入系统之后,会进入引导界面,让你创建在线账户,直接跳过即可,点击:Skip
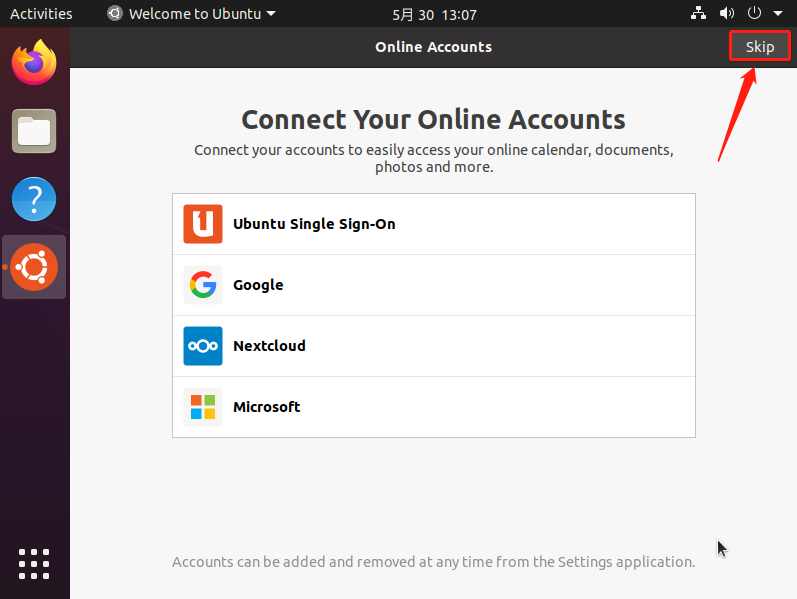
20.点击:Next
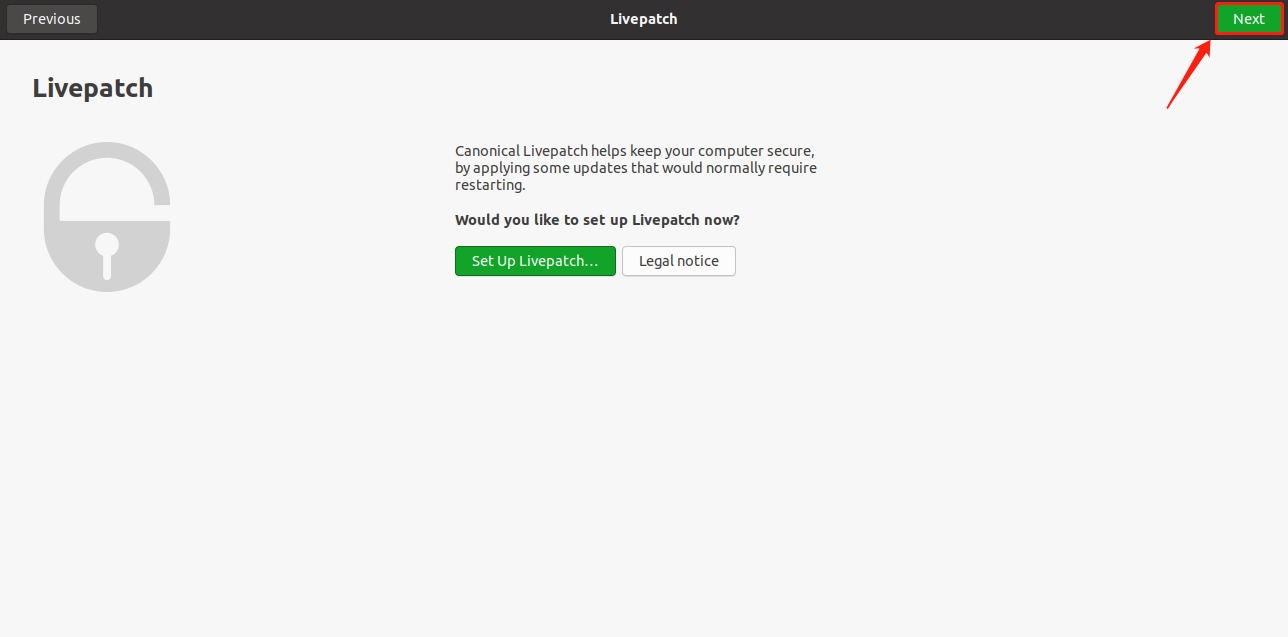
21.选择 “No, don't send system info”,点击:Next
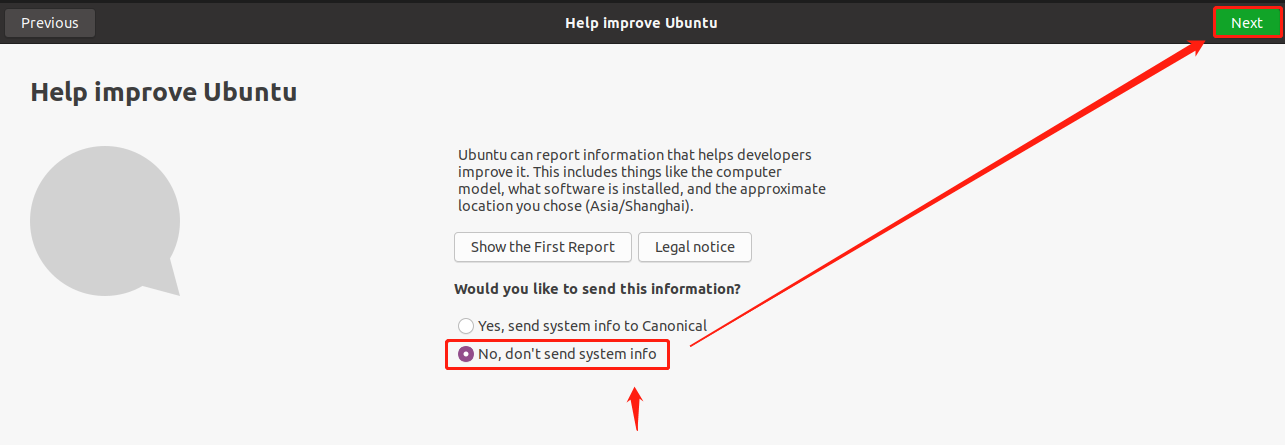
22.点击:Next
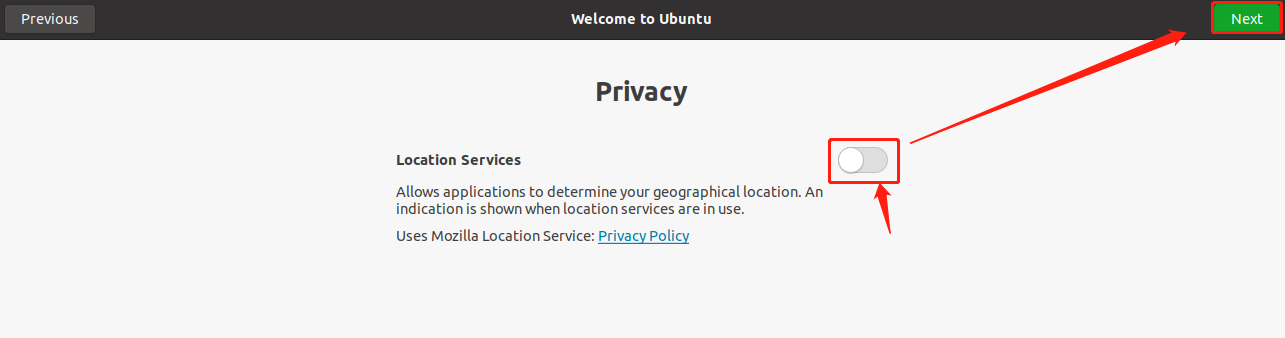
23.安装完成
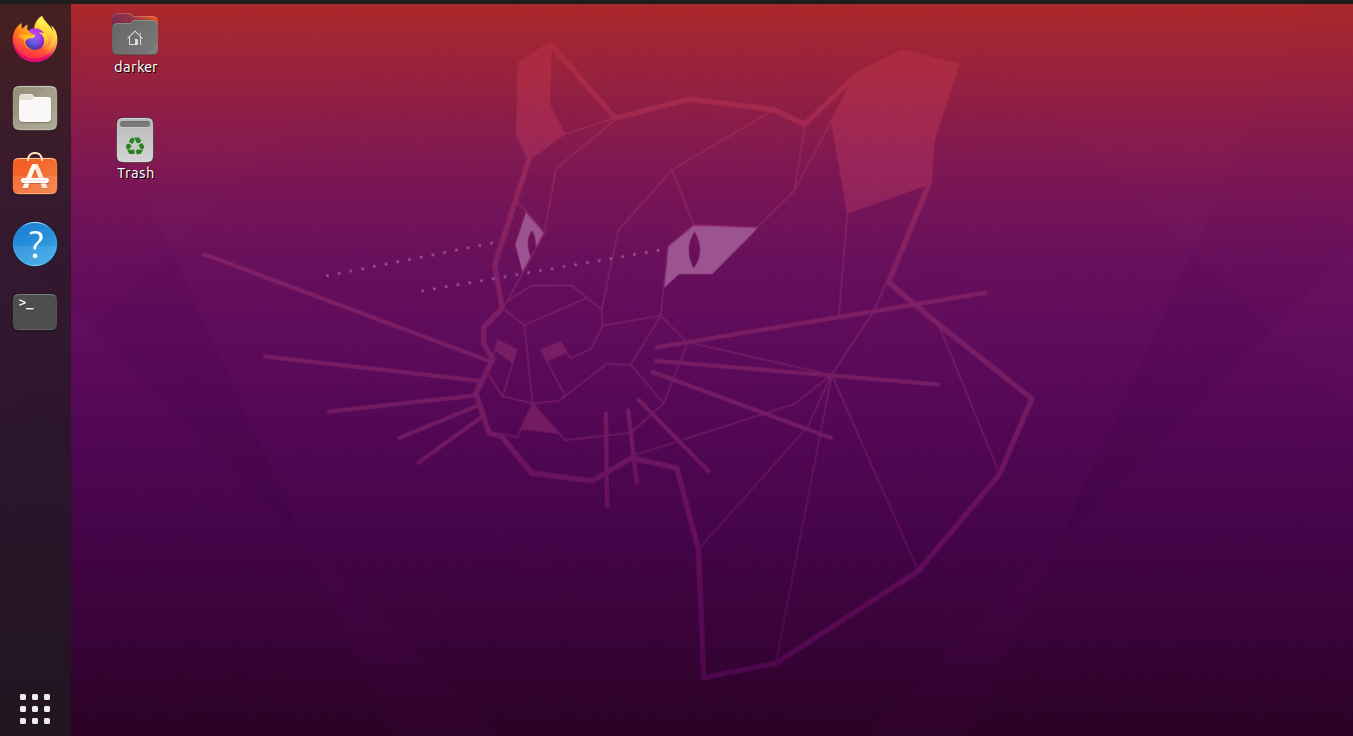
posted @
2020-05-30 18:38
轻描丨淡写
阅读(
2894)
评论()
收藏
举报
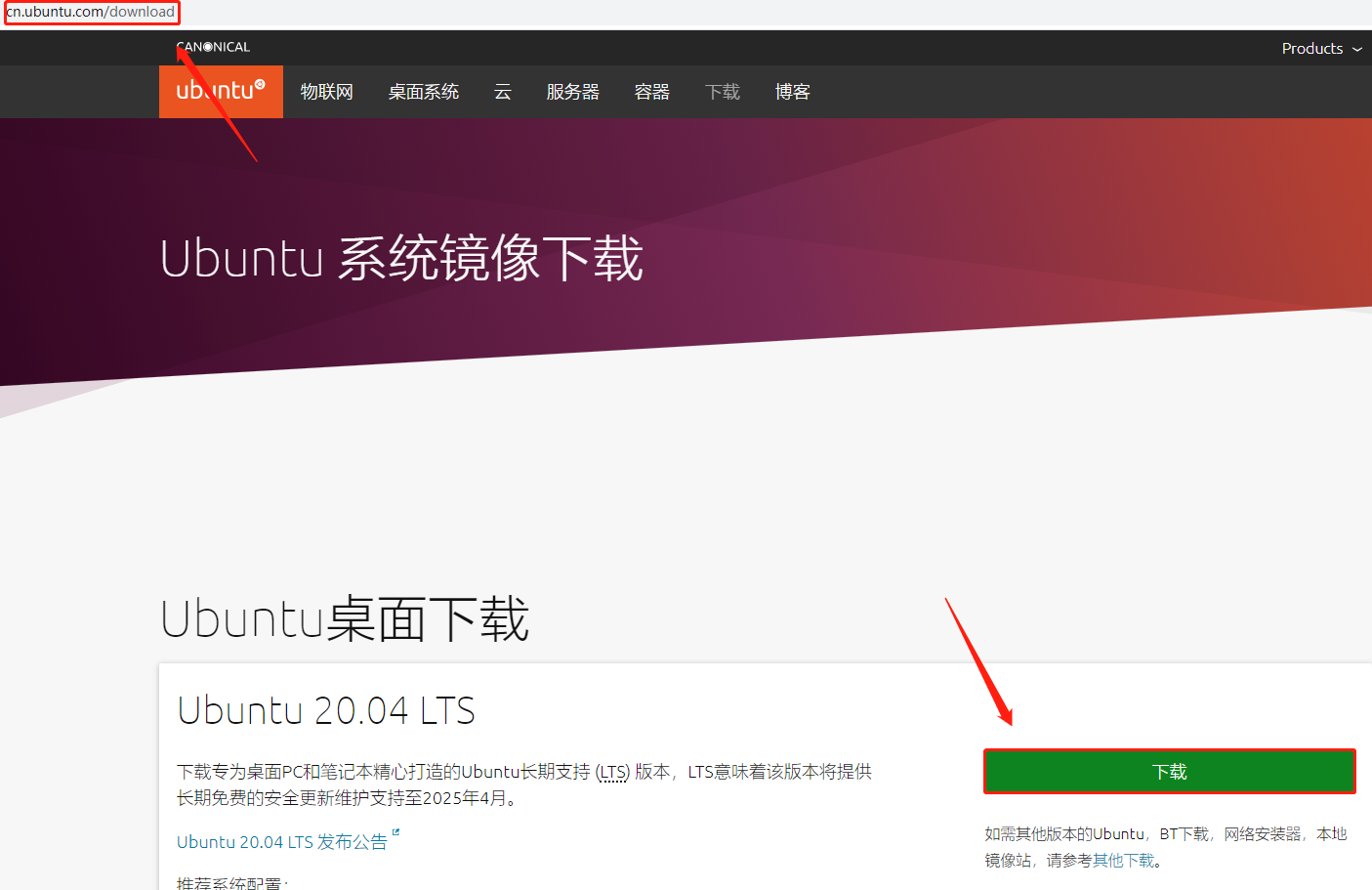

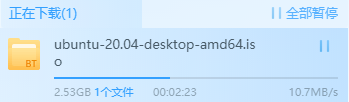
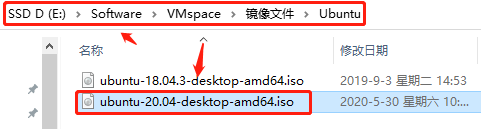
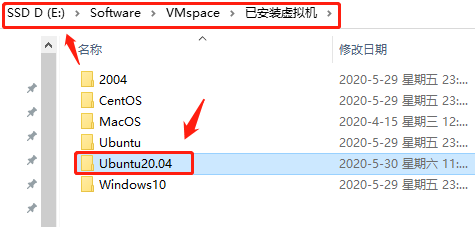
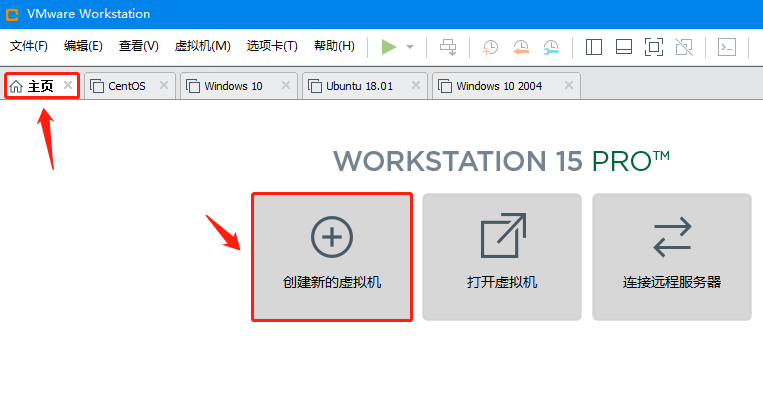
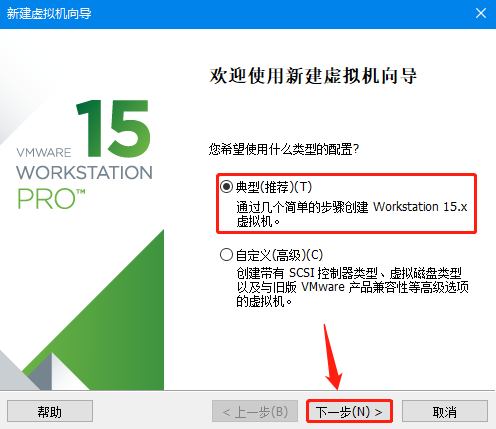
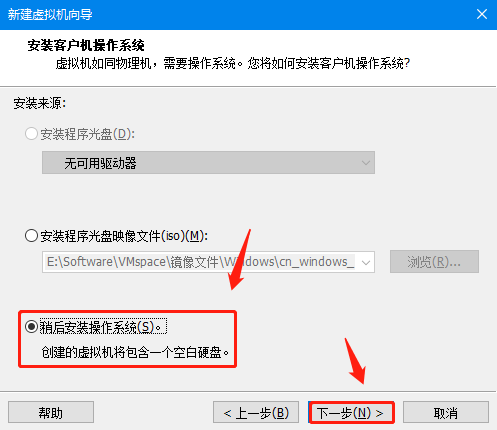
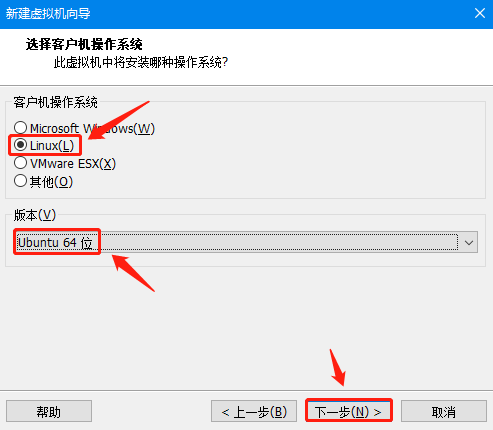
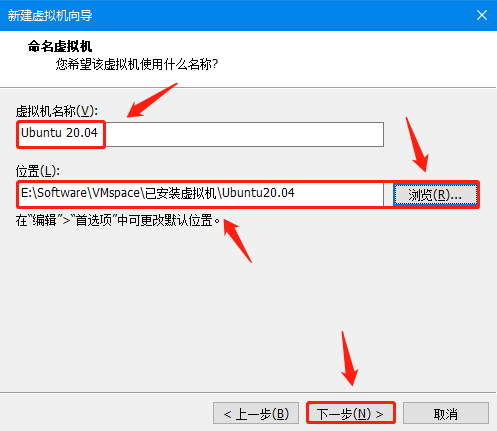
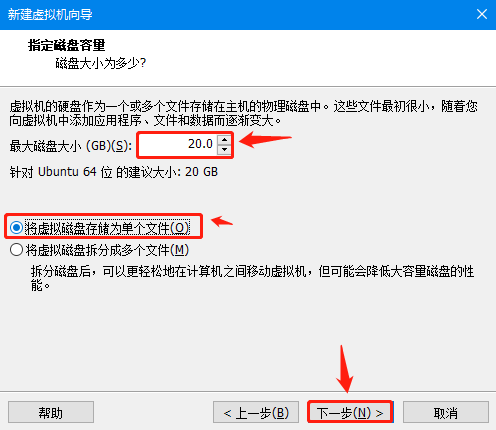
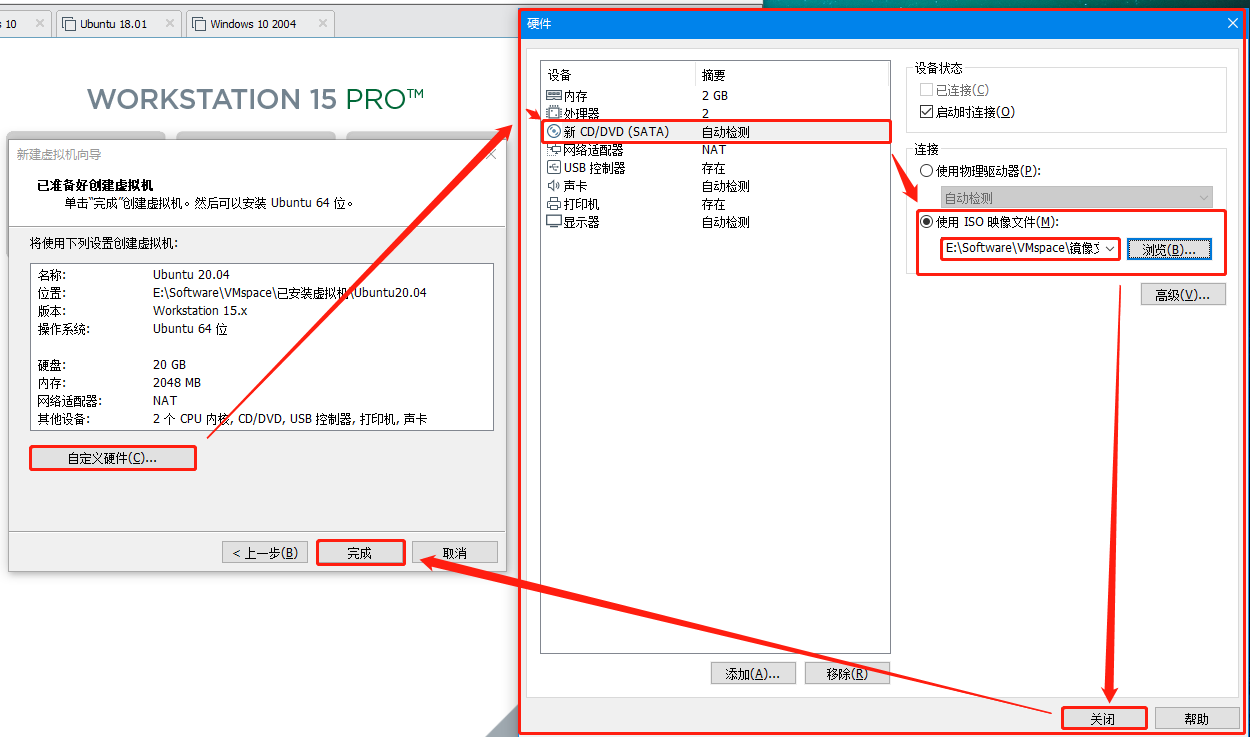
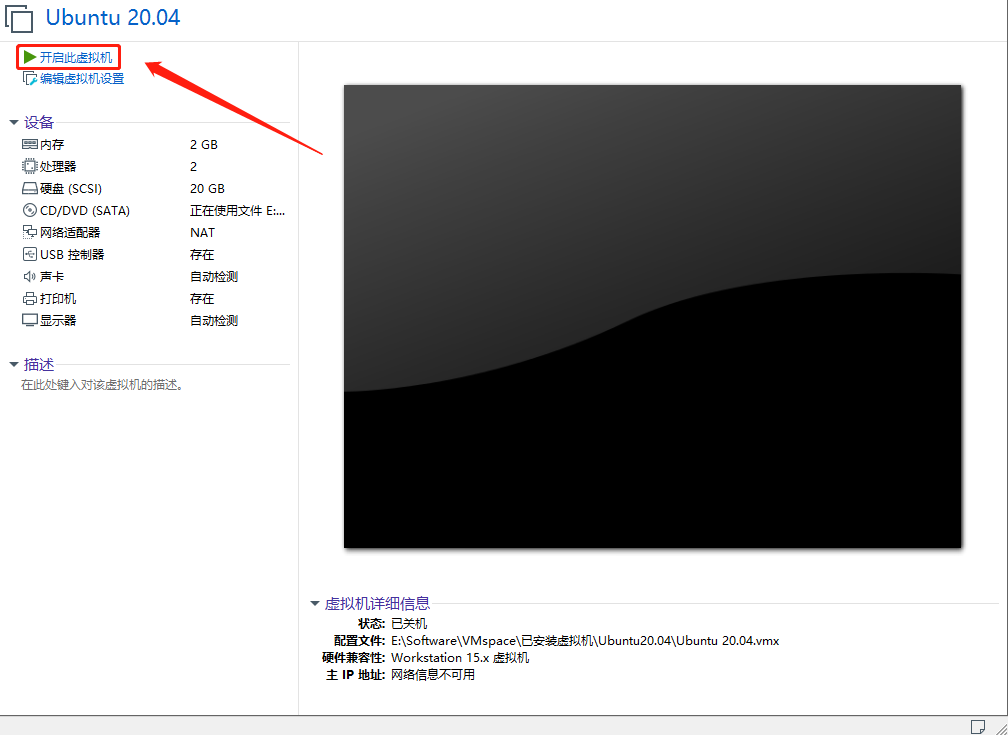
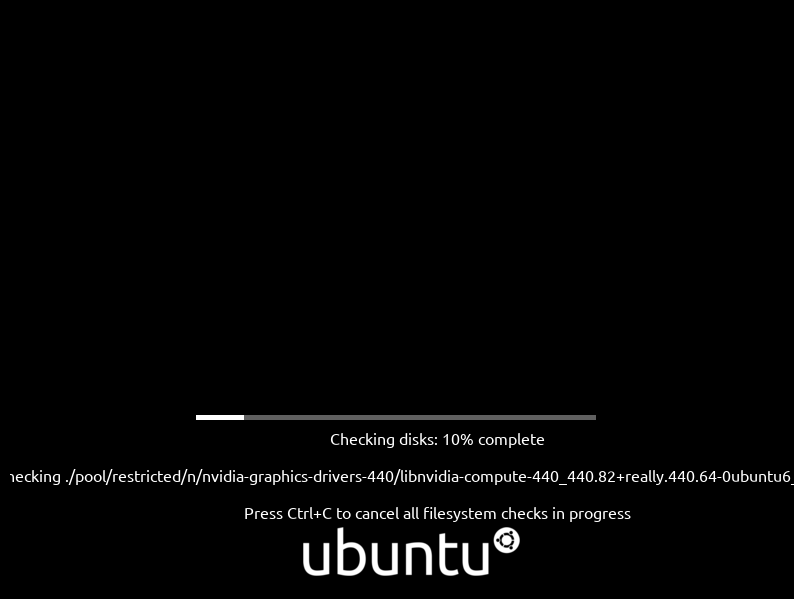
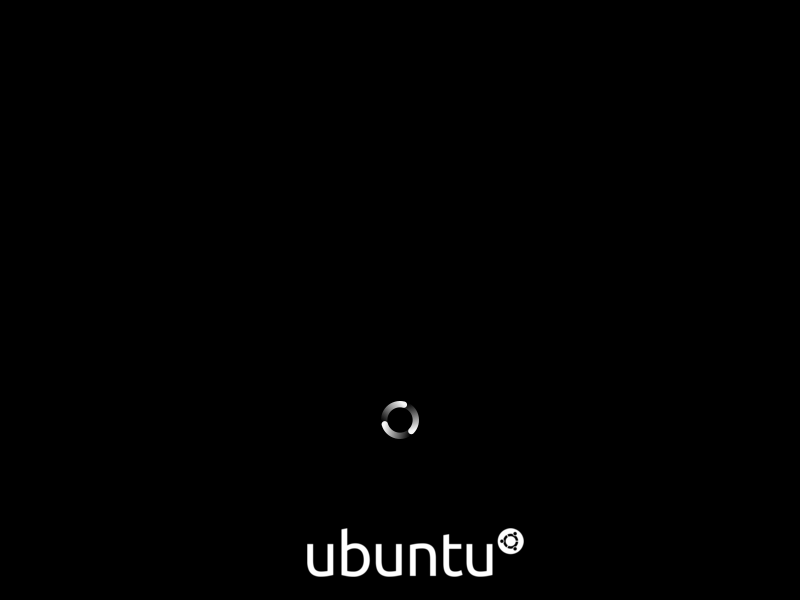
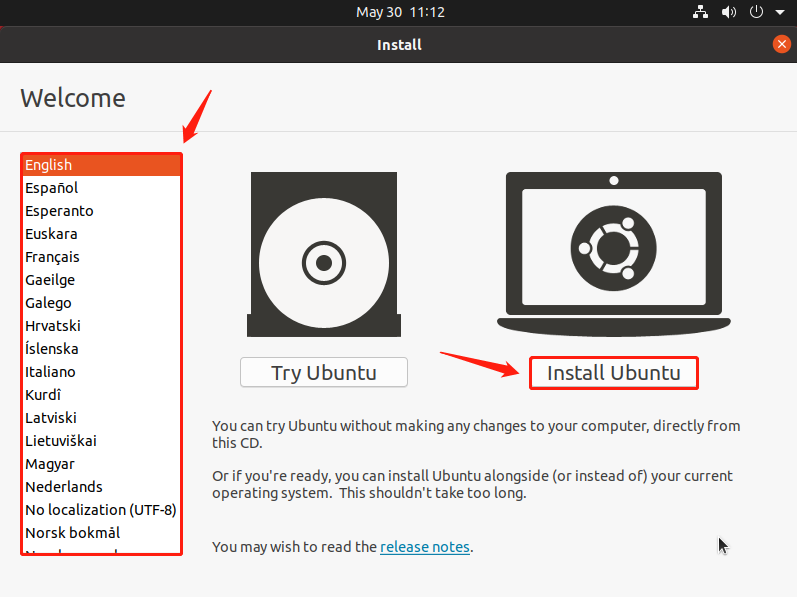
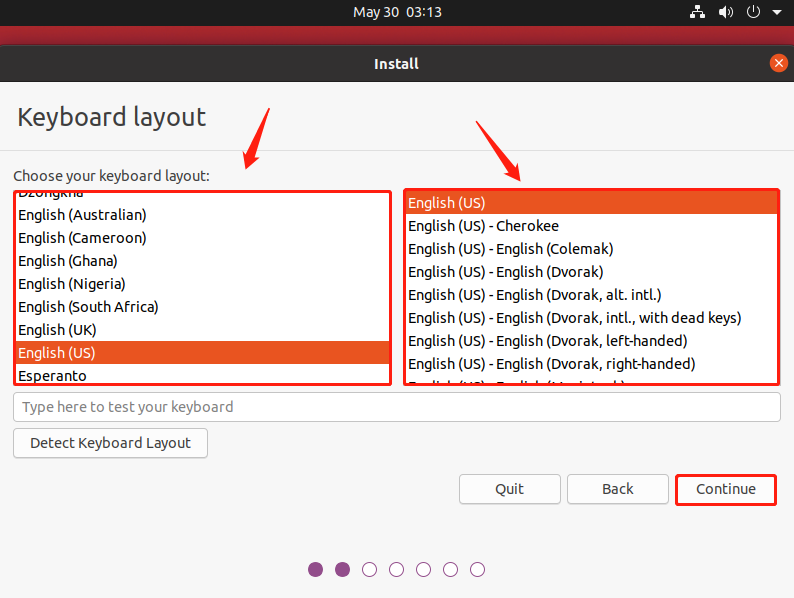
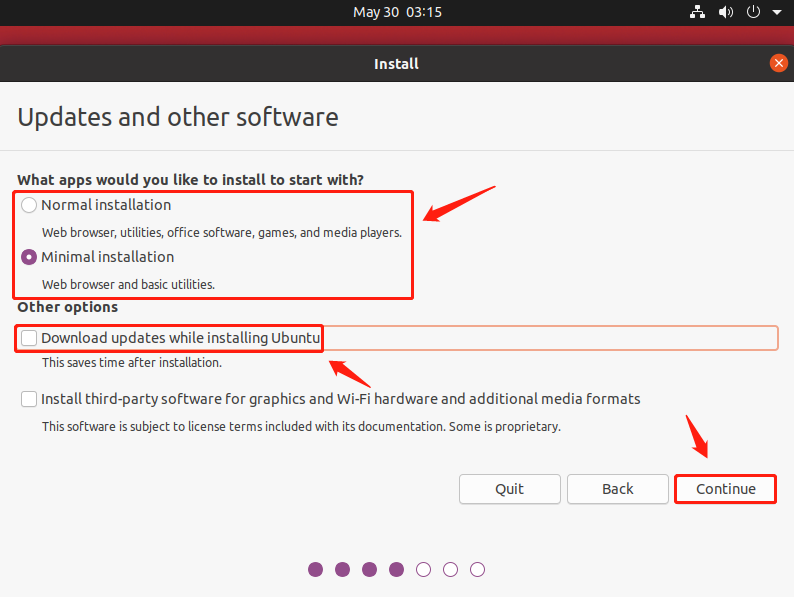
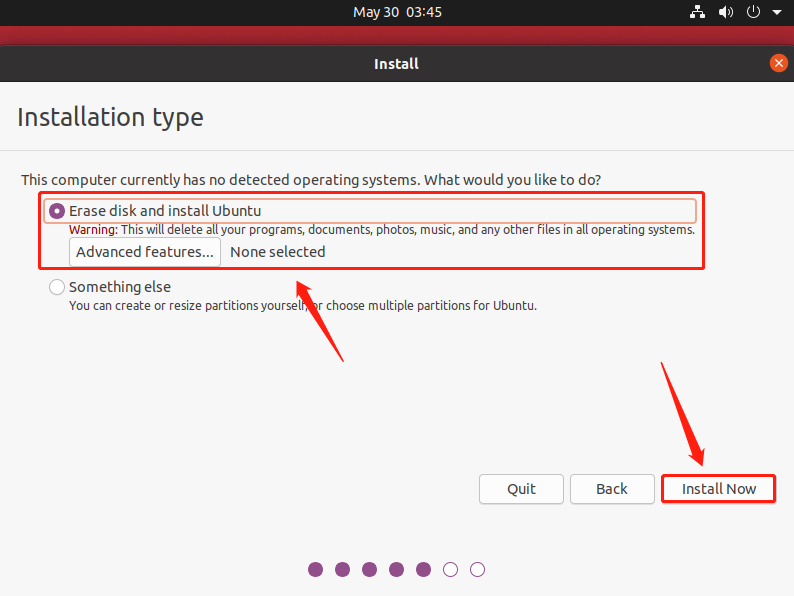
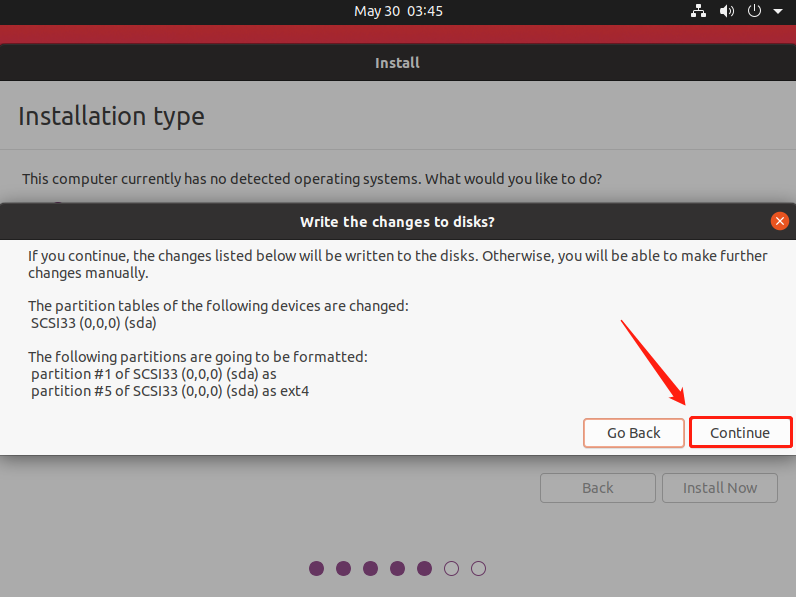
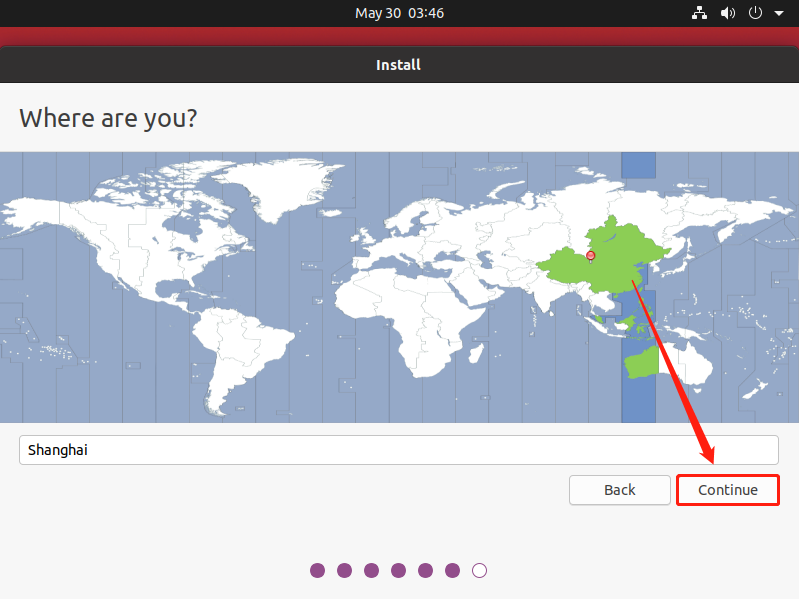
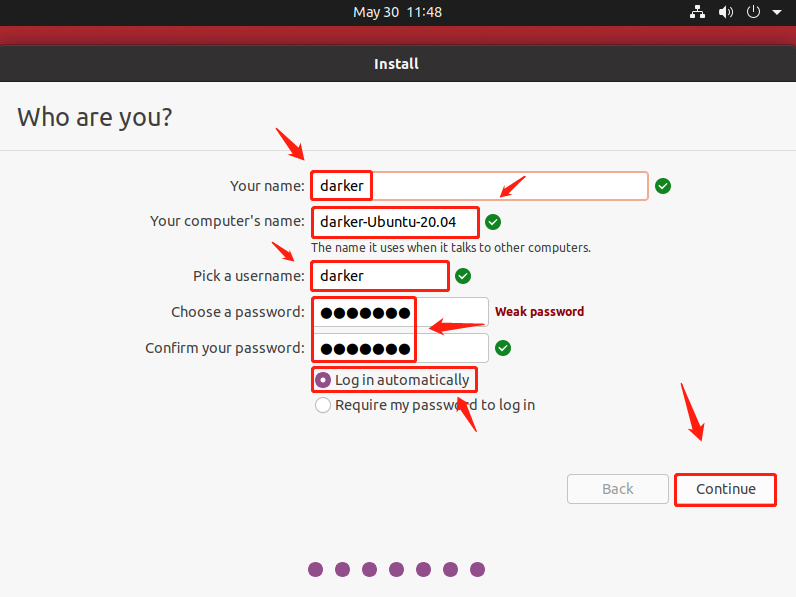
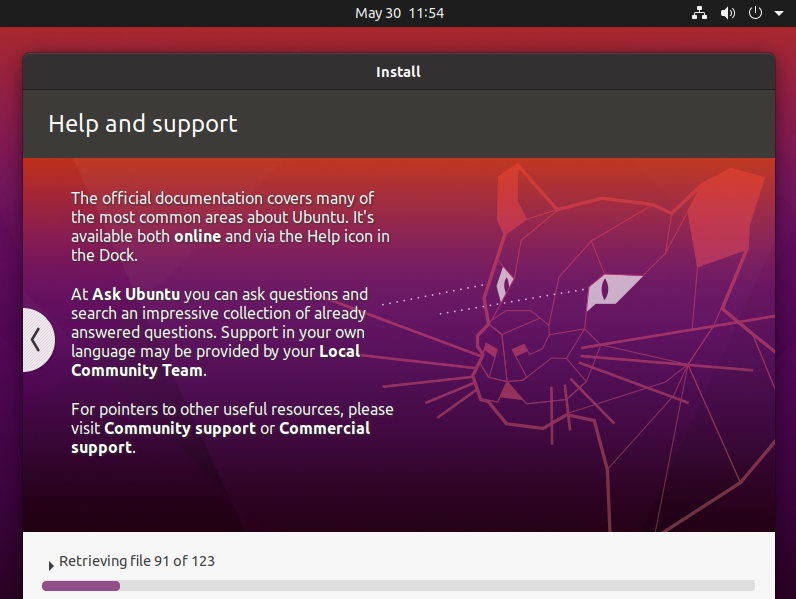
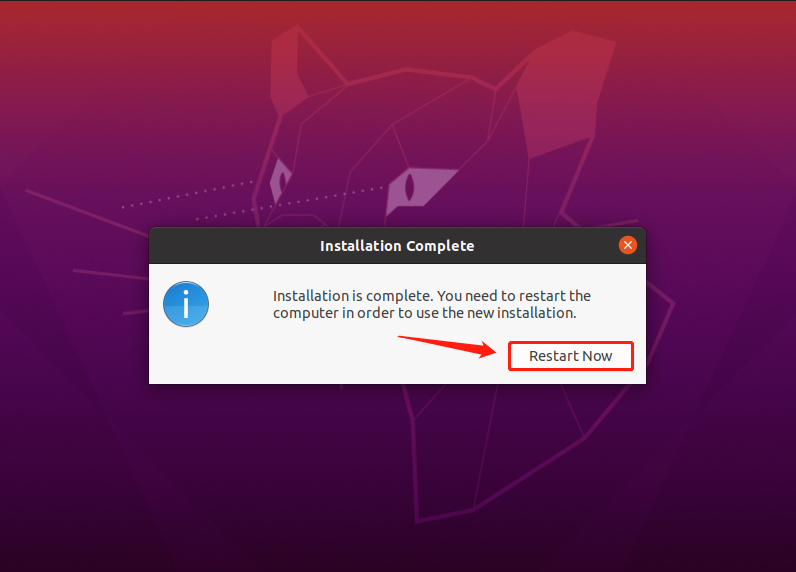
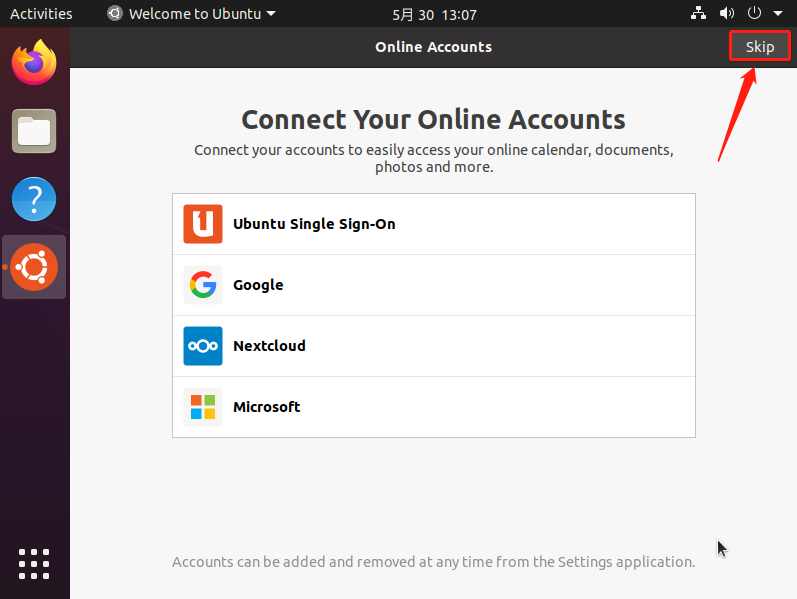
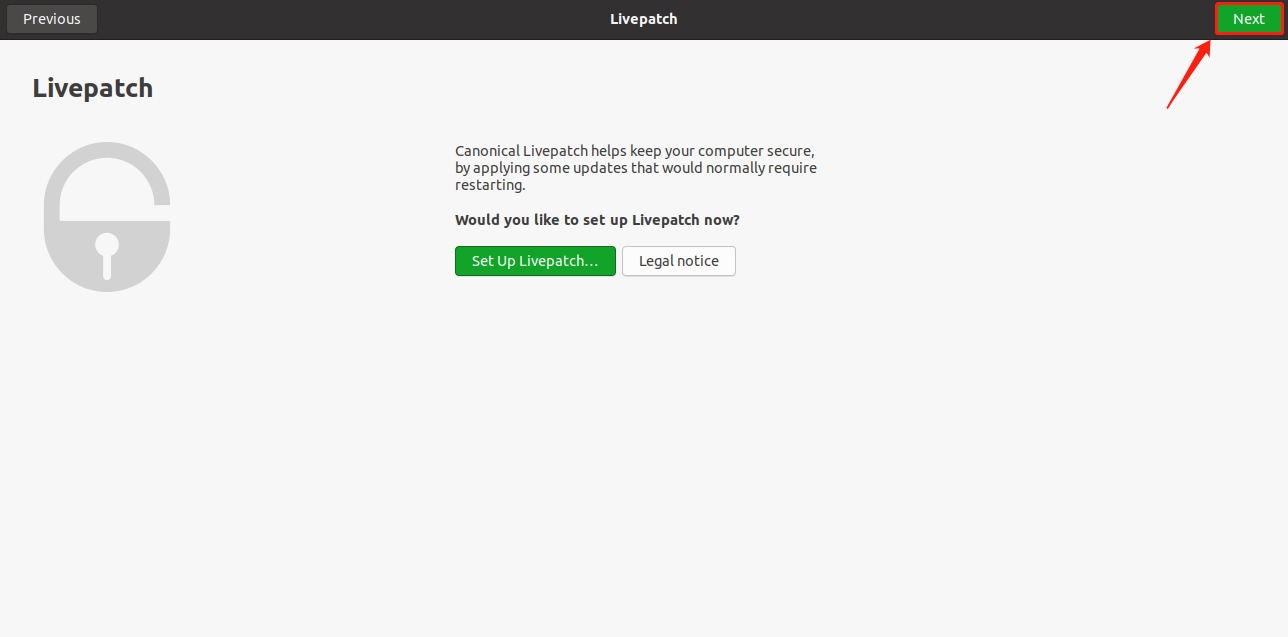
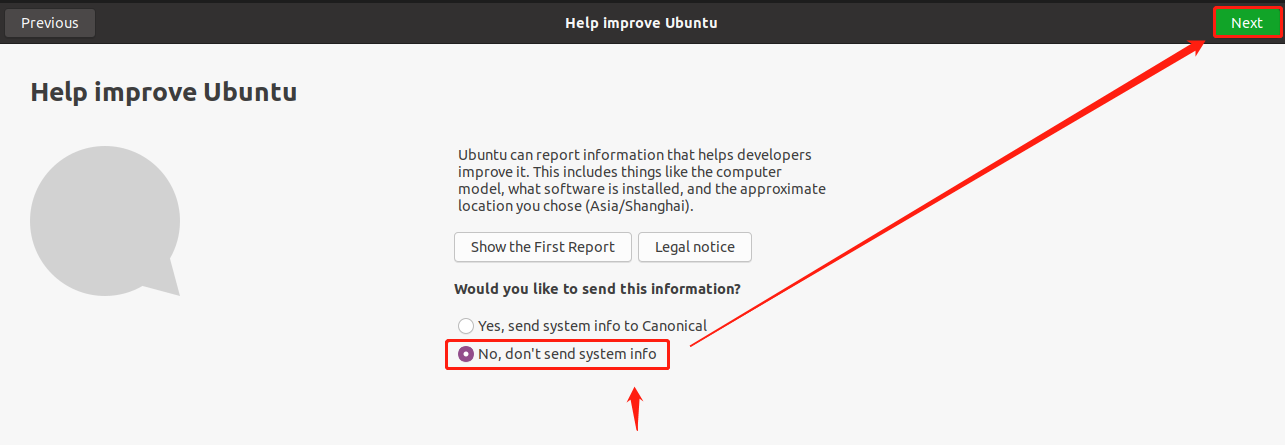
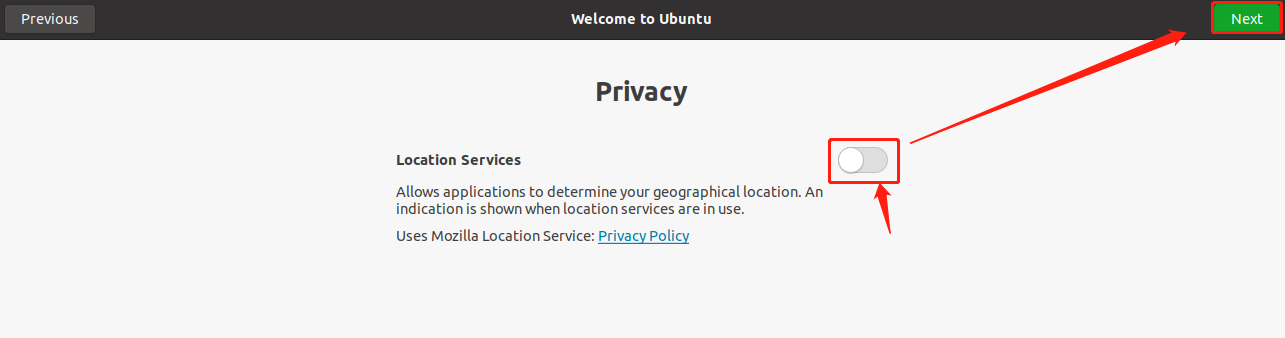
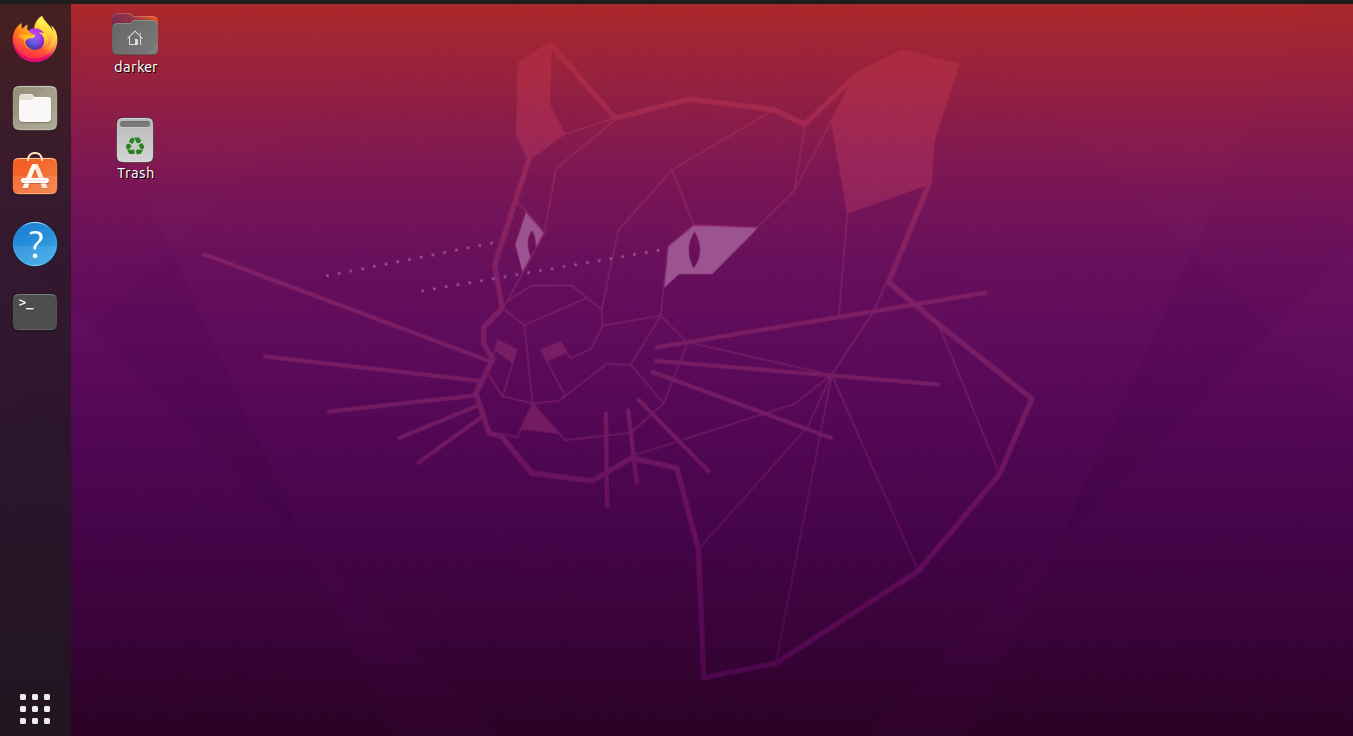


 浙公网安备 33010602011771号
浙公网安备 33010602011771号