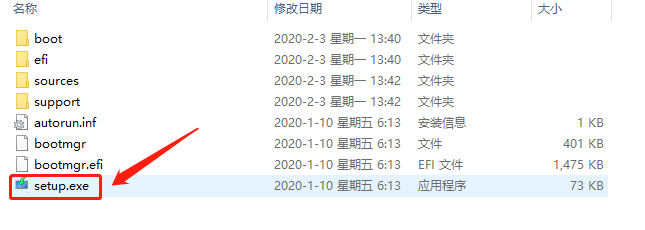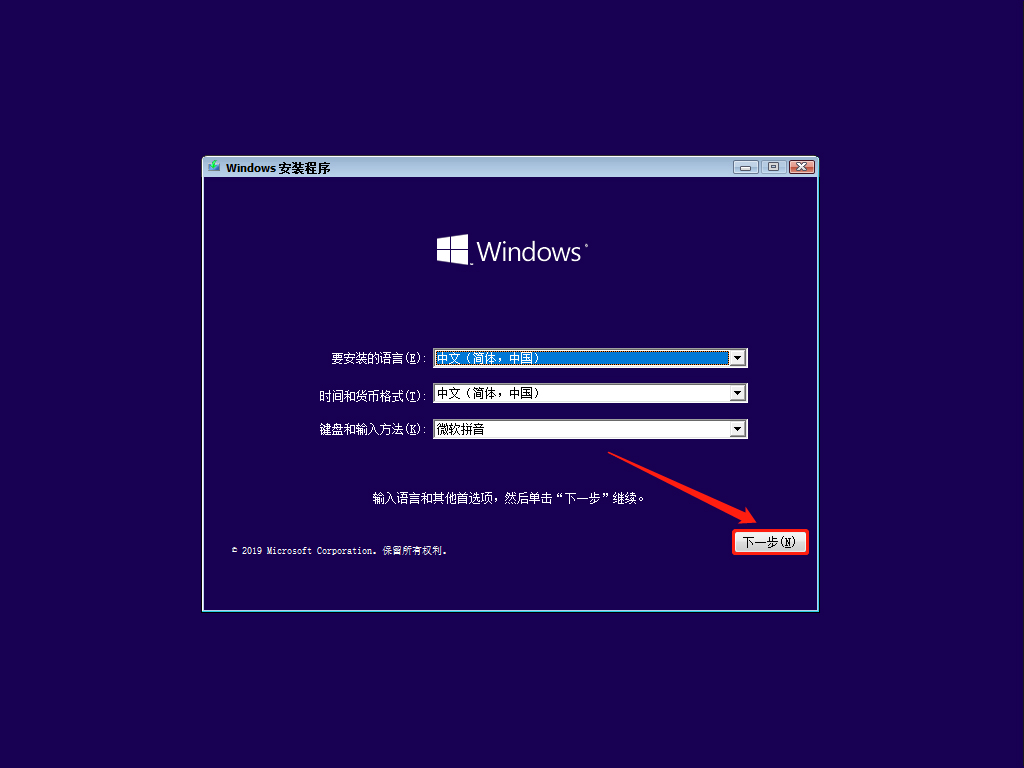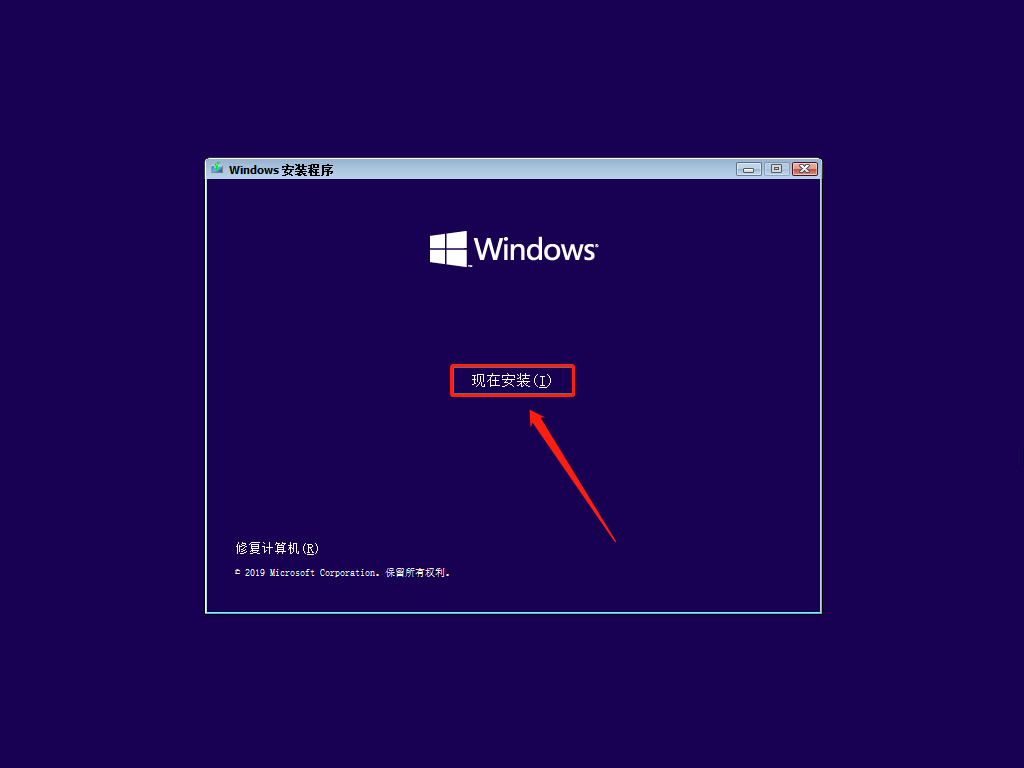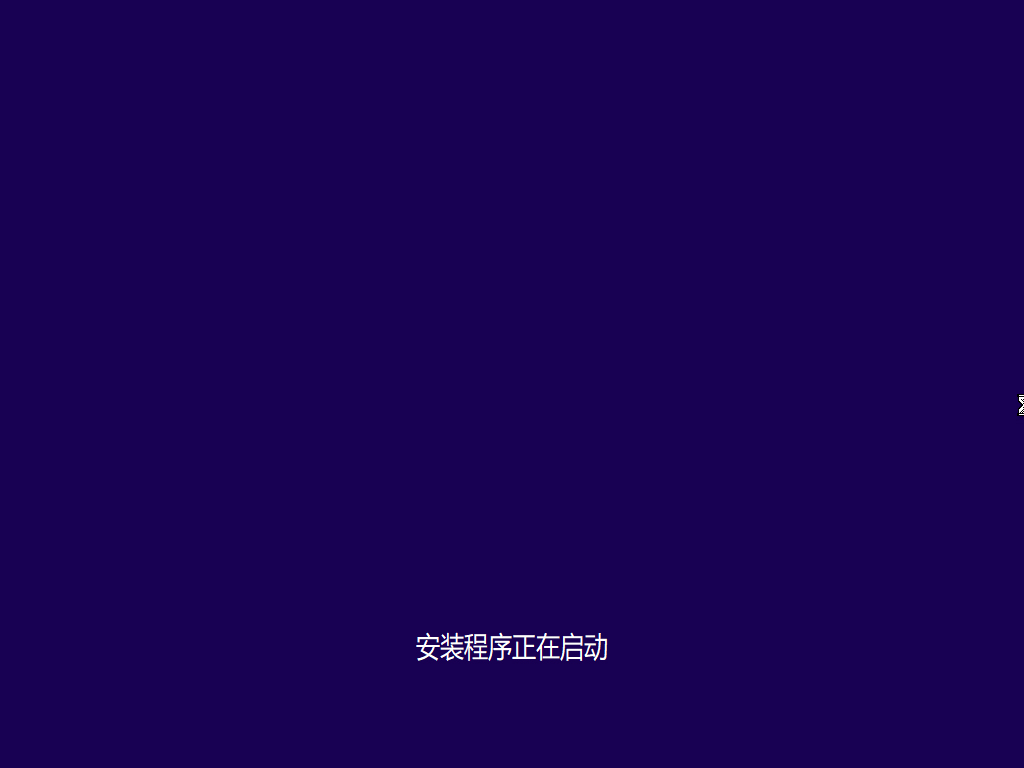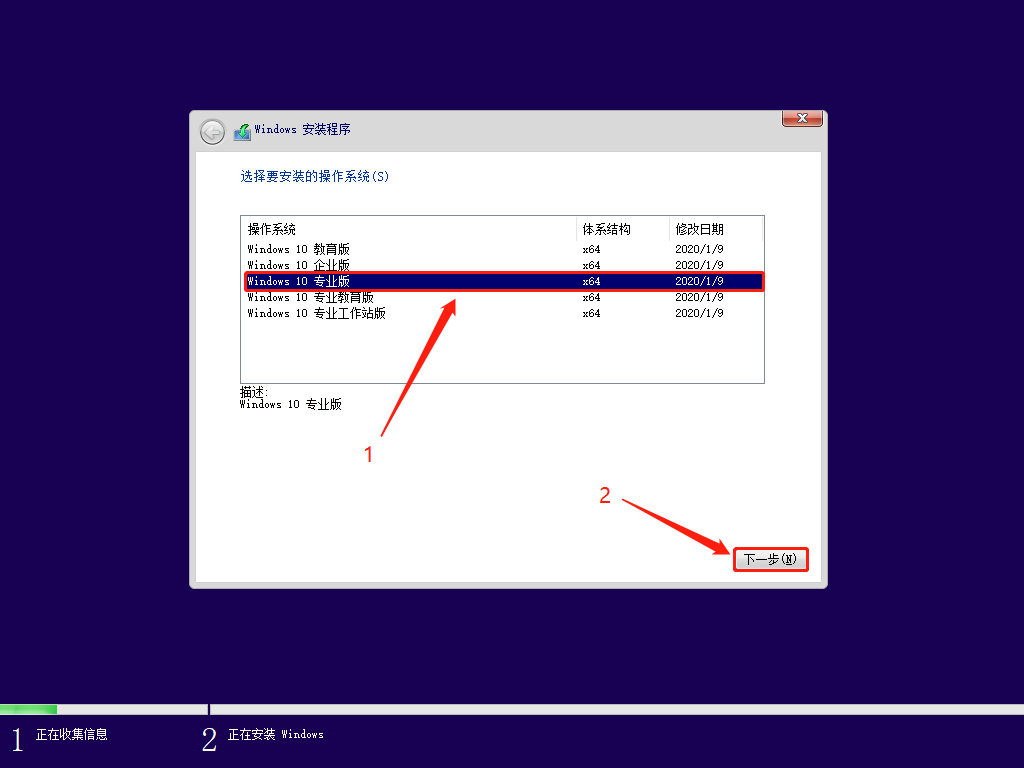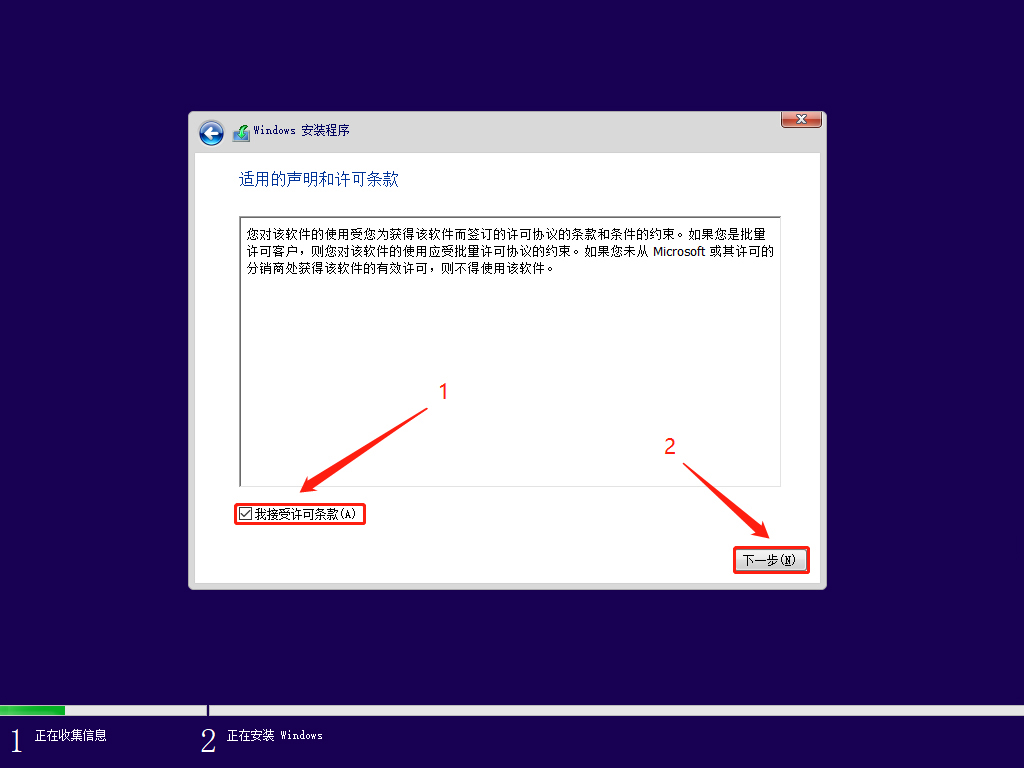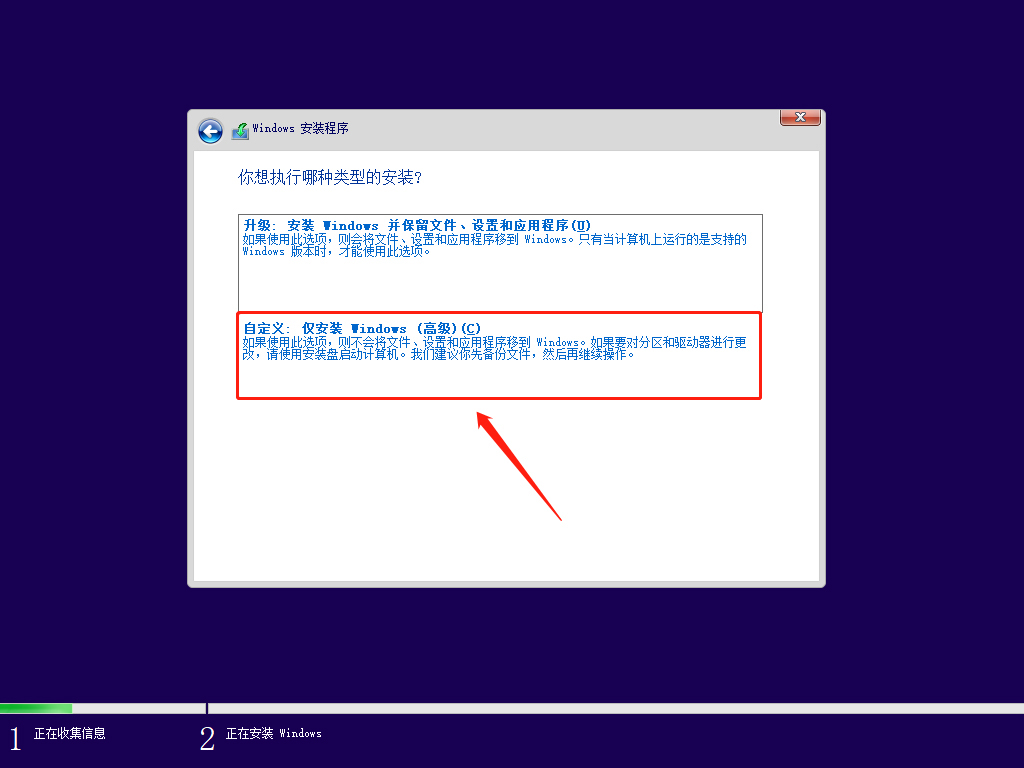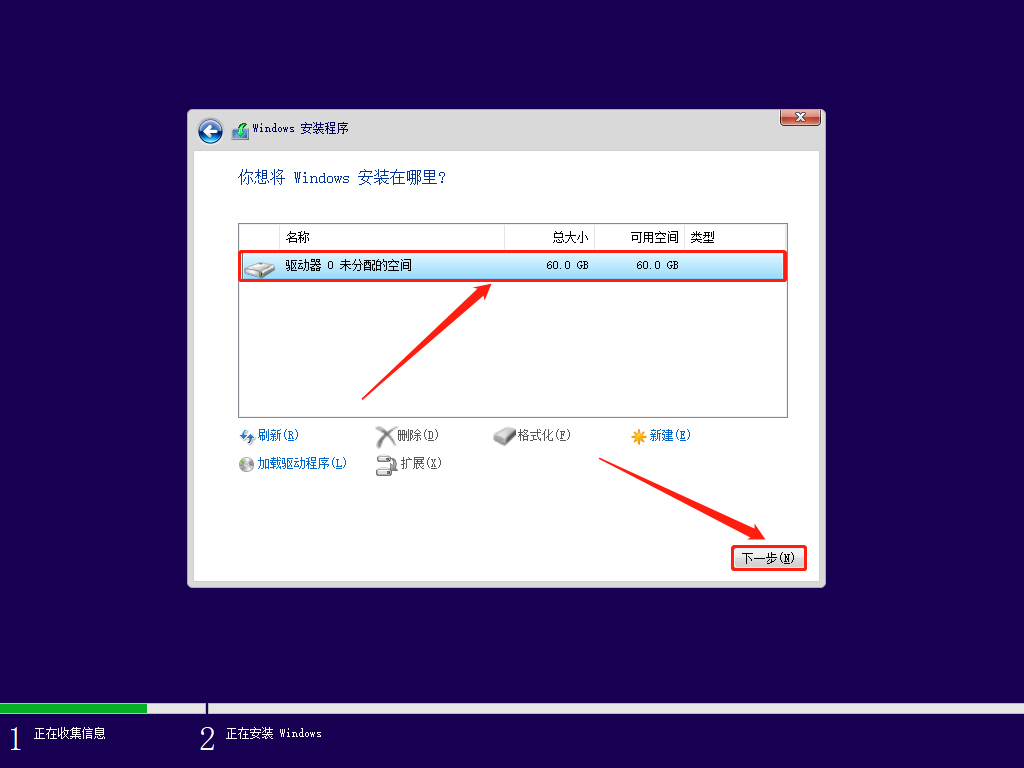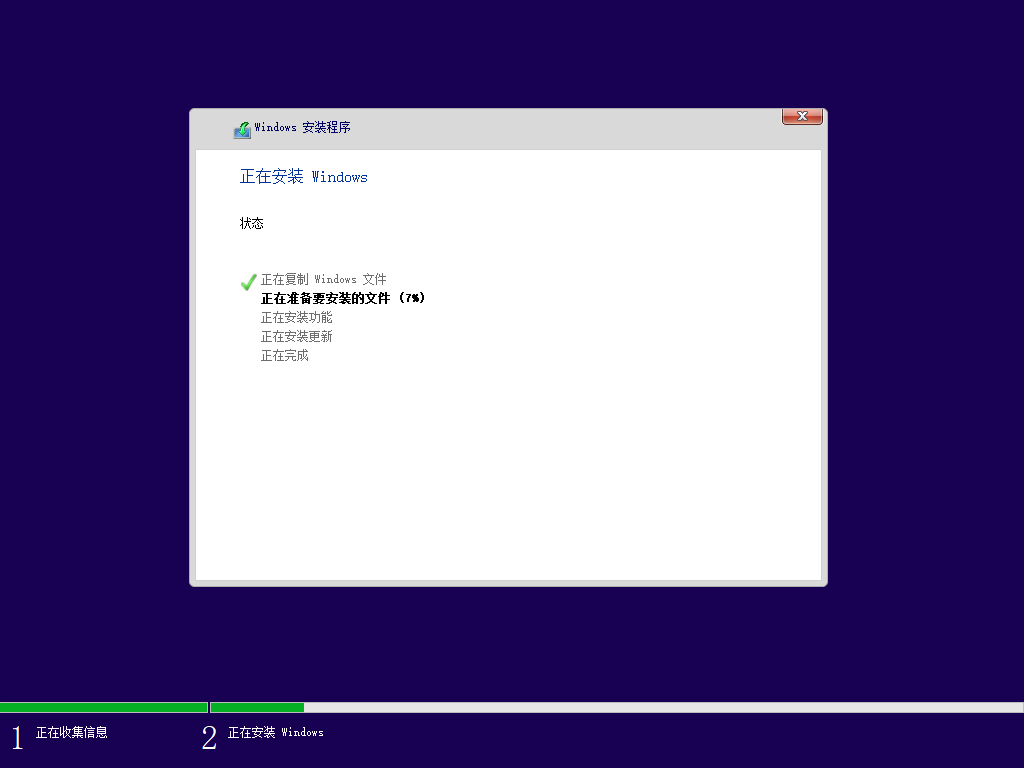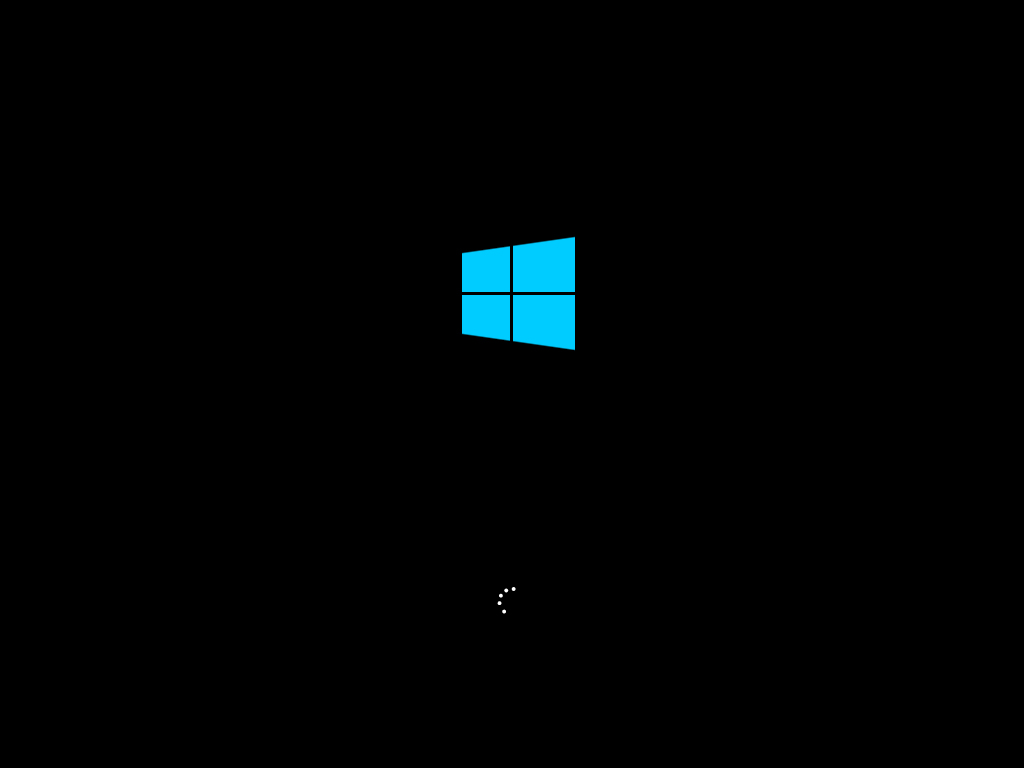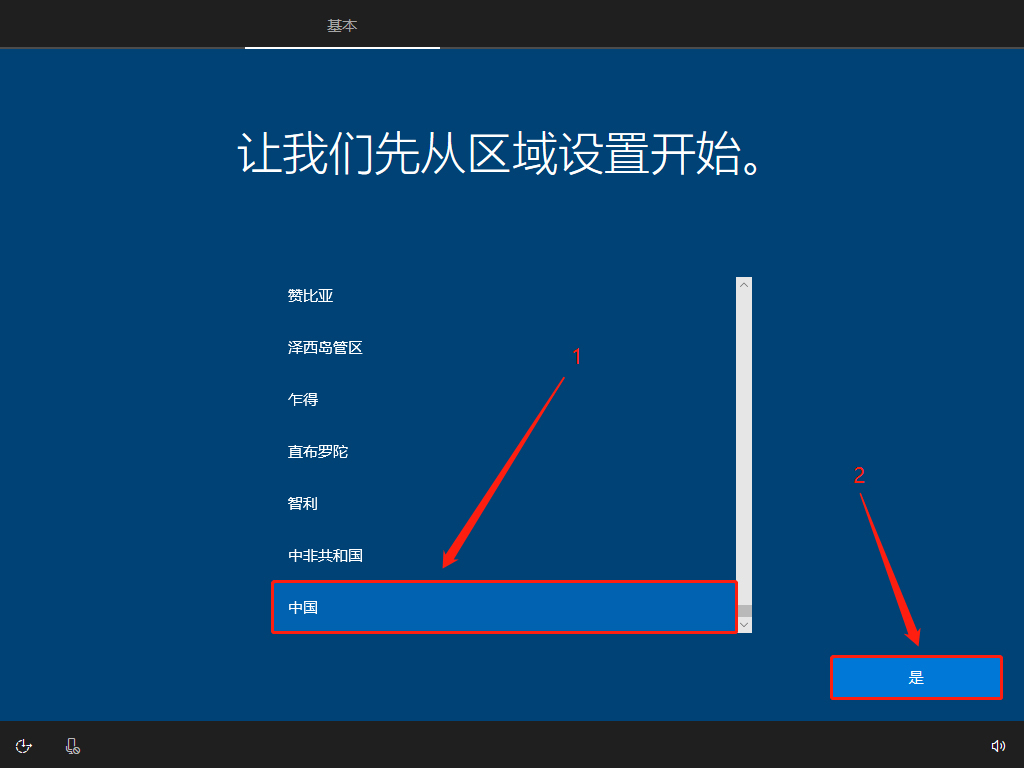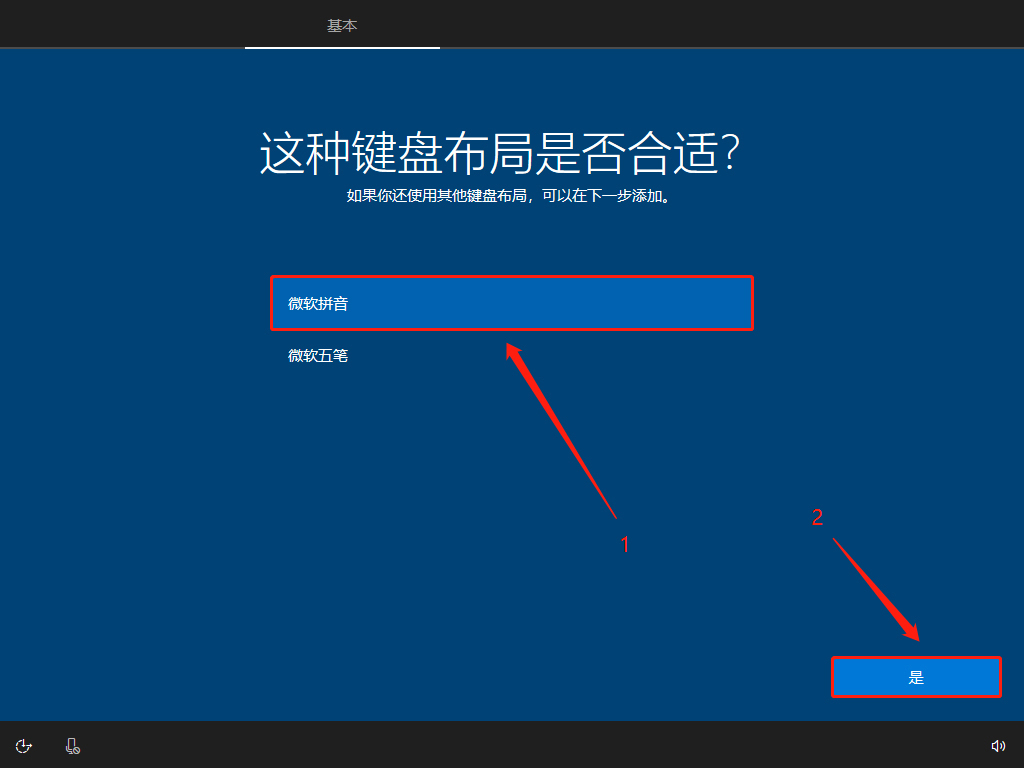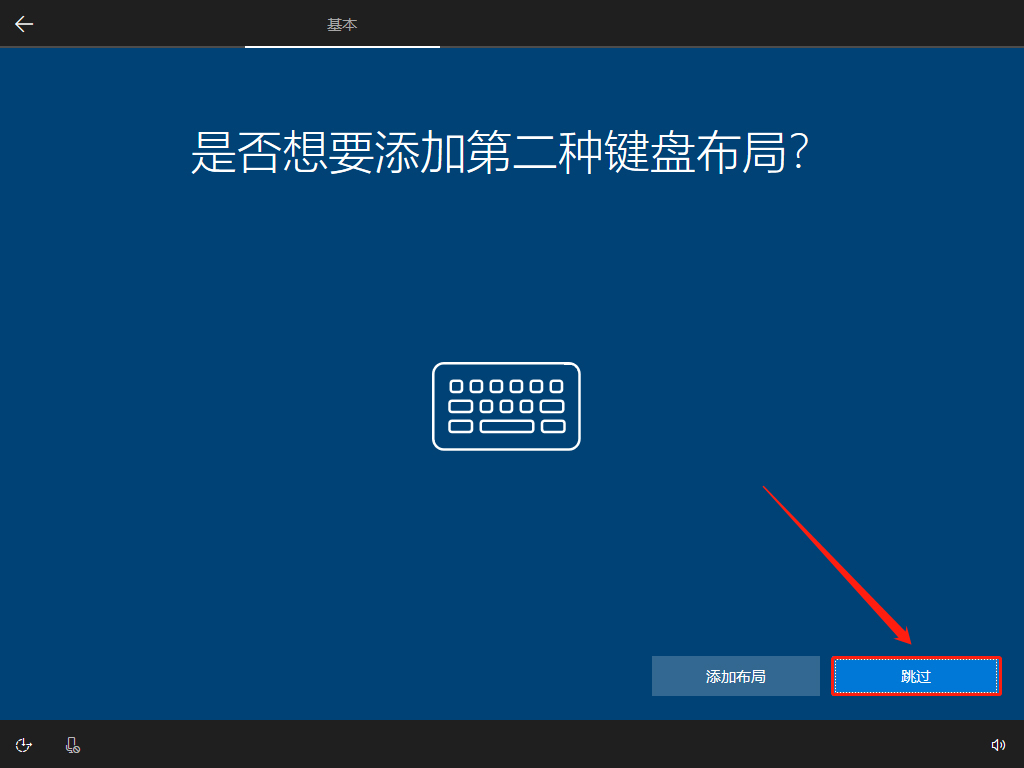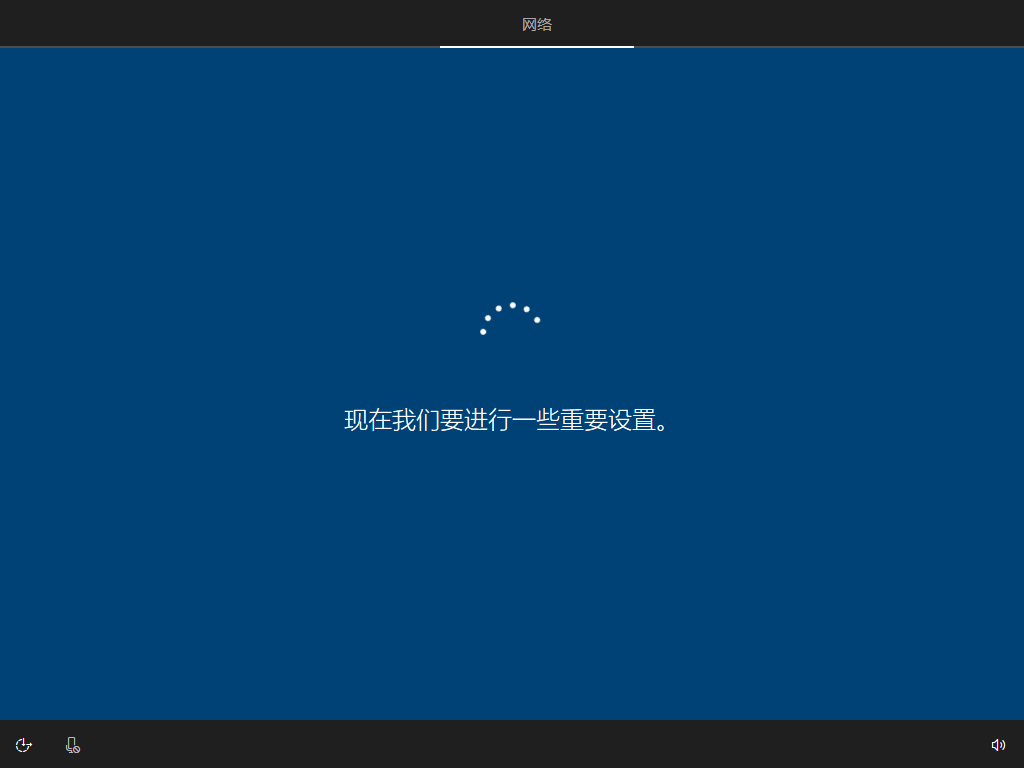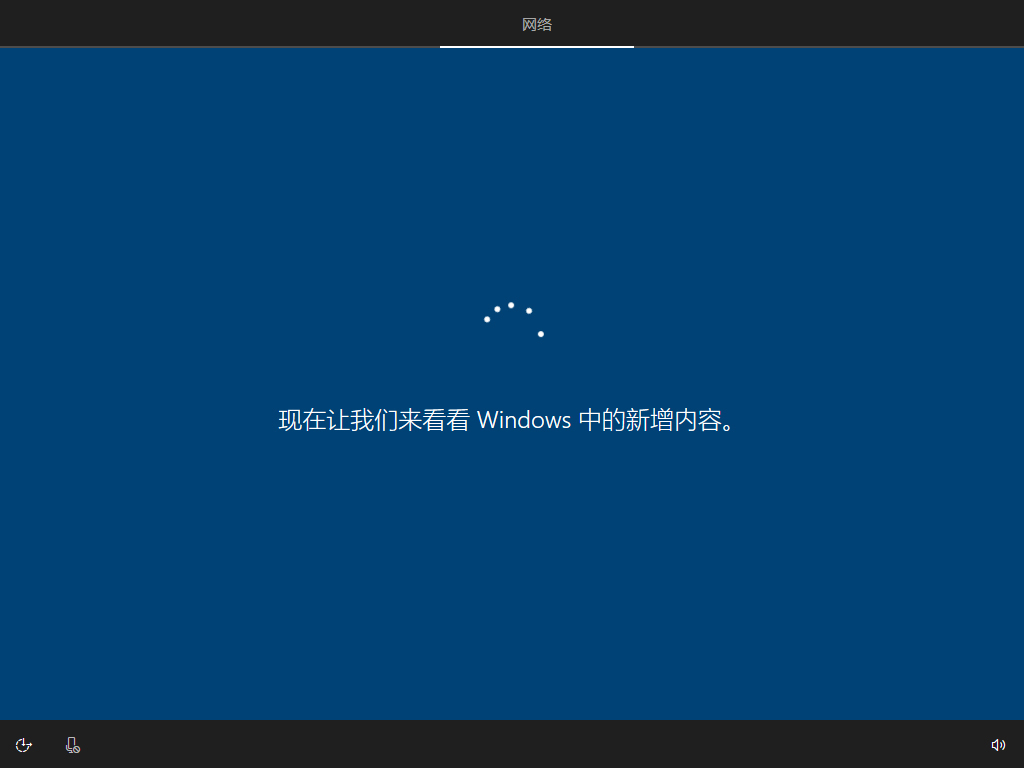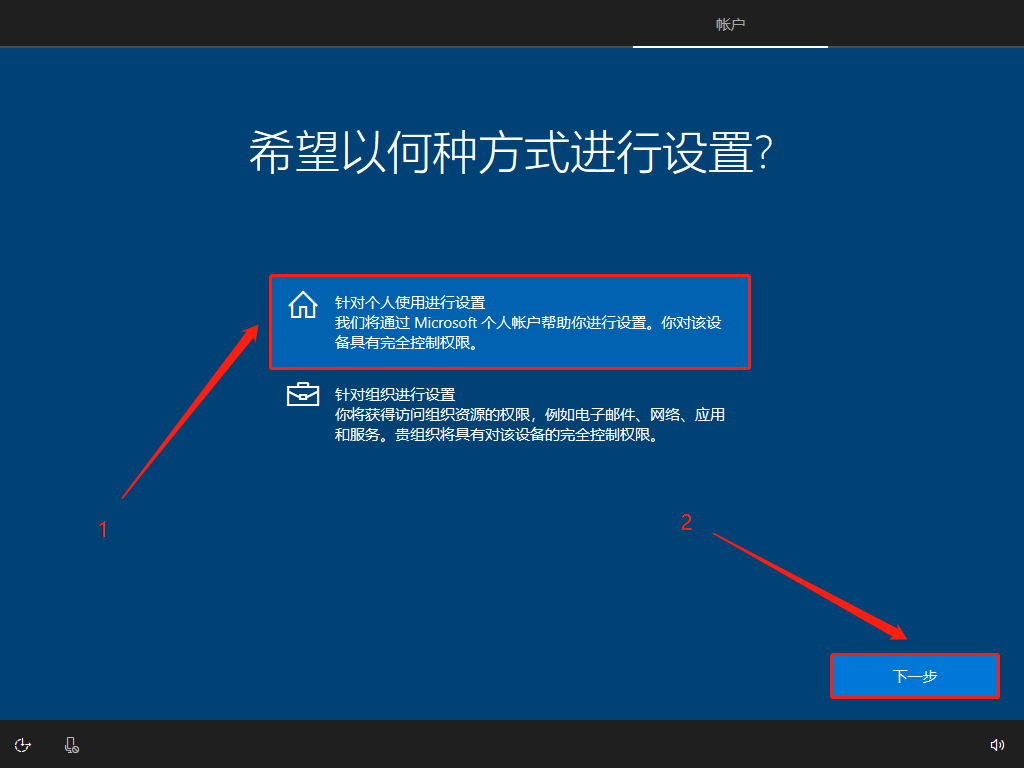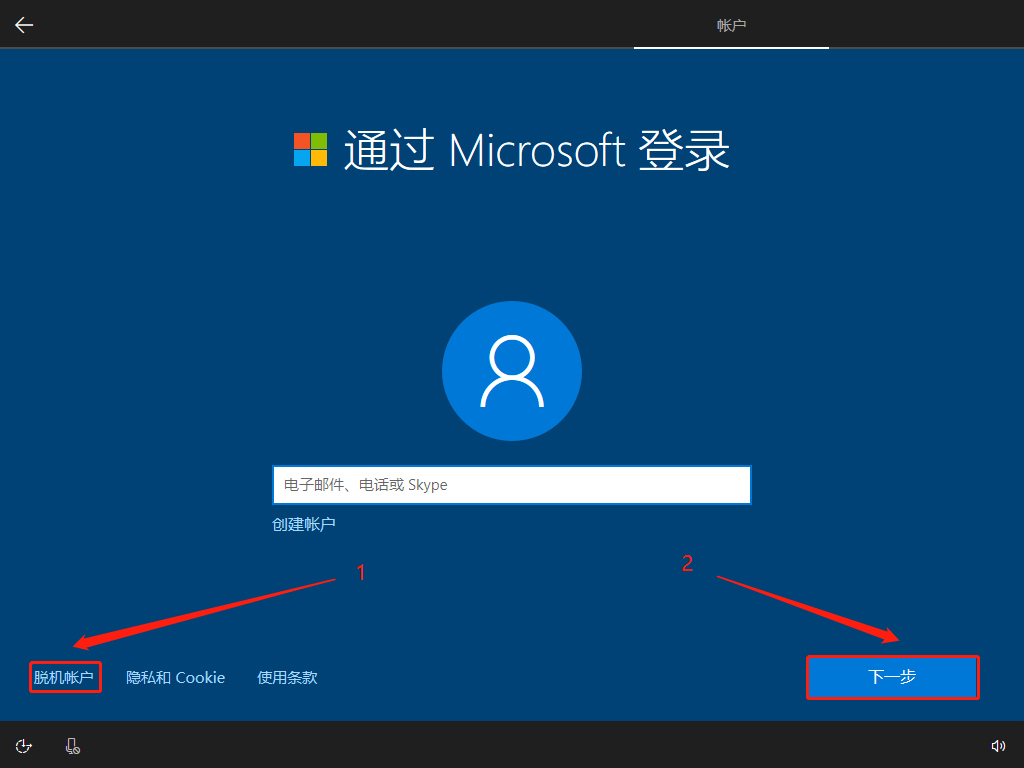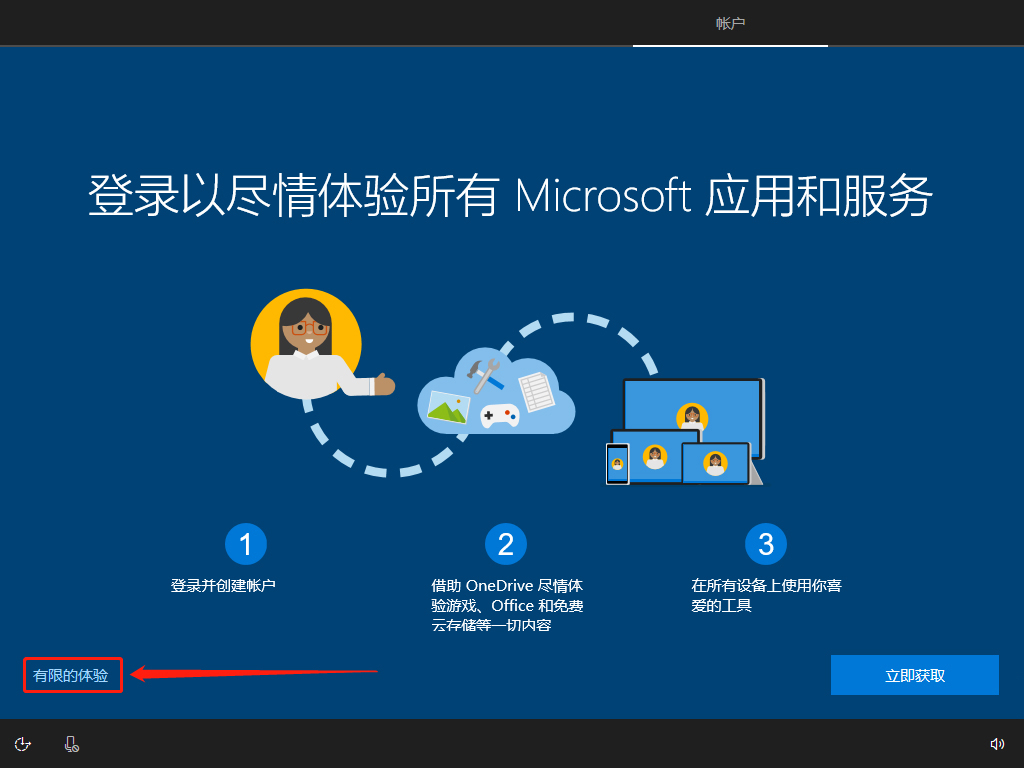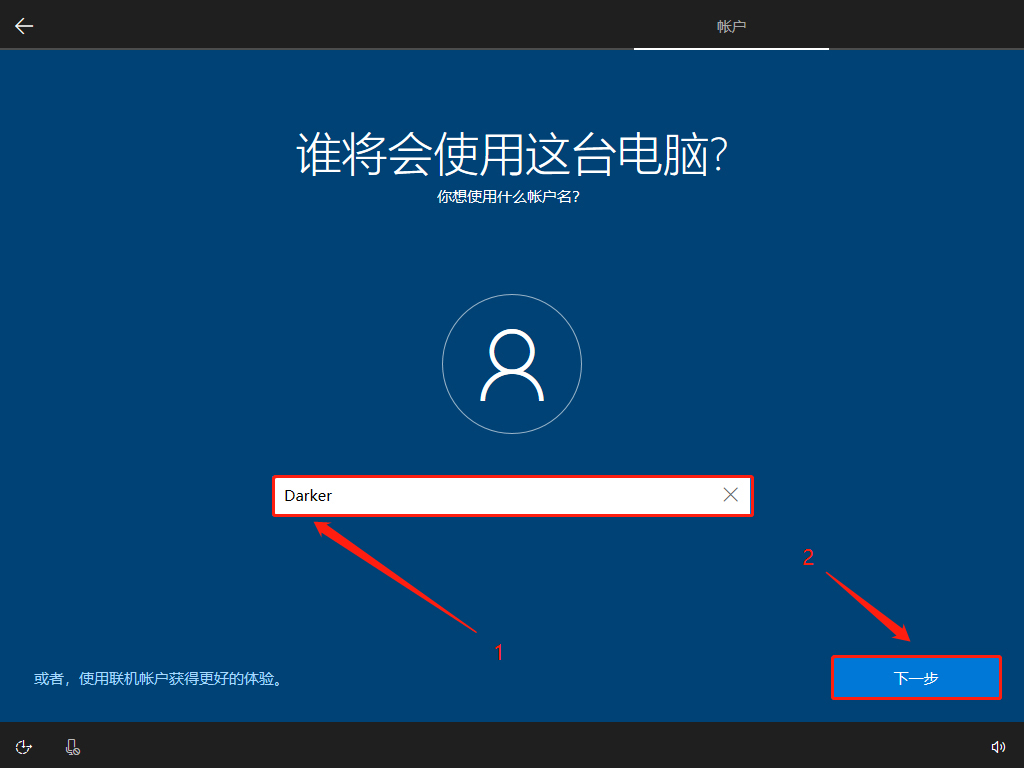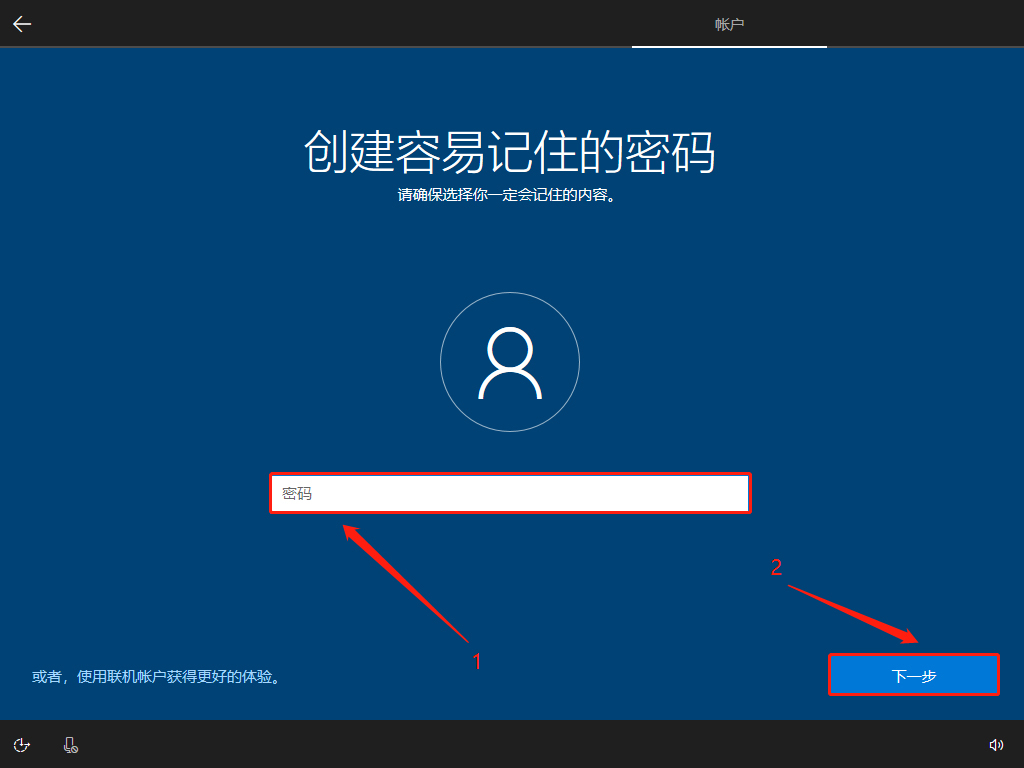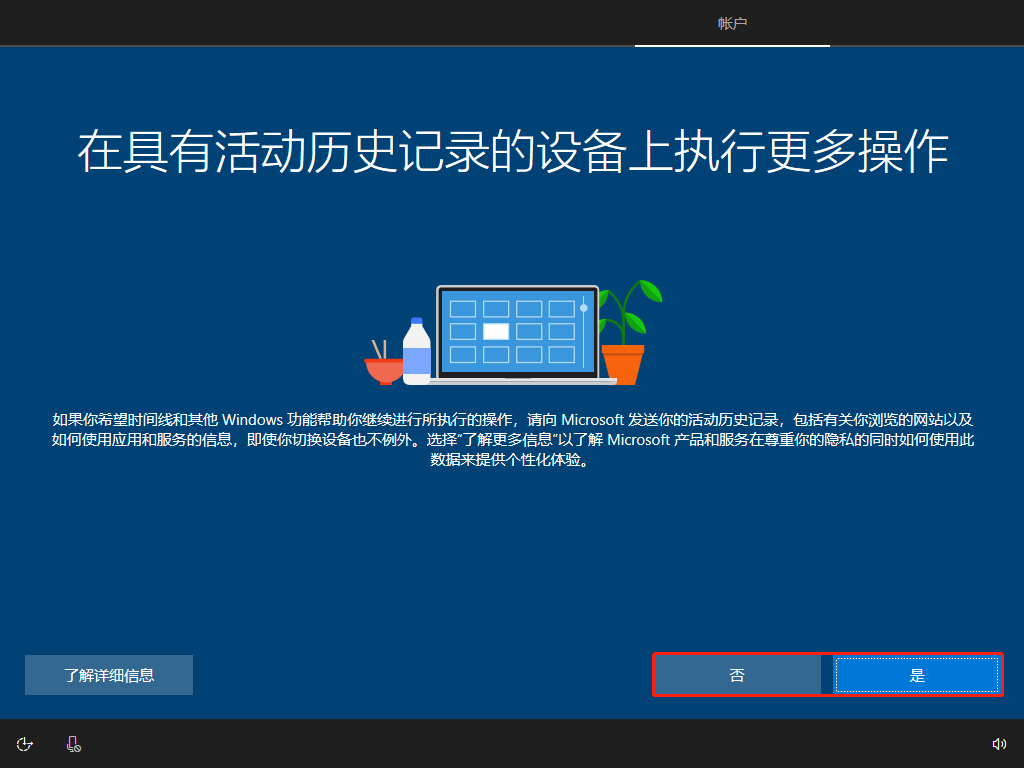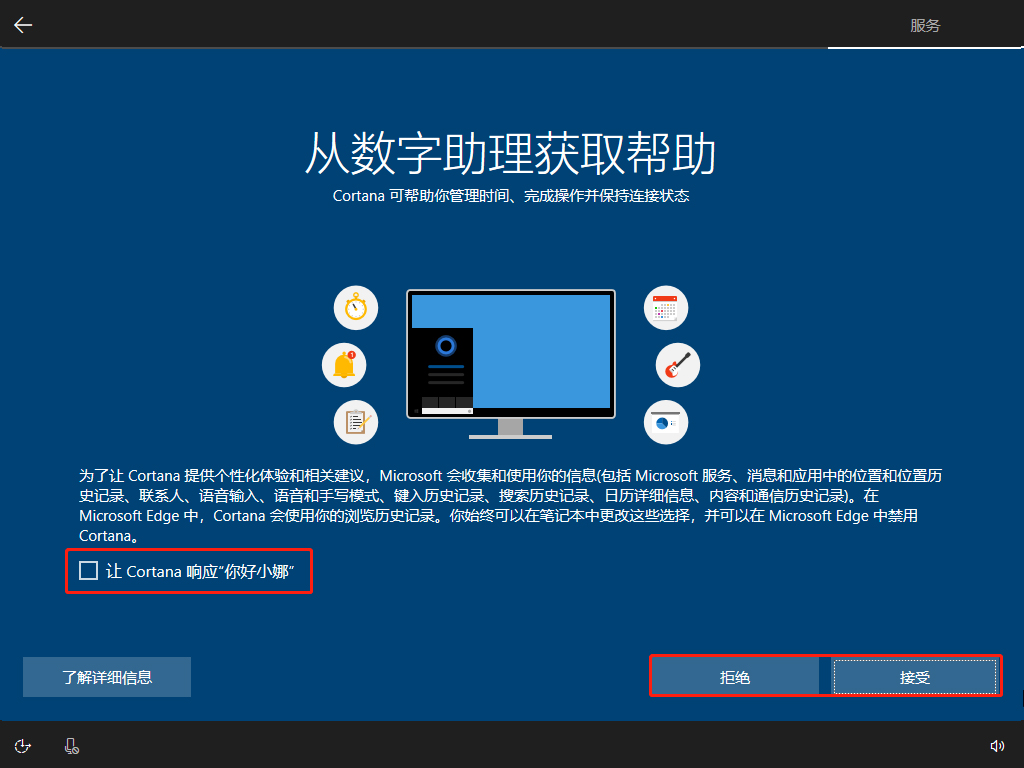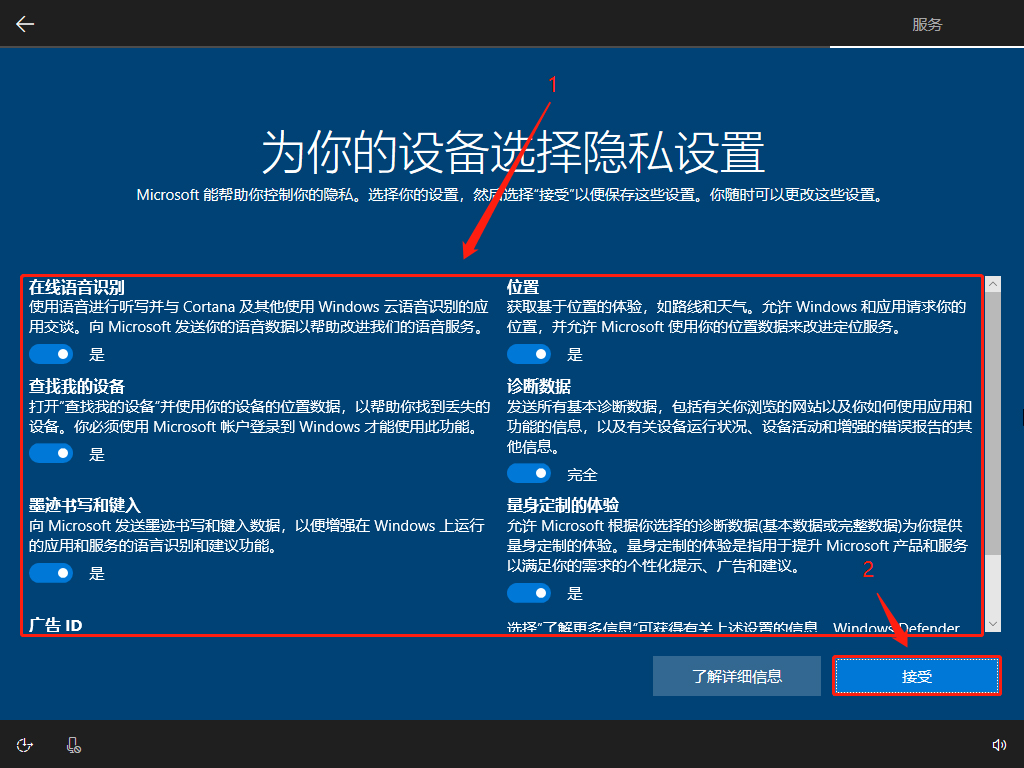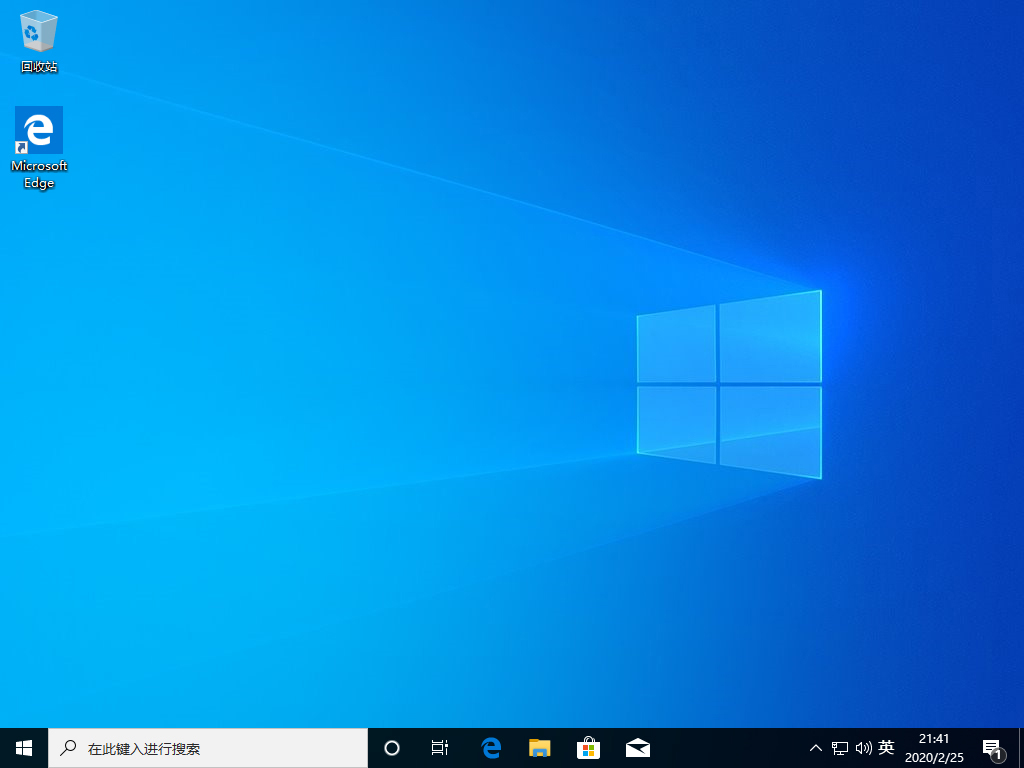1.打开U盘中的解压好的文件夹后,双击打开“setup.exe”
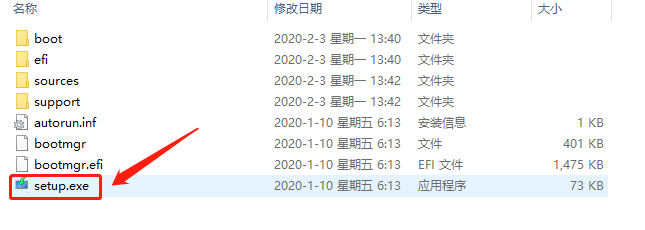
2.点击“下一步”
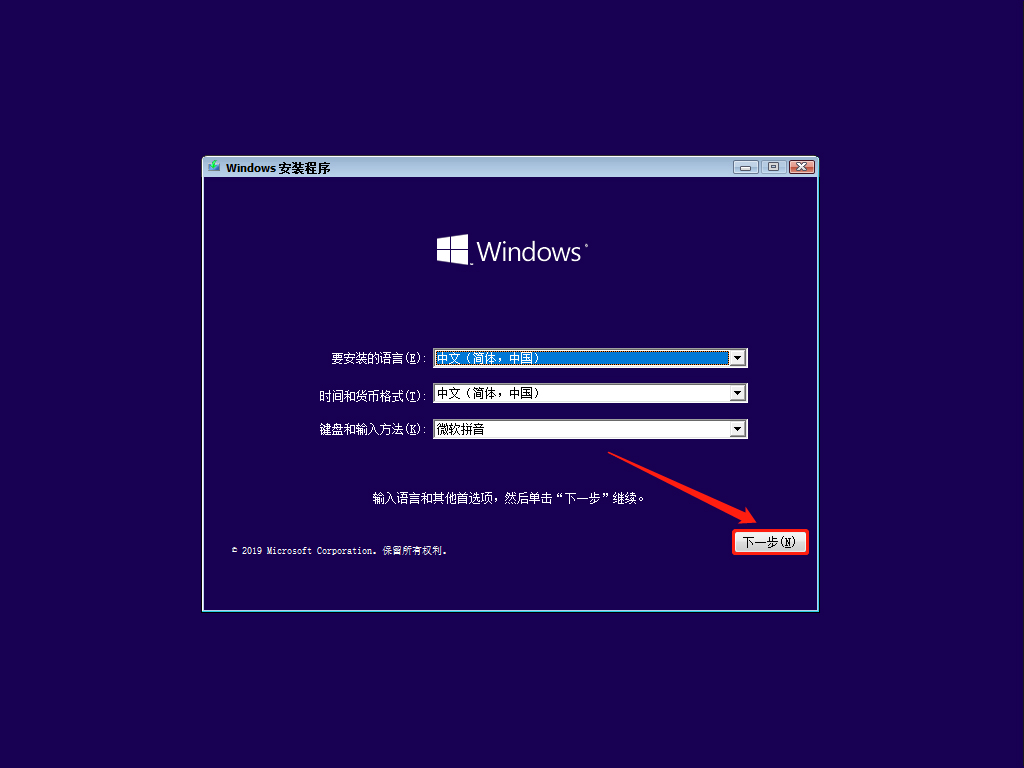
3.点击“现在安装”
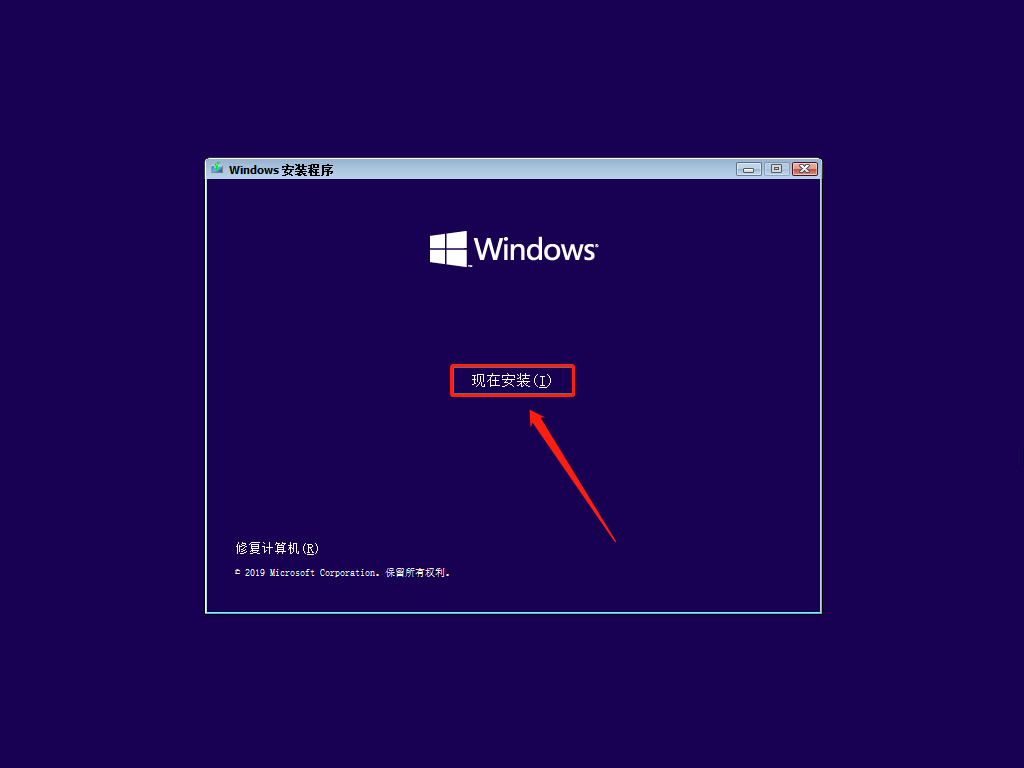
4.等待······
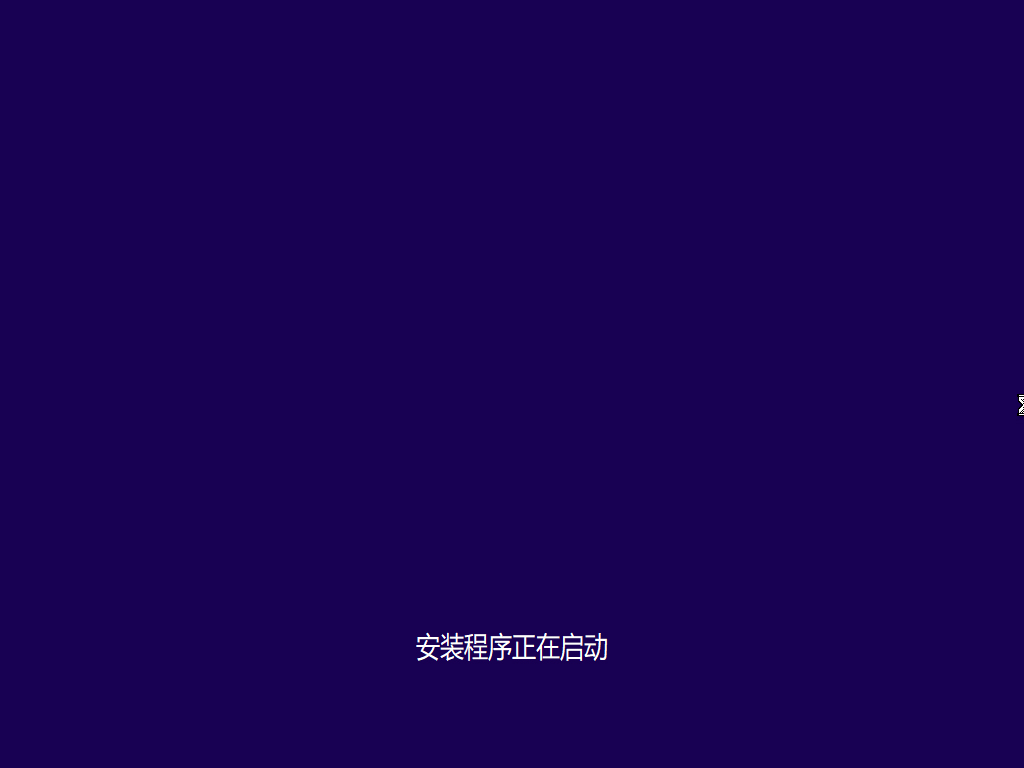
5.选择“专业版”,点击“下一步”
推荐专业版,也可以根据自己的喜好选择其他版本(点此了解其他版本)
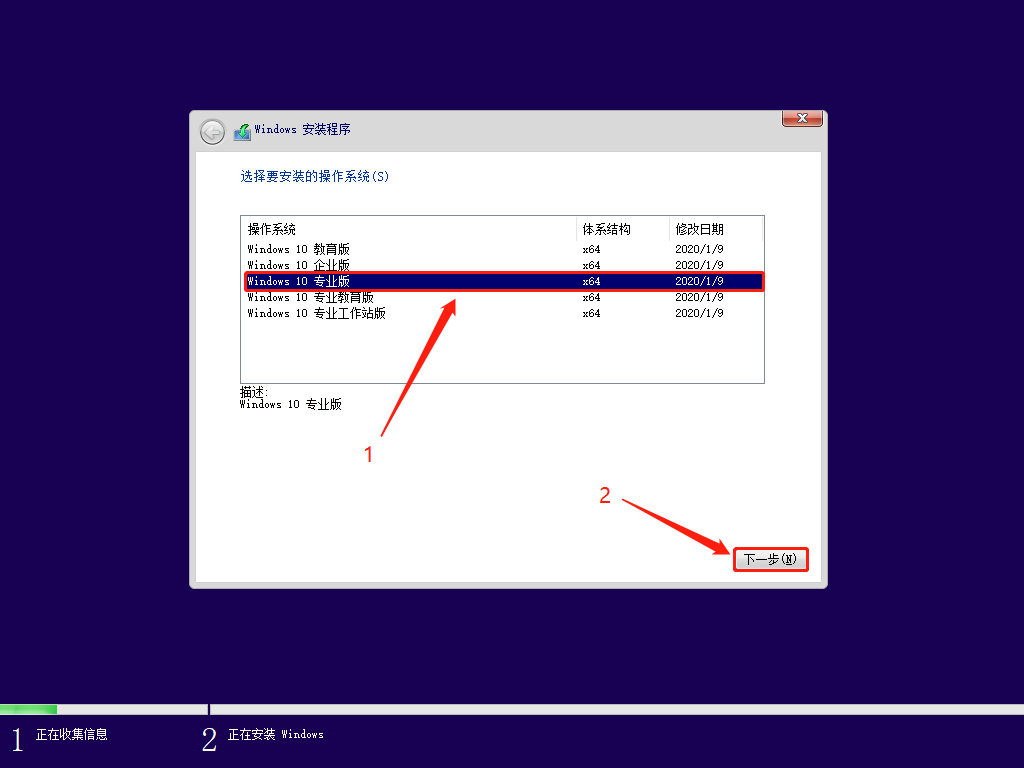
6.勾上“我接受许可条款”,点击“下一步”
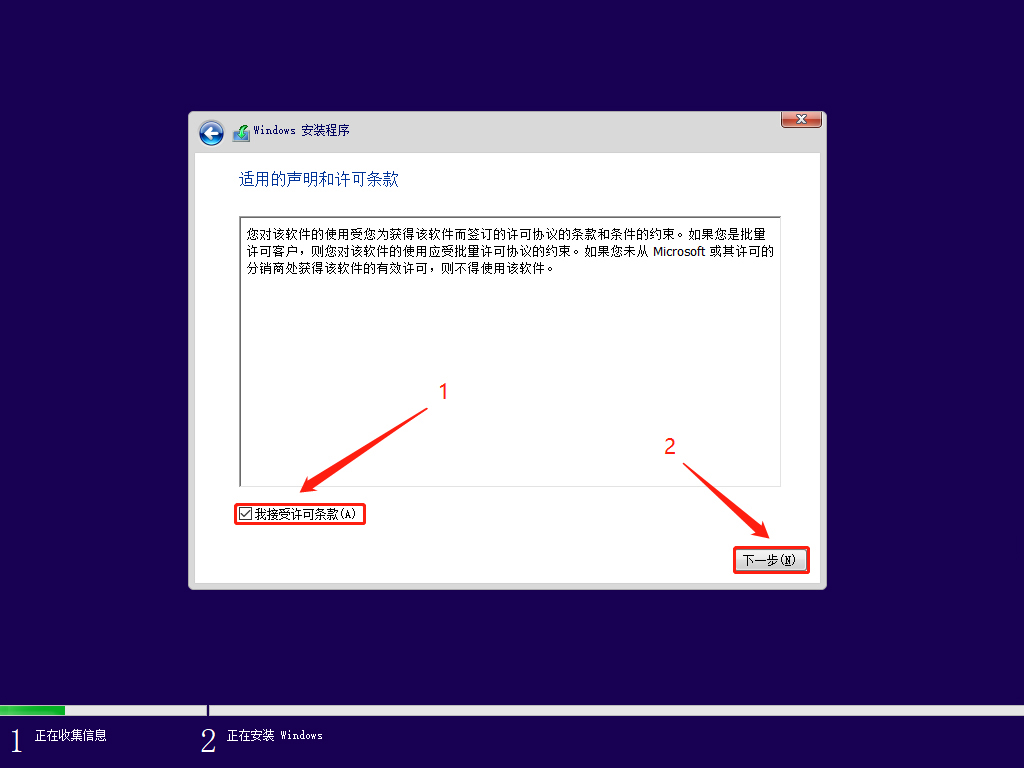
7.点击“自定义:仅安装Windows”
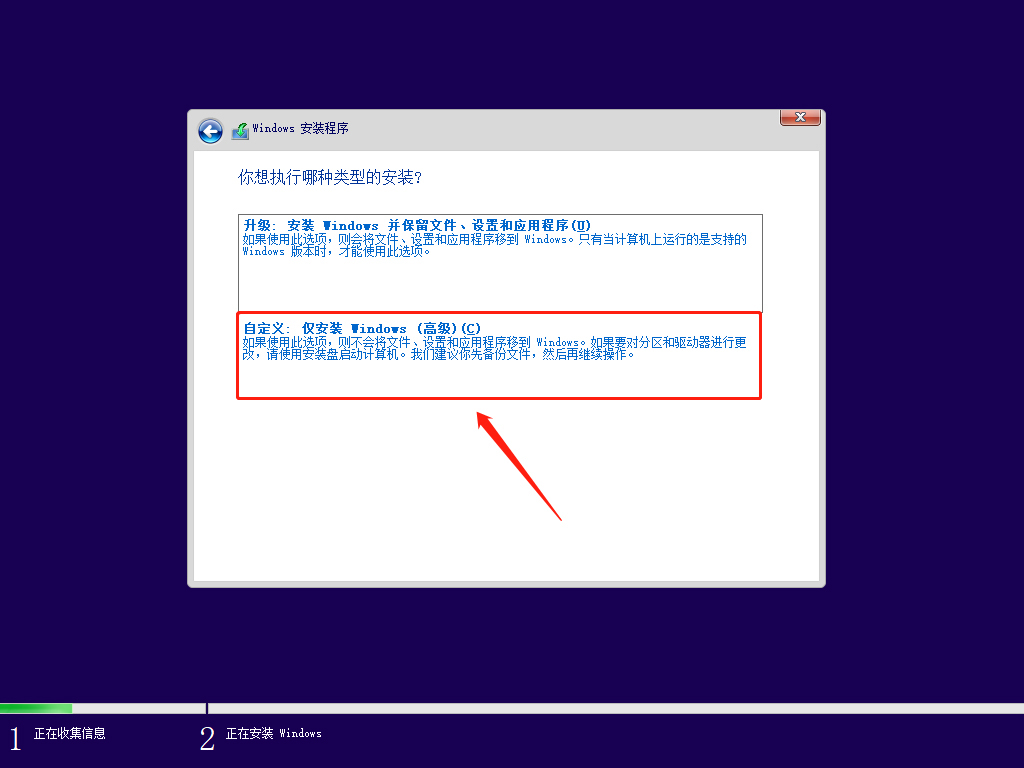
8.选择之前分好区的硬盘,点击“下一步”
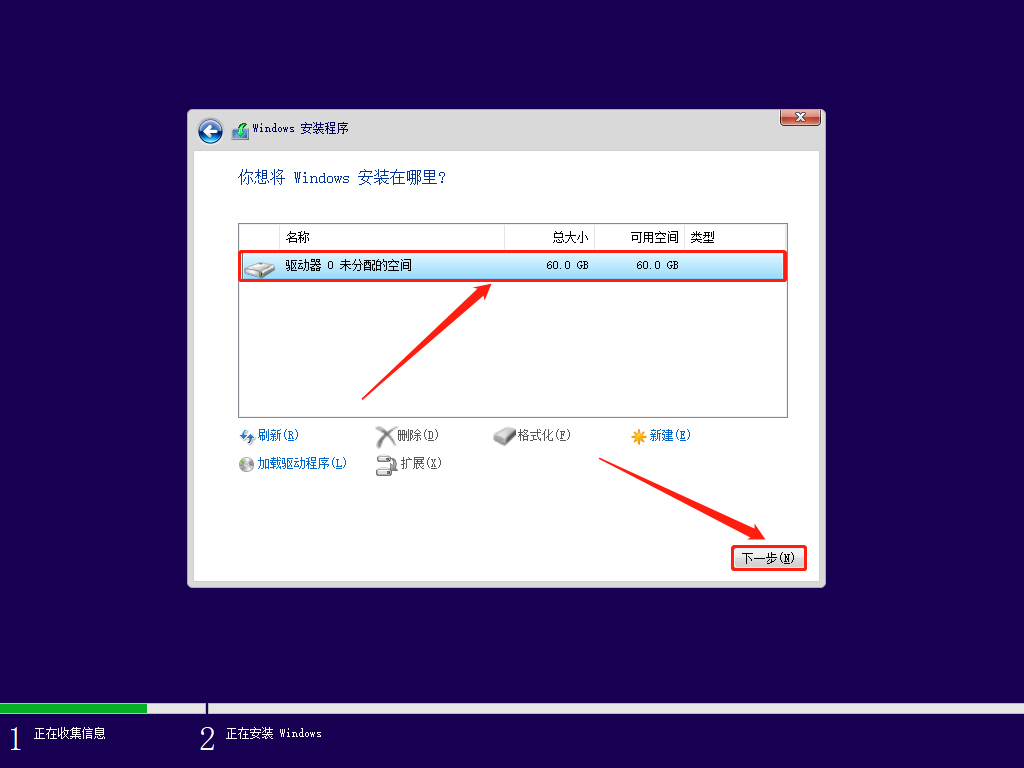
9.等待······
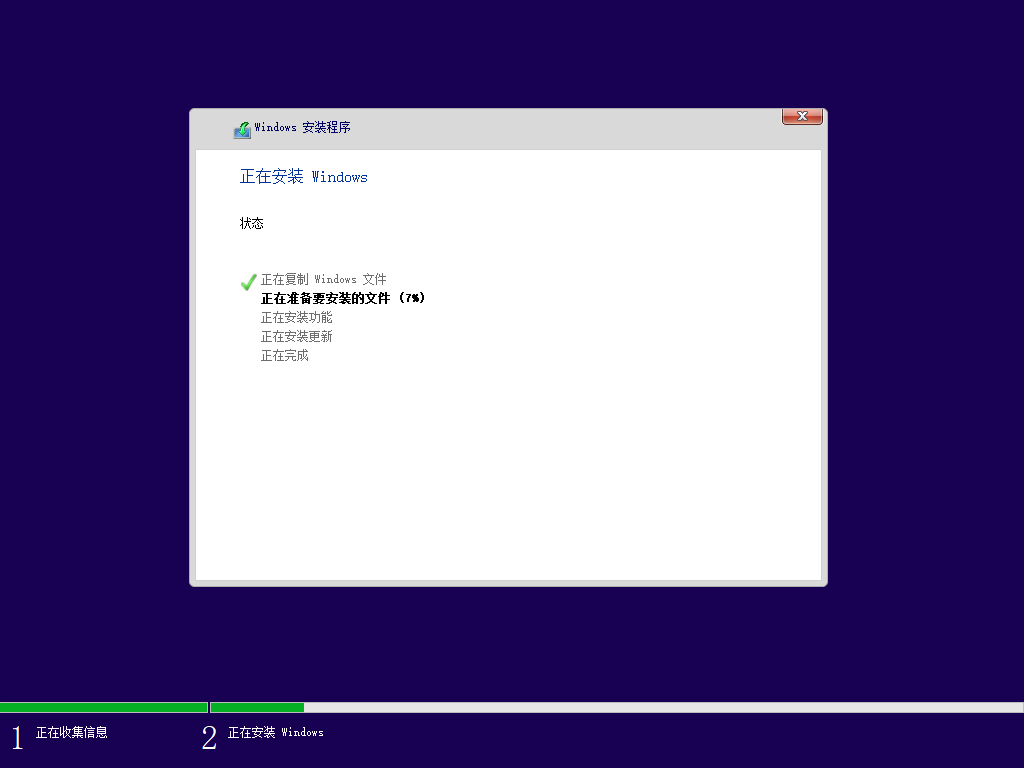
10.继续等待······
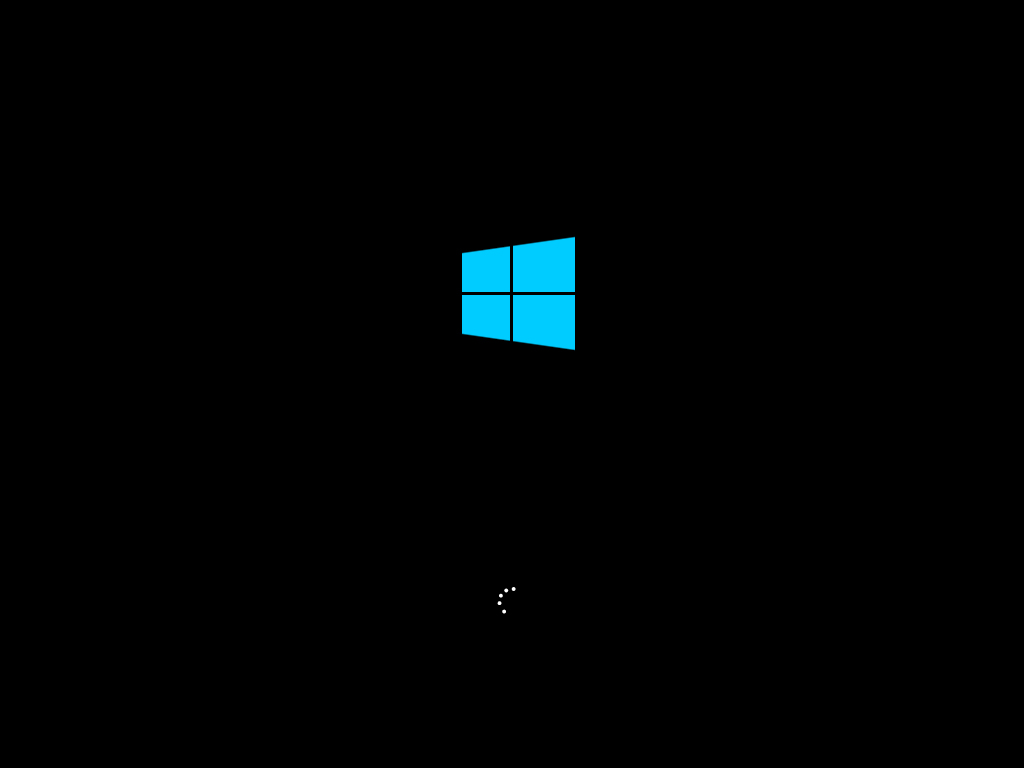
11.选择“中国”,点击“是”
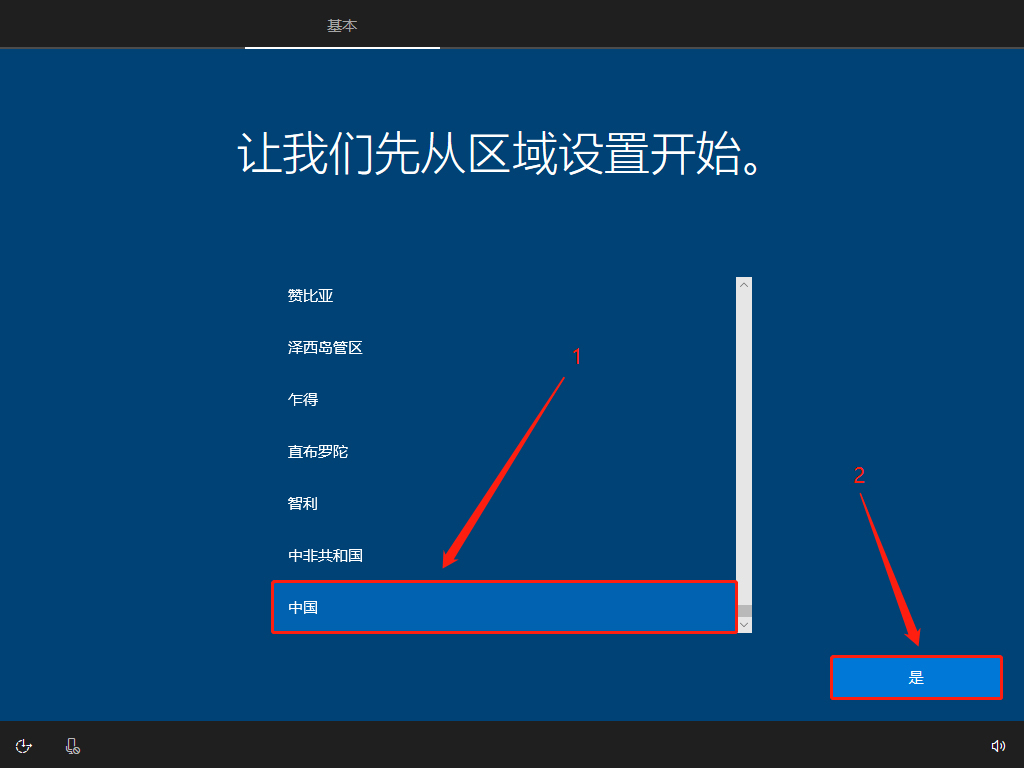
12.选择“微软拼音”,点击“是”
拼音输入和五笔输入根据个人习惯来选择
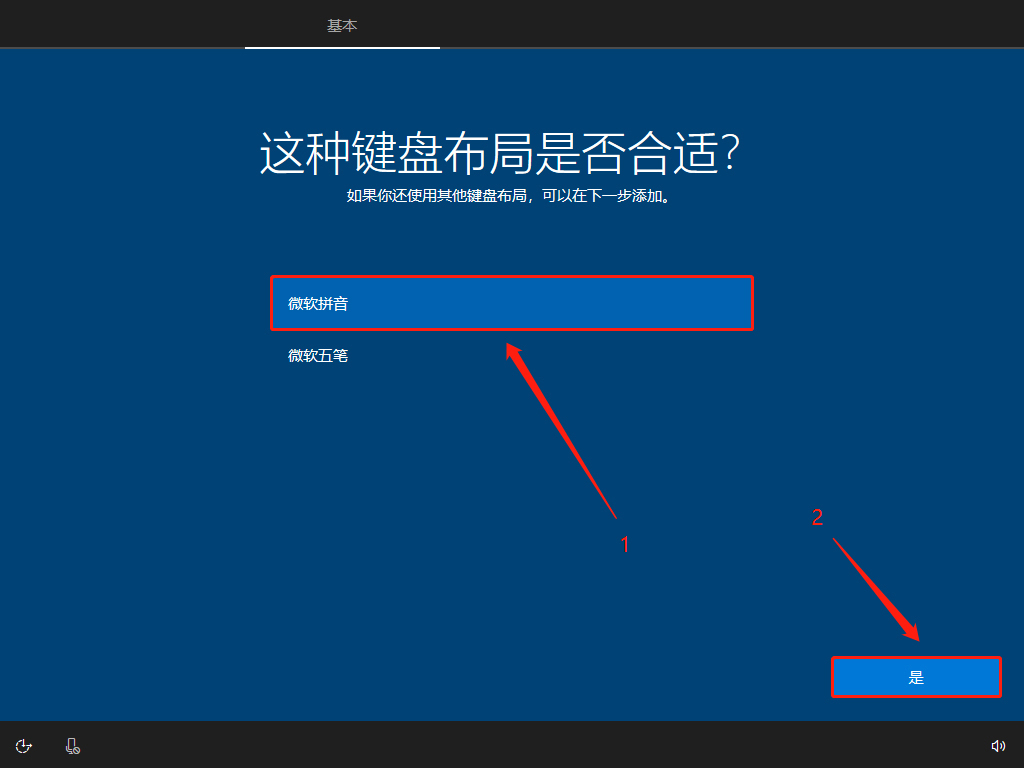
13.点击“跳过”
如果自己想再添加一种输入法,也可点击“添加布局”
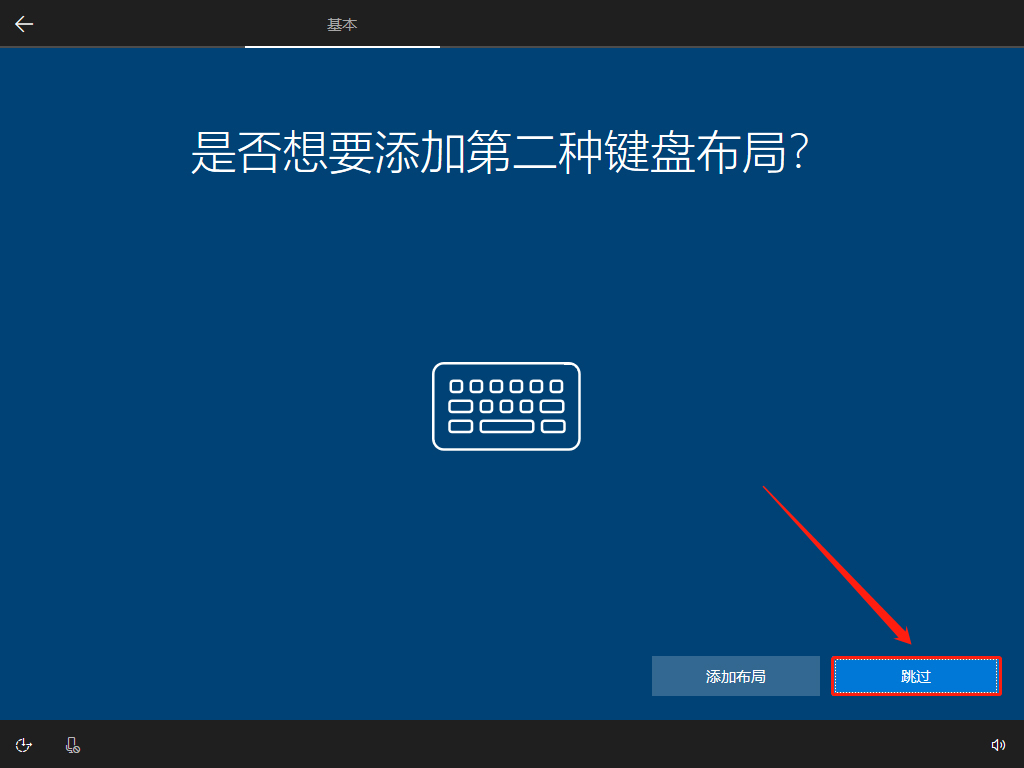
14.等待······
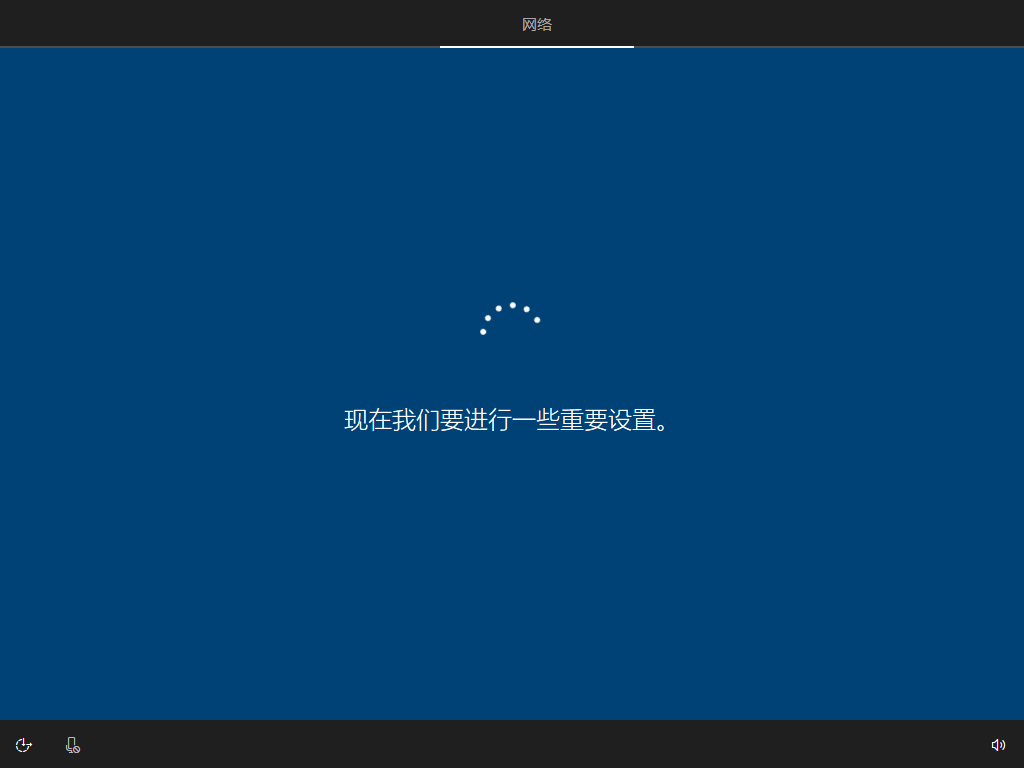
15.继续等待······
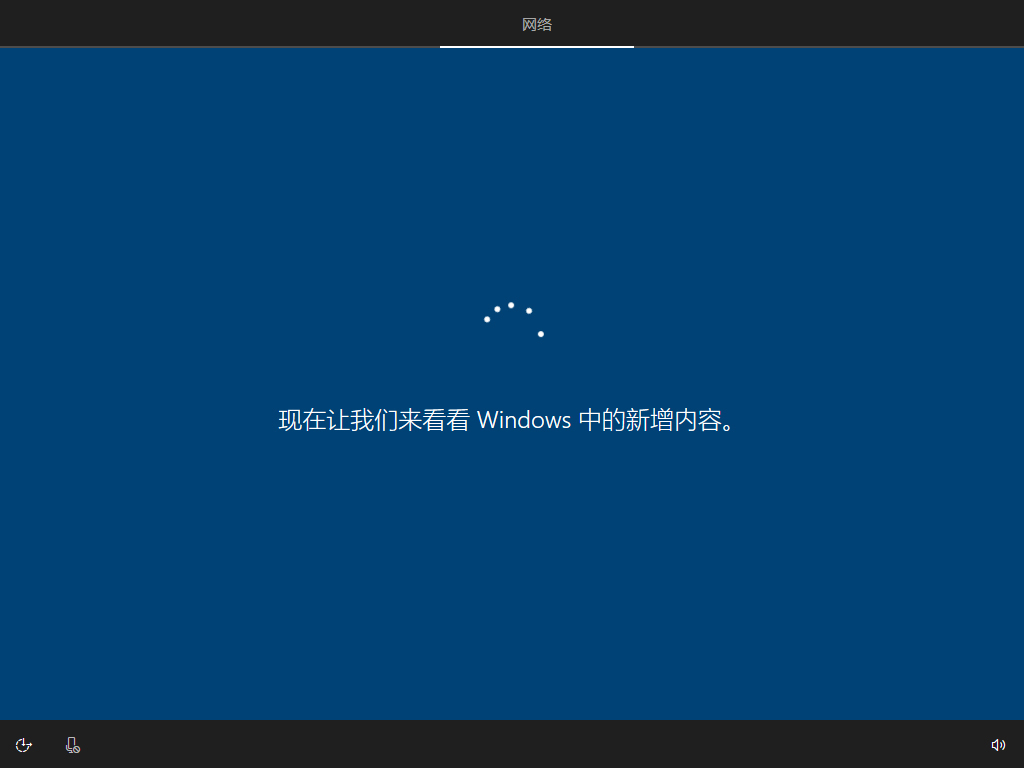
16.选择“针对个人使用进行设置”,点击“下一步”
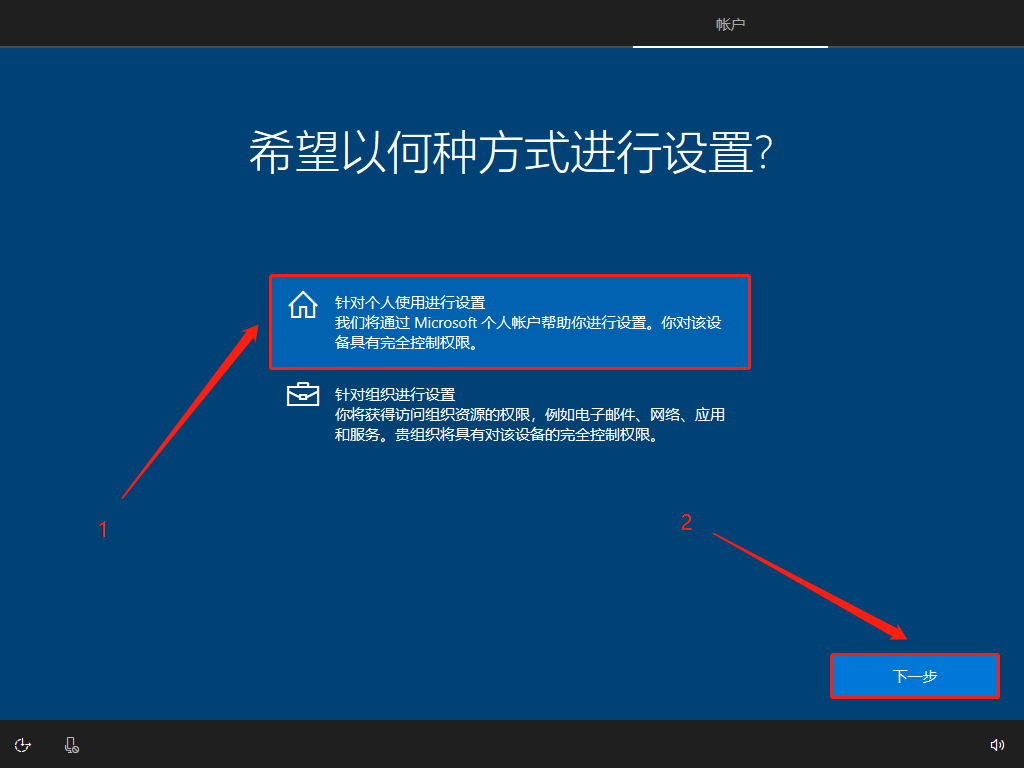
17.点击左下角“脱机账户”,点击右下角“下一步”
一般情况下,选择“脱机账户”,在有网络并且想登微软账户的情况下,可以选择以微软账户登录
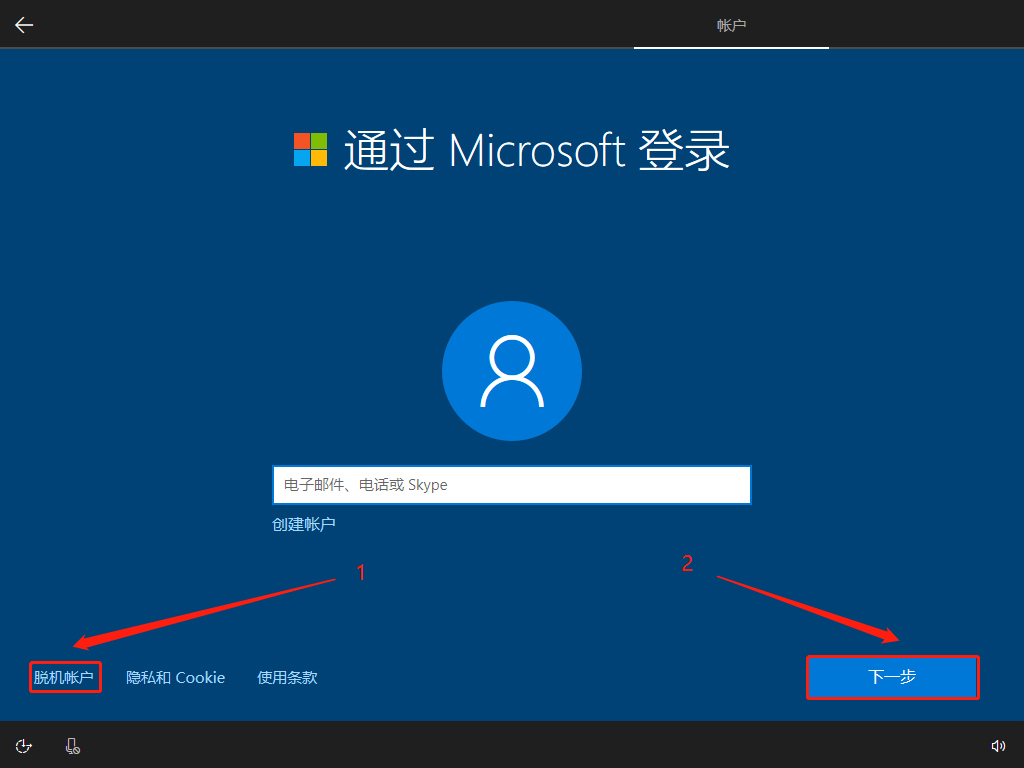
18.点击左下角“有限的体验”
还是和上一步情况一样,有特殊需求的,可点击右下角“立即获取”
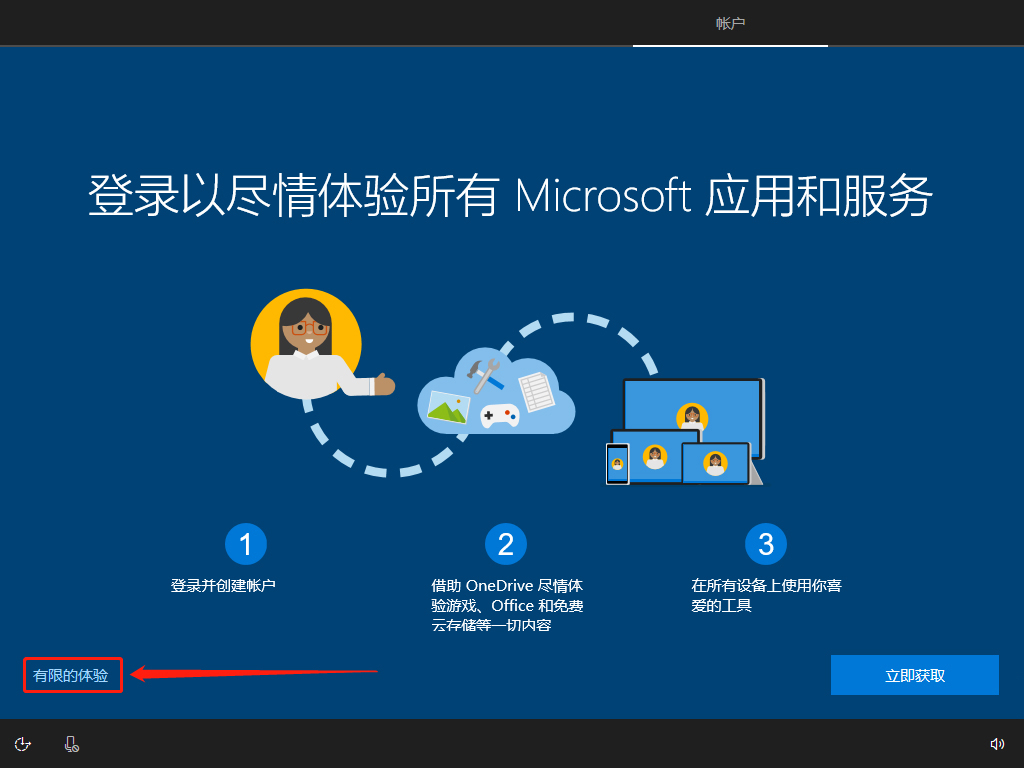
19.用户名自己取,然后点击“下一步”
PS:为了不让有些软件冲突,同户名最好纯英文,不要出现中文和空格
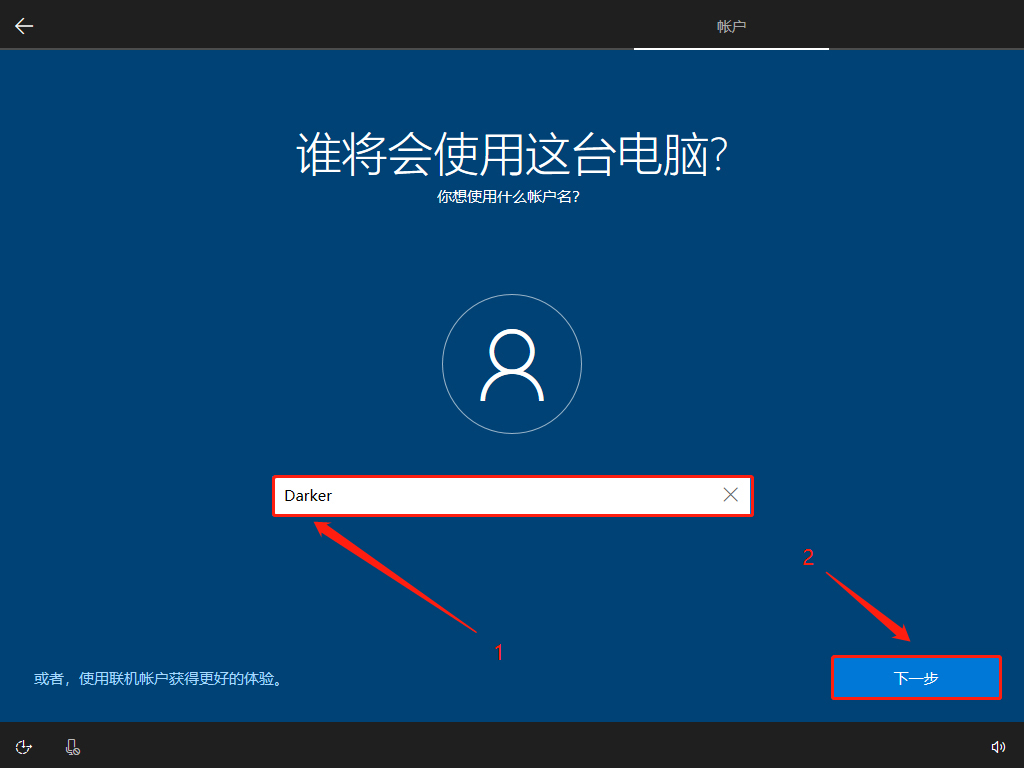
20.密码可以现在设置,也可以之后再设置,然后点击“下一步”
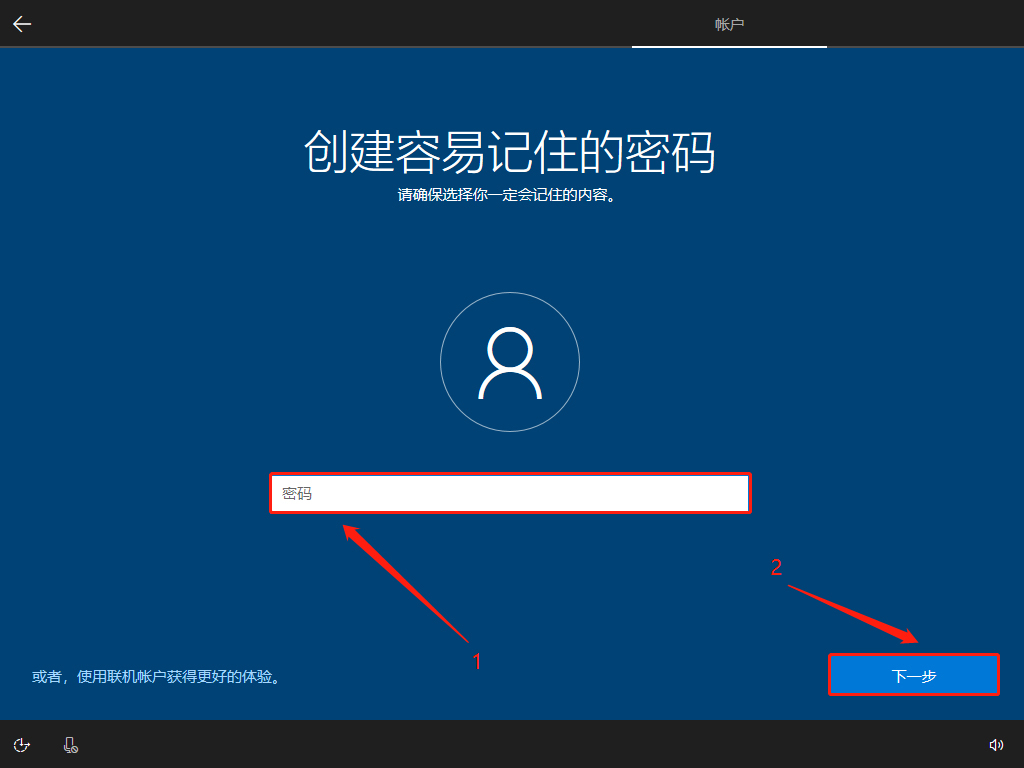
21.点“是”还是“否”,看自己的选择
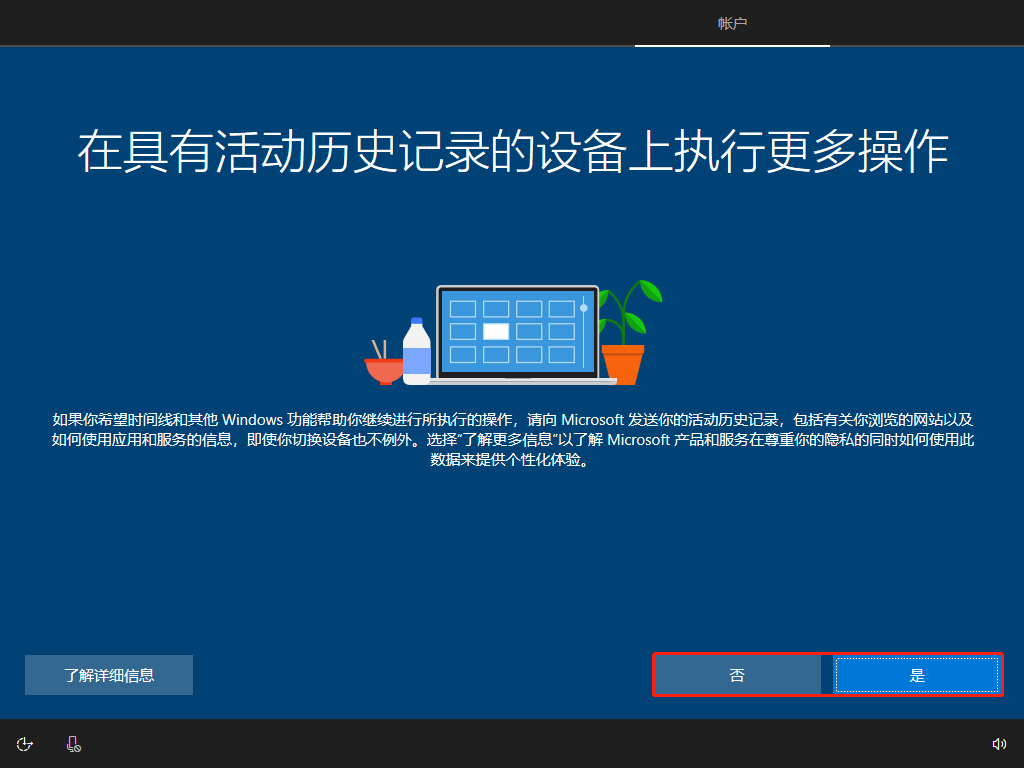
22.点“拒绝”还是“接受”,也看自己的选择
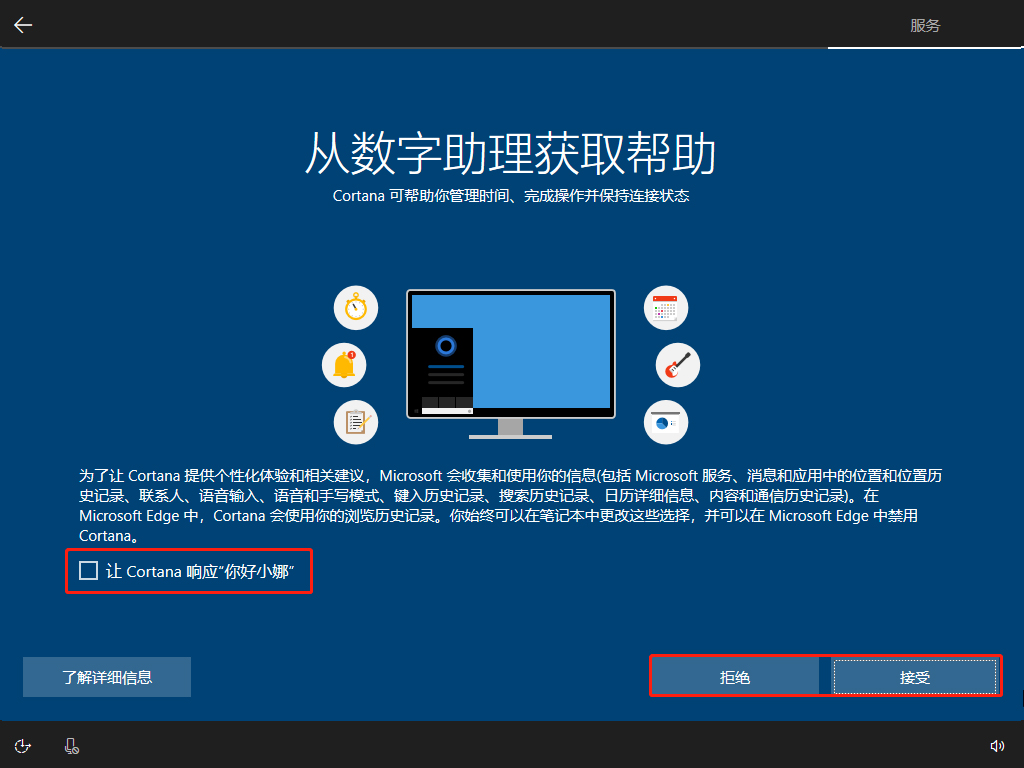
23.这些选项建议关闭,几乎没什么用,然后点击右下角“接受”
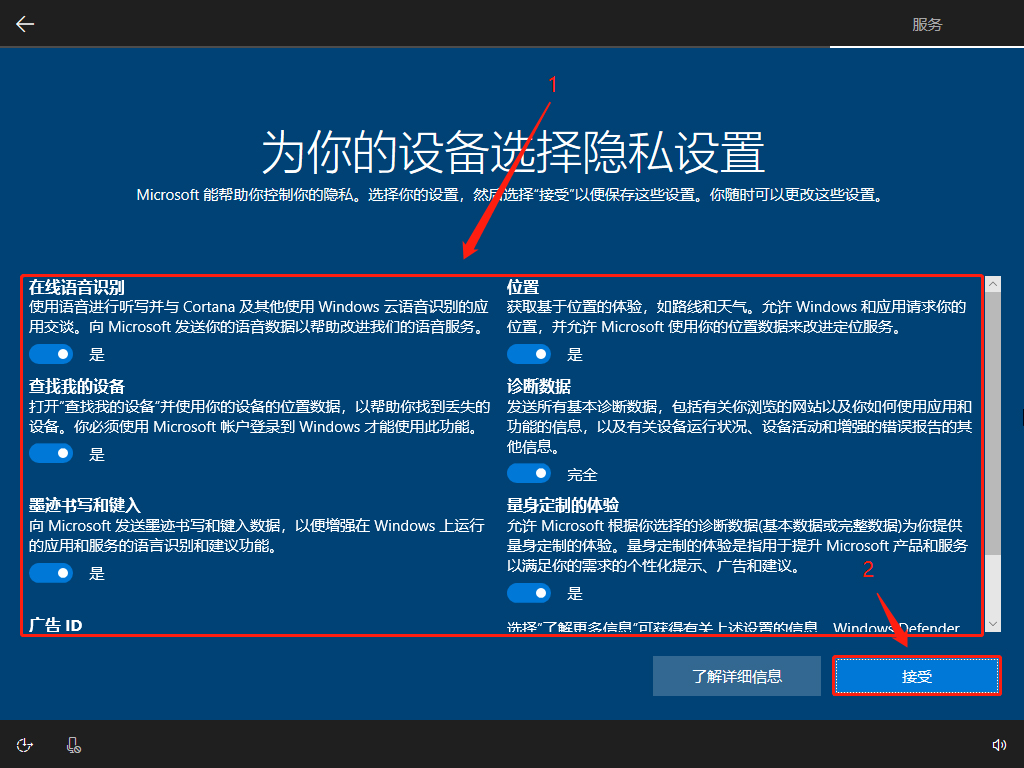
24.等待······

25.继续等待······

26.安装完成!
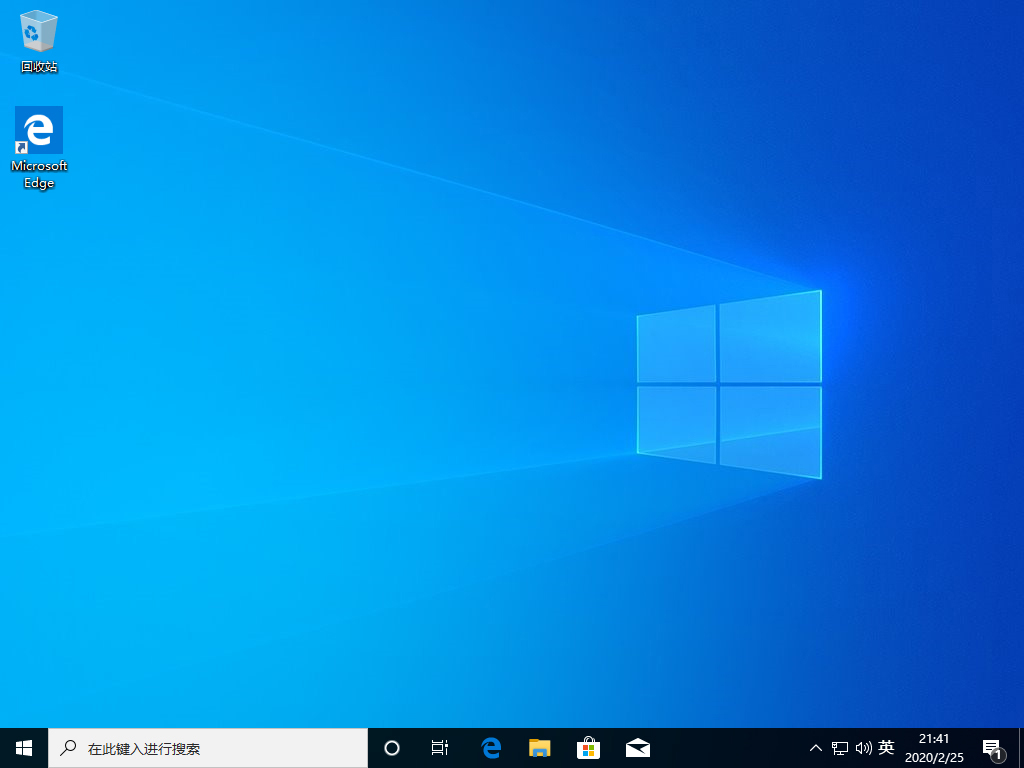
27.查看下一个教程
Win10安装6 —— 系统的激活:
https://www.cnblogs.com/xuexianqi/p/12370931.html