SQL SERVER 2012安装配置说明
1. 优先安装软件
1. net framework3.5。
2. 在安装SQL SERVER 2012前需要3.5的支持。在WIN 2012系统可以在系统管理的添加角色和功能中安装,如下将【.NET Framework 3.5功能】、【.NET Framework 4.5功能】下的组件全部勾选上。
3. 在安装以上内容需要配置个源,因为有些安装程序是在外部的,并不是系统自带的,所以需要安装前挂载Windows的系统盘,然后指定源。如下图
安装SQL Server 2012过程中出现“启用windows功能NetFx3时出错”(错误原因、详细分析及解决方法)以及在Windows Server2012上安装.NET Framework 3.5的详细分析及安装过程
问题:在服务器(操作系统为Windows server 2012)上安装SQL Server 2012的过程中,安装停留在下图所示的界面上,显示”正在启用操作系统功能NetFx3”随后出现提示框,告知启用windows功能NetFx3时出错。
分析:NetFx3指的是.NET Framework 3.5,SQL Server 2012数据库系统的运行需要依靠.NET Framework 3.5,但是Windows Server2012默认情况下是并没有安装.NET Framework 3.5的,所以要成功安装SQL Server2012就必须先在操作系统上安装.NET Framework 3.5。在windows server 2012上安装.NET 3.5的步骤如下:
一、打开“服务器管理器”,选择“添加角色和功能”。
二、(为节约篇幅,此处省略几个步骤)在“功能”选项卡中勾选“.NET Framework 3.5”。点击“下一步“,进入“确认”选项卡,点击“安装”:
问题:安装失败,并提示找不到源文件,如下图所示:
分析:早先在 Windows Server 2008 上,如果要安装“.NET3.5”,只需通过“添加和删除”功能便可完成,Windows Server 2008系统盘或系统镜像里含有“.NET Framework 3.5”的组件文件,这些组件文件在系统盘或系统镜像中的\sources\sxs目录下,通过系统盘或者镜像为服务器安装系统时,这些组件文件被拷贝到新系统中,只是没有自动安装,当要为操作系统手动安装这些组件时,直接通过“添加和删除”功能就可以完成,而无需通过互联网去下载相关的组件。但是在 Windows Server 2012 上发生了一些微妙的变化,Windows Server 2012系统盘或系统镜像里也含有“.NET Framework 3.5”的组件文件,但是为服务器安装该系统时,这些组件文件并不会被拷贝到新安装的系统中,所以要为系统安装.NET Framework 3.5就必须插入系统盘或加载系统镜像到光驱中,使用其sources\sxs目录下的.NET Framework3.5的安装文件进行安装,具体步骤如下(注意:为了保证安装成功,不要在网上直接下载.NET Framework 3.5安装文件来进行安装,并且插入的系统盘或加载的系统镜像中的系统版本要与服务器上安装的系统一样,只有这样才能避免因.NET Framework 3.5版本与系统版本不兼容造成安装失败,本人就因此失败多次):
一、将Windows Server2012系统镜像载入虚拟光驱中,并查看对应的盘符号(本人载入的系统镜像盘符号为G,并可以看到 G:\sources\sxs目录下的.NET Framework 3.5组件的安装文件)
二、打开服务器管理器,“添加角色和功能“,在“确认“选项卡中,点击“指定备用源路径”,并在弹出的窗体的路径框中输入.NET Framewok 3.5的安装文件的路径(本人的是G:\Sources\sxs)
然后再进行“安装”,成功安装.NET Framework3.5之后,SQL Server2012就能继续安装了。
补充:
除了通过上面GUI的方式进行安装之外,还可以通过以下几种方式进行安装:
1、使用 PowerShell工具进行安装(微软极力推荐系统管理员们使用强大的 Powershell 来管理系统), 指定源文件路径然后进行安装:
Install-WindowsFeature NET-Framework-Core –Source G:\Sources\sxs
2、使用命令提示符中的DISM命令,指定源文件路径然后进行安装:
DISM /Online /Enable-Feature /FeatureName:NetFx3 /Source:G:\sources\sxs
3、使用包含sxs文件夹的文件共享,指定共享路径:
Install-WindowsFeature NET-Framework-Core –Source \\ServerName\ShareName\sxs
说明:本人.NET Framework3.5安装文件所在盘符为G,应根据自己情况进行修改。第三种方式,是使用别人计算机上共享出来的.NET Framework3.5安装文件来进行安装,所以第三条命令的\\ServerName\ShareName\sxs这部分需要根据实际的共享路径来输入。
SQL server 2012安装过程详解(每一步怎么设置及为什么)请参考本人另一篇博文: http://www.cnblogs.com/EastLiRoar/p/4051969.html
2. 安装SQL SERVER 2012
执行setup.exe,点击安装页面,选择【全新SQL Server独立安装或向现有安装添加功能】
输入产品密钥
勾选【我接受许可条款】
检查更新是会下载一些补丁,这个过程建议跳过扫描,或者在安装前先断开网络,因为检查有可能会持续很久,甚至因为无法下载而失败。
勾选需要安装的功能。
建议更改默认的安装目录,指定到非C盘,因为SQL安装程序比较大。
实例名称可以默认或者自定义,一台服务器上面可以安装多个SQL SERVER只要实例不一样就可以。
开启混合模式,点击添加当前用户,可以将当前安装SQL的Windows用户指定为管理员。
建议更改相应的目录为非C盘路径,可以自己创建自己规则的路径,方便开发及使用。
这里是OLAP的两种模式,选择你需要的模式之后,点击添加当前用户,可以指定当前安装SQL的Windows用户为管理员。
指定相应的OLAP目录。
点击添加当前用户到分布式重播的控制器服务器权限中。
输入控制器的名字
开始安装
3. 安装SP3的补丁
安装好SQL SERVER后,安装SP3的补丁包。
4. 常用的基本设置
打开SSMS管理客户端,选择工具->选项
设置行号、自动换行。
设计器这里不要选择【阻止保存要求重新创建表的更改】,勾选后,编辑表结构保存总是不给保存。
SQL SERVER的最大服务器内存限制,因为SQL SERVER总是会不断的占用服务器内存,所以一般都需要设置下最大使用内存,通常是服务器总内存的90%左右。
如果觉得这篇文章看了对您有帮助,请点击右下方按钮【推荐】


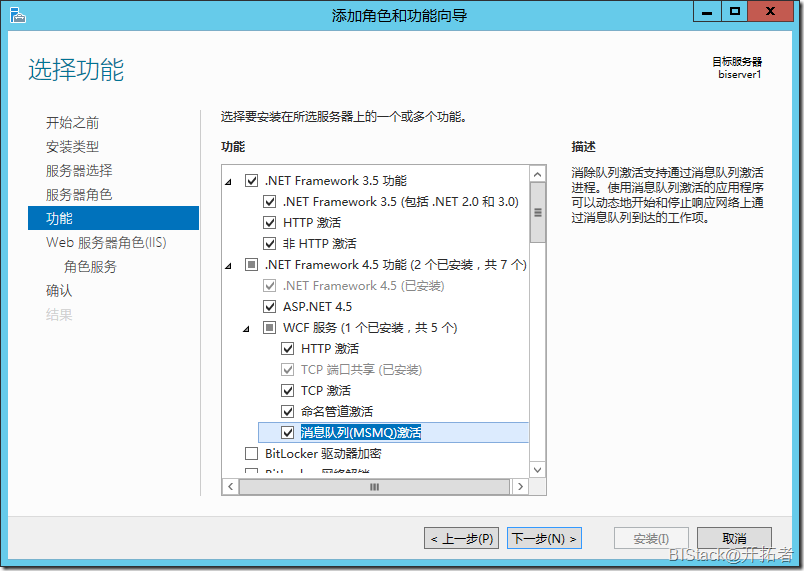
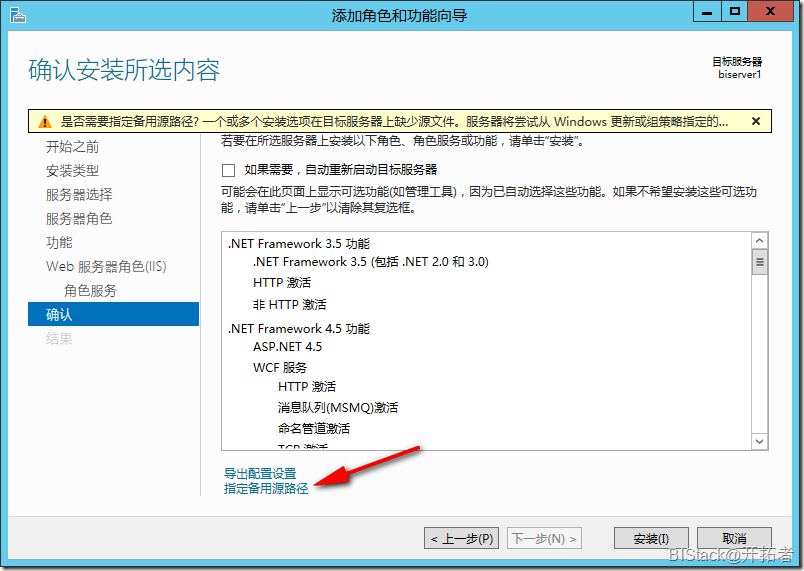
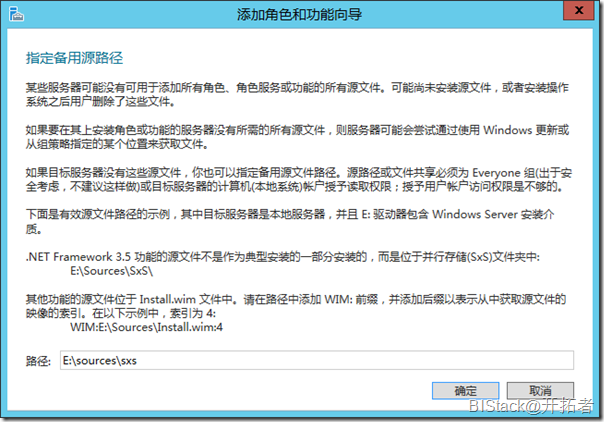
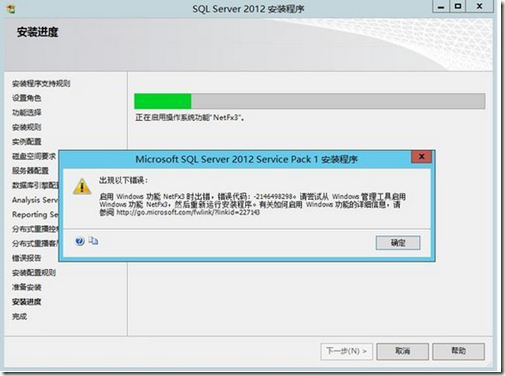
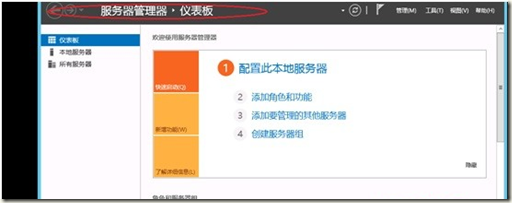
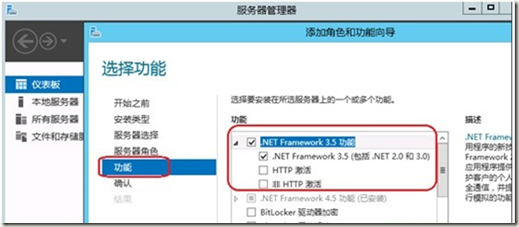
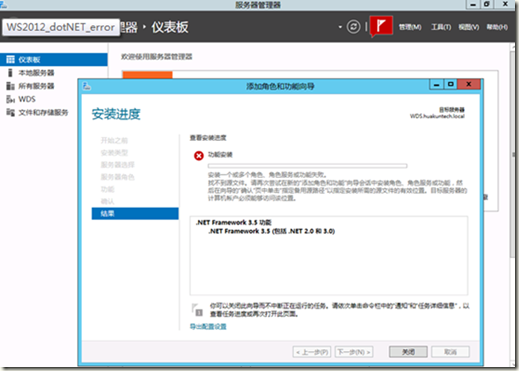
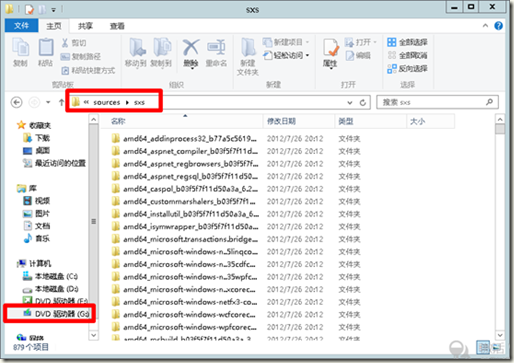
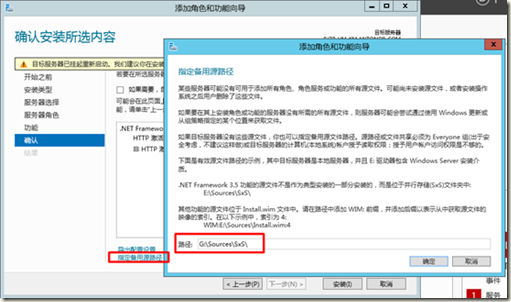
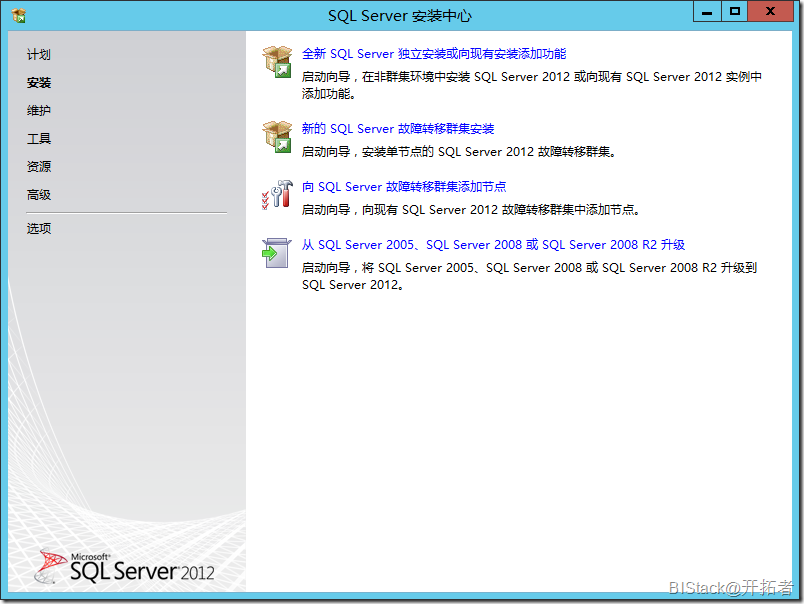
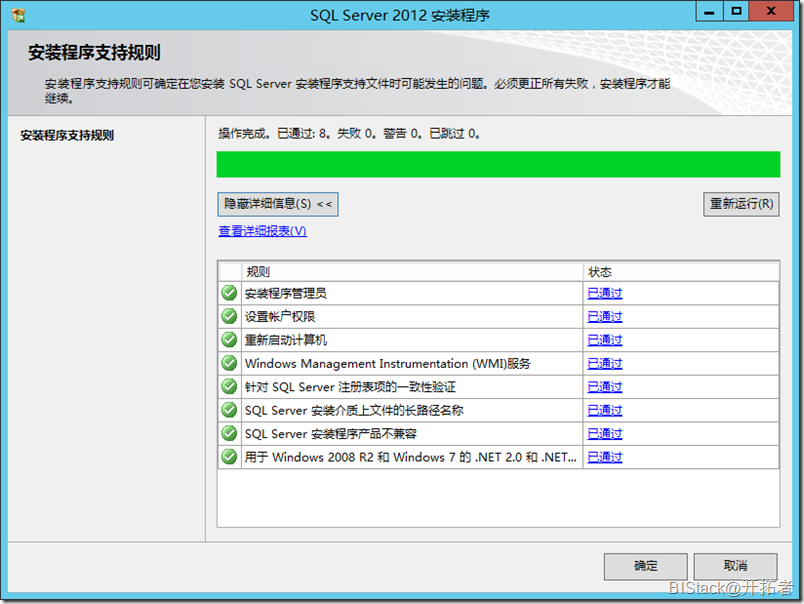
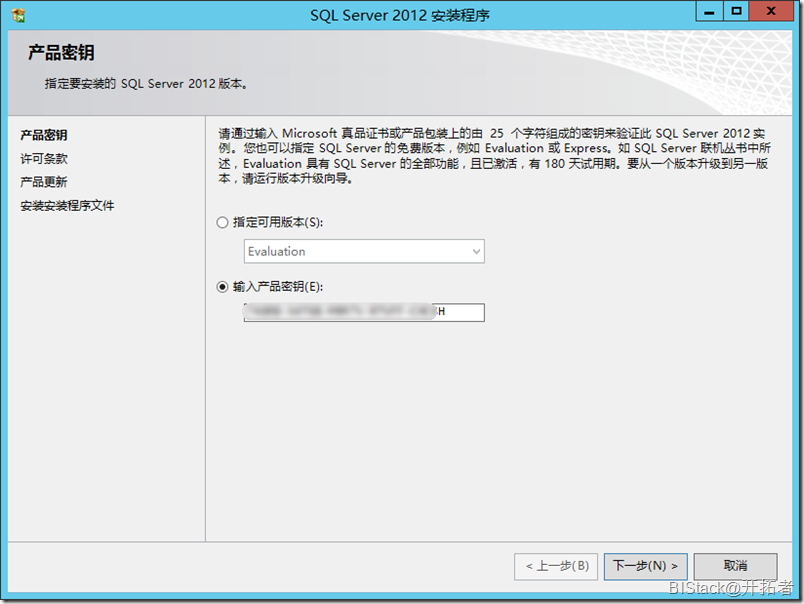
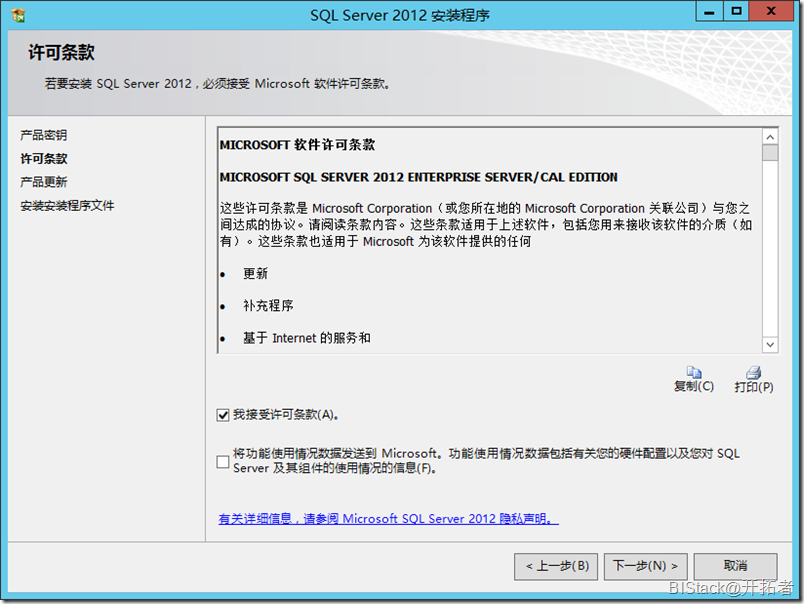
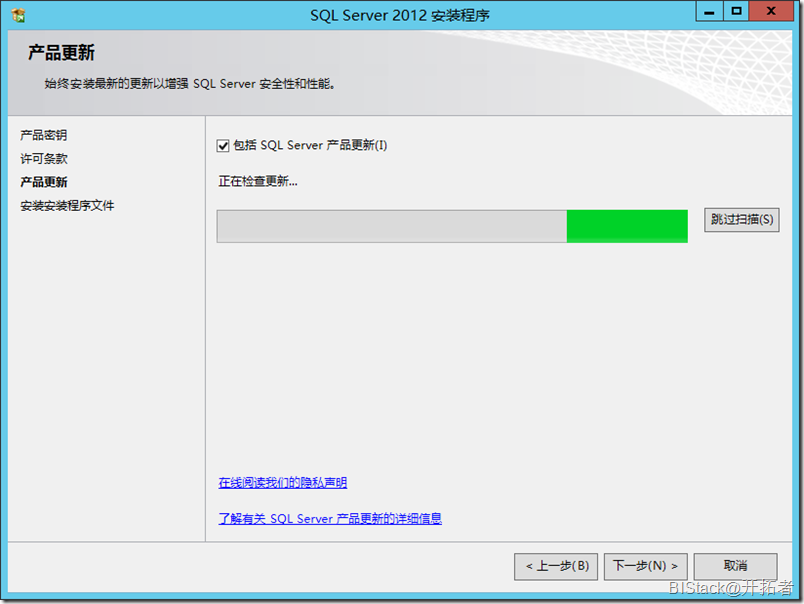
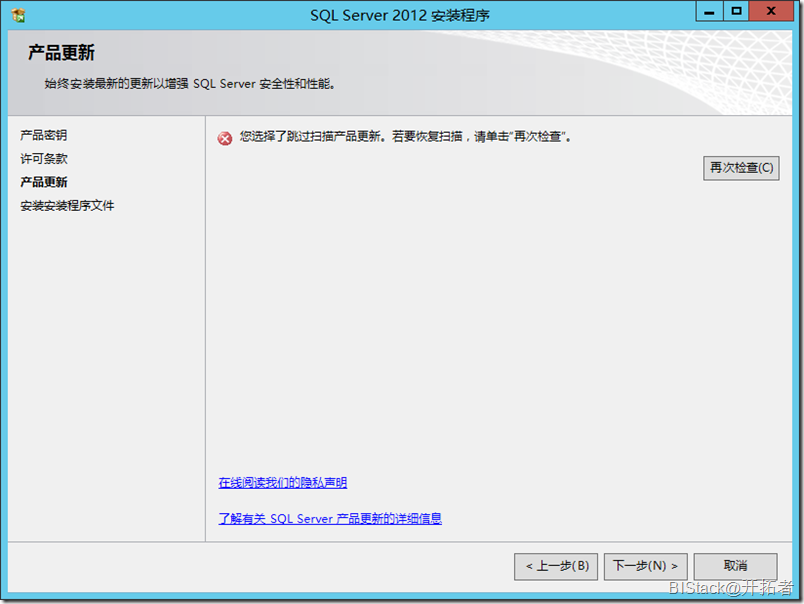
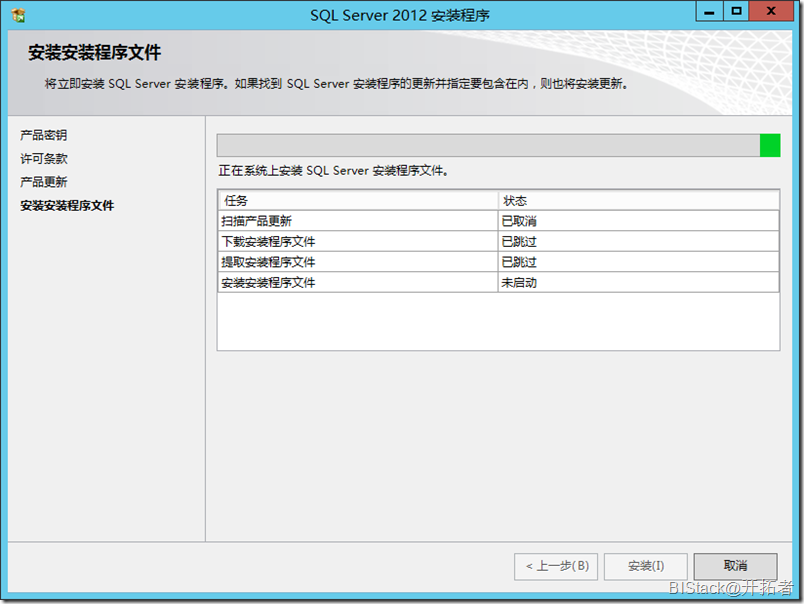
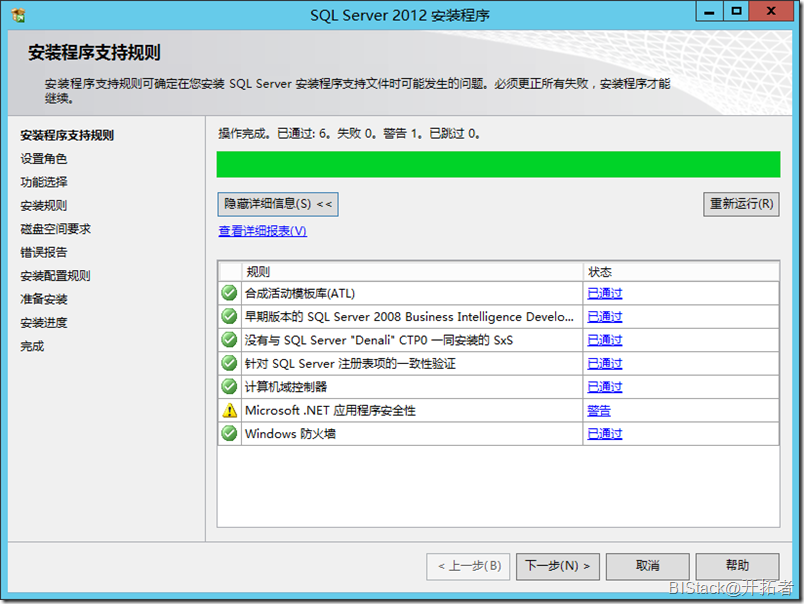
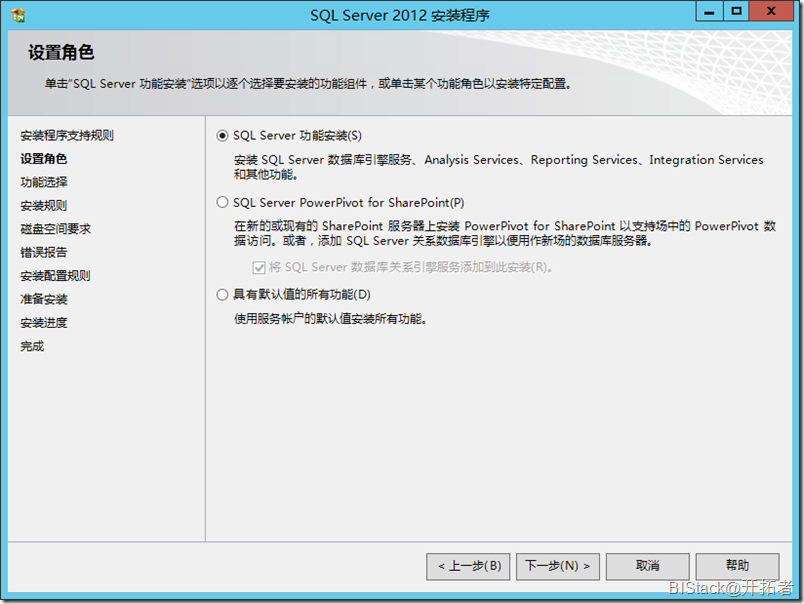
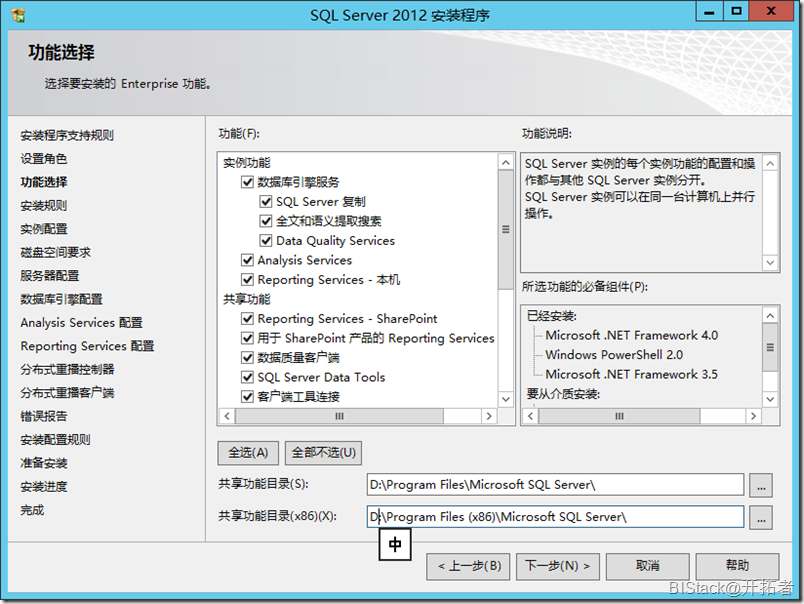

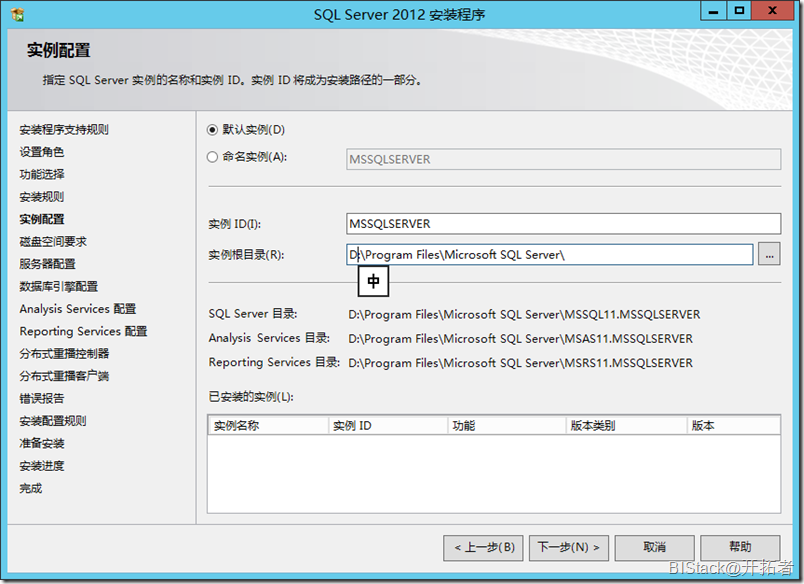
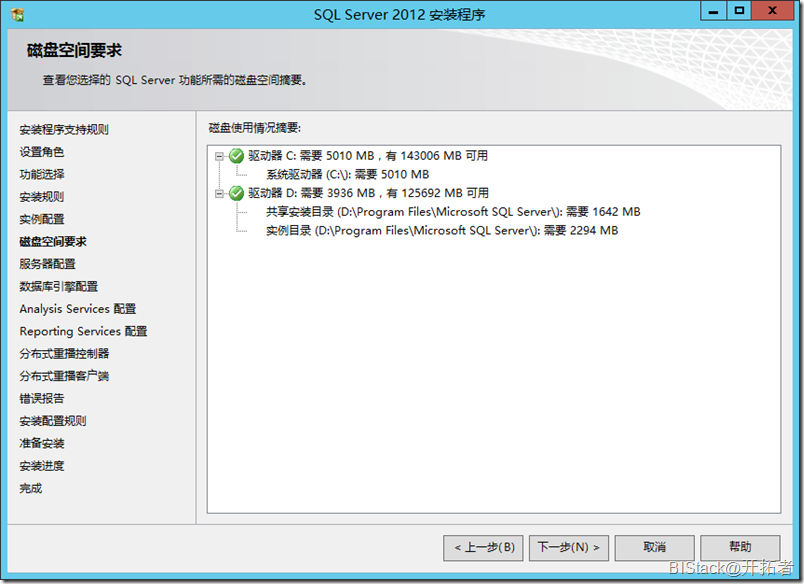
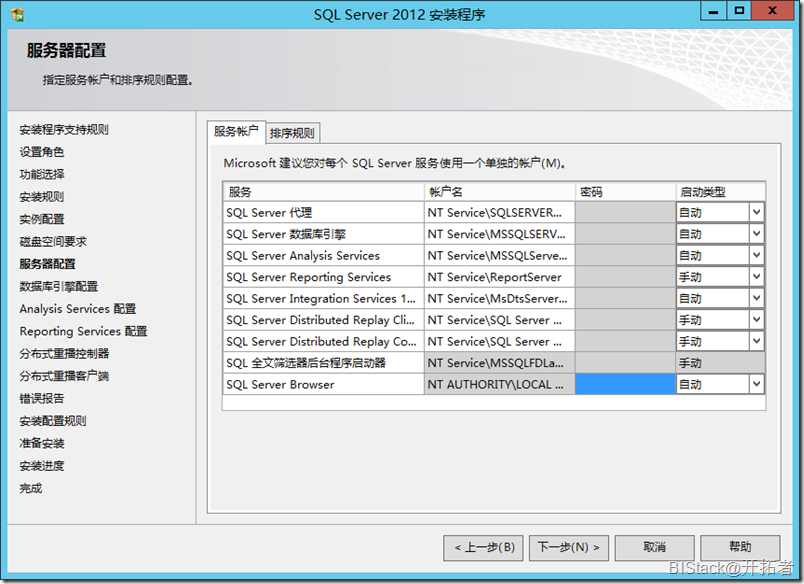
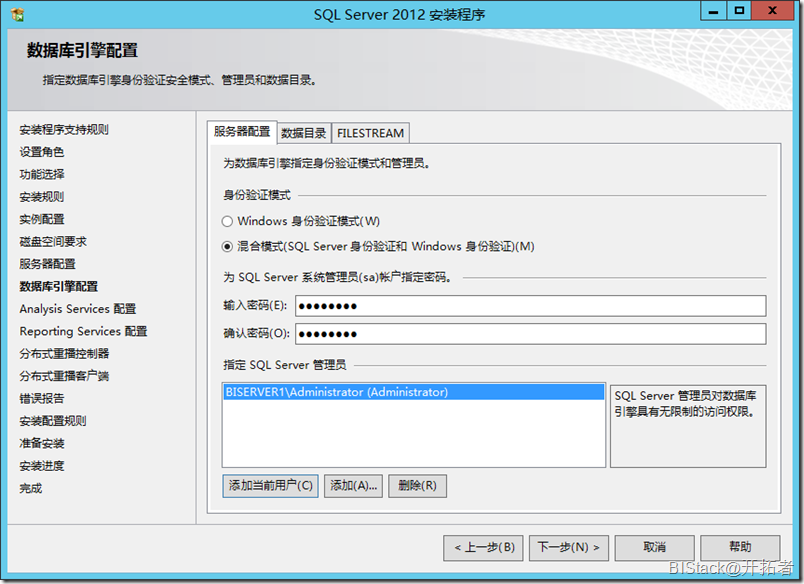
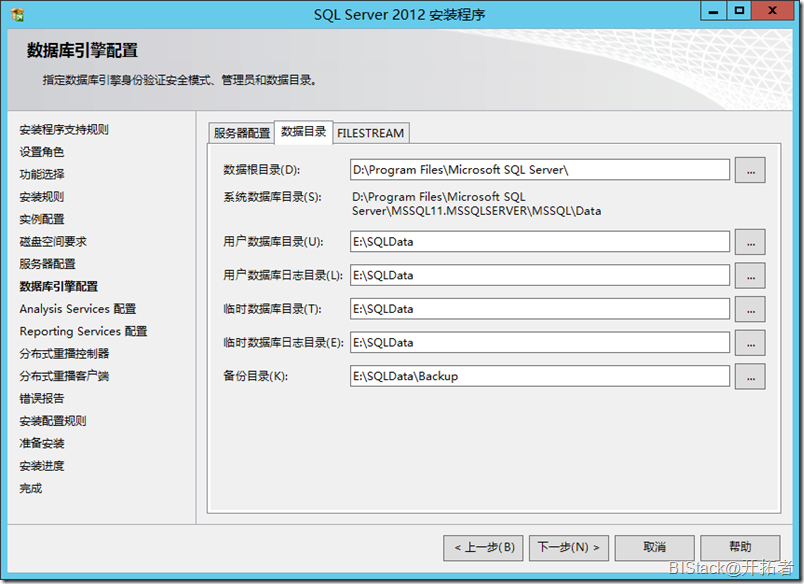
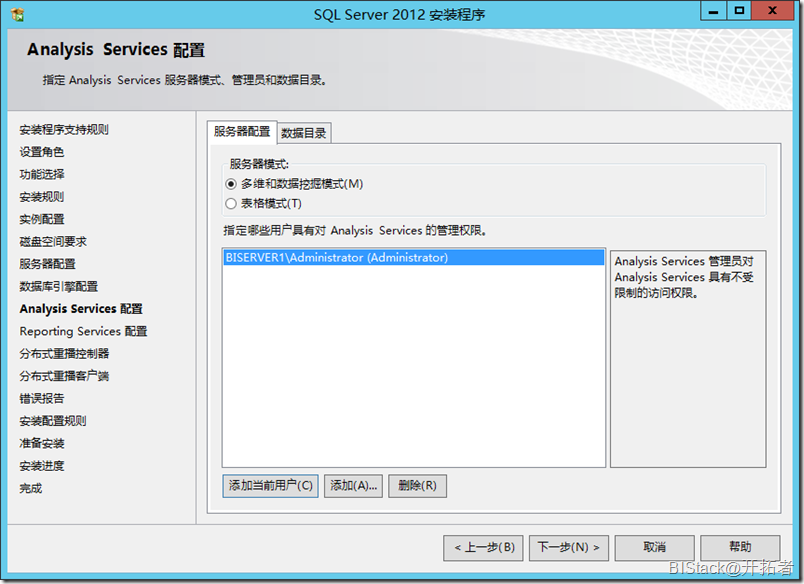
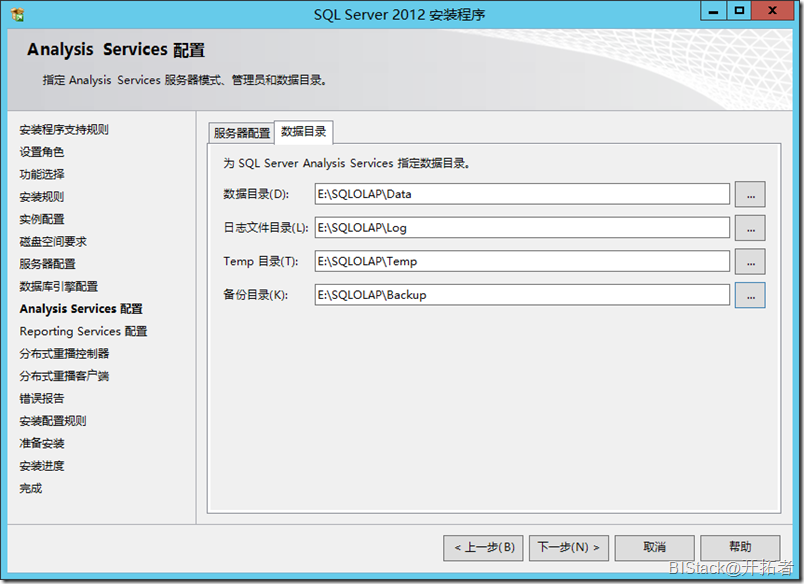
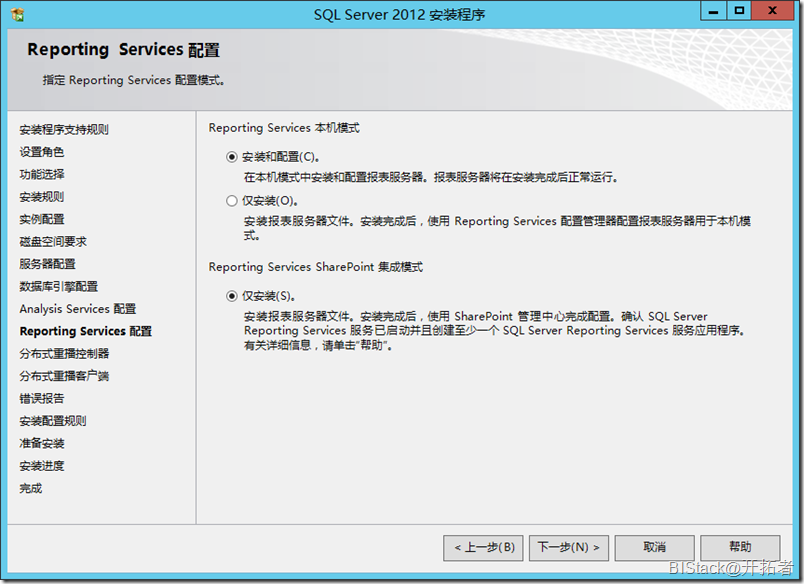
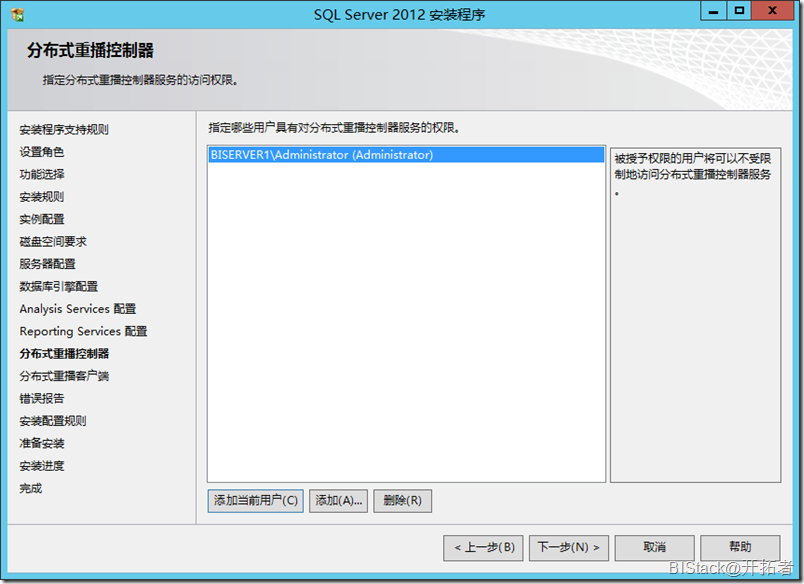
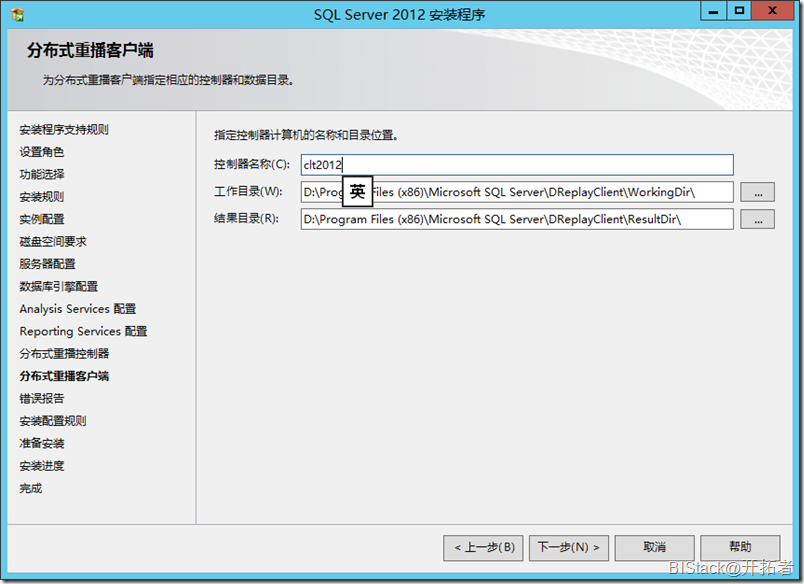
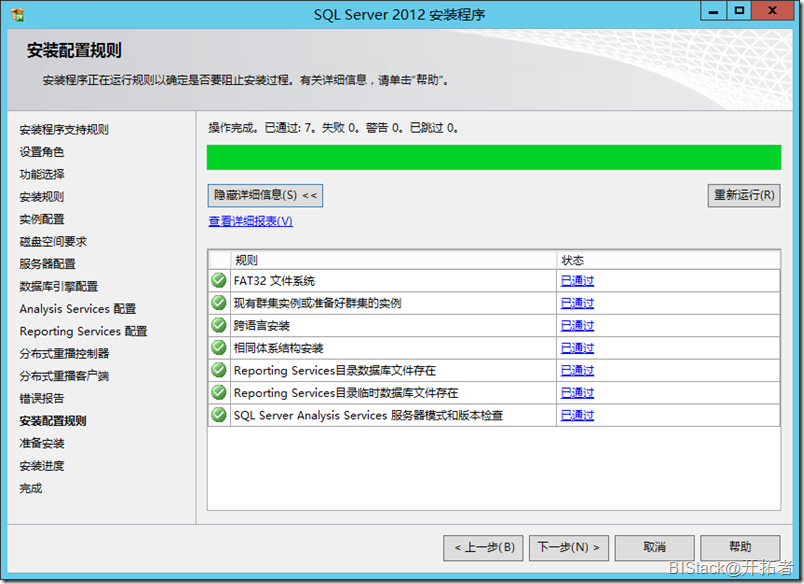
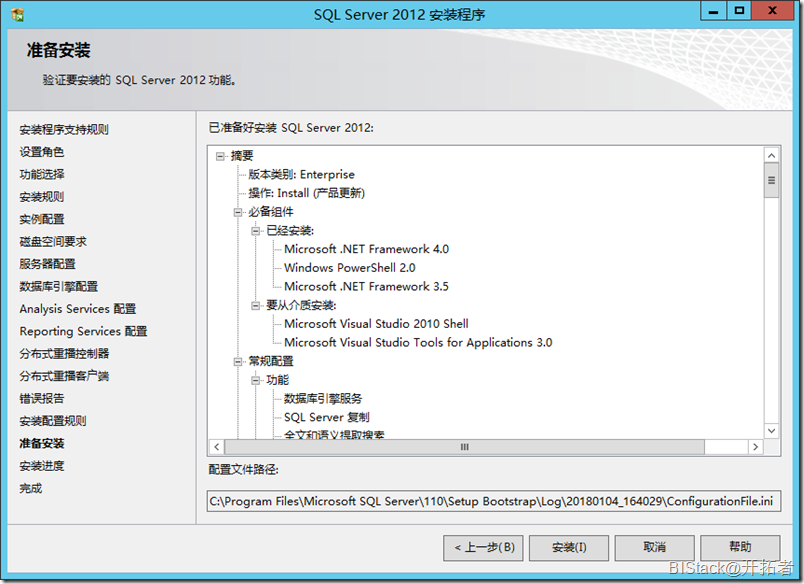
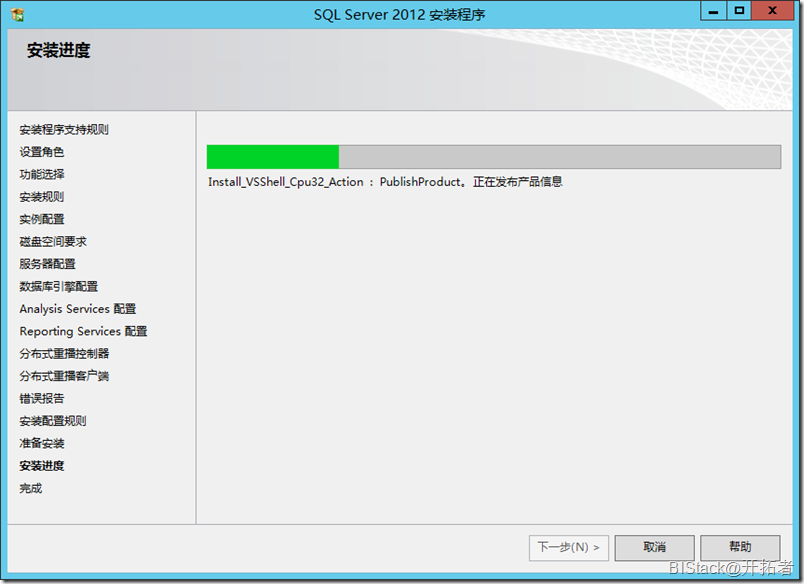
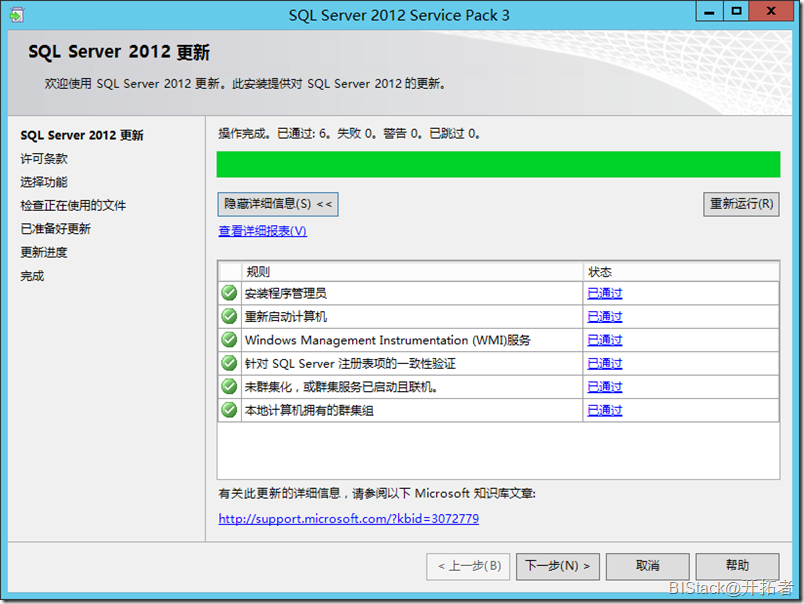
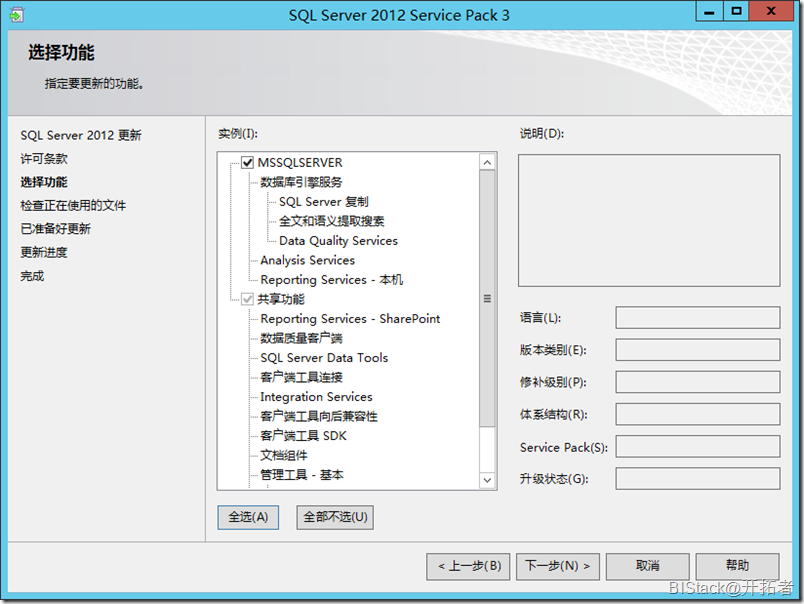
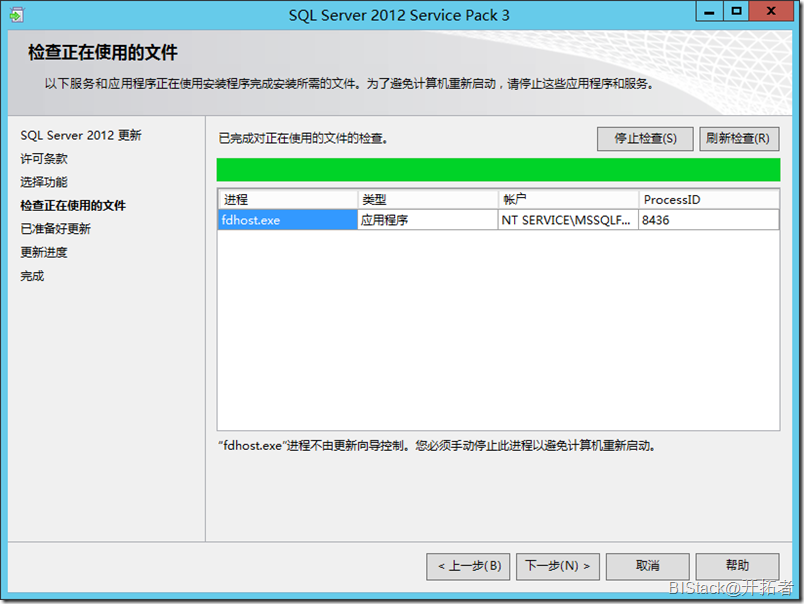

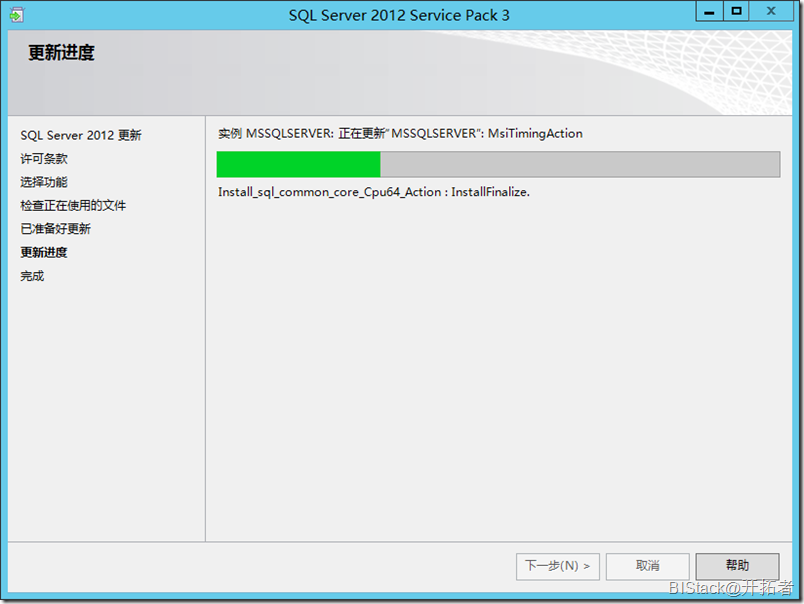
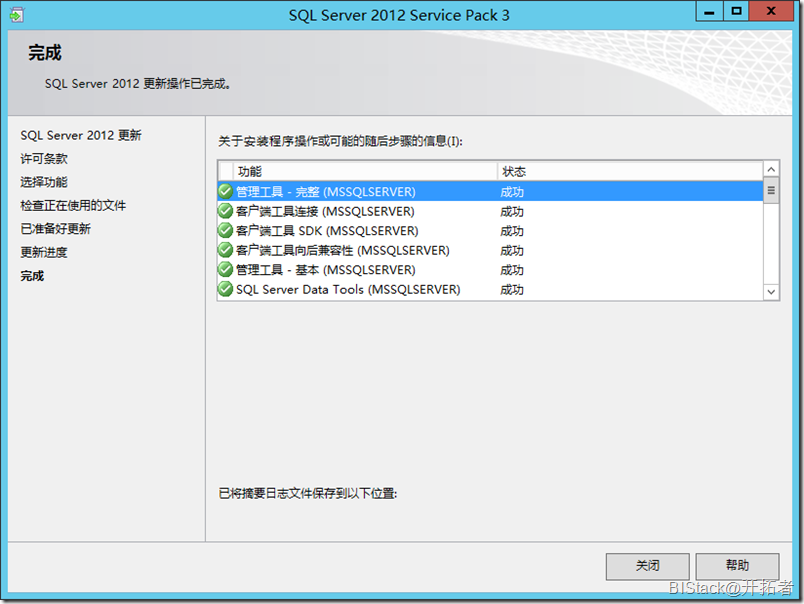
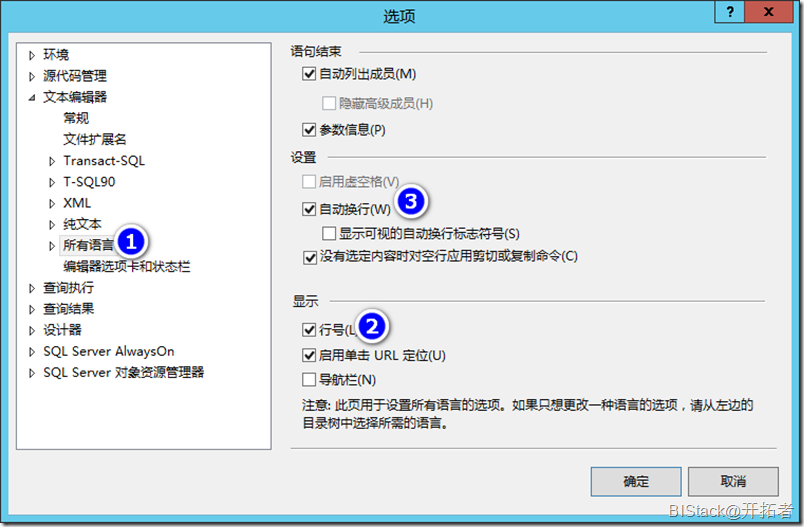
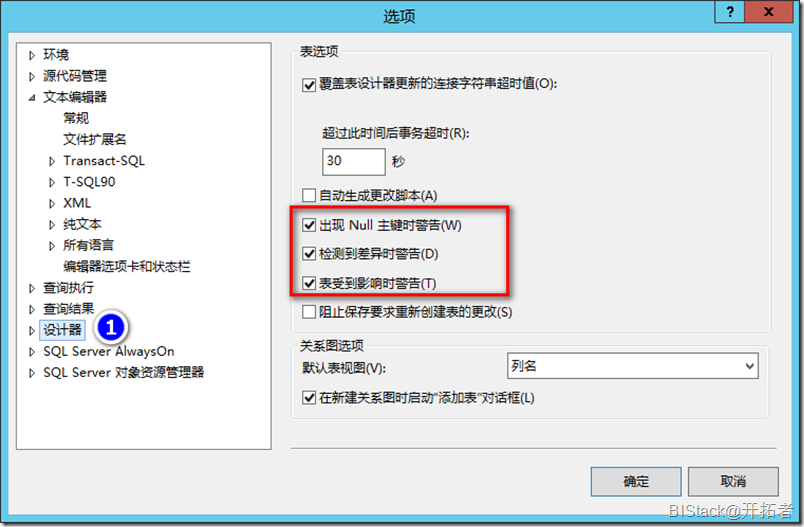
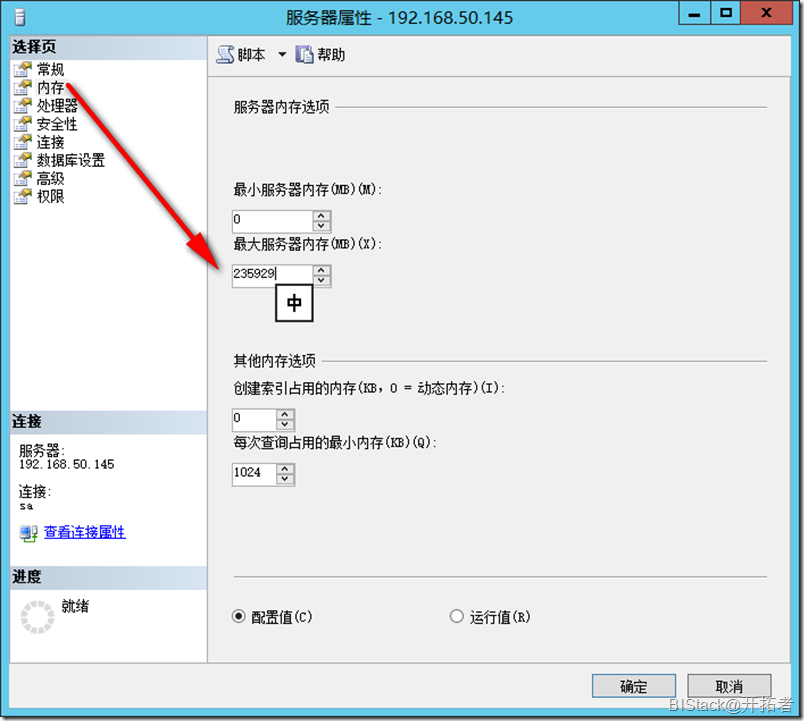


【推荐】国内首个AI IDE,深度理解中文开发场景,立即下载体验Trae
【推荐】编程新体验,更懂你的AI,立即体验豆包MarsCode编程助手
【推荐】抖音旗下AI助手豆包,你的智能百科全书,全免费不限次数
【推荐】轻量又高性能的 SSH 工具 IShell:AI 加持,快人一步
· go语言实现终端里的倒计时
· 如何编写易于单元测试的代码
· 10年+ .NET Coder 心语,封装的思维:从隐藏、稳定开始理解其本质意义
· .NET Core 中如何实现缓存的预热?
· 从 HTTP 原因短语缺失研究 HTTP/2 和 HTTP/3 的设计差异
· 使用C#创建一个MCP客户端
· 分享一个免费、快速、无限量使用的满血 DeepSeek R1 模型,支持深度思考和联网搜索!
· ollama系列1:轻松3步本地部署deepseek,普通电脑可用
· 基于 Docker 搭建 FRP 内网穿透开源项目(很简单哒)
· 按钮权限的设计及实现