Wireshark使用介绍(一):Wireshark基本用法
抓取报文:
下载和安装好Wireshark之后,启动Wireshark并且在接口列表中选择接口名,然后开始在此接口上抓包。例如,如果想要在无线网络上抓取流量,点击无线接口。点击Capture Options可以配置高级属性,但现在无此必要。
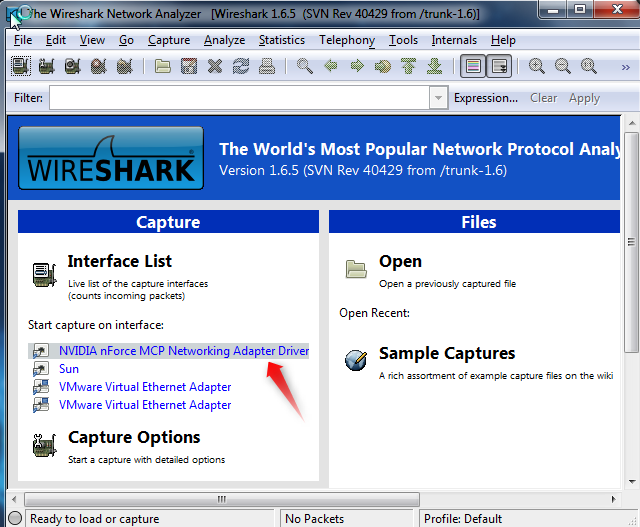
点击接口名称之后,就可以看到实时接收的报文。Wireshark会捕捉系统发送和接收的每一个报文。如果抓取的接口是无线并且选项选取的是混合模式,那么也会看到网络上其他报文。
上端面板每一行对应一个网络报文,默认显示报文接收时间(相对开始抓取的时间点),源和目标IP地址,使用协议和报文相关信息。点击某一行可以在下面两个窗口看到更多信息。“+”图标显示报文里面每一层的详细信息。底端窗口同时以十六进制和ASCII码的方式列出报文内容。
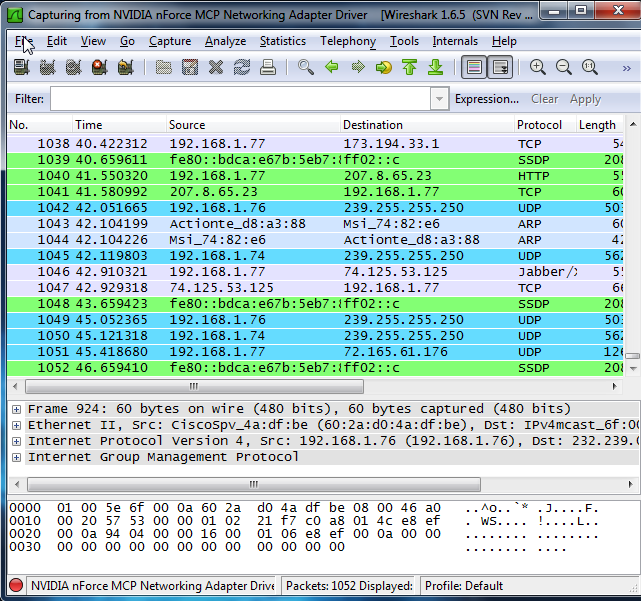
需要停止抓取报文的时候,点击左上角的停止按键。

色彩标识:
进行到这里已经看到报文以绿色,蓝色,黑色显示出来。Wireshark通过颜色让各种流量的报文一目了然。比如默认绿色是TCP报文,深蓝色是DNS,浅蓝是UDP,黑色标识出有问题的TCP报文——比如乱序报文

报文样本:
比如说你在家安装了Wireshark,但家用LAN环境下没有感兴趣的报文可供观察,那么可以去Wireshark wiki下载报文样本文件。
打开一个抓取文件相当简单,在主界面上点击Open并浏览文件即可。也可以在Wireshark里保存自己的抓包文件并稍后打开。
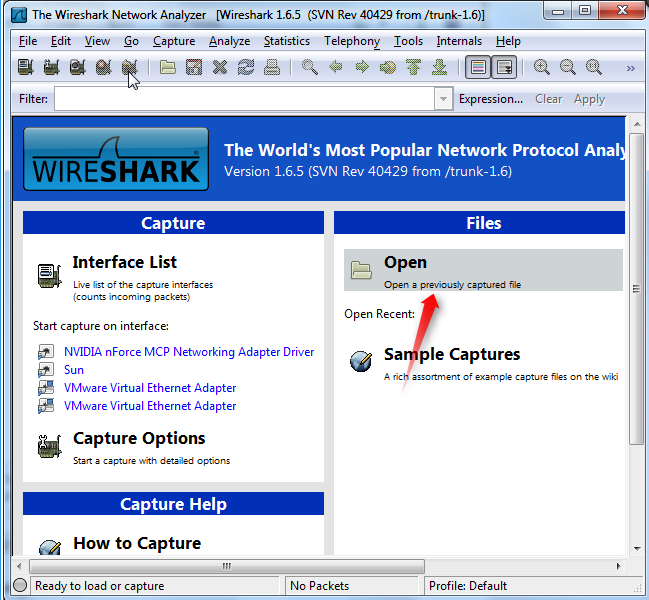
过滤报文:
如果正在尝试分析问题,比如打电话的时候某一程序发送的报文,可以关闭所有其他使用网络的应用来减少流量。但还是可能有大批报文需要筛选,这时要用到Wireshark过滤器。
最基本的方式就是在窗口顶端过滤栏输入并点击Apply(或按下回车)。例如,输入“dns”就会只看到DNS报文。输入的时候,Wireshark会帮助自动完成过滤条件。
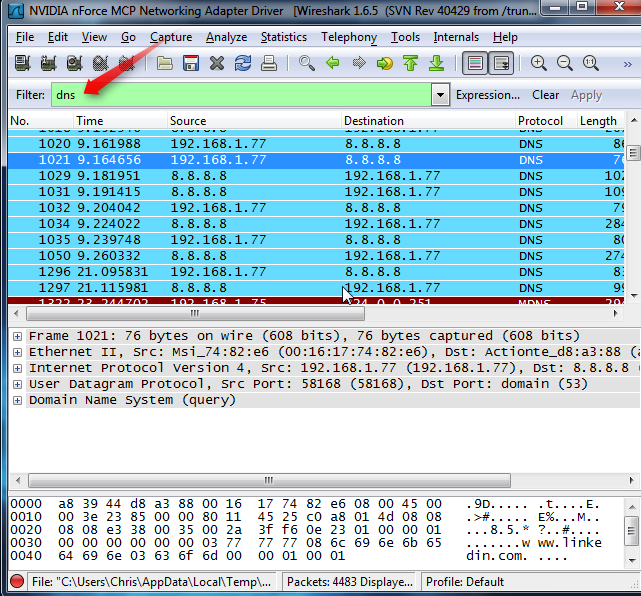
也可以点击Analyze菜单并选择Display Filters来创建新的过滤条件。

另一件很有趣的事情是你可以右键报文并选择Follow TCP Stream。
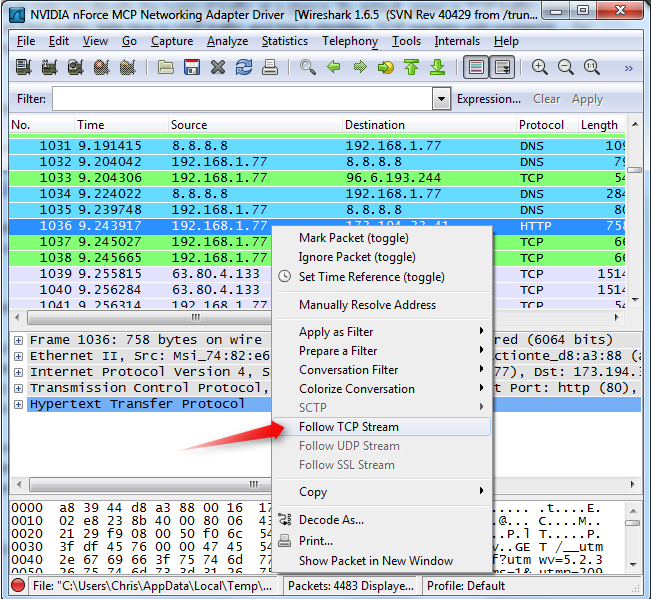
你会看到在服务器和目标端之间的全部会话。

关闭窗口之后,你会发现过滤条件自动被引用了——Wireshark显示构成会话的报文。
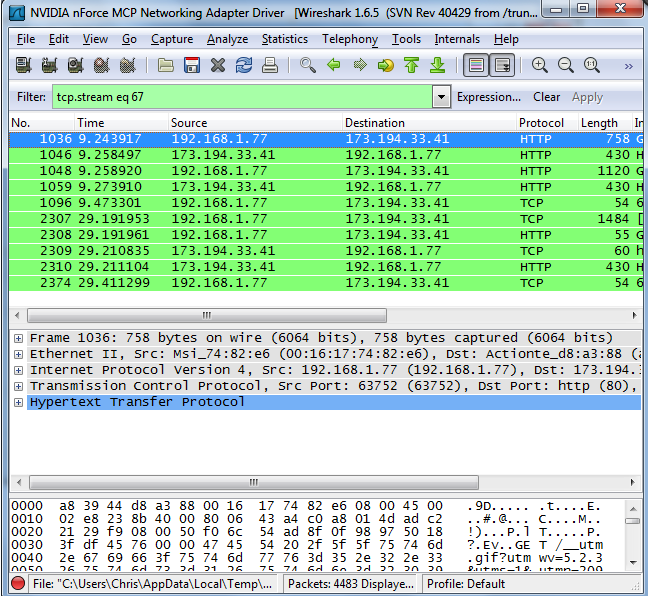
检查报文:
选中一个报文之后,就可以深入挖掘它的内容了。

也可以在这里创建过滤条件——只需右键细节并使用Apply as Filter子菜单,就可以根据此细节创建过滤条件。
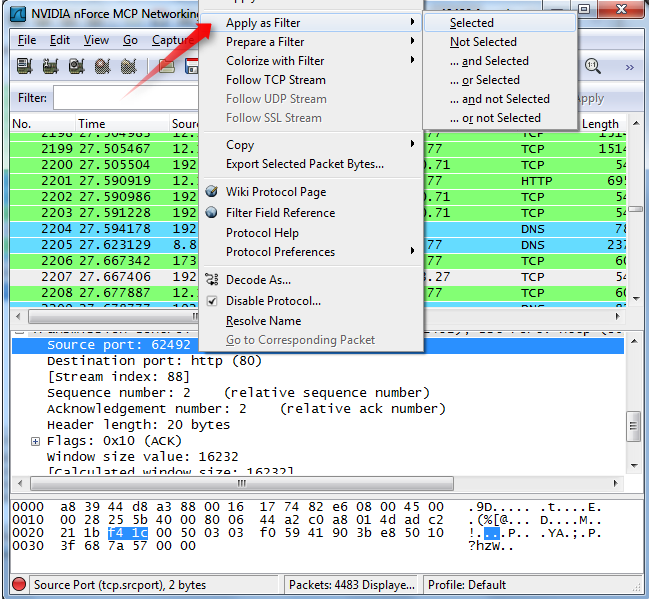
Wireshark是一个非常之强大的工具,第一节只介绍它的最基本用法。网络专家用它来debug网络协议实现细节,检查安全问题,网络协议内部构件等等。



