【微信小程序云开发】1分钟学会实现上传、下载、预览、删除图片,并且以九宫格展示图片
大家好,我叫小秃僧
这篇文章是讲解云开发如何上传、下载、预览、删除图片,并且以九宫格展示图片的功能
@
1、 实现效果
废话少说,先看效果为敬:
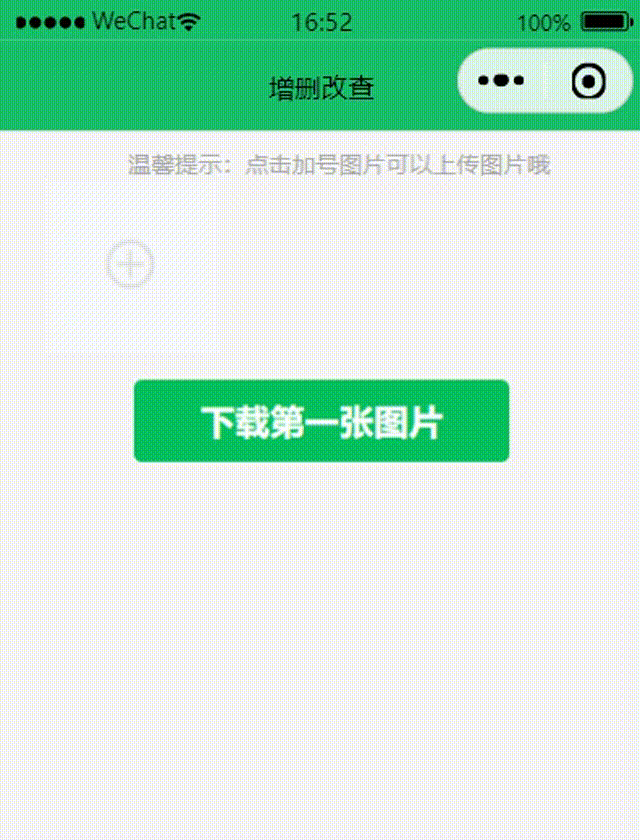
说明:
中间停顿一下是我在选择照片上传。点击右上角的“x”可以删除图片,点击“下载第一张图片”按钮可以下载并打开第一张图片,因为下载download()函数我传入的是第一张图片的云存储的图片地址。
2、JavaScript代码
首先,我们要在页面的data对象里面定义fileList、linshi两个数组
/**
* 页面的初始数据
*/
data: {
fileList:[], //存放有图片地址的图片数组
linshi:[], //存放选择的图片的临时数组
},
有很详细的代码注释,很好理解,非常简单。这是上传图片函数的代码
// 上传图片
uploadToCloud() {
let that = this;
wx.chooseImage({
count: 9, //count属性确定最多可以上传9张,下方属性可以看看官方的说明,就不一一说明
sizeType: ['original', 'compressed'],
sourceType: ['album', 'camera'],
success (res) {
wx.showLoading({
title: '正在上传',
})
console.log(res)
//赋值给linshi临时数组暂时存储起来
that.setData({
linshi:that.data.linshi.concat(res.tempFilePaths)
})
console.log(that.data.linshi)
//设置图片存储到云存储的位置和图片名称
let lujin = "img/" + new Date().getTime() +"-"+ Math.floor(Math.random() * 1000);
//这里调用了图片上传函数wx.cloud.uploadFile()
//传给wx.cloud.uploadFile的cloudPath属性的值不能重复!!!巨坑,加个index就可以避免重复了
const uploadTasks = that.data.linshi.map((item, index) => that.uploadFilePromise(index+lujin, item));
//promise.all方法会等待map方法都执行完全后再继续执行then方法里面的代码
Promise.all(uploadTasks)
.then(data => {
console.log(data)
wx.hideLoading()
wx.showToast({
title: '上传成功',
icon: 'none'
});
const newFileList = data.map(item => ({ url: item.fileID,isImage: true,}));
console.log(newFileList)
//每次上传成功后,都要清空一次临时数组,避免第二次重复上传,浪费存储资源,
that.setData({
fileList: that.data.fileList.concat(newFileList),
linshi:[],
});
})
.catch(e => {
wx.showToast({ title: '上传失败', icon: 'none' });
console.log(e);
});
}
})
},
//上传到云存储,并且获得图片地址
uploadFilePromise(fileName, chooseResult) {
return wx.cloud.uploadFile({
cloudPath: fileName,
filePath: chooseResult
});
},
下方是删除函数:
//删除图片
delete:function(event){
let that = this;
console.log(event)
let inde = event.currentTarget.dataset.id
//删除数组里面的值
that.data.fileList.splice(inde,1)
that.setData({
fileList:that.data.fileList,
})
},
下方是预览函数:
//预览图片
previewImage:function(event){
console.log(event)
wx.previewImage({
urls: [event.currentTarget.dataset.url] // 需要预览的图片http链接列表
})
},
你会发现delete函数和previewImage函数都有个接收参数event,delete函数的event是用来接收我们在wxml绑定的id,而id的值就等于图片数组下标index,用于区别删除哪一张图片
预览也是同样的逻辑。previewImage函数的event是用来接收我们在wxml绑定的url,而url的值就等于图片地址url,用于区别预览哪一张图片,并传值给wx.previewImage()方法进行预览即可
点击会触发对应的函数,我们绑定的数据就会传给对应函数的event参数接收。非常简单!
我们在wxml是这样子绑定数据的,如下图:
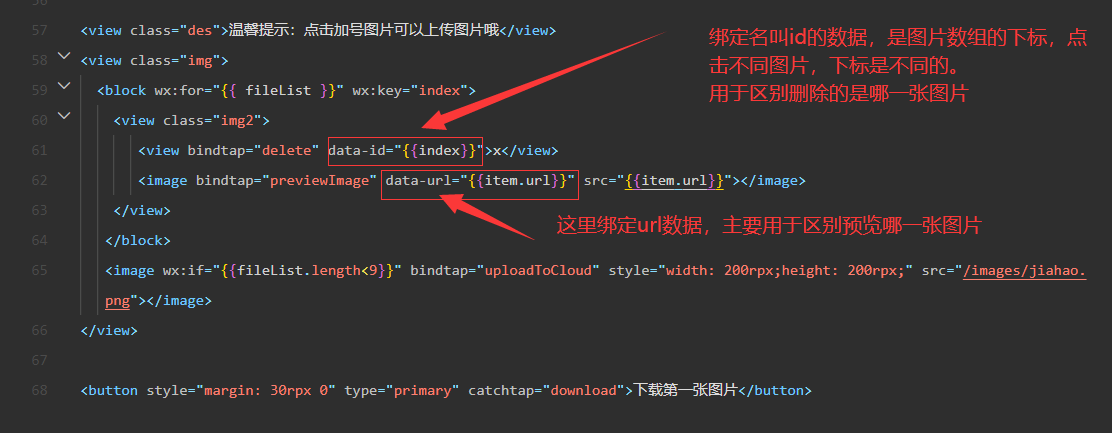
id和url可以自定义哈,绑定数据的固定格式是data-xxx
下方是下载函数:
//下载图片
download:function(){
let url = this.data.fileList[0].url;
//下载文件
wx.cloud.downloadFile({
fileID: url,
success: res => {
console.log("文件下载成功",res);
//打开文件
const filePath = res.tempFilePath
wx.showModal({
title: '提示',
content: '下载成功,请打开另存',
showCancel:false,
confirmText:'前往另存',
success (res) {
if (res.confirm) {
console.log('用户点击确定')
wx.openDocument({
filePath: filePath,
success: function (re) {
console.log('文件打开成功',re)
}
})
} else if (res.cancel) {
console.log('用户点击取消')
}
}
})
}
})
},
使用官方给的wx.cloud.downloadFile方法进行下载,因为这个示例我下载的是图片的第一张,所以fileID我们传入的是图片数组的第一张图片的地址。
下载成功后,我们可以使用官方的wx.openDocument方法去打开刚刚下载的图片。
非常简单易懂滴!
3、wxml代码
<view class="des">温馨提示:点击加号图片可以上传图片哦</view>
<view class="img">
<block wx:for="{{ fileList }}" wx:key="index">
<view class="img2">
<view bindtap="delete" data-id="{{index}}">x</view>
<image bindtap="previewImage" data-url="{{item.url}}" src="{{item.url}}"></image>
</view>
</block>
<image wx:if="{{fileList.length<9}}" bindtap="uploadToCloud" style="width: 200rpx;height: 200rpx;" src="/images/jiahao.png"></image>
</view>
<button style="margin: 30rpx 0" type="primary" catchtap="download">下载第一张图片</button>
在wxml里分别绑定了delete()删除函数、previewImage()预览函数、uploadToCloud()上传函数、download()下载函数。点击会分别触发不同的函数,实现对应的功能
4、wxss代码
这个wxss是规定wxml的内容是怎么显示,就是写一些样式,比如图片的宽高要多大等等
.img{
margin-left: 5%;
width: 90%;
display: flex;
flex-direction: row;
flex-wrap: wrap;
}
.img2{
width: 210rpx;
height: 210rpx;
}
.img2 view{
color: red;
z-index: 5;
position: relative;
width: 20rpx;
height: 20rpx;
margin-top:0rpx;
margin-left: 90%;
}
.img2 image{
width: 190rpx;
height: 190rpx;
position: relative;
z-index: 5;
}
.des {
padding-left: 40rpx;
padding-top: 20rpx;
font-size: 26rpx;
color: #acacac;
letter-spacing: 2rpx;
line-height: 42rpx;
}
到这里就完成了,有详细的代码注释,是不是非常简单
需要源码可以点击这里
学到的童鞋,一键三连为敬!感激不尽....哈哈哈,欢迎关注小秃僧!
end
专注前端开发,擅长微信小程序开发。欢迎关注微信公众号:小秃僧




