Mac更换鼠标指针样式_mousecape教程
文章索引
一、Mac更换鼠标指针样式_mousecape教程
二、Mac更换鼠标指针样式_ANI、CUR文件解析
mousecape项目介绍
这是github上的一个项目,作者是alexzielenski。
项目是用于修改Mac系统鼠标样式的,支持动态鼠标样式。
该项目停止更新于2014年,目前仍可以被较新的系统使用。
对于目前较新的Mac系统可能有一些bug。
mousecape使用
一、安装mousecape
可以去这里下载,拖入Applications并安装一下帮助工具就好啦(我已经安装了,所以显示的是卸载)。
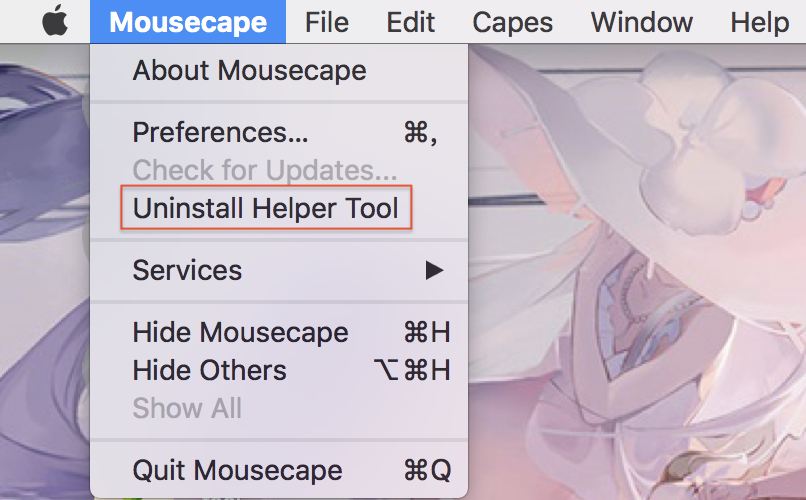
然后可以去看一下知乎上的这篇文章。
这篇文章遗留的没有介绍到的一些问题我会在下面进行解答。
二、准备一些图片资源或者cape文件
如果从上面的知乎退回来之后就会发现那篇文章提供的下载链接根本就没有cape文件,有可能是作者更新后搞混了。所以我在这里提供一个标准的cape文件给大家体验一下。下载解压后双击打开右键apply即可。
cape 文件
接着,我们自己也可以制作cape文件,我们采用图片的方式来制作,在此之前我们可以制作一些png格式的图片(可以用Photoshop之类的软件)。我们就用两个图片做个展示吧,一个32*32、一个256*32(单位为px),一个用于静态样式、一个用于动态样式。在这里我直接提供一下吧。


三、制作并使用cape的步骤
-
打开mousecape。
-
File->New Cape,然后可以在主窗口看到新建的cape。
-
右键Edit。
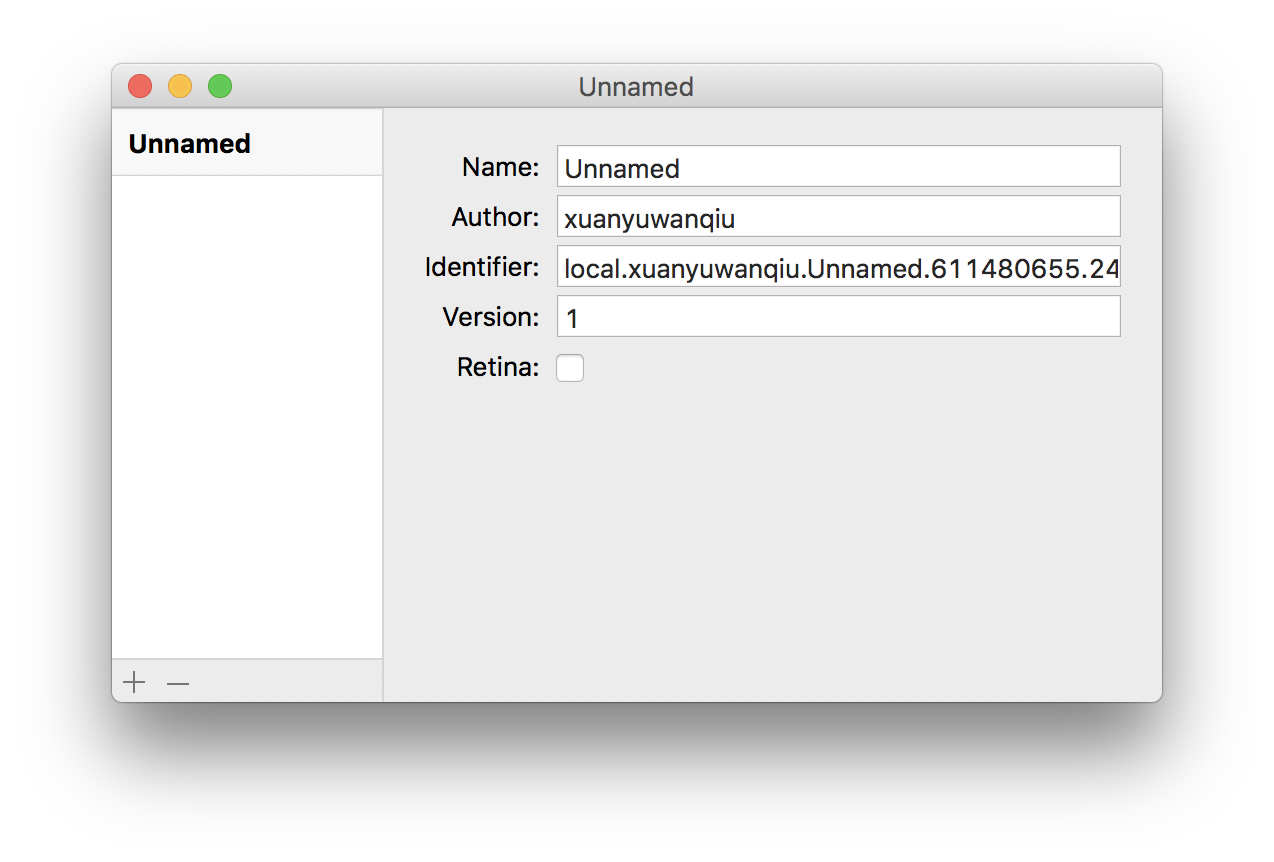
- 在此页面可以修改名字、作者、文件名、版本号、Retina选项。
这里解释一下Retina是什么,百度经验会直接告诉我们勾选就完事了。
但其实Retina是一种显示标准。不一定所有的Mac都是Retina屏,可以看一下关于本机的系统报告,硬件中显示器一栏由显示器类型,如果显示的是内建视网膜,说明是Retina屏。
这个时候就勾选Retina,但其实区别不大。
Mac Retina 官方文档 走一波。
- 接下来就可以点击左下角+号,new一个cursor。
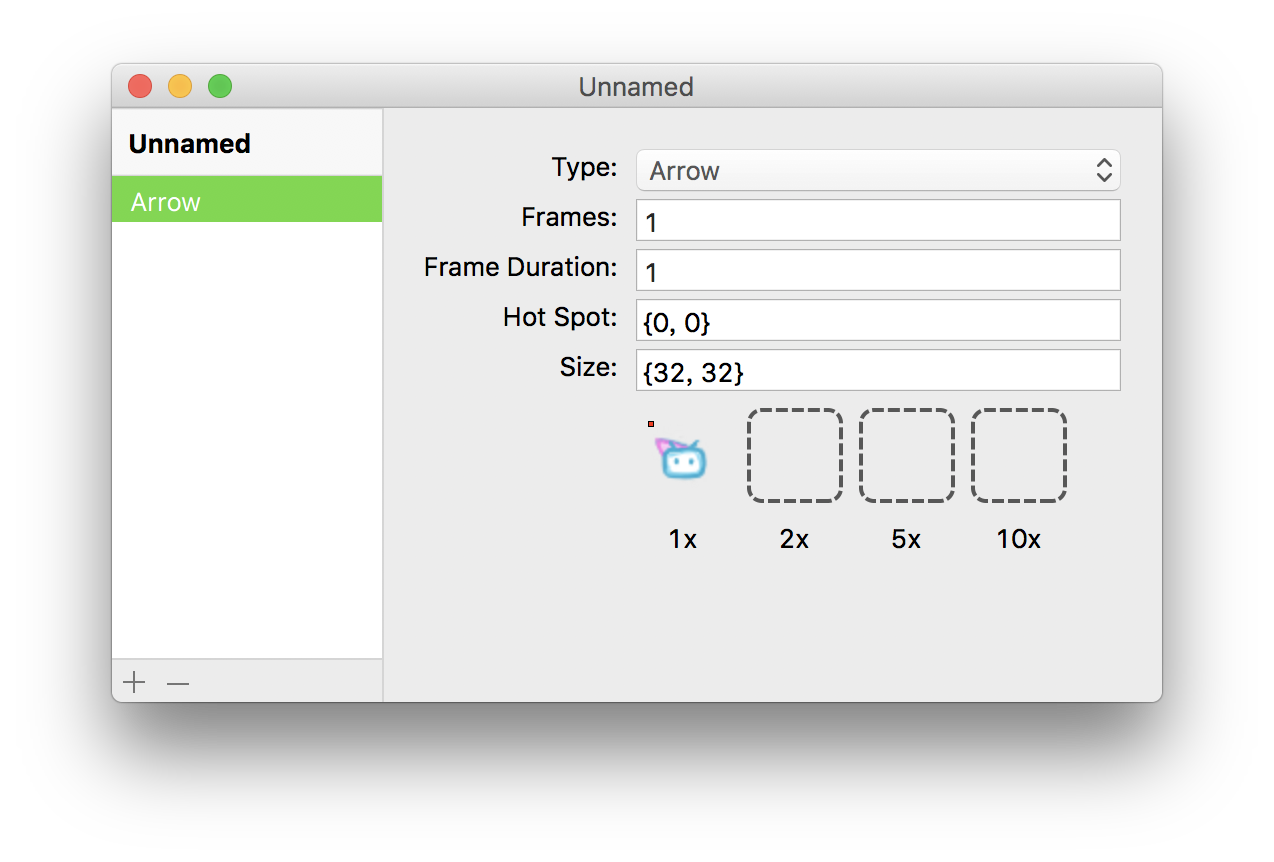
-
cursor参数值的设定:
- 图片可以拖到右下角虚线框里,如果有工夫可以把2x、5x、10x都填充了,提高鼠标放大后的清晰度。
- 然后Type可以看一下下文对指针样式的说明,这里的Arrow代表默认箭头。
- Frames代表帧数,Frame Duration代表帧间隔,下一个例子会详细说明。
- HotSpot就是实际点击位置,为了确保我们点击不会有偏差,一般会设置在箭头
<-的尖尖上或者移动箭头<->的中心。 - Size就是大小啦。
-
说明一下动态样式的cursor参数值的设定:
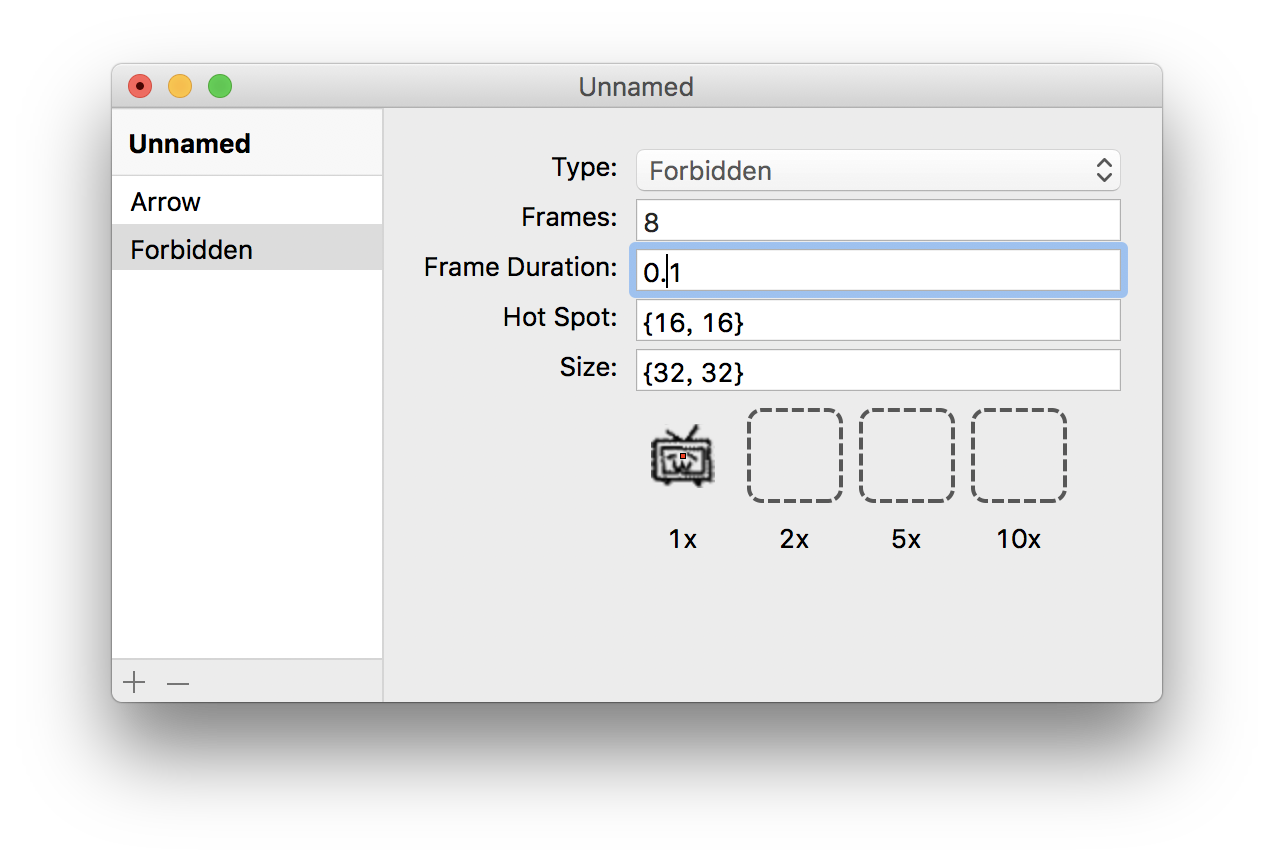
其实我们只需要大概懂它的原理就好理解了。当我们设定Frames为n的时候,mousecape会自动帮我们把图片的高度切分成等高的n份,然后在Forbidden样式被触发时按设定的帧间隔进行顺序播放。
-
最后右键Apply就可以了。
-
效果:
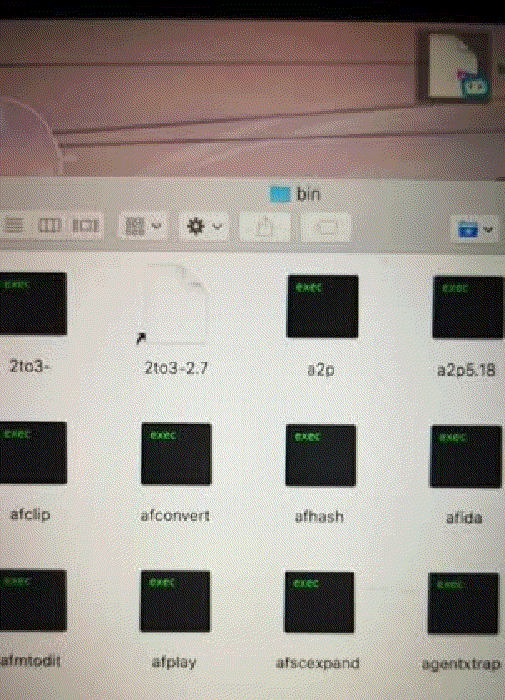
-
如果不喜欢想恢复原样可以Cape->Restore Default。
-
最后说回cape制作的问题,右键Show in Finder就可以看到自己制作的Cape,可以上传到网上跟别人共享,让别人也可以使用我们制作的指针样式。
四、关于指针样式的一些说明
macOS鼠标指针样式的官方文档
官方文档是稍微有一点小bug的,比如:
- 错别字 中文版文档:“当您选择图像中的句型(矩形)区域时,该光标会出现。”
- 不详尽 比如move系列是有斜对角方向的,官方文档没有写,而且样式也稍微有些不一样;可能还有其他指针样式的遗漏。
mousecape的指针样式命名
mac系统的指针样式是稍微有一点小bug的,比如:
- 有一些样式会失效,比如制作替身、拖拽拷贝
- 有一些样式会闪烁,比如点击链接等手形指针
- |
- All
- |
- 可用
- |
| mousecape命名 | 解释 | 展示 | 可用 |
|---|---|---|---|
| Alias | 制作替身 |  | × |
| Arrow | 默认箭头 |  | √ |
| Busy | null | null | × |
| Camera | 可能是旧版的Camera | null | × |
| Camera2 | 捕捉窗口或菜单 |  | √ |
| Cell系列 | null | null | × |
| Closed | 并拢的手(详见mac官方文档) |  | √ |
| Copy | null | null | × |
| Copy Drag | 拖拽拷贝 |  | × |
| Counting系列 | null | null | × |
| Crosshair | 图片的矩形区域 |  | × |
| Crosshair 2 | 截屏选择十字 |  | × |
| Ctx系列 | null | null | × |
| Empty | null | null | × |
| Forbidden | 不允许 |  | √ |
| Help | (好像基本见不到了,在抓图可以看到他的身影) | ? | × |
| IBeam | 插入文本 |  | √ |
| IBeam H. | null | null | × |
| IBeamXOR | null | null | × |
| Move | null | null | × |
| Link | null | null | × |
| Open | 摊开的手(详见mac官方文档) |  | √ |
| Pointing | 点击链接 |  | √ |
| Poof | null | null | × |
| Resize系列 | (应该是与window系列合并成移动系列了) | null | × |
| Wait | 等待光标 |  | √ |
| Window系列 | 各个方向的移动 |  | √ |
| Zoom In | 放大 | null | × |
| Zoom Out | 缩小 | null | × |
| mousecape命名 | 解释 | 展示 | 可用 |
|---|---|---|---|
| Arrow | 默认箭头 |  | √ |
| Camera2 | 捕捉窗口或菜单 |  | √ |
| Closed | 并拢的手(详见mac官方文档) |  | √ |
| Forbidden | 不允许 |  | √ |
| IBeam | 插入文本 |  | √ |
| Open | 摊开的手(详见mac官方文档) |  | √ |
| Pointing | 点击链接 |  | √ |
| Wait | 等待光标 |  | √ |
| Window系列 | 各个方向的移动 |  | √ |
四、补充
最后说一下这个软件的两点bug:
- 一点就是编辑好关闭软件后,再打开软件进行二次编辑会导致指针样式对比度下降。
- 另外就可能会使mac原有Alias、Copy Drag、Crosshair失效,windows系列异常,一般等一段时间或关机重启就会恢复。
下载过mousecape的会发现这个软件没有图标,其实原作者alexzielenski是为它制作了icns文件的,而为什么没有我就不得而知了。不过为一个软件添加图标是非常容易的事情, 我们首先先下载原作者设计的图片,也可以另外选择一张,最好是张正方形的图片,比较清晰一点。
我们首先将图片拷贝到剪贴板:

然后打开Applications,找到mousecape,右键显示简介:
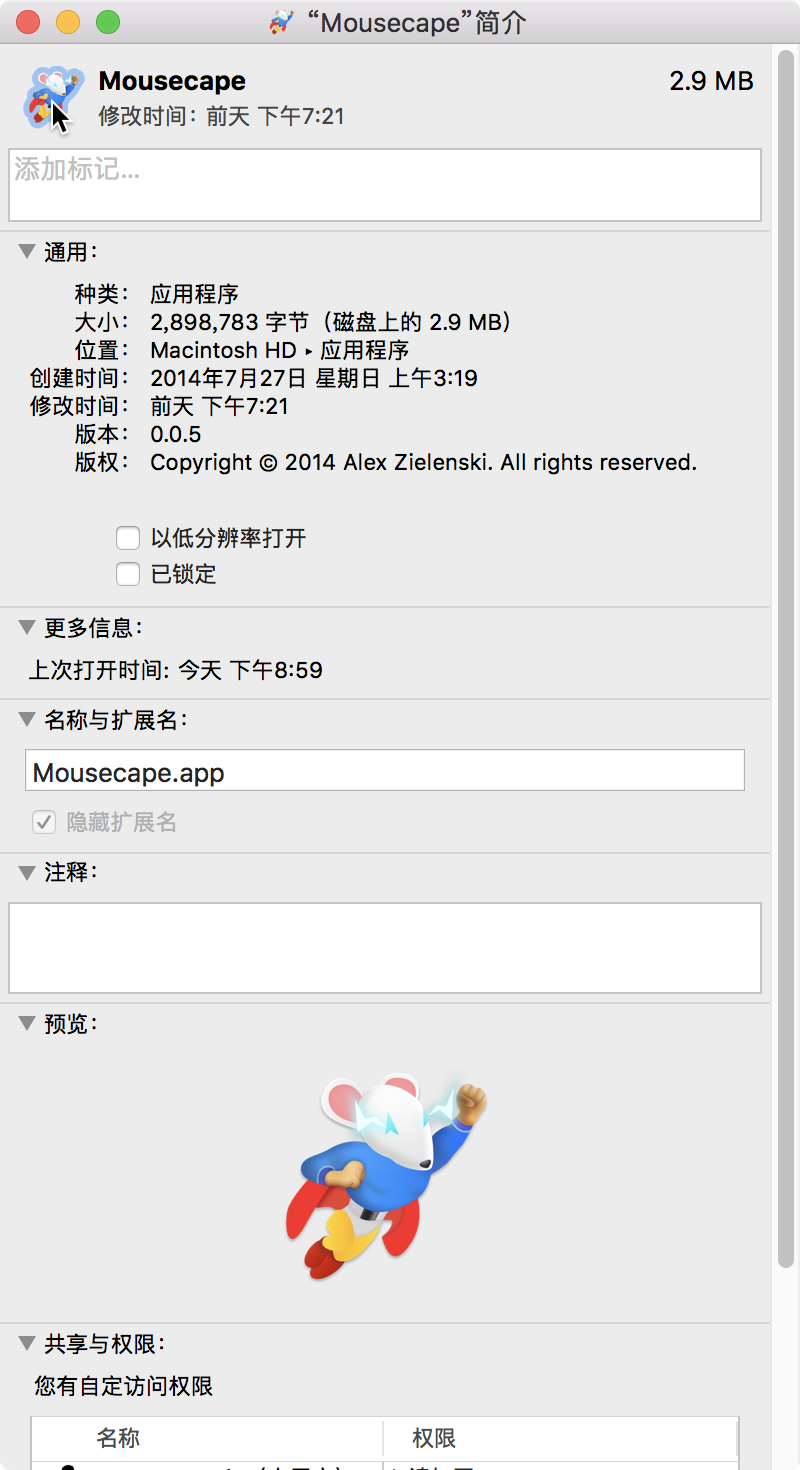
点击上图鼠标位置,粘贴即可。
如果有不明白的可以参照这篇百度经验。

