git 小乌龟安装教程
一、windows系统安装git
首先下载git for windows客户端http://msysgit.github.io/
安装过程没什么特别的,不停next就ok了
图太多就不继续了~~安装完之后最好重启一下。
安装完成之后右键如果出现这几个东西,那么git你就安装完成了。
二、安装tortoise git(乌龟git)
同样先下载http://download.tortoisegit.org/tgit/,选择最新版本下载就ok了,例如我现在是1.8.13.0
我的电脑是64位版本,所以就选择对应的64位乌龟git,下面是语言包,如果英语很强的大神可以不用下,我这种英语渣渣就还是用中文包吧~~
下载完之后先安装主程序,在安装语言包
同样的不停next就ok了,我就不继续贴图了。
同样语言包的安装也类似
安装完语言包之后,右键→tortogit→setting,把language项改为中文,确定即可
这时你再右键如果如下图那就OK鸟。
哦对了,其实最新版本的git for windows也是有界面的,不再是以前的纯命令行操作,但是我在公司用习惯了乌龟,所以感觉还是直接用乌龟比较方便点~~
三、使用git
首先你得找一个git的代码托管网站,百度搜一大把,一般用github或者开源中国的都行,我使用的是开源中国的代码托管
先新建一个项目——test
项目建成之后如下
点击HTTPS,然后在点击箭头指向的位置,将url复制到剪贴板,等下会用到的~~
托管中心的操作基本就完成了,接下来就是我们本地的操作了
随便新建一个文件夹,例如还是test
点击文件夹,右键→Git在这里创建版本库,跳出如下图,不要勾选直接确认
之后test文件夹里会出现一个隐藏的文件夹.git
到现在为止我们分别在托管中心和本地做了准备,
接下来我们就要将他们关联起来
继续右键test文件夹→tortoisegit→设置
跳出如下设置窗口,把你在托管中心注册的用户名和邮箱填上去
然后选择远端
将我们刚才复制的URL填到URL和推送URL上,然后点击添加/保存
之后乌龟git会获取远端信息,直接确认。
这是需要输入你在托管中心注册的用户名和密码
完成后如下
提交文件
通过TortoiseGit提交文件,也就是右键菜单功能
Git 提交(C)—> "master"... // 相当于命令行~: git add 文件,这里只是将文件提交到本地版本库,并非提交到远程版本服务器
如下图:
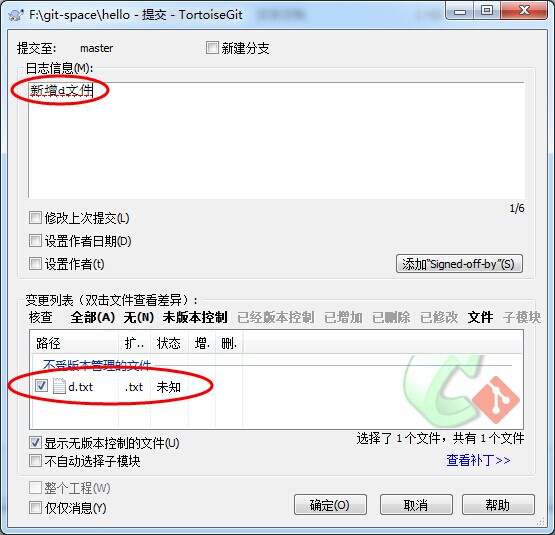
这里提交之后,其他客户端不能获取到你提交的文件,因为你的文件没有更新到远程版本服务器上。
同步到版本服务器
通过TortoiseGit提交文件到版本服务器,也就是右键菜单功能
Git 同步 // 相当于命令行~: git push origin master
如下图:
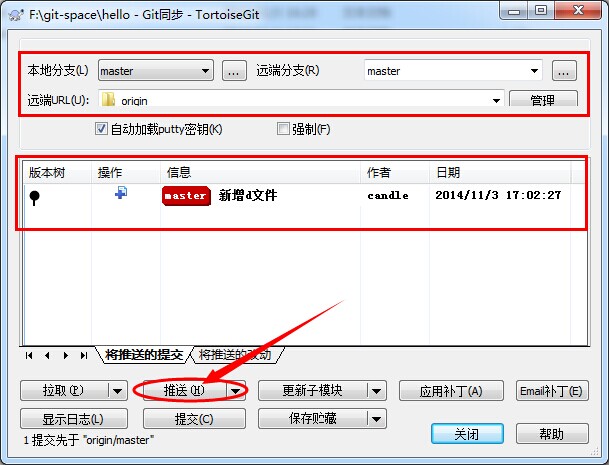
点击推送即可完成,将文件更新到远程版本服务器上,其他客户端更新之后可以获取到你提交的文件。




