java,python,linux安装问题记录
前言
以下是我在新电脑上安装IDEA、you-get及VMware Workstation时遇到的一系列问题,目前均已解决,将其记录下来避免以后再遇到这类问题浪费时间。
1、VMware Workstation安装
因为我安装的是以前遗留下来的VMware-workstation-15.5.0,首先进入电脑BIOS界面打开虚拟化服务(BIOS中依次选择:Advanced(高级)--CPU Configuration--Secure Virtual Machine,设置为:Enabled就行了),打开电脑安装VMware,在配置完Linux系统开机安装时,电脑直接蓝屏重启。
通过百度得知需要关闭Windows功能的Hyper-V服务,然而我使用的电脑安装的是Windows10家庭版,在Windows服务中没有Hyper-V。
解决办法:
在桌面新建文本,输入内容:
pushd "%~dp0"
dir /b %SystemRoot%\servicing\Packages\*Hyper-V*.mum >hyper-v.txt
for /f %%i in ('findstr /i . hyper-v.txt 2^>nul') do dism /online /norestart /add-package:"%SystemRoot%\servicing\Packages\%%i"
del hyper-v.txt
Dism /online /enable-feature /featurename:Microsoft-Hyper-V-All /LimitAccess /ALL
保存文本退出,重命名为“Hyper-V”,后缀改为.cmd,右键以管理员身份运行。
此步骤是为电脑配置Hyper-V功能,重启电脑,打开Windows功能
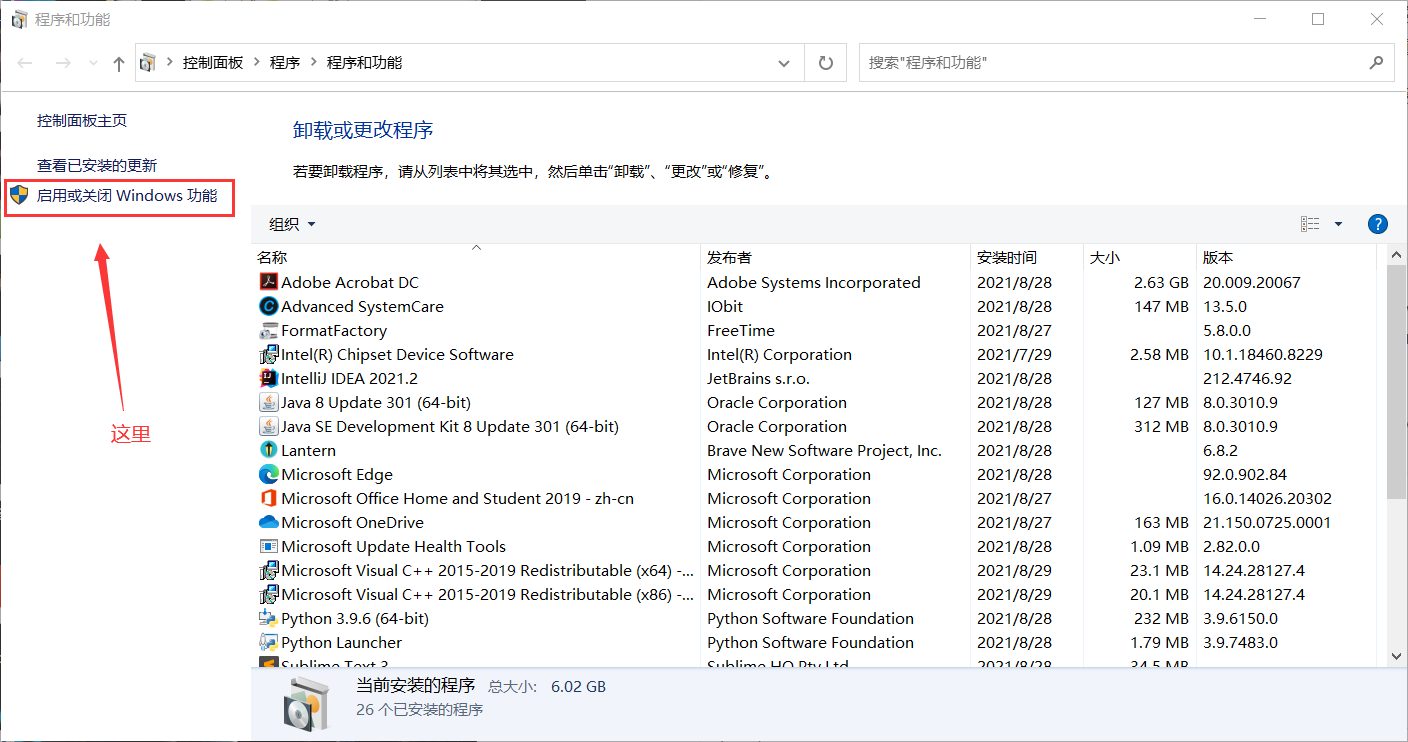
关闭Hyper-V,同时打开虚拟机平台,如下图。
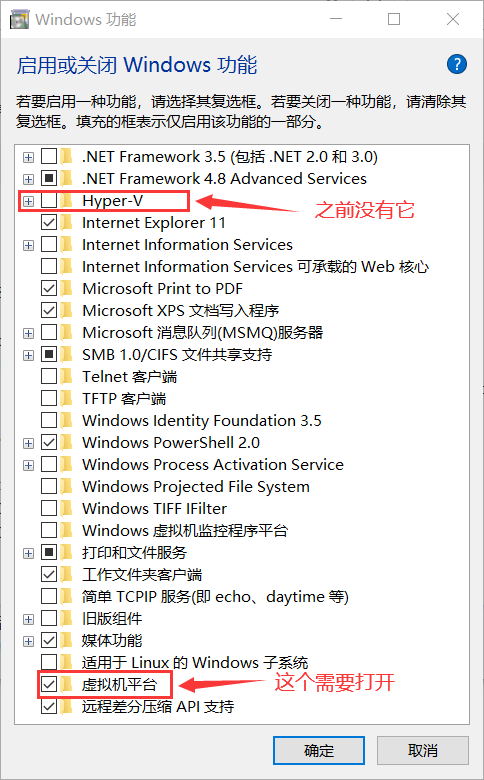
通过命令关闭Hyper-V(控制面板关闭Hyper-V起不到决定性作用,要彻底关闭Hyper-V)
以管理员身份运行Windows命令行窗口
运行下面命令并重启电脑:
bcdedit /.set hypervisorlaunchtype off
此时,再次进入VMware,开启虚拟机,出现提示:VMware Workstation 与 Device/Credential Guard 不兼容。
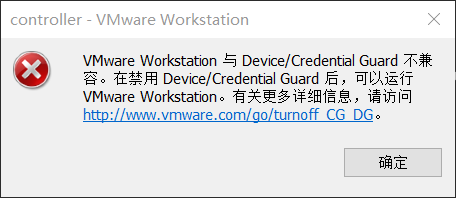
先说解决办法:
快速完美解决VMware中Device Guard/Credential Guard不兼容问题
参照这篇博客,卸载旧版,下载VMware16版本
安装秘钥 : *****-*****-*****-*****-*****
此时虚拟机正常开启,问题完美解决!!
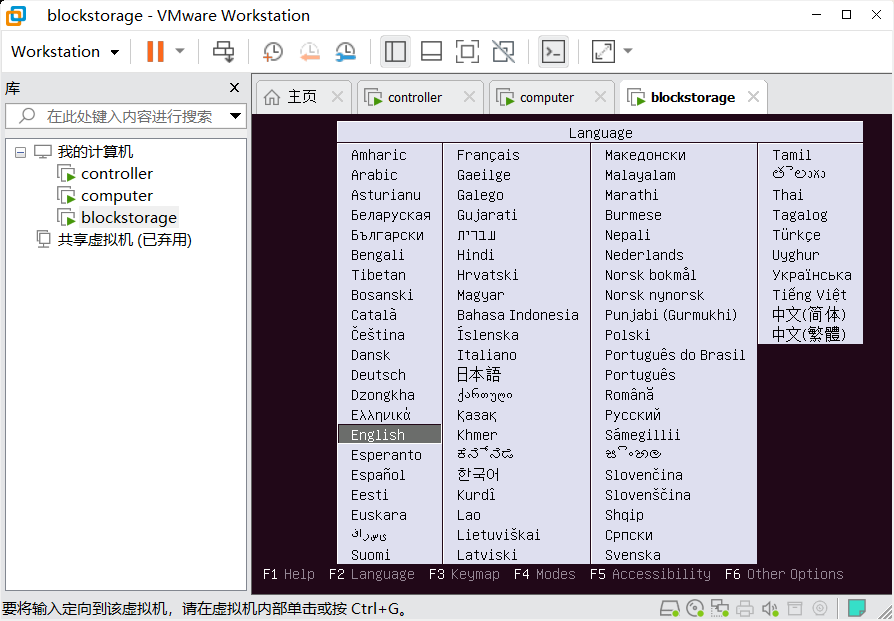
走过的弯路:
在VMware Workstation 与 Device/Credential Guard 不兼容时,百度到的方法:
“win+ R“打开运行,输入gpedit.msc,本地计算机策略 --> 计算机配置 --> 管理模板>系统 --> Device Guard,基于虚拟化的安全设置为“已禁用”。
然鹅,在window家庭版中,找不到gpedit.msc。此时,和上面创建Hyper-V.cmd的方法一样,在桌面创建"系统组件.cmd",输入内容:
@echo off
pushd "%~dp0"
dir /b C:\Windows\servicing\Packages\Microsoft-Windows-GroupPolicy-ClientExtensions-Package~3*.mum >List.txt
dir /b C:\Windows\servicing\Packages\Microsoft-Windows-GroupPolicy-ClientTools-Package~3*.mum >>List.txt
for /f %%i in ('findstr /i . List.txt 2^>nul') do dism /online /norestart /add-package:"C:\Windows\servicing\Packages\%%i"
pause
右键以管理员身份运行。完成后,“win+ R“打开运行,输入gpedit.msc,进入本地组策略编辑器。
然而,在本地组中又没有Device Guard(设备保护)。。。气死人!!
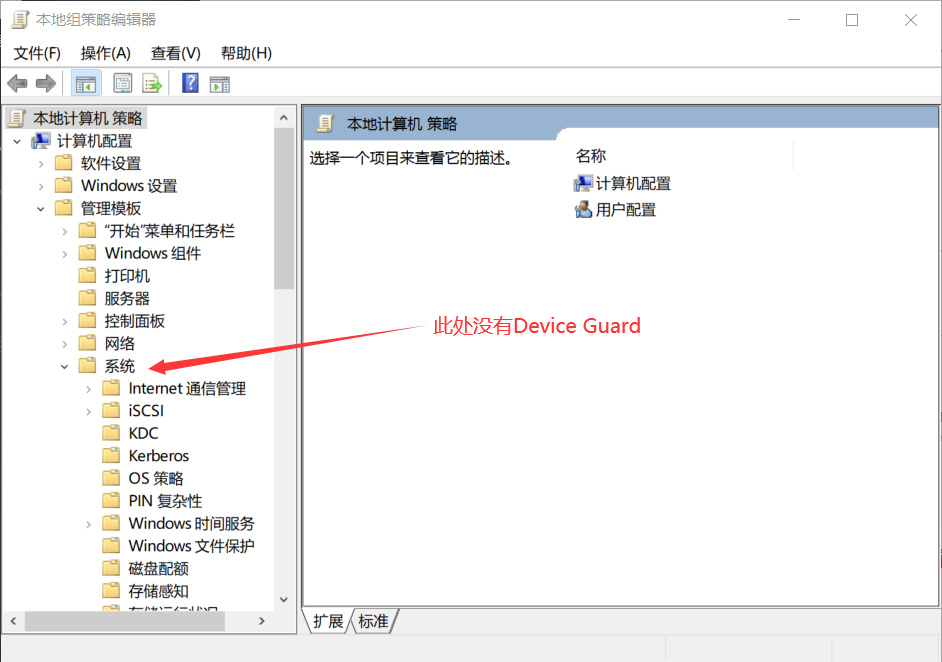
为了添加Device Guard到本地组,在"win+R"中输入regedit进入注册表,找到HKEY_LOCAL_MACHINE \ System \ CurrentControlSet \ Control \ DeviceGuard,将默认的值改为0,重启电脑。。再次打开本地组,Device Guard依然没有,宣告失败。
在解决这些问题中,看到一个回复,即是在Windows家庭版中,Hyper-V、gpedit.msc、Device Guard都是缺失状态,要解决这些问题,只需要十二块钱在淘宝上面买一个专业版的密钥,将windows家庭版升级为专业版就行了。
2、Python安装
python安装非常简单,只需在官网下载python,一步步安装即可。需要注意的,安装时第一页全选
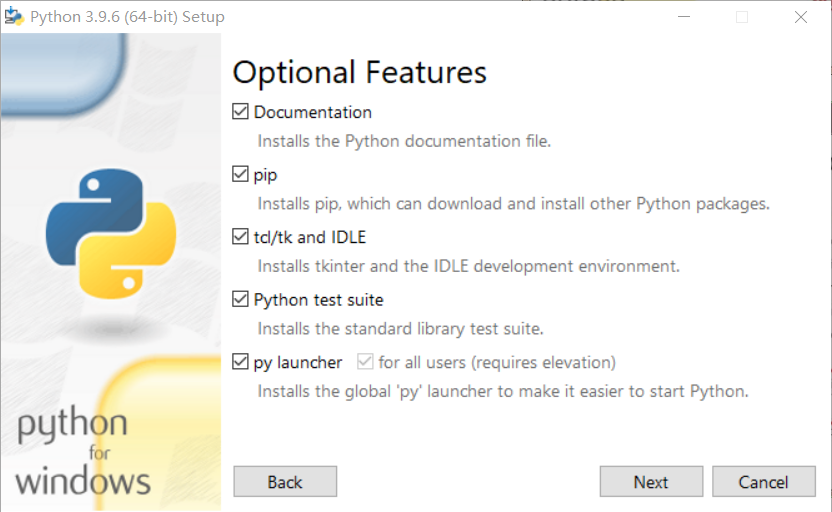
第二页,需要下载的东西可选可不选,若是勾选上了,则需要FQ才能进行下载,不然会因为网络原因导致安装失败。
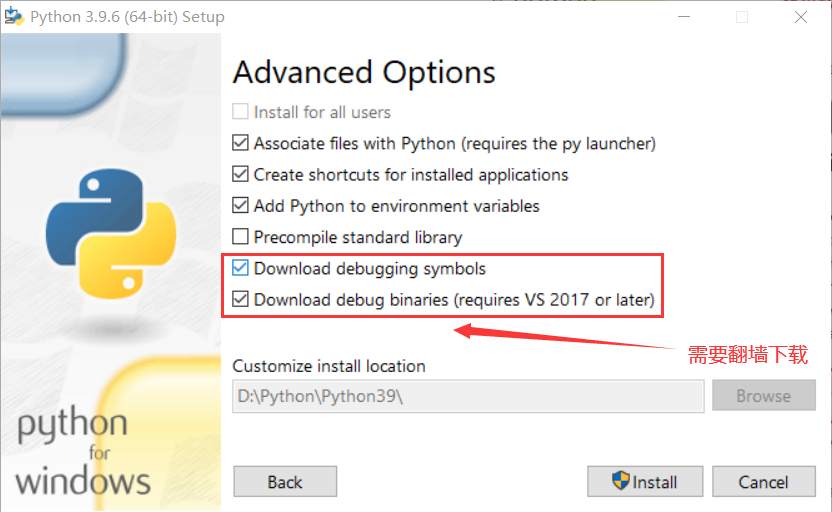
安装完成后配置python环境变量,Path中输入python安装路径即可(我的:D:\Python\Python39)。
设置成功以后,在cmd命令行,输入命令"python",就可以有相关显示。
安装PyCharm,安装完成后,选择免费白嫖30天,打开PyCharm,添加重置试用时间插件Jetbrains系列产品重置试用方法 | 知了 (zhile.io)。之后安装IDEA同样可是使用这个插件进行白嫖。
you-get的安装
如果是安装上面的方法安装的python,则已经安装好了pip插件,在cmd命令行中输入pip、pip3,会显示pip所有的参数使用方法,输入命令:
pip -V
查看当前pip的版本。如果是最新版,则直接输入以下命令安装you-get:
pip3 install you-get
如果报错,则需要对pip进行更新。pip更新命令如下:
python -m pip install --upgrade pip
如果此时依然报错且出现一大段报红字样,如下:
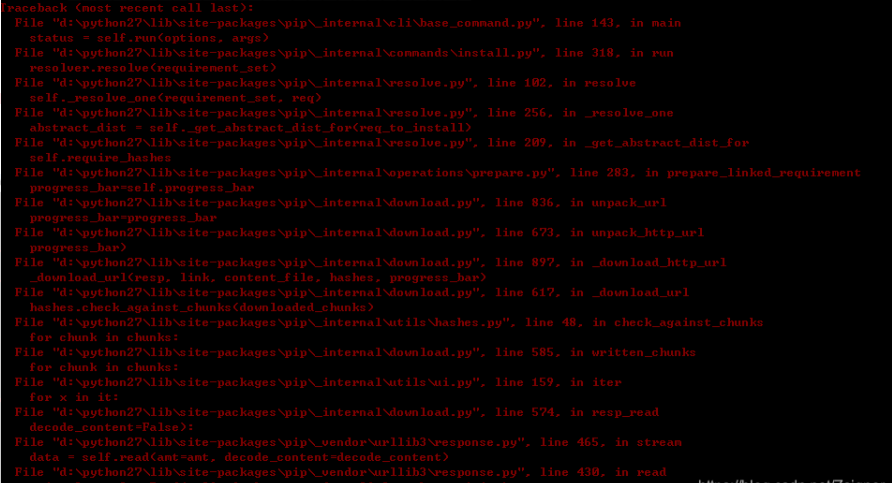
这是下载超时的原因。
输入命令:
python -m ensurepip
确保当前已安装的版本的完整性。提示successfully即表示成功。
再次输入更新命令:
python -m pip install --upgrade pip
提示successfully即成功。此时pip更新完成,使用pip命令安装you-get:
pip3 install you-get
you-get常见使用方法:
you-get -i 视频地址 //解析出该地址下的视频信息
you-get -o 视频地址 //下载该视频
you-get -u 视频地址 //解析视频真实的地址(url)
you-get --json 视频地址 //获取视频的json格式信息
乱码问题:
CMD窗口下输入:chcp 65001 #UTF-8字符集代码,默认GBK为936
CMD窗口上方标题栏,属性--字体中,修改为TrueType 'Lucida Console'
3、IDEA安装
之前也写过,首先官网下载jdk1.8,需要oracle账号登陆时,百度随便借用一个就行,同时官网下载idea企业版。
安装jdk1.8,配置环境变量:
JAVA_HOME D:\java\jdk1.8.0_301 //jdk安装目录
CLASSPATH .;%JAVA_HOME%\lib;%JAVA_HOME%\lib\tools.jar
Path D:\java\jdk1.8.0_301\bin
D:\java\jdk1.8.0_301\jre\bin
配置完环境变量,打开cmd命令行输入指令进行校验:java、javac、java -version:
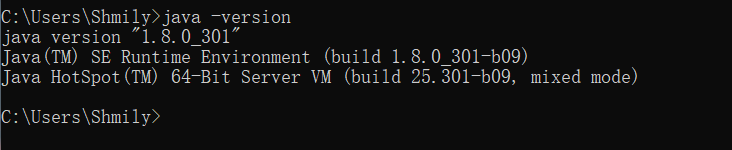
jdk安装完成,开始安装idea。
直接安装就行,最后选择免费试用30天进入,同样使用插件ide-eval-resetter-2.2.3-031813.zip对试用时间进行重置,插件无需解压,直接甩进idea就行。
以下两个网址建议收藏:
maven仓库:https://search.maven.org/artifact/org.json/json/20180813/bundle
jar依赖包:https://repo.maven.apache.org/maven2/

