【转载】自定义View,有这一篇就够了
为了扫除学习中的忙点,尽可能多的覆盖Android知识的边边角角,决定对自定义View做一个稍微全面一点的使用方法总结,在内容上面并没有什么独特的地方,其他大神们博客上面基本上都有讲这方面的内容,如果你对自定义View很熟了,那么就不用往下看啦~。如果对自定义View不是很熟,或者说很多内容忘记了想复习一下,更或者说是从来没用过,欢迎和我一起重温这方面的知识,或许我的博文更复合你的胃口呢(__) 嘻嘻......
1.自定义View
首先我们要明白,为什么要自定义View?主要是Android系统内置的View无法实现我们的需求,我们需要针对我们的业务需求定制我们想要的View。自定义View我们大部分时候只需要重写两个函数:onMeasure()和onDraw()。onMeasure负责对当前View的尺寸进行测量,onDraw负责把当前这个View绘制出来。当然了,你还得写至少2个构造函数:
public MyView(Context context) {
super(context);
}
public MyView(Context context, AttributeSet attrs) {
super(context, attrs);
}
1.1.onMeasure
我们自定义的View,首先得要测量宽高尺寸。为什么要测量宽高尺寸?我在刚学自定义View的时候非常无法理解!因为我当时觉得,我在xml文件中已经指定好了宽高尺寸了,我自定义View中有必要再次获取宽高并设置宽高吗? 既然我自定义的View是继承自View类,google团队直接在View类中直接把xml设置的宽高获取,并且设置进去不就好了吗?那google为啥还让我们做这样的"重复工作"呢?客官别急,马上给您上茶~
在学习Android的时候,我们就知道,在xml布局文件中,我们的layout_width和layout_height参数可以不写具体的尺寸,而是wrap_content或者是match_parent。其意思我们都知道,就是将尺寸设置为"包住内容"和"填充父布局给我们的所有空间"。这两个设置并没有指定真正的大小,可视我们绘制到屏幕上的View必须是要有具体点宽高的,正是因为这个原因,我们必须自己去处理和设置尺寸。当然了,View类给了默认的处理,但是如果View类的默认处理不满足我们的要求,我们就得重写onMeasure函数拉~。这里举个例子,比如我们希望我们的View是个正方形,如果在xml中指定宽高为wrap_content,如果使用View类提供的measure处理方式,显然无法满足我们的需求~。
先看看onMeasure函数原型:
protected void onMeasure(int widthMeasureSpec, int heightMeasureSpec)
参数中的widthMeasureSpec和heightMeasureSpec是个什么鬼?看起来很像width和height,没错,这两个参数就是包含宽和高的信息。什么?包含?难道还要其他信息?是的!它还包含测量模式,也就是说,一个int整数,里面放了测量模式和尺寸大小。那么一个数怎么放两个信息呢?我们知道,我们在设置宽高时有3个选择:wrap_content、match_parent以及指定固定尺寸,而测量模式也有3种:UNSPECIFIED、EXACTLY、AT_MOST,当然,他们并不是一一对应关系哈,这三种模式后面我会详细介绍,但测量模式并非就是这3种情况,而如果使用二进制,我们只需要使用2个bit就可以做到,因为2个bit取值范围是[0,3]里面可以存放4个数足够我们用了。那么Google是怎么把一个int同时放测量模式和尺寸信息呢?我们知道int型数据占用32个bit,而Google实现的是,将int数据的前2个bit用于区分不同的布局模式,后面30个bit存放的是尺寸的数据。
那我们怎么从int数据中提取测量模式和尺寸呢?放心,不用你每次都要写一次移位<<和取且& 操作,Android内置类MeasureSpec帮我们写好拉~,我们只需按照下面方法就可以拿到拉:
int widthMode = MeasureSpec.getMode(widthMeasureSpec);
int widthSize = MeasureSpec.getSize(widthMeasureSpec);
爱思考的你肯定会问,既然我们能通过widthMeasureSpec拿到宽度尺寸大小,那我们还要测量模式干嘛?测量模式会不会是多余的?请注意:这里的尺寸大小并不是最终我们的View的尺寸大小,而是父View提供的参考大小。我们看看测量模式,测量模式是干啥用个的呢?
| 测量模式 | 表示意思 |
|---|---|
| UNSPECIFIED | 父容器没有对当前View有任何限制,当前View可以任意取尺寸 |
| EXACTLY | 当前的尺寸就是当前View应该去的尺寸 |
| AT_MOST | 当前尺寸是当前View能取的最大尺寸 |
而上面的测量模式跟我们的布局时的wrap_content、match_parent以及写成固定的尺寸有什么对应的关系呢?
match_parent——>EXACTLY。怎么理解呢?match_parent就是要利用父View给我们提供的所有剩余空间,而父View剩余空间是确定的,也就是这个测量模式的整数里面存放的尺寸。
warp_content——>AT_MOST。怎么理解呢?就是我们想要将大小设置为包裹我们View内容,那么尺寸大小就是父View给我们作为参考的尺寸,只要不超过这个尺寸就可以拉,具体尺寸就根据我们的需求去设定。
固定尺寸(如100dp)——>EXACTLY。用户自己指定了尺寸大小,我们就不用再去干涉了,当然是以指定的大小为主拉。
1.2.动手重写onMeasure函数
上面讲了太多理论,我们实际操作一下吧,感受一下onMeasure的使用,假设我们要实现这样一个效果:将当前的View以正方形的形式显示,即要宽高相等,并且默认的宽高值为100像素。就可以这样编写:
private int getMySize(int defaultSize, int measureSpec) {
int mySize = defaultSize;
int mode = MeasureSpec.getMode(measureSpec);
int size = MeasureSpec.getSize(measureSpec);
switch (mode) {
case MeasureSpec.UNSPECIFIED: {//如果没有指定大小,就设置为默认大小
mySize = defaultSize;
break;
}
case MeasureSpec.AT_MOST: {//如果测量模式是最大取值为size
//我们将大小取最大值,你也可以取其他值
mySize = size;
break;
}
case MeasureSpec.EXACTLY: {//如果是固定的大小,那就不要去改变它
mySize = size;
break;
}
}
return mySize;
}
@Override
protected void onMeasure(int widthMeasureSpec, int heightMeasureSpec) {
super.onMeasure(widthMeasureSpec, heightMeasureSpec);
int width = getMySize(100, widthMeasureSpec);
int height = getMySize(100, heightMeasureSpec);
if (width < height) {
height = width;
} else {
width = height;
}
setMeasuredDimension(width, height);
}
我们设置一下布局
<com.hc.studyview.MyView
android:layout_width="match_parent"
android:layout_height="100dp"
android:background="#ff0000" />
看看使用了我们自定义onMeasure函数后的效果:
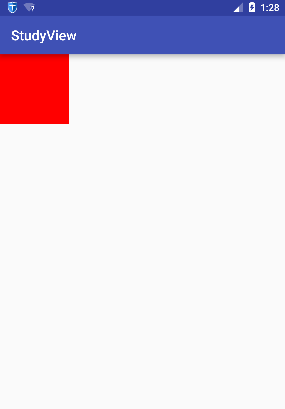
如果我们不重写onMeasure,效果则是如下:
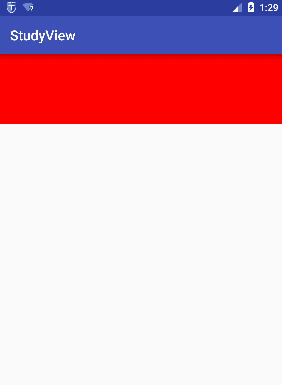
1.3.重写onDraw
上面我们学会了自定义尺寸大小,那么尺寸我们会设定了,接下来就是把我们想要的效果画出来吧~绘制我们想要的效果很简单,直接在画板Canvas对象上绘制就好啦,过于简单,我们以一个简单的例子去学习:假设我们需要实现的是,我们的View显示一个圆形,我们在上面已经实现了宽高尺寸相等的基础上,继续往下做:
@Override
protected void onDraw(Canvas canvas) {
//调用父View的onDraw函数,因为View这个类帮我们实现了一些
// 基本的而绘制功能,比如绘制背景颜色、背景图片等
super.onDraw(canvas);
int r = getMeasuredWidth() / 2;//也可以是getMeasuredHeight()/2,本例中我们已经将宽高设置相等了
//圆心的横坐标为当前的View的左边起始位置+半径
int centerX = getLeft() + r;
//圆心的纵坐标为当前的View的顶部起始位置+半径
int centerY = getTop() + r;
Paint paint = new Paint();
paint.setColor(Color.GREEN);
//开始绘制
canvas.drawCircle(centerX, centerY, r, paint);
}
效果如图:
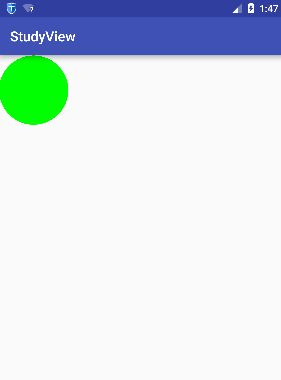
1.4.自定义布局属性
如果有些属性我们希望由用户指定,只有当用户不指定的时候才用我们硬编码的值,比如上面的默认尺寸,我们想要由用户自己在布局文件里面指定该怎么做呢?那当然是通过我们自定义属性,让用户自己定义属性啦~
首先我们需要在res/values/stayles.xml文件(如果没有请自己新建)里面声明一个我们自定义的属性:
<resources>
<!--name为声明的"属性集合"名,可以随便取,但是最好是设置为跟我们的View一样的名称-->
<declare-styleable name="MyView">
<!--声明我们的属性,名称为default_size,取值类型为尺寸类型(dp,px等)-->
<attr name="default_size" format="dimension" />
</declare-styleable>
</resources>
接下来就是在布局文件用上我们的自定义属性啦~
<?xml version="1.0" encoding="utf-8"?>
<LinearLayout xmlns:android="http://schemas.android.com/apk/res/android"
xmlns:hc="http://schemas.android.com/apk/res-auto"
android:layout_width="match_parent"
android:layout_height="match_parent">
<com.hc.studyview.MyView
android:layout_width="match_parent"
android:layout_height="100dp"
hc:default_size="100dp" />
</LinearLayout>
注意:需要在根标签(LinearLayout)里面设定命名空间,命名空间名称可以随便取,比如hc,命名空间口面取的值是固定的:"htt://schemas.android.com/apk/res-auto"
最后就是在我们的自定义的View里面把我们自定义的属性的值取出来,在构造函数中,还记得AttributeSet属性吗?就是靠它帮我们把布局里面的属性取出来:
private int defalutSize;
public MyView(Context context, AttributeSet attrs) {
super(context, attrs);
//第二个参数就是我们在styles.xml文件中的<declare-styleable>标签
//即属性集合的标签,在R文件中名称为R.styleable+name
TypedArray a = context.obtainStyledAttributes(attrs, R.styleable.MyView);
//第一个参数为属性集合里面的属性,R文件名称:R.styleable+属性集合名称+下划线+属性名称
//第二个参数为,如果没有设置这个属性,则设置的默认的值
defalutSize = a.getDimensionPixelSize(R.styleable.MyView_default_size, 100);
//最后记得将TypedArray对象回收
a.recycle();
}
最后把MyView的完整代码附上:
package com.hc.studyview;
import android.content.Context;
import android.content.res.TypedArray;
import android.graphics.Canvas;
import android.graphics.Color;
import android.graphics.Paint;
import android.util.AttributeSet;
import android.util.Log;
import android.view.MotionEvent;
import android.view.View;
/**
* Package com.hc.studyview
* Created by HuaChao on 2016/6/3.
*/
public class MyView extends View {
private int defalutSize;
public MyView(Context context) {
super(context);
}
public MyView(Context context, AttributeSet attrs) {
super(context, attrs);
//第二个参数就是我们在styles.xml文件中的<declare-styleable>标签
//即属性集合的标签,在R文件中名称为R.styleable+name
TypedArray a = context.obtainStyledAttributes(attrs, R.styleable.MyView);
//第一个参数为属性集合里面的属性,R文件名称:R.styleable+属性集合名称+下划线+属性名称
//第二个参数为,如果没有设置这个属性,则设置的默认的值
defalutSize = a.getDimensionPixelSize(R.styleable.MyView_default_size, 100);
//最后记得将TypedArray对象回收
a.recycle();
}
private int getMySize(int defaultSize, int measureSpec) {
int mySize = defaultSize;
int mode = MeasureSpec.getMode(measureSpec);
int size = MeasureSpec.getSize(measureSpec);
switch (mode) {
case MeasureSpec.UNSPECIFIED: {//如果没有指定大小,就设置为默认大小
mySize = defaultSize;
break;
}
case MeasureSpec.AT_MOST: {//如果测量模式是最大取值为size
//我们将大小取最大值,你也可以取其他值
mySize = size;
break;
}
case MeasureSpec.EXACTLY: {//如果是固定的大小,那就不要去改变它
mySize = size;
break;
}
}
return mySize;
}
@Override
protected void onMeasure(int widthMeasureSpec, int heightMeasureSpec) {
super.onMeasure(widthMeasureSpec, heightMeasureSpec);
int width = getMySize(defalutSize, widthMeasureSpec);
int height = getMySize(defalutSize, heightMeasureSpec);
if (width < height) {
height = width;
} else {
width = height;
}
setMeasuredDimension(width, height);
}
@Override
protected void onDraw(Canvas canvas) {
//调用父View的onDraw函数,因为View这个类帮我们实现了一些
// 基本的而绘制功能,比如绘制背景颜色、背景图片等
super.onDraw(canvas);
int r = getMeasuredWidth() / 2;//也可以是getMeasuredHeight()/2,本例中我们已经将宽高设置相等了
//圆心的横坐标为当前的View的左边起始位置+半径
int centerX = getLeft() + r;
//圆心的纵坐标为当前的View的顶部起始位置+半径
int centerY = getTop() + r;
Paint paint = new Paint();
paint.setColor(Color.GREEN);
//开始绘制
canvas.drawCircle(centerX, centerY, r, paint);
}
}
2.自定义ViewGroup
自定义View的过程很简单,就那几步,可自定义ViewGroup可就没那么简单啦~,因为它不仅要管好自己的,还要兼顾它的子View。我们都知道ViewGroup是个View容器,它装纳child View并且负责把childView放入指定的位置。我们假设一下,如果是让你负责设计ViewGroup,你会怎么去设计呢?
1.首先,我们得知道各个子View的大小吧,只有先知道子View的大小,我们才知道当前的ViewGroup该设置为多大去容纳它们。
2.根据子View的大小,以及我们的ViewGroup要实现的功能,决定出ViewGroup的大小。
3.ViewGroup和子View的大小算出来了之后,接下来就是去摆放了吧,具体怎么去拜访呢?这得根据你定制的需求去摆放了,比如,你想让子View按照垂直顺序一个挨着一个放,或则会按照先后顺序一个叠一个去放,这是你自己决定的。
4.已经知道怎么去拜访还不行啊,决定了怎么拜访就是相当于把已有的空间"分割"成大大小小的空间,每个控件对于一个子View,接下来就是把子View对号入座了,把它们放进它们该放的地方去。
现在就完成了ViewGroup的设计了,我们来个具体的案例,将子View按从上到下垂直顺序一个挨着一个摆放,即模仿实现LinearLayout的垂直布局。
首先重写onMeasure,实现测量子View大小以及设定ViewGroup的大小:
@Override
protected void onMeasure(int widthMeasureSpec, int heightMeasureSpec) {
super.onMeasure(widthMeasureSpec, heightMeasureSpec);
//将所有的子View进行测量,这会触发每个子View的onMeasure函数
//注意要与measureChild区分,measureChild是对单个view进行测量
measureChildren(widthMeasureSpec, heightMeasureSpec);
int widthMode = MeasureSpec.getMode(widthMeasureSpec);
int widthSize = MeasureSpec.getSize(widthMeasureSpec);
int heightMode = MeasureSpec.getMode(heightMeasureSpec);
int heightSize = MeasureSpec.getSize(heightMeasureSpec);
int childCount = getChildCount();
if (childCount == 0) {//如果没有子View,当前ViewGroup没有存在的意义,不用占用空间
setMeasuredDimension(0, 0);
} else {
//如果宽高都是包裹内容
if (widthMode == MeasureSpec.AT_MOST && heightMode == MeasureSpec.AT_MOST) {
//我们将高度设置为所有子View的高度相加,宽度设为子View中最大的宽度
int height = getTotleHeight();
int width = getMaxChildWidth();
setMeasuredDimension(width, height);
} else if (heightMode == MeasureSpec.AT_MOST) {//如果只有高度是包裹内容
//宽度设置为ViewGroup自己的测量宽度,高度设置为所有子View的高度总和
setMeasuredDimension(widthSize, getTotleHeight());
} else if (widthMode == MeasureSpec.AT_MOST) {//如果只有宽度是包裹内容
//宽度设置为子View中宽度最大的值,高度设置为ViewGroup自己的测量值
setMeasuredDimension(getMaxChildWidth(), heightSize);
}
}
}
/***
* 获取子View中宽度最大的值
*/
private int getMaxChildWidth() {
int childCount = getChildCount();
int maxWidth = 0;
for (int i = 0; i < childCount; i++) {
View childView = getChildAt(i);
if (childView.getMeasuredWidth() > maxWidth)
maxWidth = childView.getMeasuredWidth();
}
return maxWidth;
}
/***
* 将所有子View的高度相加
**/
private int getTotleHeight() {
int childCount = getChildCount();
int height = 0;
for (int i = 0; i < childCount; i++) {
View childView = getChildAt(i);
height += childView.getMeasuredHeight();
}
return height;
}
代码中的注释我已经写得很详细,不再对每一行代码进行讲解。上面的onMeasure将子View测量好了,以及把自己的尺寸也设置好了,接下来我们去摆放子View吧~
@Override
protected void onLayout(boolean changed, int l, int t, int r, int b) {
int count = getChildCount();
//记录当前的高度位置
int curHeight = t;
//将子View逐个摆放
for (int i = 0; i < count; i++) {
View child = getChildAt(i);
int height = child.getMeasuredHeight();
int width = child.getMeasuredWidth();
//摆放子View,参数分别是子View矩形区域的左、上、右、下边
child.layout(l, curHeight, l + width, curHeight + height);
curHeight += height;
}
}
我们测试一下,将我们自定义的ViewGroup里面放3个Button,将这3个Button的宽度设置不一样,把我们的ViewGroup的宽高都设置为包裹内容wrap_content,为了看的效果明显,我们给ViewGroup加个背景:
<?xml version="1.0" encoding="utf-8"?>
<LinearLayout xmlns:android="http://schemas.android.com/apk/res/android"
android:layout_width="match_parent"
android:layout_height="match_parent">
<com.hc.studyview.MyViewGroup
android:layout_width="wrap_content"
android:layout_height="wrap_content"
android:background="#ff9900">
<Button
android:layout_width="100dp"
android:layout_height="wrap_content"
android:text="btn" />
<Button
android:layout_width="200dp"
android:layout_height="wrap_content"
android:text="btn" />
<Button
android:layout_width="50dp"
android:layout_height="wrap_content"
android:text="btn" />
</com.hc.studyview.MyViewGroup>
</LinearLayout>
看看最后的效果吧~
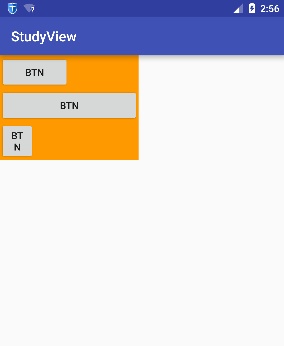
是不是很激动我们自己也可以实现LinearLayout的效果啦~~
最后附上MyViewGroup的完整源码:
package com.hc.studyview;
import android.content.Context;
import android.util.AttributeSet;
import android.view.MotionEvent;
import android.view.View;
import android.view.ViewGroup;
/**
* Package com.hc.studyview
* Created by HuaChao on 2016/6/3.
*/
public class MyViewGroup extends ViewGroup {
public MyViewGroup(Context context) {
super(context);
}
public MyViewGroup(Context context, AttributeSet attrs) {
super(context, attrs);
}
/***
* 获取子View中宽度最大的值
*/
private int getMaxChildWidth() {
int childCount = getChildCount();
int maxWidth = 0;
for (int i = 0; i < childCount; i++) {
View childView = getChildAt(i);
if (childView.getMeasuredWidth() > maxWidth)
maxWidth = childView.getMeasuredWidth();
}
return maxWidth;
}
/***
* 将所有子View的高度相加
**/
private int getTotleHeight() {
int childCount = getChildCount();
int height = 0;
for (int i = 0; i < childCount; i++) {
View childView = getChildAt(i);
height += childView.getMeasuredHeight();
}
return height;
}
@Override
protected void onMeasure(int widthMeasureSpec, int heightMeasureSpec) {
super.onMeasure(widthMeasureSpec, heightMeasureSpec);
//将所有的子View进行测量,这会触发每个子View的onMeasure函数
//注意要与measureChild区分,measureChild是对单个view进行测量
measureChildren(widthMeasureSpec, heightMeasureSpec);
int widthMode = MeasureSpec.getMode(widthMeasureSpec);
int widthSize = MeasureSpec.getSize(widthMeasureSpec);
int heightMode = MeasureSpec.getMode(heightMeasureSpec);
int heightSize = MeasureSpec.getSize(heightMeasureSpec);
int childCount = getChildCount();
if (childCount == 0) {//如果没有子View,当前ViewGroup没有存在的意义,不用占用空间
setMeasuredDimension(0, 0);
} else {
//如果宽高都是包裹内容
if (widthMode == MeasureSpec.AT_MOST && heightMode == MeasureSpec.AT_MOST) {
//我们将高度设置为所有子View的高度相加,宽度设为子View中最大的宽度
int height = getTotleHeight();
int width = getMaxChildWidth();
setMeasuredDimension(width, height);
} else if (heightMode == MeasureSpec.AT_MOST) {//如果只有高度是包裹内容
//宽度设置为ViewGroup自己的测量宽度,高度设置为所有子View的高度总和
setMeasuredDimension(widthSize, getTotleHeight());
} else if (widthMode == MeasureSpec.AT_MOST) {//如果只有宽度是包裹内容
//宽度设置为子View中宽度最大的值,高度设置为ViewGroup自己的测量值
setMeasuredDimension(getMaxChildWidth(), heightSize);
}
}
}
@Override
protected void onLayout(boolean changed, int l, int t, int r, int b) {
int count = getChildCount();
//记录当前的高度位置
int curHeight = t;
for (int i = 0; i < count; i++) {
View child = getChildAt(i);
int height = child.getMeasuredHeight();
int width = child.getMeasuredWidth();
child.layout(l, curHeight, l + width, curHeight + height);
curHeight += height;
}
}
}
好啦~自定义View的学习到此结束,是不是发现自定义View如此简单呢?
作者:huachao1001
链接:http://www.jianshu.com/p/c84693096e41


