在Mac上安装Anaconda并在PyCharm上配置
在Mac上安装Anaconda并配置PyCharm
- 没写过python,也没装过相关IDE,在此做一个记录
安装Anaconda
- 从官网下载,这里选择的是Python3.7版本的图形化安装包

-
安装后,在命令行中输入
conda --version,如果安装成功,会显示版本号 -
但我并没有显示,所以根据Anaconda之Python环境配置(Mac版)配置了环境变量:
-
首先,找到Anaconda的安装路径下bin文件的位置,我的路径是
/opt/anaconda3/bin(再记录一下,在finder的“显示”中,选择“显示路径栏”,就可以显示当前位置)
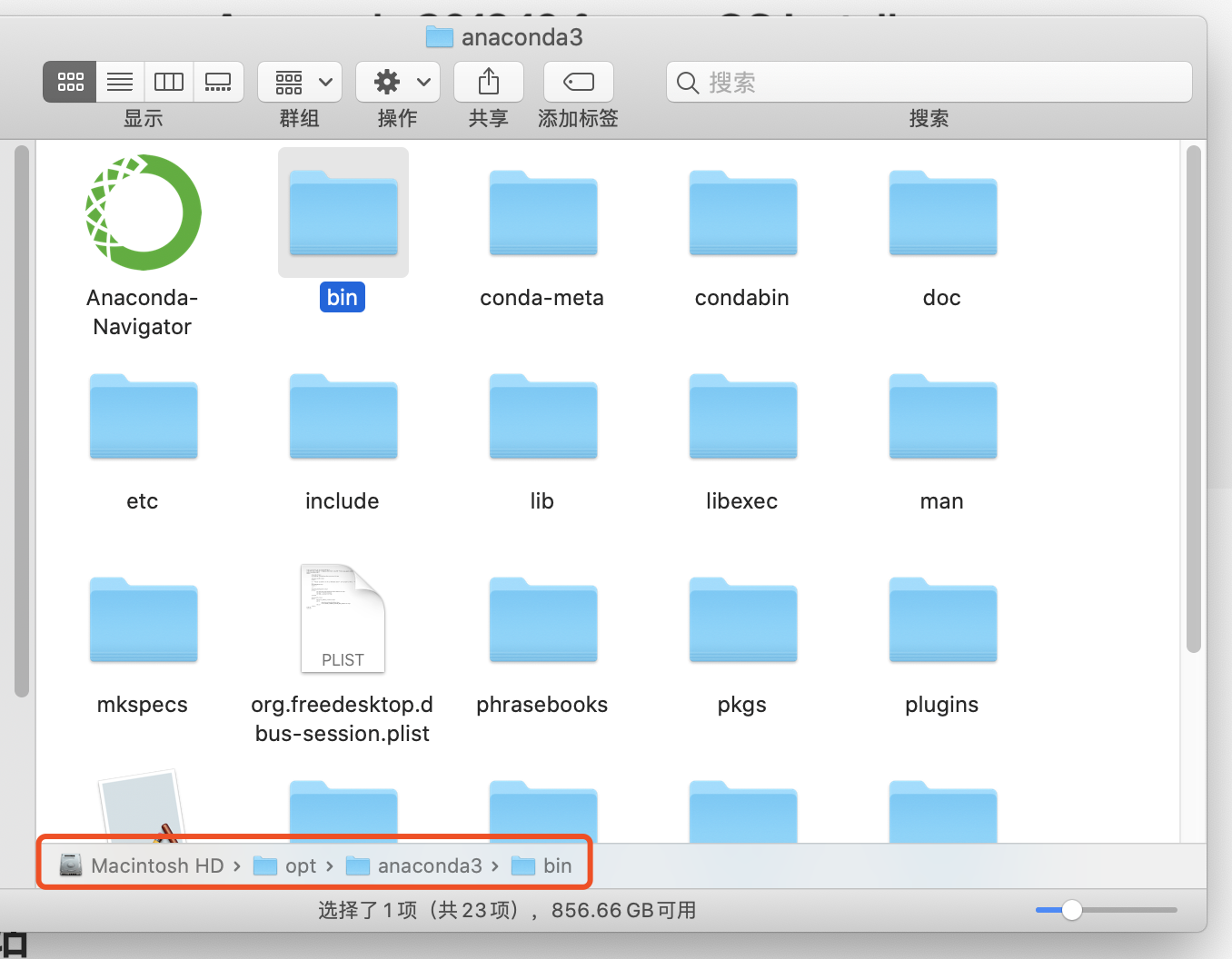
-
修改
.bash_profile文件vim .bash_profile -
添加如下语句后保存退出(PATH中的地址就是bin文件的地址)
export PATH="/opt/anaconda3/bin:$PATH"
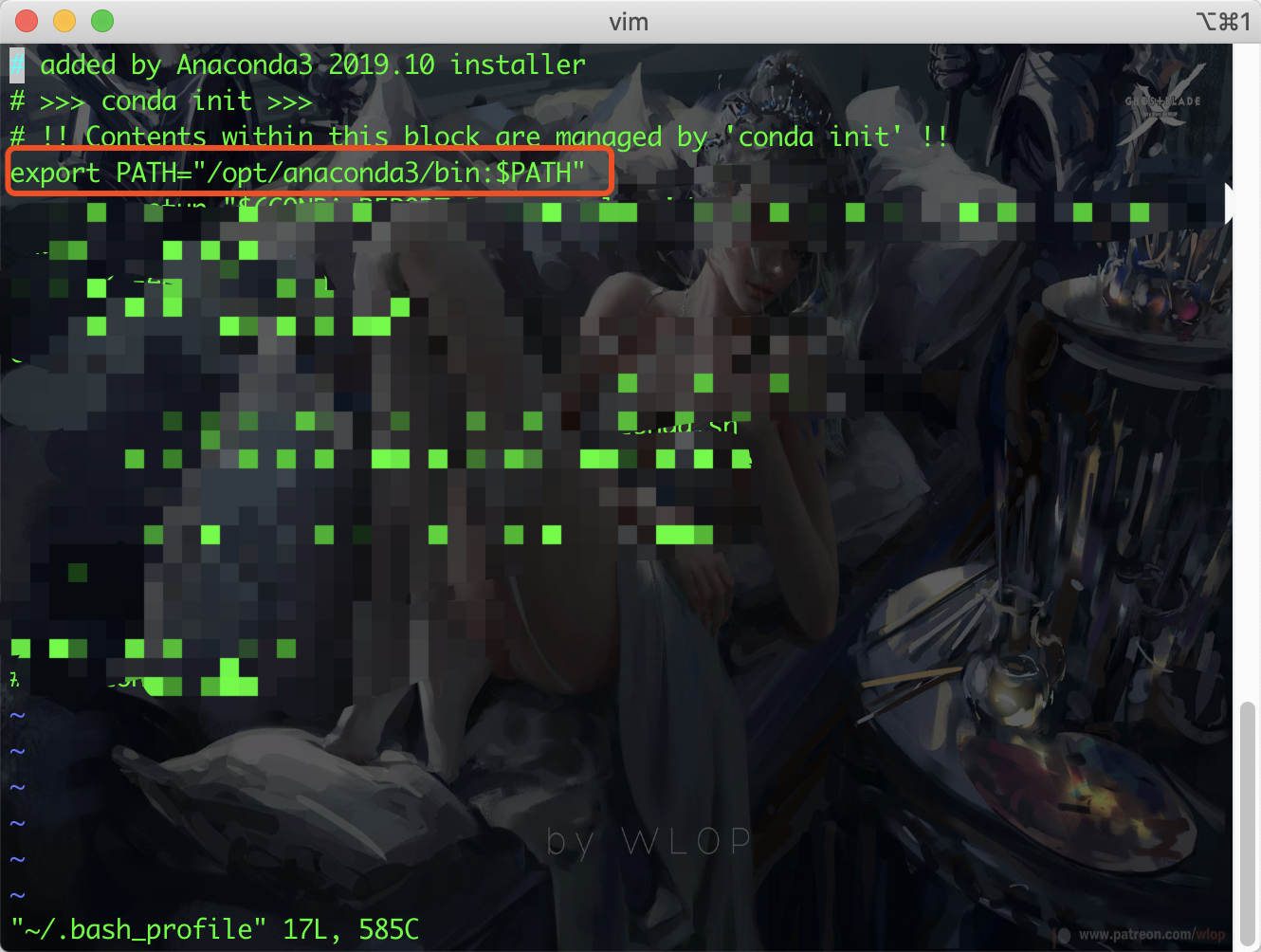
-
在命令行中输入,使刚才的文件立刻生效
source $HOME/.bash_profile -
对于使用zsh终端的用户而言,为了避免每次启用终端都需要执行上述命令,可以编辑
~/.zshrc文件,添加如下语句,然后重启终端使之生效
source ~/.bash_profile
-
再次测试
conda --version,发现成功显示版本号

-
记录一下anaconda的相关命令(环境管理部分)
# 环境管理 # 查看当前conda版本 conda --version # 查看当前所有环境(*表示当前所在环境) conda env list # 创建新的环境(version替换为相应python版本号) conda create -n EnvName python=version # 切换环境 source activate EnvName # 退出环境 conda deactivate # 移除指定的环境 conda remove -n EnvName --all -
包管理部分命令
# 包管理 # 查看当前环境中的包 conda list # 查看指定环境下的包 conda list -n EnvName # 查找指定的包 conda search PacketName # 安装指定的包 conda install PacketName # 卸载指定的包 conda remove PacketName # 对于一些conda不支持的包,如easyDict conda install -c auto PacketName -
修改conda的源:anaconda默认的源地址在国外,下载时速度可能会很慢。我们将其修改为国内的镜像,这里我选择的是清华的镜像。注意,清华的镜像在19年4月16日停止了服务,但在19年7月21日已经恢复,可以继续使用了。直接在命令行键入如下命令即可:
# 添加清华conda源镜像 conda config --add channels https://mirrors.tuna.tsinghua.edu.cn/anaconda/pkgs/main conda config --add channels https://mirrors.tuna.tsinghua.edu.cn/anaconda/pkgs/free conda config --add channels https://mirrors.tuna.tsinghua.edu.cn/anaconda/pkgs/r # 添加清华的pytorch镜像(可能会用到,可选) conda config --add channels https://mirrors.tuna.tsinghua.edu.cn/anaconda/cloud/pytorch # 设置搜索时显示通道地址 conda config --set show_channel_urls yes -
其他可能用到的命令如下:
# 恢复默认源地址 conda config --remove-key channels # 查看conda的config设置 conda config --show # 查看当前conda的channel conda config --show channels
在PyCharm上进行配置
-
在这之前,我们应该先使用
conda create -n EnvName python=version创建好一个某版本的python环境,比如我使用了conda create -n test1py3.7 python=3.7创建了一个名为test1py3.7的环境 -
打开PyCharm,选择Create New Project
-
修改项目的名字,然后选择Project Interpreter》Existing Interpreter>...

- 在新出现的界面上,选择Conda Environment==》...
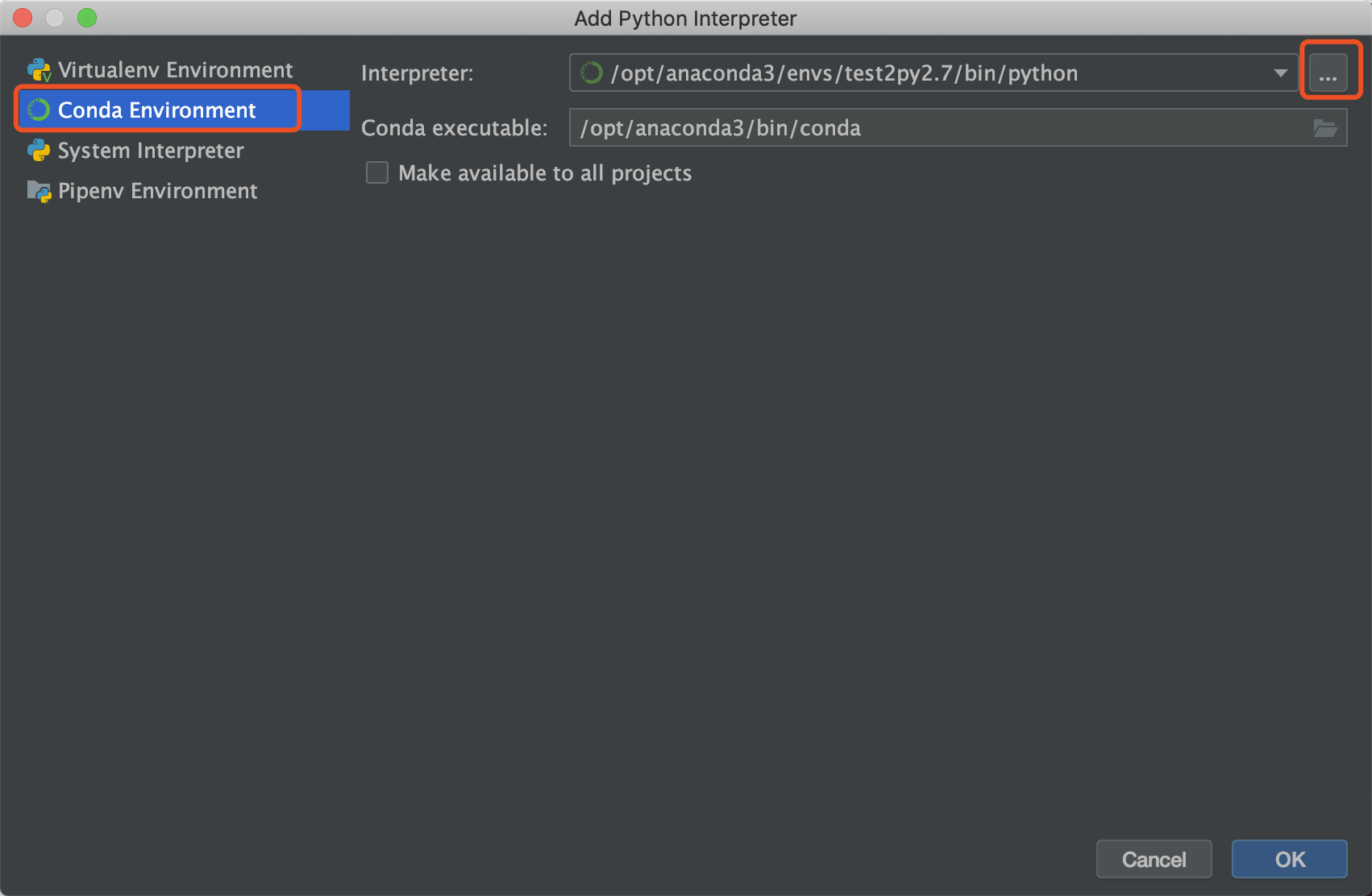
- 这里,我们在之前anaconda3的目录下,选择envs文件夹下创建好的test1py3.7>bin>python3.7,OK
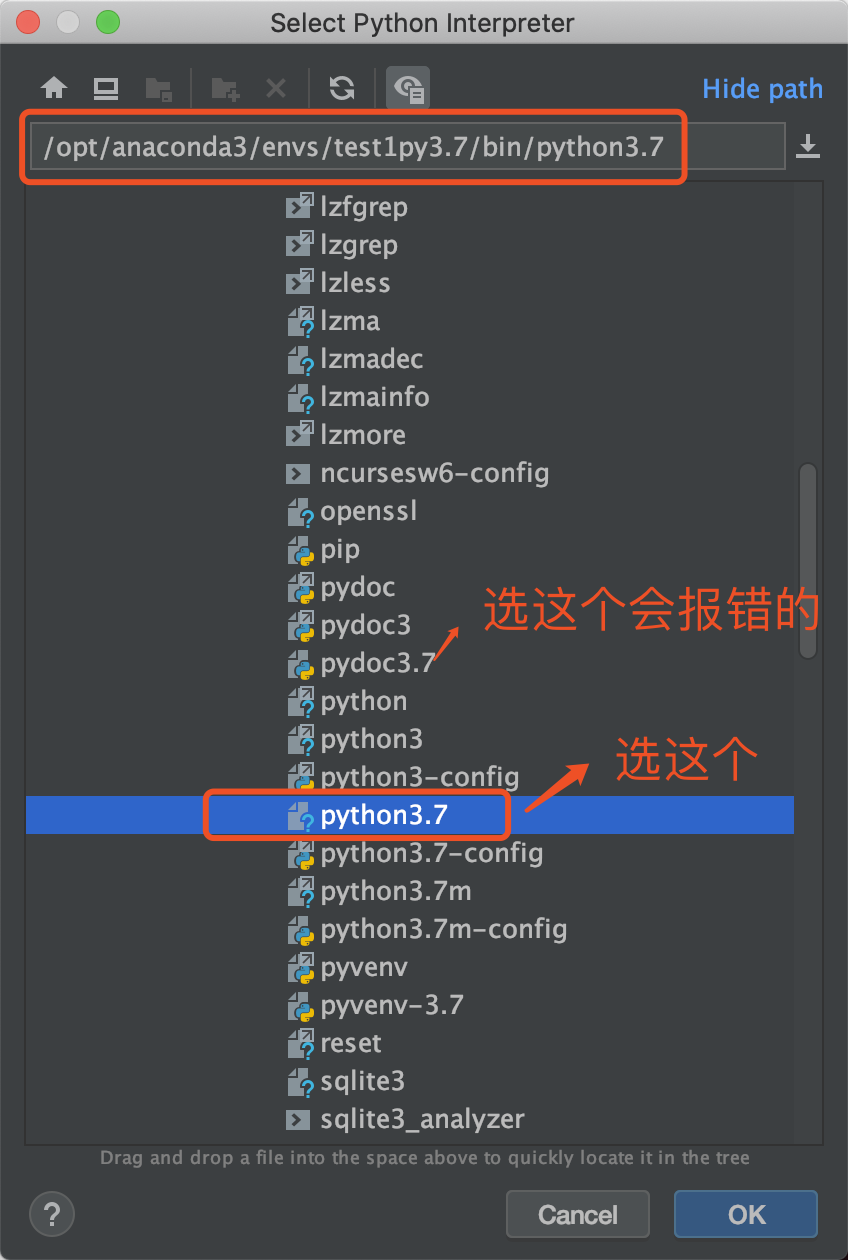
- 选择后,界面如下,选择OK,然后Create,等待创建好一个项目
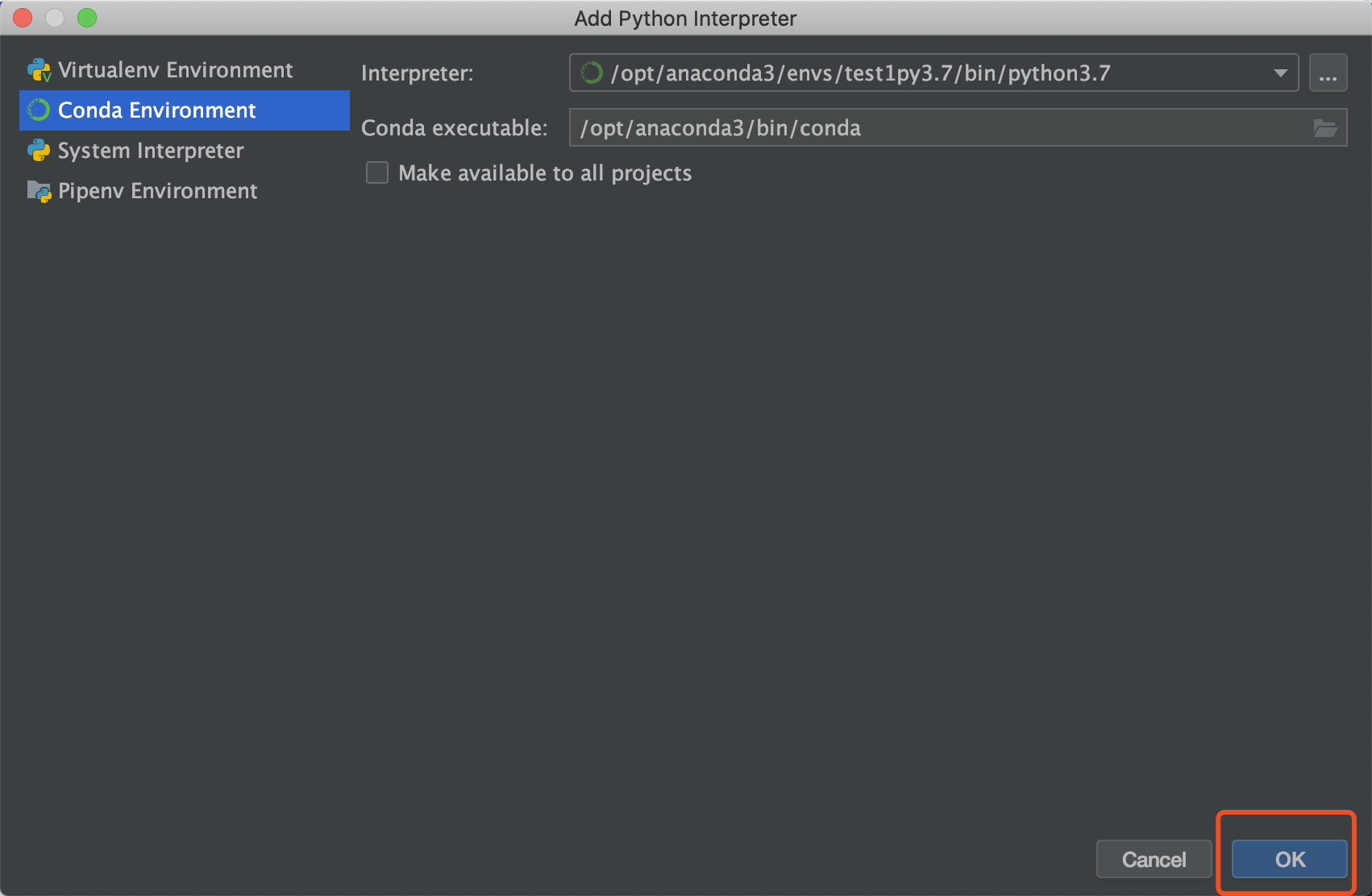
-
新建一个python文件,输入
print("Hello World!") -
右键该.py文件,选择Run,成功

修改PyCharm的解释器
- 点击PyCharm==》Preferences...
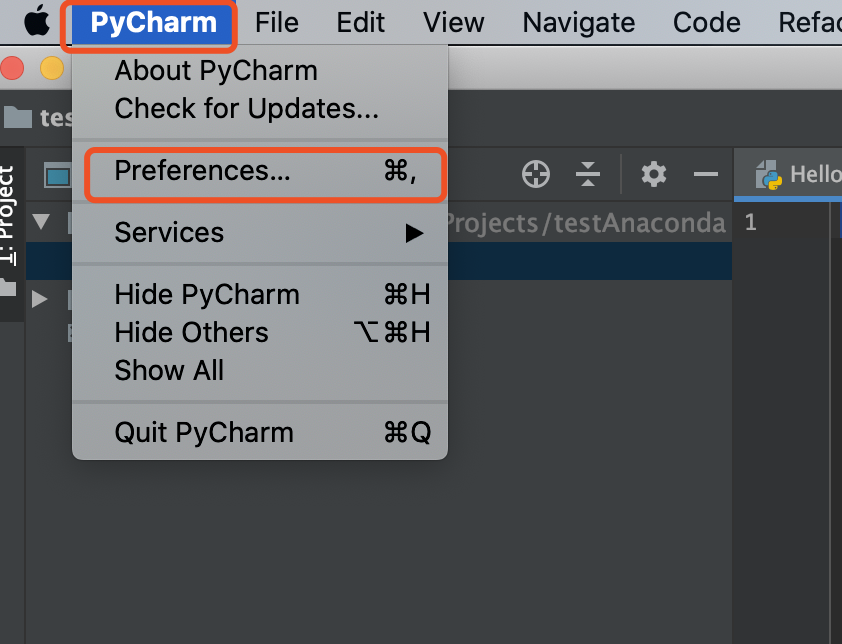
- 在搜索栏中输入
interpreter,选择Project Interpreter,可以查看当前选择的解释器及相关包,并做修改
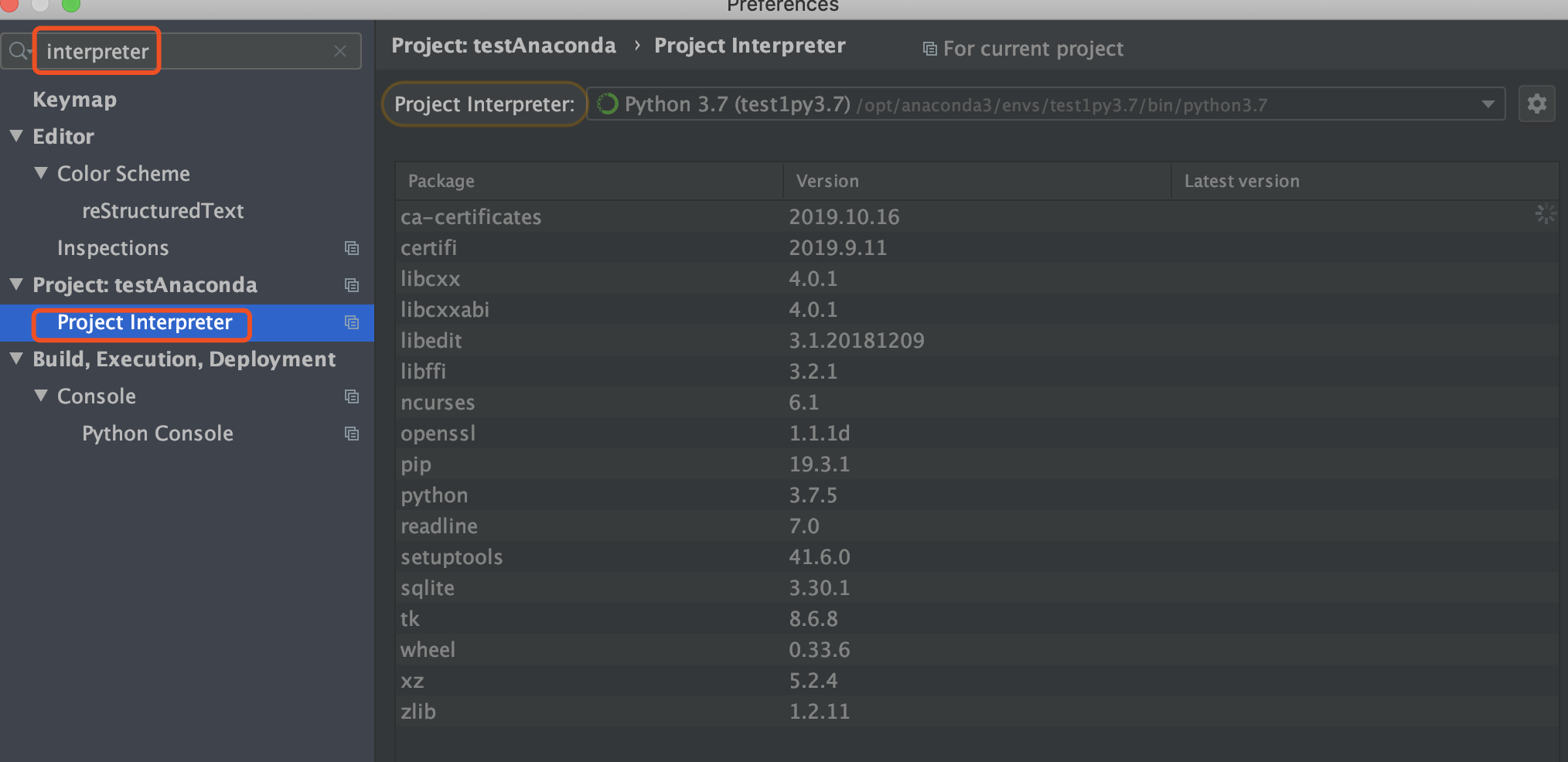





【推荐】国内首个AI IDE,深度理解中文开发场景,立即下载体验Trae
【推荐】编程新体验,更懂你的AI,立即体验豆包MarsCode编程助手
【推荐】抖音旗下AI助手豆包,你的智能百科全书,全免费不限次数
【推荐】轻量又高性能的 SSH 工具 IShell:AI 加持,快人一步
· AI与.NET技术实操系列:基于图像分类模型对图像进行分类
· go语言实现终端里的倒计时
· 如何编写易于单元测试的代码
· 10年+ .NET Coder 心语,封装的思维:从隐藏、稳定开始理解其本质意义
· .NET Core 中如何实现缓存的预热?
· 25岁的心里话
· 闲置电脑爆改个人服务器(超详细) #公网映射 #Vmware虚拟网络编辑器
· 基于 Docker 搭建 FRP 内网穿透开源项目(很简单哒)
· 零经验选手,Compose 一天开发一款小游戏!
· 通过 API 将Deepseek响应流式内容输出到前端