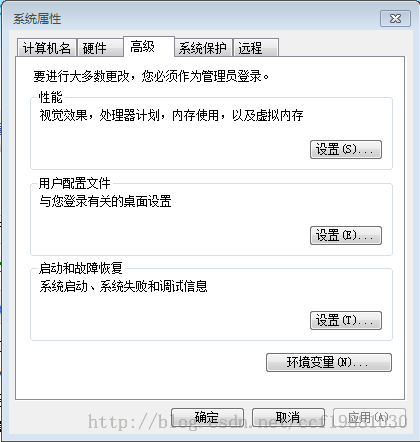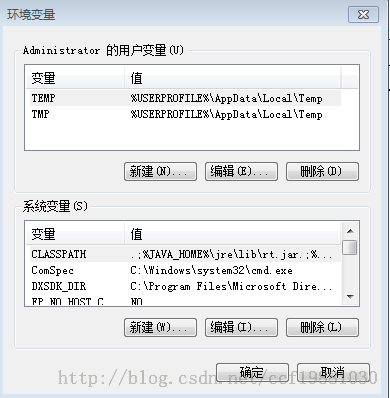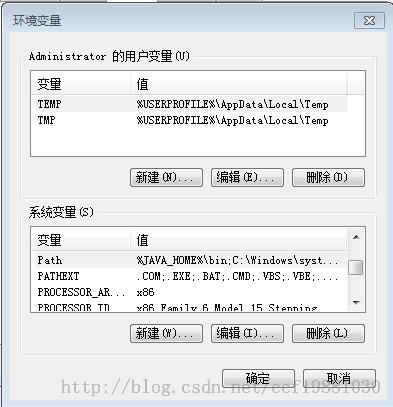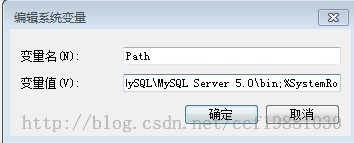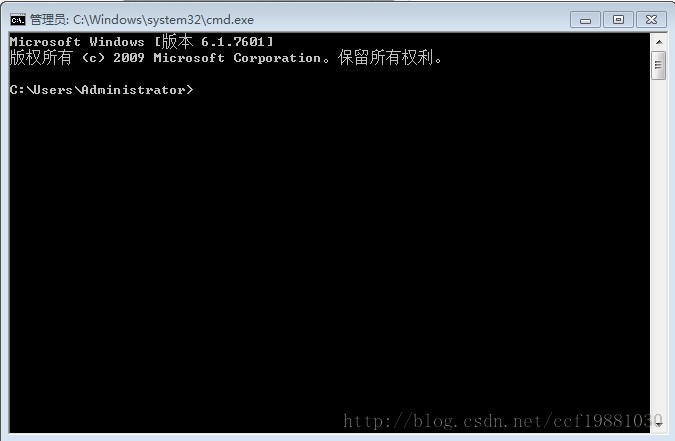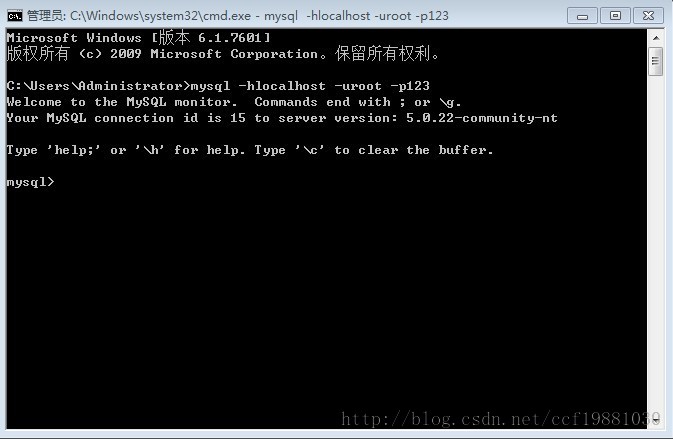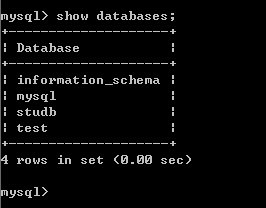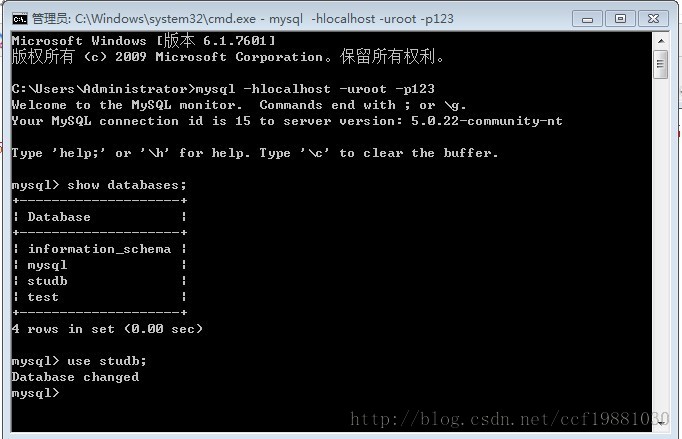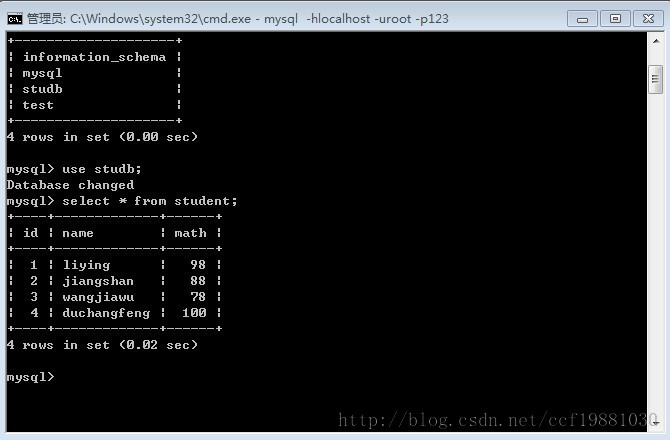Win从环境变量开启MySQL之旅
Win通过环境变量开启MySQL之旅
我在Win7下安装的MySQL版本是mysql-5.0.22-win32
1、在Win7环境下安装MySQL,关于安装方法可以参考文章: Win7系统安装MySQL5.5.21图解教程、win7安装MySql
2、将MySQL的安装路径下的bin加到Path环境变量中去。
这个如果有过在Windows下配置Java JDK经验的人肯定很熟悉。
(1)、右键单击桌面上的【计算机】->【属性】->【高级系统设置】,会弹出如下的【系统属性】对话框界面:
(2)单击上图中【系统属性】对话框中的【环境变量(N)】按钮,弹出的【环境变量】对话框
(3)在上面的【环境变量对话框】中,单击【系统变量(S)】中的【编辑(E)】按钮,在系统变量中找到Path或者PATH的变量,在最前面加上你的MySQL安装路径下的bin目录。
比如我的Win7环境下MySQL安装路径为:D:\MySQL\MySQL Server 5.0,下面有bin目录,那么需要在Path中追加D:\MySQL\MySQL Server 5.0\bin,注意值之间要使用分号;隔开。
改完后我的Path变量值为:%JAVA_HOME%\bin;D:\MySQL\MySQL Server 5.0\bin;%SystemRoot%\system32;%SystemRoot%;%SystemRoot%\System32\Wbem;%SYSTEMROOT%\System32\WindowsPowerShell\v1.0\;C:\Program Files\Microsoft SQL Server\100\Tools\Binn\;C:\Program Files\Microsoft SQL Server\100\DTS\Binn\;
其中红色字体部分即是追加的MySQL可执行文件bin目录,这里面包含mysql.exe、mysqladmin.exe等二进制工具。
Linux下环境变量是使用冒号':'隔开的,这一点上Windows与Linux不同。
3、Win菜单键+R组合打开Winodws7运行窗口,在打开编辑框中输入cmd命令,打开Doc终端,如下图所示:
其中,Win菜单键即是在键盘左下角【Ctrl控制】键与【Alt换挡】键之间的那个键,带有Windows视窗标记。
4、登录MySQL命令行界面,连接MySQL
在终端界面中输入mysql -hlocalhost -uroot -p123,出现MySQL的命令行界面,如下所示:
注意:上面的-h代表主机IP地址或者域名,localhost即代表本机地址127.0.0.1,-u是指MySQL用户名,此处为MySQL安装时的root用户,-p代表用户密码,我安装MySQL 5.0.22时设置的密码为123。这个需要根据自己的情况进行输入。
5、显示MySQL数据库
可以看到MySQL里面有4个数据库,其中studb是我自己新建的一个数据库,其余三个是MySQL默认提供的。
6、选择数据库,使用use 数据库名;命令,如下所示:
假如我选择自己新建的studb数据库:use studb;
7、运行SQL查询语句,我在studb数据库中建了一张student表,select * from student;运行如下:
可以看到student表中有三个字段:id,name和math,有4列值。
8、进入到mysql命令行界面后,其他的SQL语句和第7步的也差不多了,更多的SQL使用可以找一些SQL资料手册来看,这个网上有很多资料,就不说了。另外,如果要方便使用MySQL的话,还是安装一个MySQL图形界面GUI工具吧,个人目前安装的是navicat for mysql,版本为:navicat8_mysql_cs.exe,下载地址为:
http://download.navicat.com/download/navicat8_mysql_cs.exe,有注册码,网上搜到一个:
Navicat 8.0注册码
PremiumSoft Navicat for MySQL Enterprise Edition v8.0.27
姓名(Name):白冰
组织(Organization):中企共赢网络创业学院
注册码(Serial):NAVJ-W56S-3YUU-MVHV