Fiddler界面简介
一、Fiddler界面简介
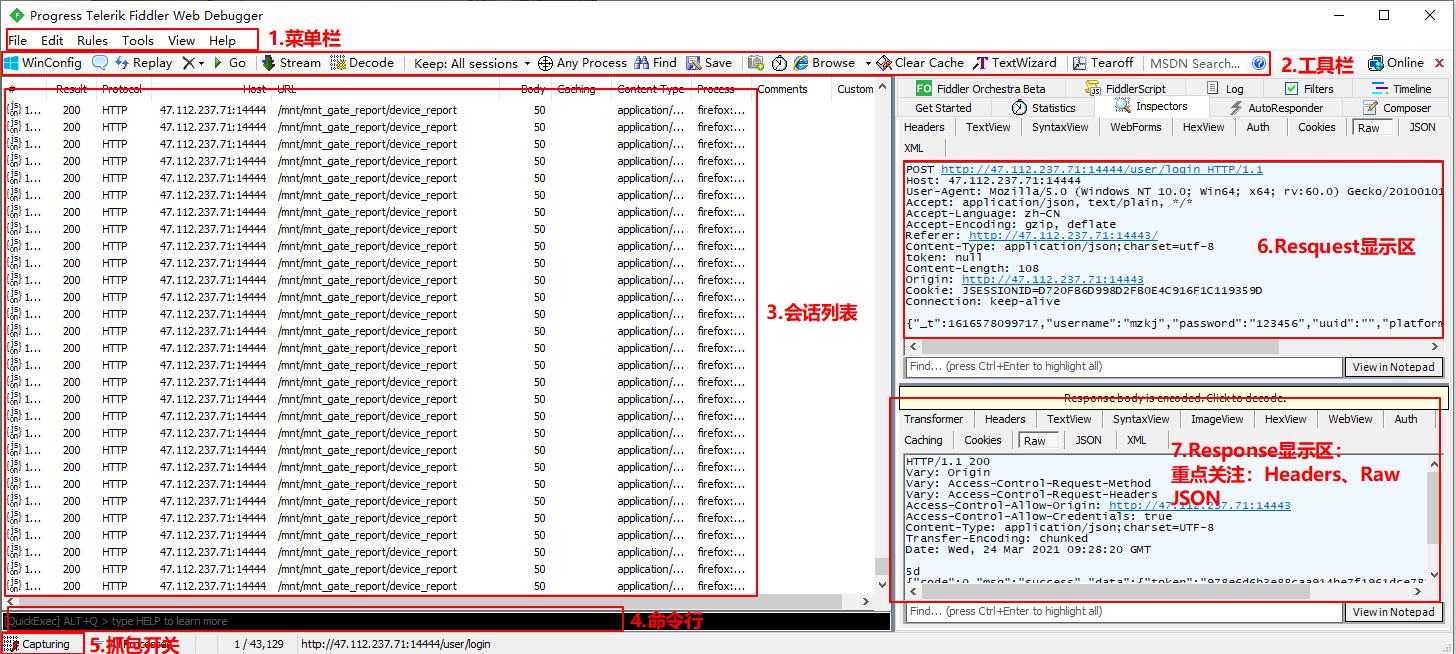
1.会话列表各字段含义
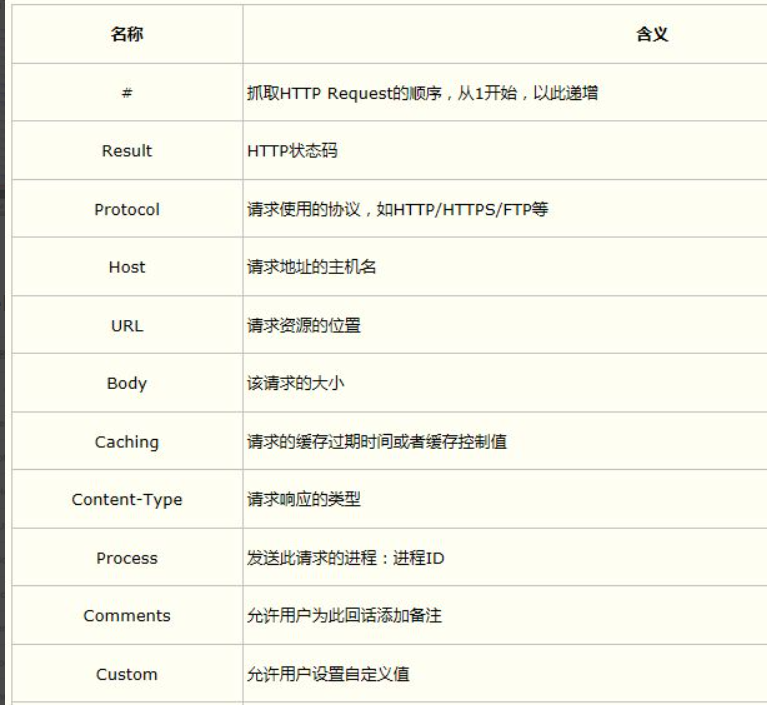
1.1)抓取顺序前面的图标含义:
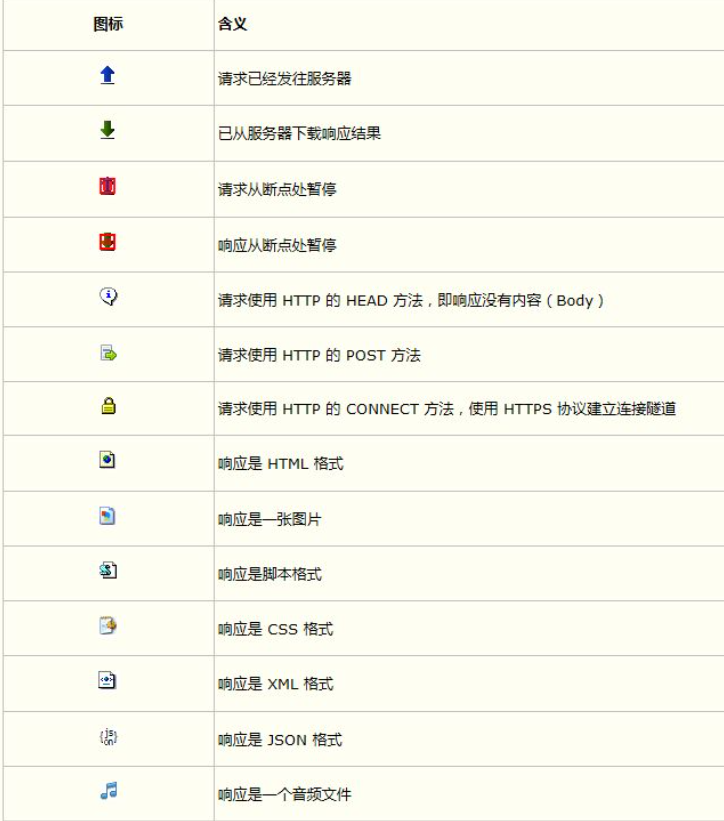
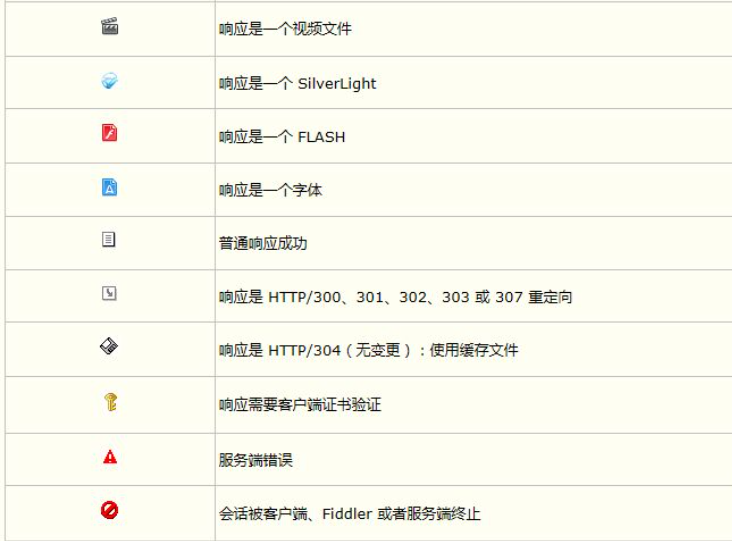
1.2)HTTP状态码:
HTTP状态码分类
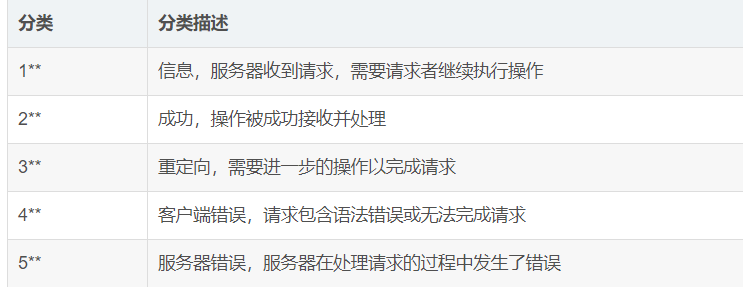
下面是常见的HTTP状态码:
- 200 - 请求成功
- 301 - 资源(网页等)被永久转移到其它URL,重定向
- 404 - 请求的资源(网页等)不存在
- 500 - 内部服务器错误
1.3.会话常用功能:选中两个会话,右键点击“Compare”,就可以利用WinDiff来比较两个会话有什么不同了。(注:使用这个功能的前提是你要安装有WinDiff).如下图
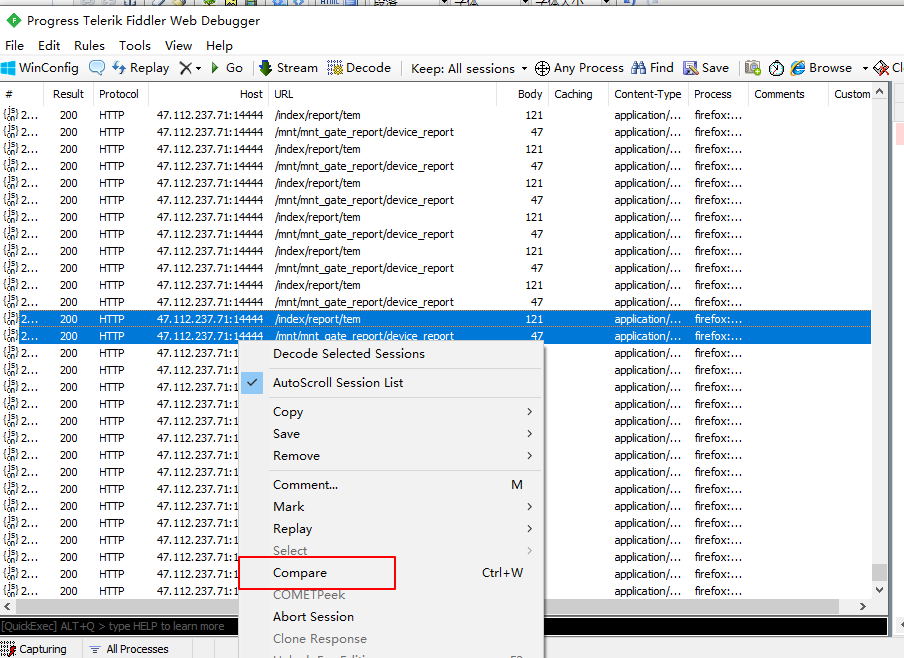
2.监控列表
2.1)【statistics】统计数据:点击选取任一会话后,【statistics】会展示相关的数据信息,关于HTTP请求的性能(例如发送/接受字节数,发送/接收时间,还有粗略统计世界各地访问该服务器所花费的时间)以及数据分析,主要关注"RTT"为往返时间
如果你选择第一个请求和最后一个请求,还可以获得页面加载所消耗的总体时间,还可以从图表中分辩出那些请求耗时最多,从而可以对页面的访问速度进行优化
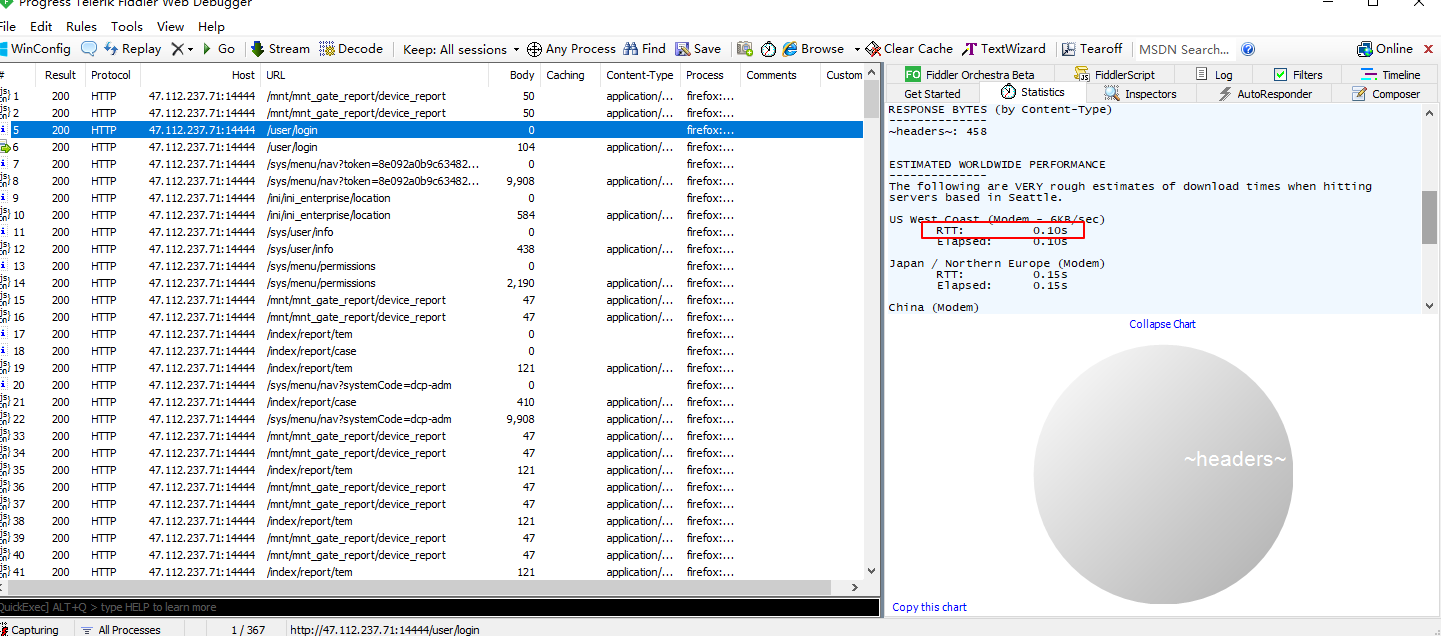
2.2)Inspectors】对请求解包:点击任一条记录,点击【Inspectors】可以查看会话的详细信息,上半部分是请求的内容,下半部分是响应的内容,提供headers、textview、json、Raw等多种方式查看单条http请求的请求报文的信息
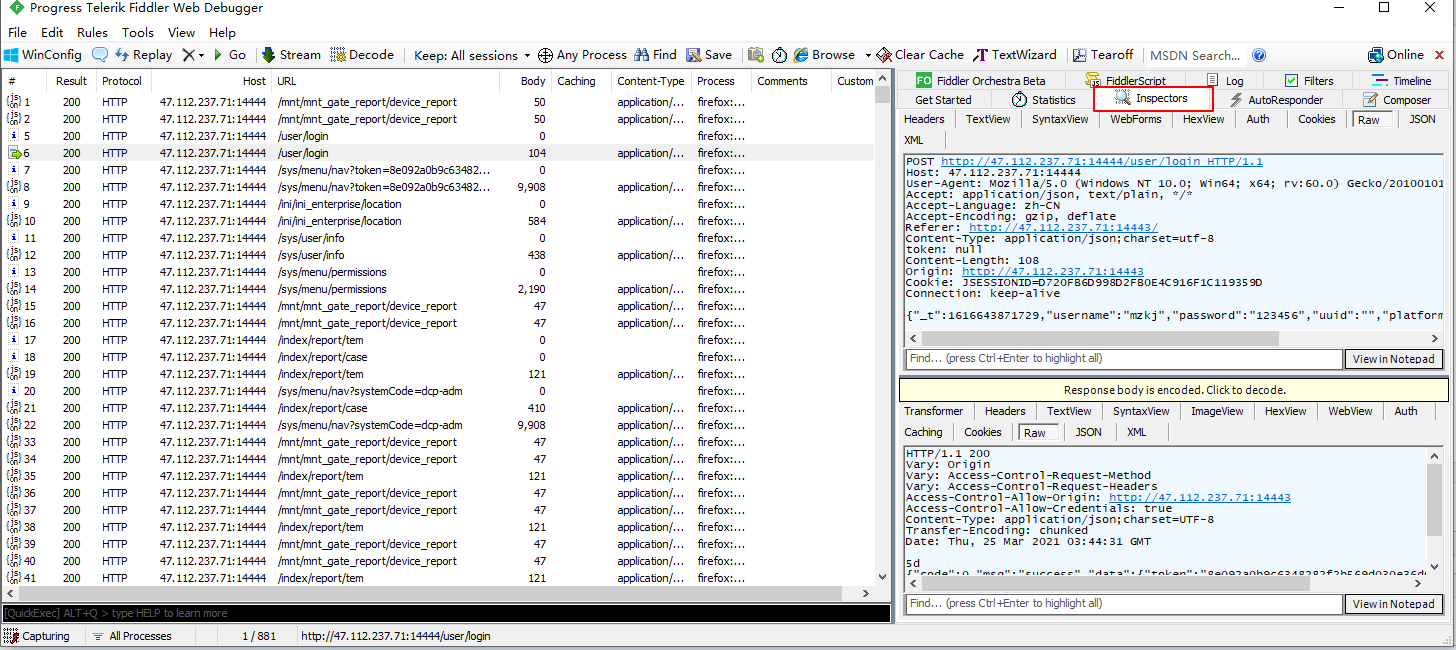
2.3)【AutoResponder】文件代理:可用于拦截某一请求,即按自己添加的指定规则重定向到本地的资源或Fiddler资源,从而代替服务器响应,也就是所谓的修改服务器返回内容
设置步骤
1)在会话列表选中一条会话
2)进入文件代理AutoResponder->点击add rules按钮创建服务器响应内容
3)点击save按钮保存规则
4)勾选enable rules按钮让规则生效
5)在浏览器地址栏再次发送该会话地址,查看响应
如下图所示
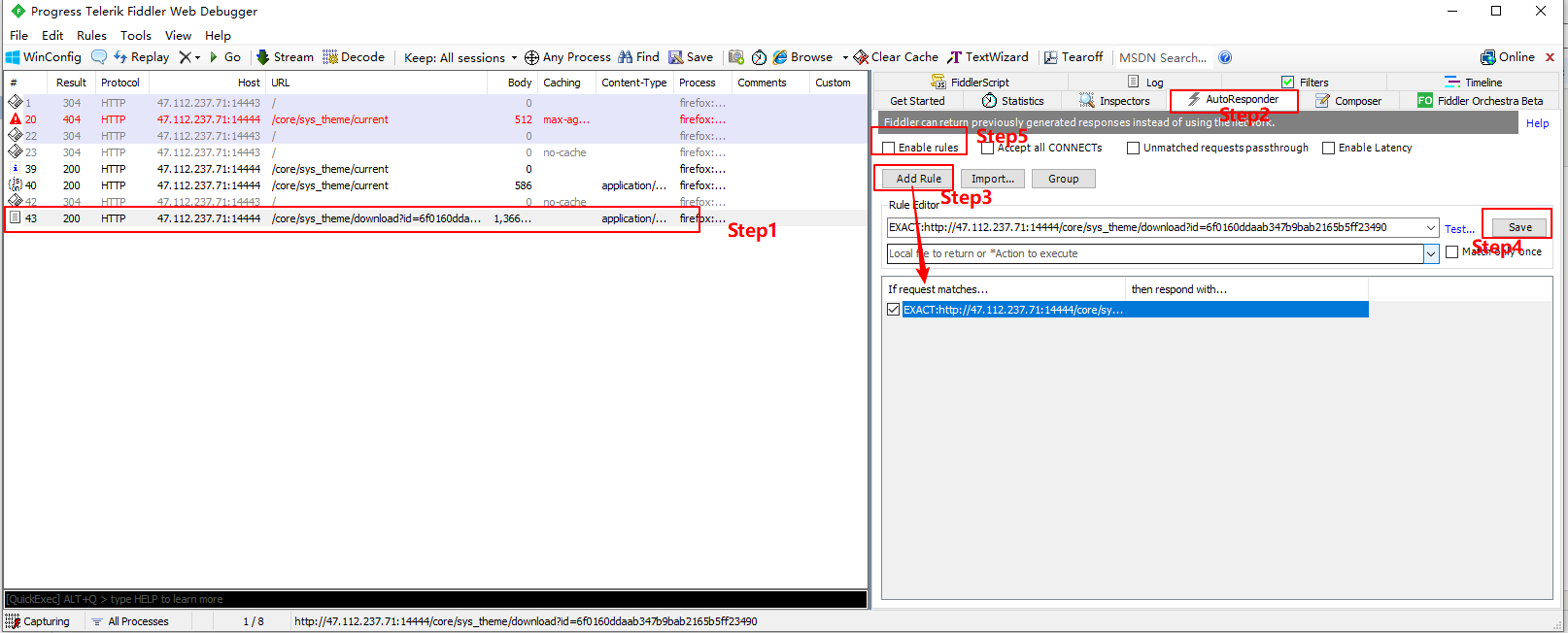
2.4)【Composer】前后端接口联调:可以通过该功能进行接口测试
2.5)【Filters】过滤规则,通过设置过滤规则来过滤掉不需要的http请求,抓取需要的http请求,勾选左上角的Use Filters开启过滤器,如下图所示
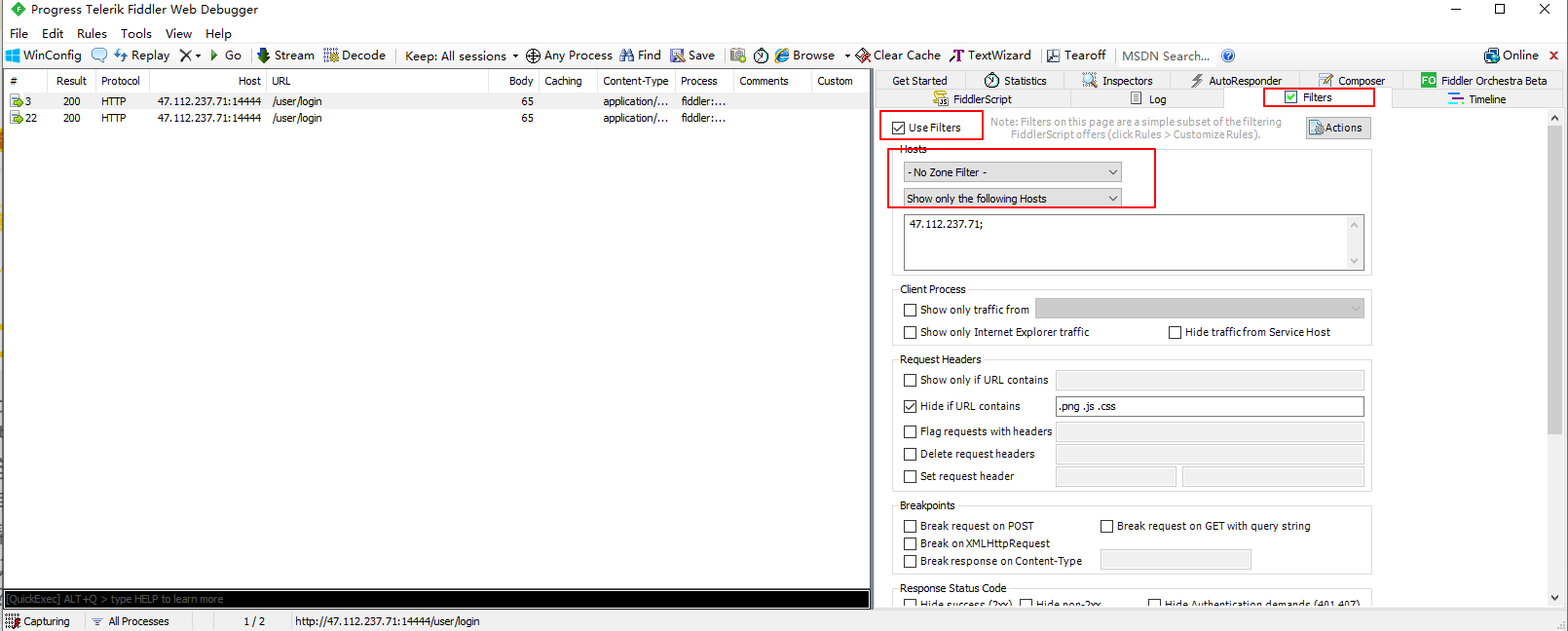
这里有两个最常用的过滤条件:Zone和Host
A)Zone 指定只显示内网(Intranet)或互联网(Internet)的内容,如下图所示:
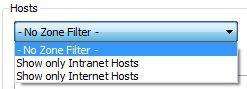
B)Host 指定显示某个域名下的会话,如果框框为黄色,表示修改未生效,点击红圈里的文字即可,如下图所示
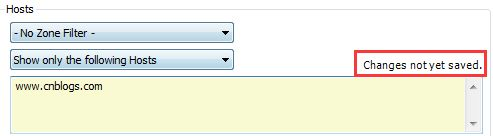
还可以设置过滤不相关的请求,如过来css、png、js等会话,则在Request headers里面进行设置,如下图所示
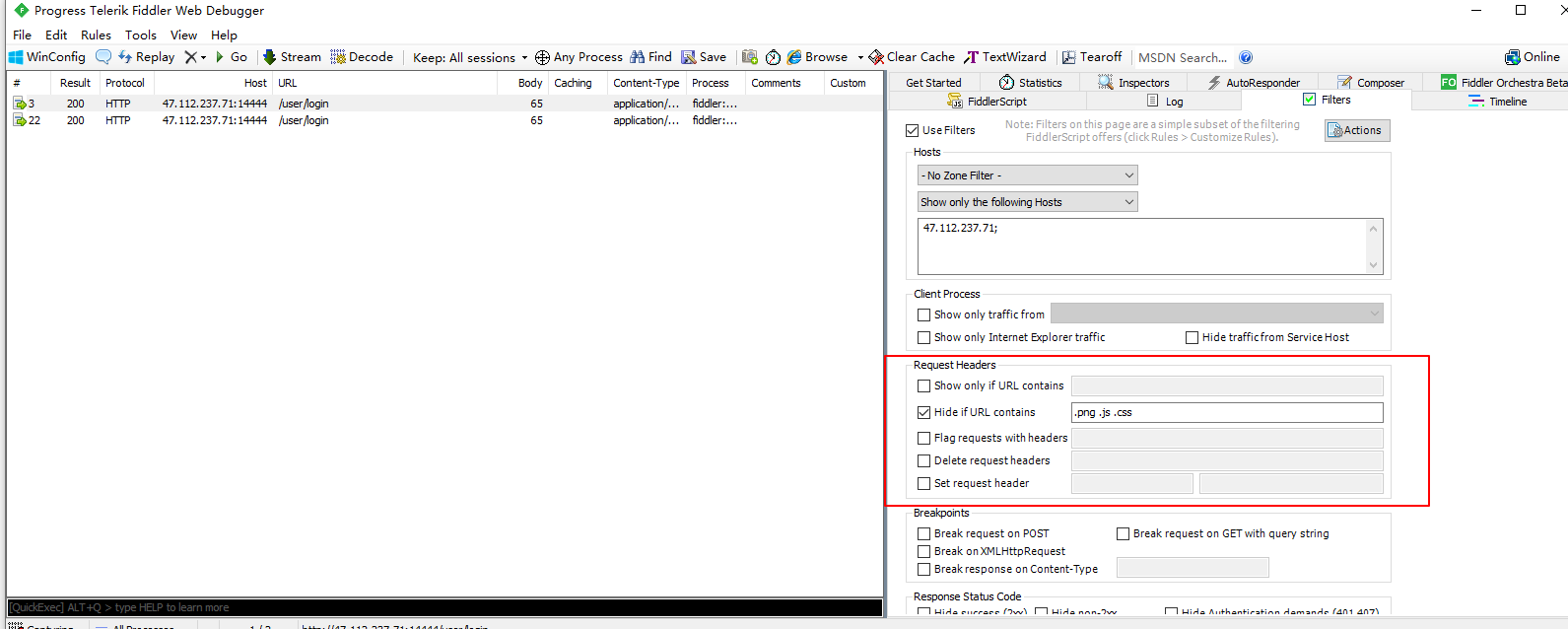
设置完成后点击Actions下面的Run Filterset now即可生效
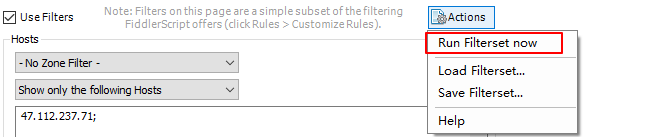
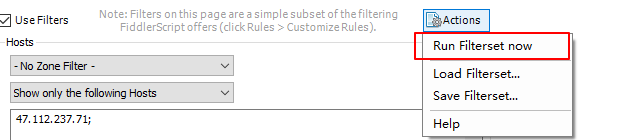
2.6)【Log】记录log日志:记录了使用fiddler的log日志,如下图所示
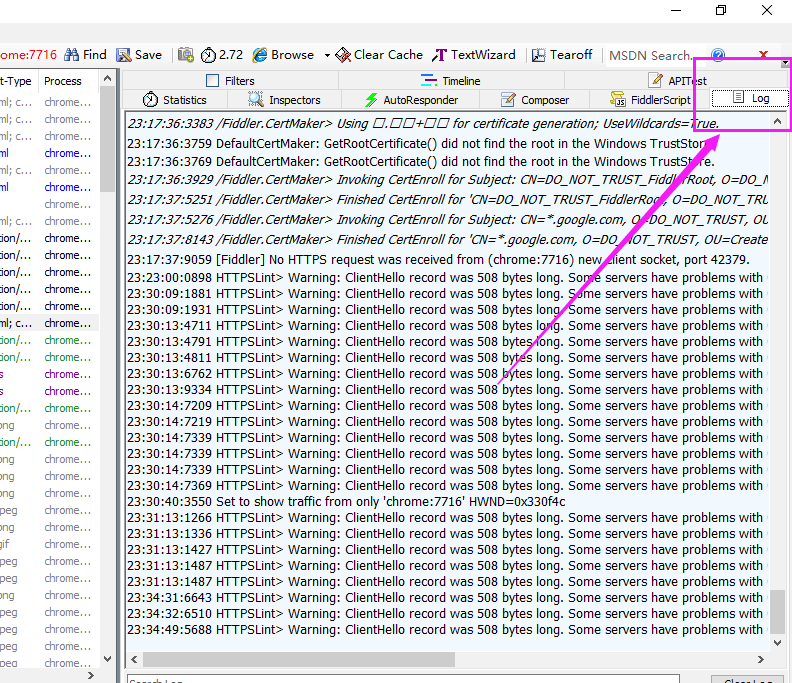
2.7)【Timeline】请求响应时间,在左侧会话窗口点击一个或多个请求,Timeline 便会显示指定内容从服务端传输到客户端的时间,如下图所示
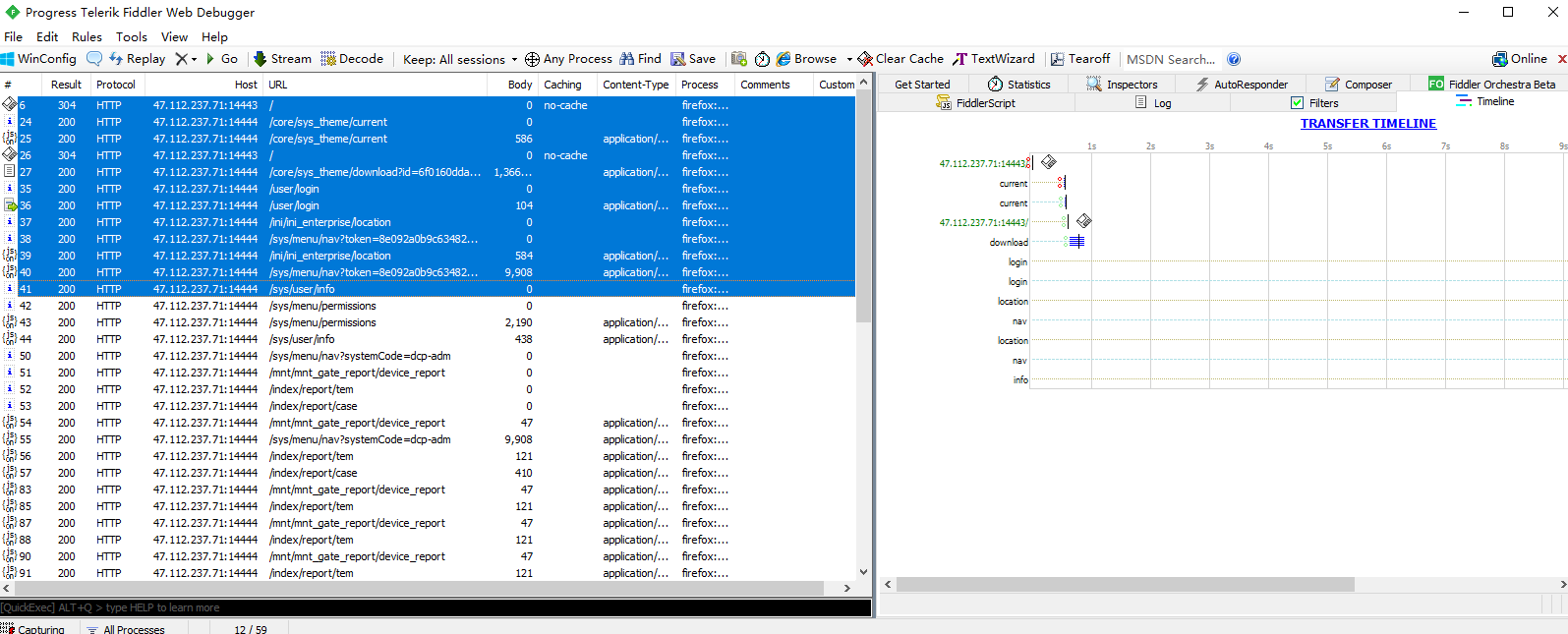
2.8)【FiddlerScripts】Fiddler的代码:实际上它是一个脚本文件CustomRules.js ,该文件位于: C:\Documents and Settings\[your user]\My Documents\Fiddler2\Scripts\CustomRules.js 下
你也可以在Fiddler 中打开CustomRules.js 文件, 启动Fiddler, 点击菜单Rules->Customize Rules...然后打开FiddlerScripts Editors,在这里可以对脚本进行修改
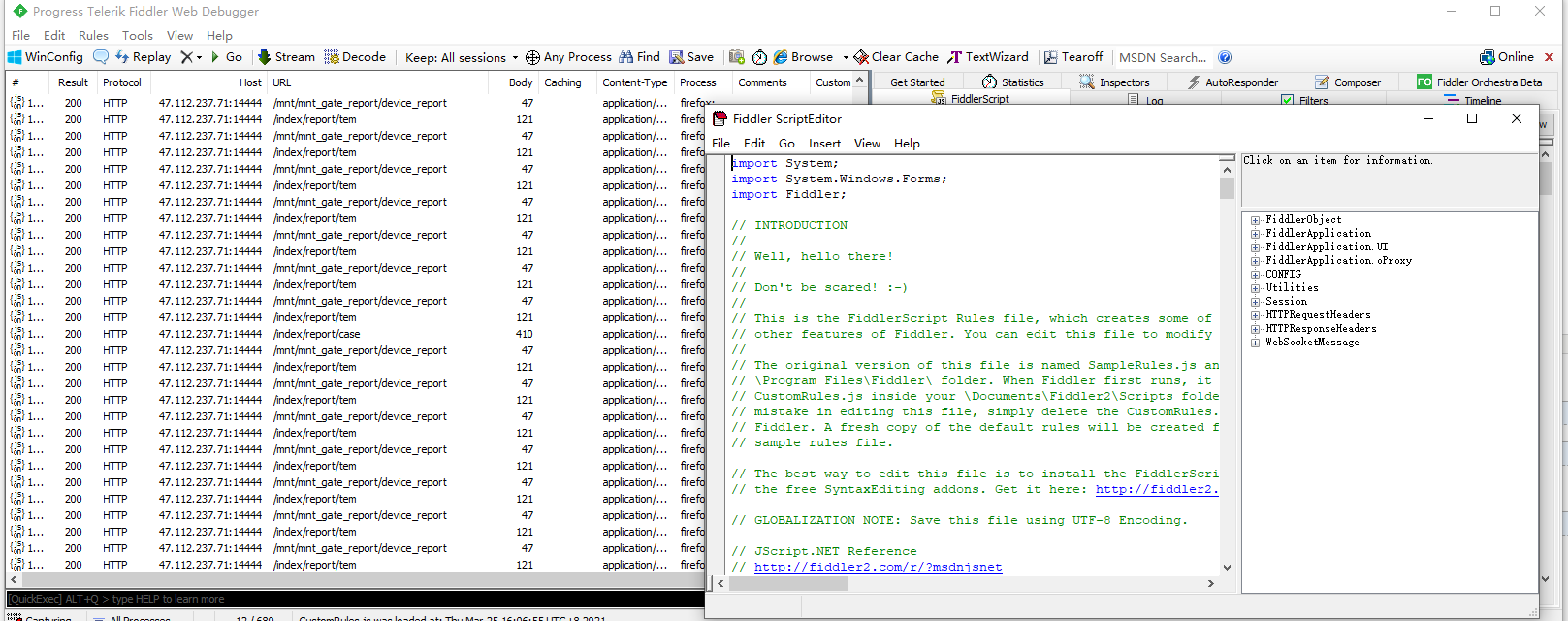
3.命令行常用命令:
1)cls:清除所有会话
2)bpu:设置断点,eg :bpu http://www.qq.com,再次输入bpu则清除断点
3)=:查找对应响应码的数据包或请求类型的数据包,后面可以跟请求类型和响应码,eg:=post:将选中post的数据包并用蓝色底标色
4) select:后面可以跟 image、css、html,查找服务器返回是图片/CSS/HTML类型的请求,eg select image 将查找服务器返回是图片类型的请求
5)?xx:匹配指定字符串的请求
6)@ Host :高亮该主机地址所有的会话
4.工具栏按钮介绍

1)WinConfig:配置windows下的应用程序
2)备注信息
3)Replay:重新播放
4)移除请求
5)设置断点:点一下:请求前断点;点二下,请求后断点
6)流模式和缓存模式切换:
流模式:有请求即返回(更接近浏览器的行为)
缓冲模式:所有请求都到了再一起返回
7)解码:帮助我们把http请求里面的东西解压出来,否则所抓的包需要你手动点击解码
8)设置会话保持数量:会话的数量保存越多,程序占用内存越大。如果性能不是特别好,建议不要保存所有会话
9)选择监听的程序:帮我们过滤不想看到的进程发出的请求,只保留我们要看到的进程的请求。比如只想看到谷歌浏览器请求,把靶心拖动到谷歌浏览器放开即可
10)查找:会话数量比较多的时候的功能,用于查找需要的会话
11)保存:可以对捕获到的会话进行保存。保存后只需要把保存的saz文件打开即可
12)照相机按钮:保存截图功能,五秒之后把截图保存下来。
13)计时器:左键单击一下开始,再单击一下停止,第三下清零或者右键清零
14)浏览器:可以快速启动浏览器的
15)清除缓存:可以快速清除缓存
16)文字编/解码:可以快速编码和解码内容,很实用,点开后,选择解码方式就可以编解码了
17)Tearoff(分离):可以把右侧面板变成浮窗,想恢复的话关闭即可



