01 Arcgis10.6 安装教程
一、ArcGIS系统要求
包括:
Win7 SP1(及以上) 32/64位系统
Win8.1 32/64位系统
Win10 32/64位系统
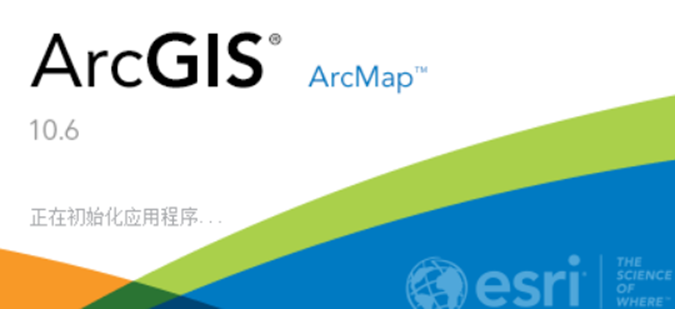
二、下载ArcGIS 10.6安装文件
链接:https://pan.baidu.com/s/1eOuUX_wOd5kejsHyDzjnxw
提取码:t4oq
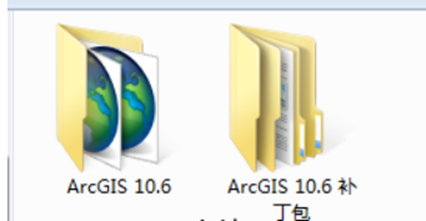
三、关闭Windows防火墙 & Windows Defender
如果想安装起来少麻烦少跳坑,请务必关闭Windows防火墙;
如果是Win7以上的系统,也同时需要把 Windows Defender 也关闭
具体的关闭方法,请度娘问之
四、开始安装ArcGIS10.6
1. 安装ArcGIS License Manager
也就是下载的安装包中的这个文件: ArcGIS_License_Manager_Windows_106_161708.exe

点击运行后如图:
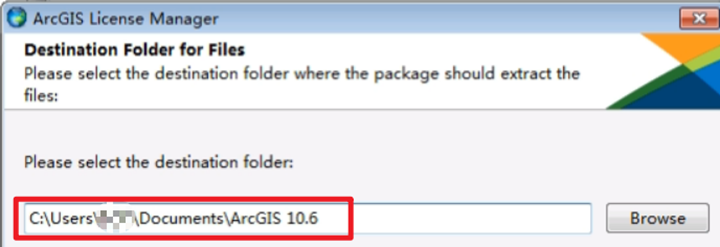
注意:此处并非ArcGIS的安装目录,只是解压安装文件的一个目录,没必要更改,本人win10系统在安装完成之后会自动删除这些解压文件。 解压完成之后会自动运行 ArcGIS License Manager 的安装程序。 就不逐个步骤截图了,直接默认下一步就好。
下面弹出的才是 ArcGIS License Manager 默认的安装目录,当然也不建议改,直接默认目录安装即可。
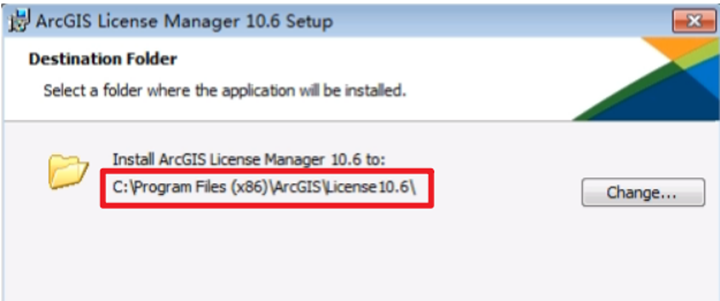
安装完成之后,会自动弹出ArcGIS License Manager的界面,不用关闭(如果已经关了,再重新打开即可,步骤:打开开始菜单,找到ArcGIS->License Manager -> License Server Administrator,打开就好。)如下图:
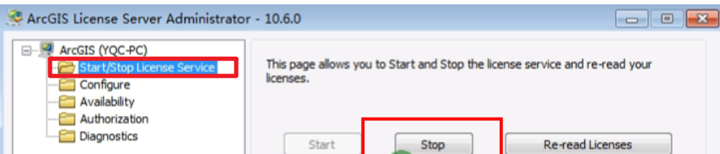
关键步骤来了,点击上图中的 Stop 按钮来停止服务,如果 Stop 是灰色的,就不用管了,直接进行下面的步骤。
2.安装 ArcGIS 10.6 for Desktop
运行下载文件中的 ArcGIS_Desktop_106_161544.exe,还是会弹出和ArcGIS License Manager一样解压对话框。 如图:
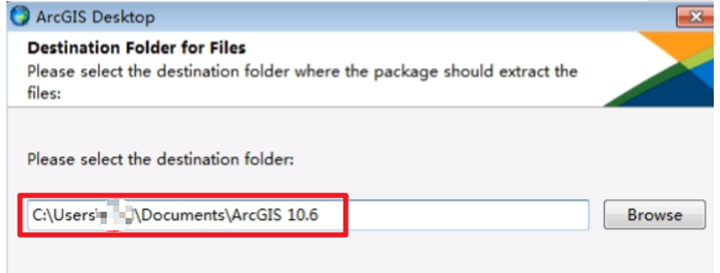
直接下一步就好,同样不建议修改解压目录。解压完成之后会自动运行安装界面,
剩下的套路也是下一步下一步Next了,相关设置保持默认就好
没有特殊要求,建议选择"complete"完全安装
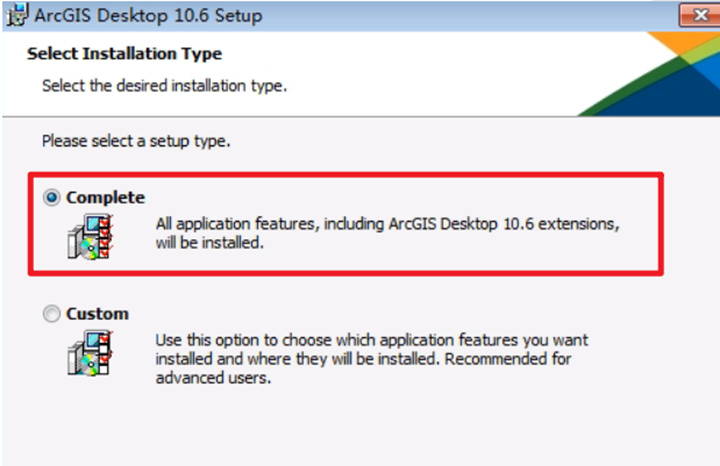
这里可以设置ArcGIS Desktop的安装目录,如非必要,也不建议修改,直接默认即可:
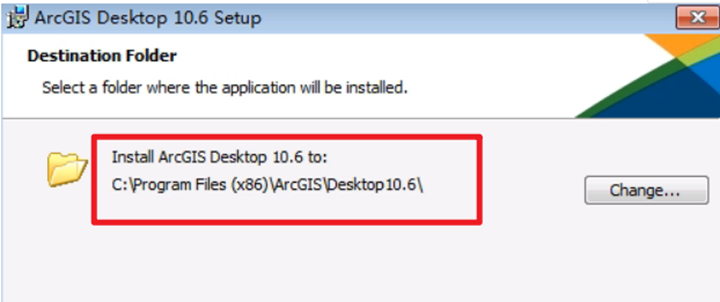
安装ArcGIS会安装一个Python环境,直接Next安装就好。剩下的就是等待安装的过程了,本人win10的高配笔记本,固态硬盘大概等了大约不到5分钟。
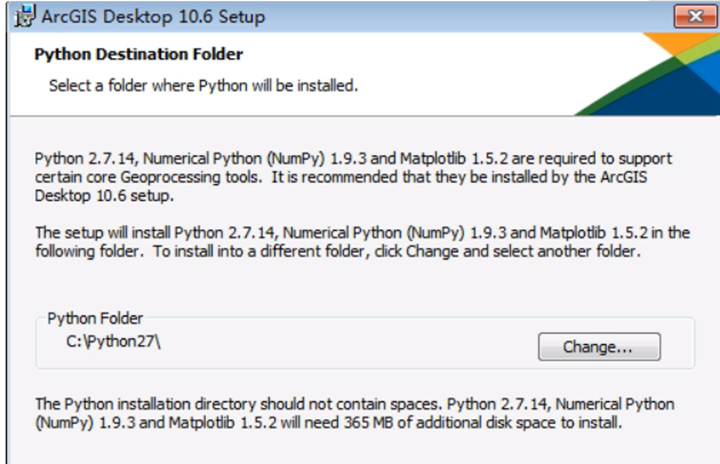
安装完成之后会弹出ArcGIS Administrator的运行界面,如图:
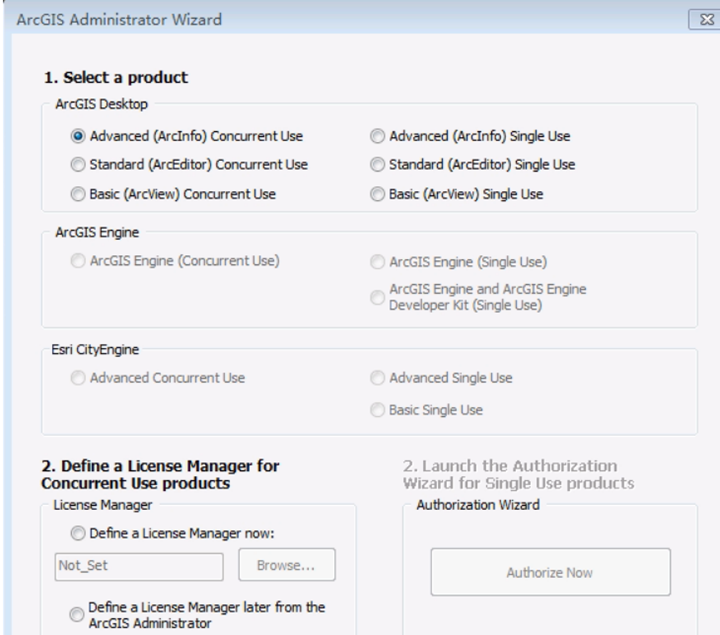
直接关闭就好。
3.安装补丁文件
这是比较关键的一步,关系到后面的安装步骤能否正常进行。
将下载补丁包文件 ArcGIS 10.6 Install Files\ArcGIS 10.6 补丁包 中的文件(也就是下图中的那2个文件夹)复制到安装目录中。
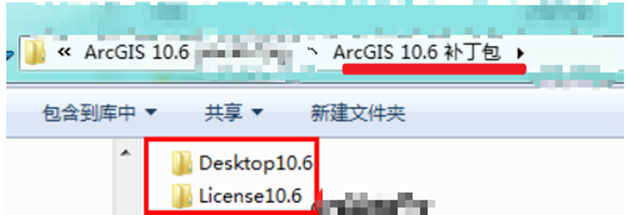
如果是32位windows操作系统,安装目录应该为:
C:\Program Files\ArcGIS\ |
如果是64位windows操作系统,安装目录应该为:
C:\Program Files(x86)\ArcGIS\ |
如果您修改了安装目录,就复制到你修改的目录中去。系统会提示是否替换,直接替换就行
4.启动 License Manager 服务
打开开始菜单,找到ArcGIS->License Manager -> License Server Administrator
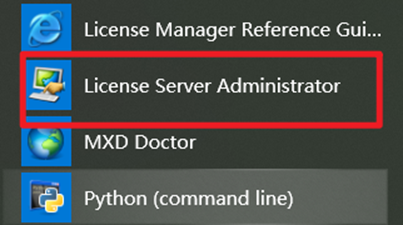
点击Start
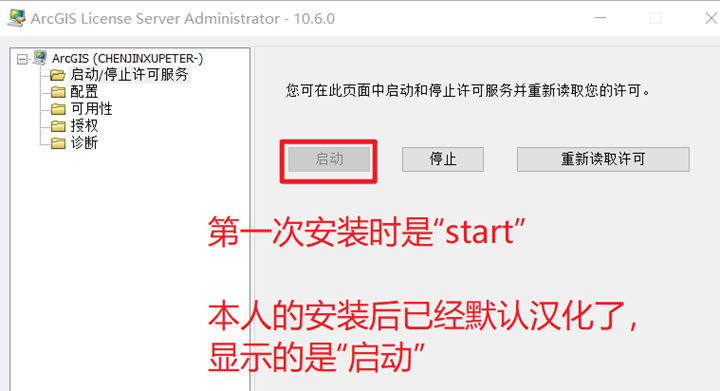
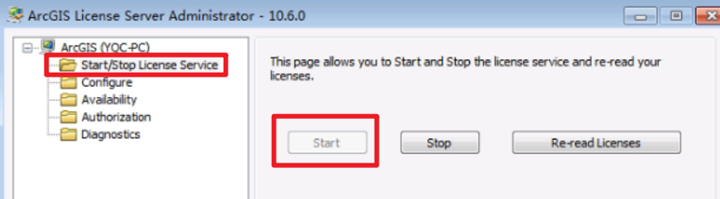
保证底部显示RUNNING 的运行状态,进入下一步
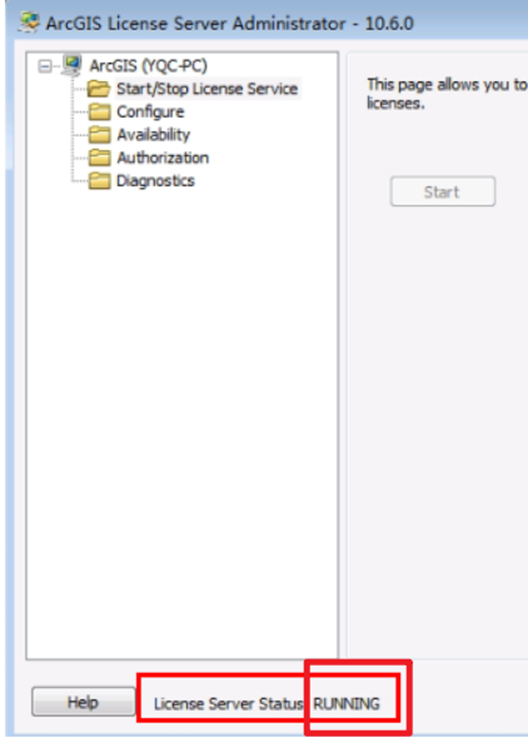
5.设置ArcGIS Administrator
运行 开始菜单--ArcGIS--ArcGIS Administrator,如图:
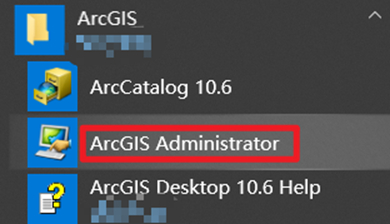
点击打开,如图:
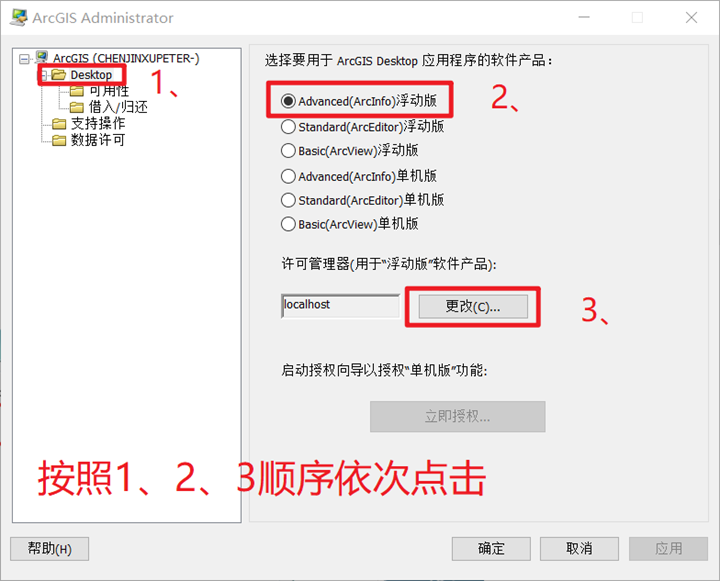
按照图中标记的顺序,先点Desktop 这个结点,然后选择Advanced(ArcInfo)浮动版,最后点更改,将地址改为localhost
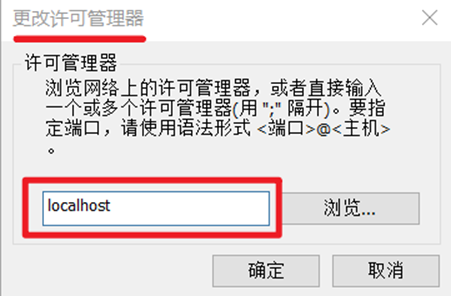
注意:这里的localhost是手动输入的,不要点击右边那个浏览的按钮,如果localhost不行,可以改为127.0.0.1试一试。
点击可用性(Availability),然后点击刷新(Refresh)按钮,正常的话,这里已经可以看到可用的状态了。
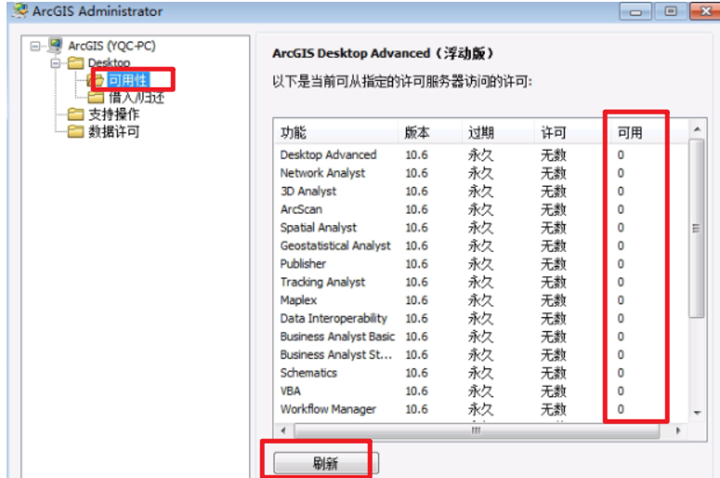
最后点击确定即可
五、安装完成
经过上面的步骤,如果不出意外,就已经成功将ArcGIS 10.6 for Desktop安装完成了,在开始菜单启动,就可以正常的使用ArcMap了:
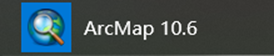
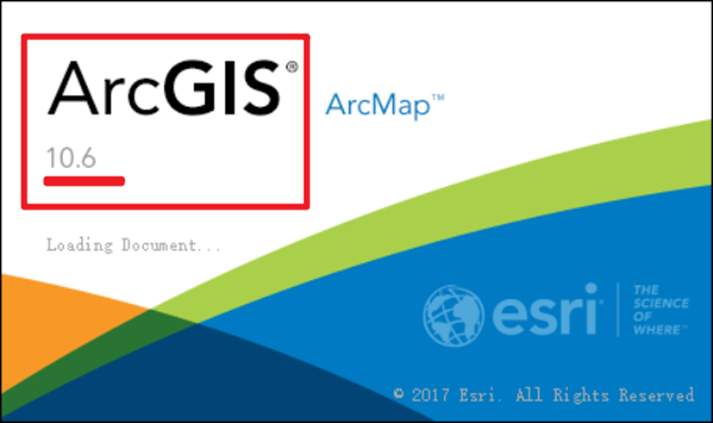
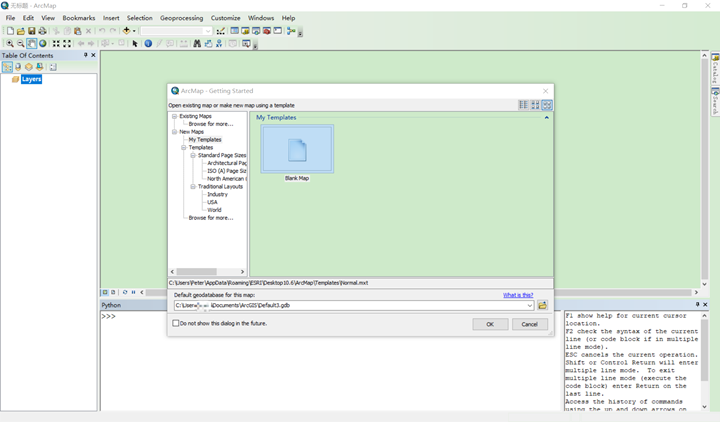
至此,恭喜大家,顺利安装完成~~
参考:
https://malagis.com/arcgis-desktop-10-6-full-installation-tutorial.html

