Ubuntu16.04配置TOMCAT8
基于虚拟机Ubuntu16.04配置Tomcat过程
一、安装JDK
首先要确定好要安装的jdk和tomcat版本能对的上,具体如图所示:
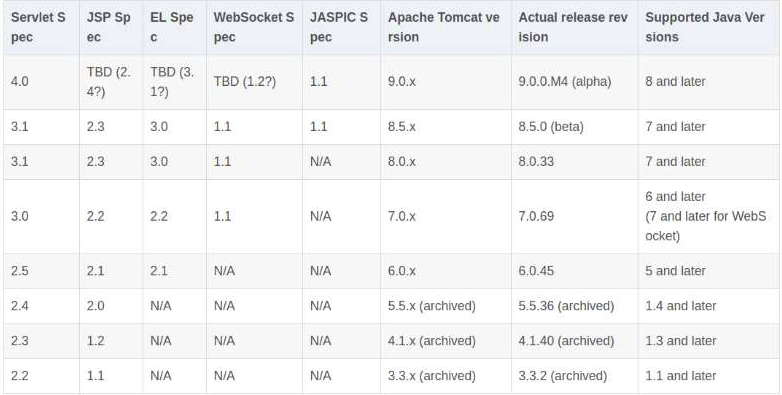
版本选择是Jdk1.8,首先上官网http://www.oracle.com/technetwork/java/javase/downloads/jdk8-downloads-2133151.html 下载linux相应版本。
通过Vmware Tools将windows本地文件jdk-8u181-linux-x64.tar.gz移动到虚拟机内。
打开虚拟机终端
1.输入su root切换root权限;
2.输入cd /usr进入usr目录;
3.输入mkdir java创建java文件夹;
4.回到jdk安装文件所在目录,输入cp jdk-8u181-linux-x64.tar.gz /usr/java将jdk安装文件拷贝到/usr/java目录下;
输入tar -zxvf jdk-8u181-linux-x64.tar.gz 解压安装包
5.可以看到目录中生成文件夹jdk-8u181-linux-x64
6.安装成功后可以在usr/java/中生成jdk目录,如图所示(图是1.6 不影响)
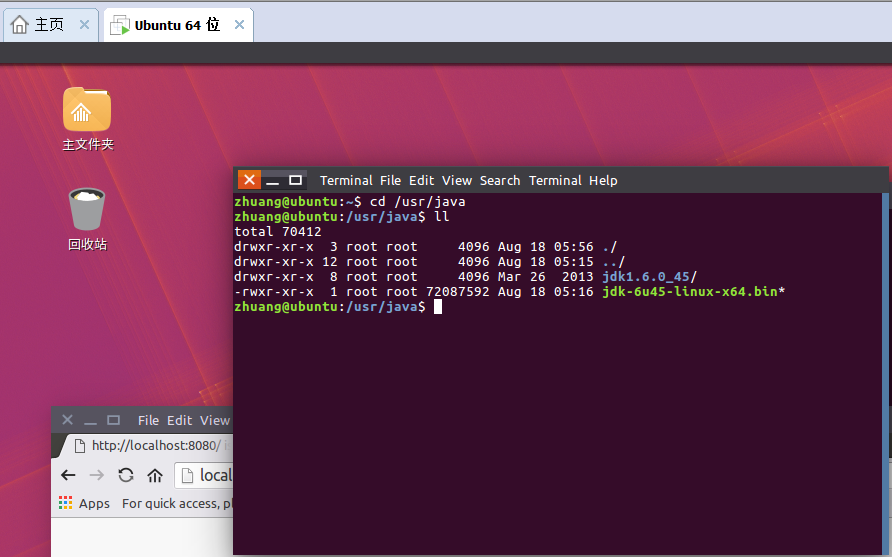
7.输入cd /etc进入etc目录,接着输入gedit profile修改环境变量,并在最后添加:
#set java environment
export JAVA_HOME=/usr/java/jdk1.8.0_181
export JRE_HOME=/usr/java/jdk1.8.0_181/jre
export PATH=$PATH:$JAVA_HOME/bin
export CLASSPATH=./:$JAVA_HOME/lib:$JAVA_HOME/jre/lib
如图所示:
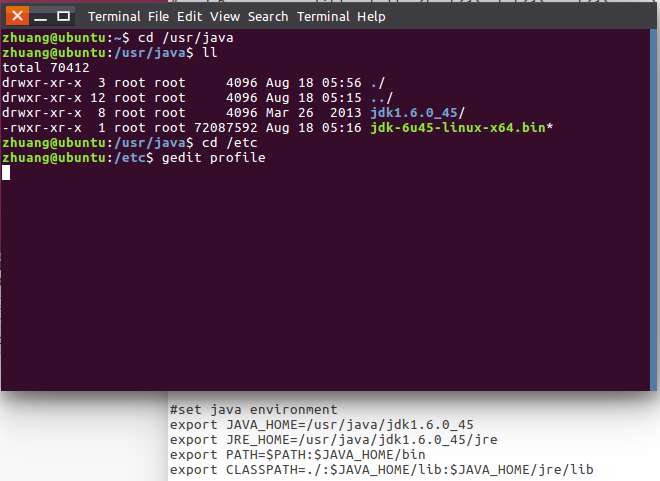
8.输入source profile使环境变量设置生效;
9.输入Java –version测试jdk是否安装成功,如图所示:

二、安装TOMCAT
在Tomcat官网下载对应的版本文件http://tomcat.apache.org/
同样复制入虚拟机内。
1.解压tomcat压缩包,输入tar –xzvf apache-tomcat-8.5.32.tar.gz
2.移动tomcat文件到/opt文件目录下
Sudo mv apache-tomcat-8.5.32 /opt
接着输入mv apache-tomcat-8.5.32 tomcat8对该文件夹进行重命名
3.配置tomcat的bin目录下的startup.sh和shutdown.sh文件,进入tomcat的bin目录 cd /opt/tomcat8/bin
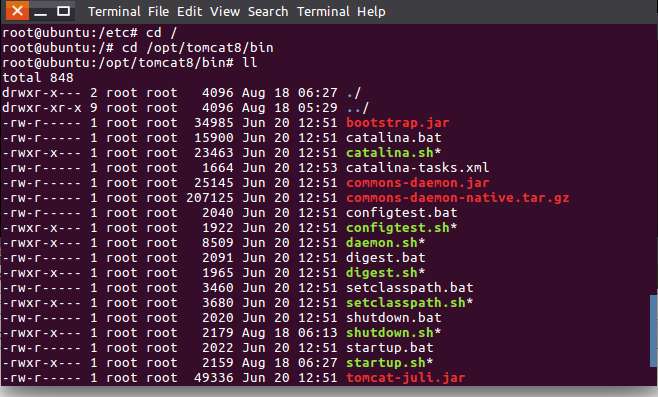
4.输入gedit startup.sh,并在文件中exec "$PRGDIR"/"$EXECUTABLE" start "$@" 前面加上以下内容
export JAVA_HOME=/usr/java/jdk1.8.0_181
export JRE_HOME=/usr/java/jdk1.8.0_181/jre
export PATH=$PATH:$JAVA_HOME/bin
export CLASSPATH=./:$JAVA_HOME/lib:$JAVA_HOME/jre/l
export TOMCAT_HOME=/opt/tomcat8
5.输入gedit shutdown.sh,与第4步一样修改文件内容。
6.输入./startup.sh,启动tomcat

总结:
8月:
本人实验结果连接不上localhost:8080,也考虑过是防火墙或端口的问题,Ubuntu的防火墙开关命令ufw enable与disable也试过,查看8080端口情况,在开放状态,如图所示:

9月5日更新:
win系统下一遍就成功,实在不信邪,终于有时间解决这个疑问.问题解决了,是jdk版本过低的问题;日志中报了这个错误:
Could not find the main class: org.apache.catalina.startup.Bootstrap.
如果遇到无法访问的问题,可通过以下命令查看tomcat启动日志:
cd tomcat/logs
cat catlina.out


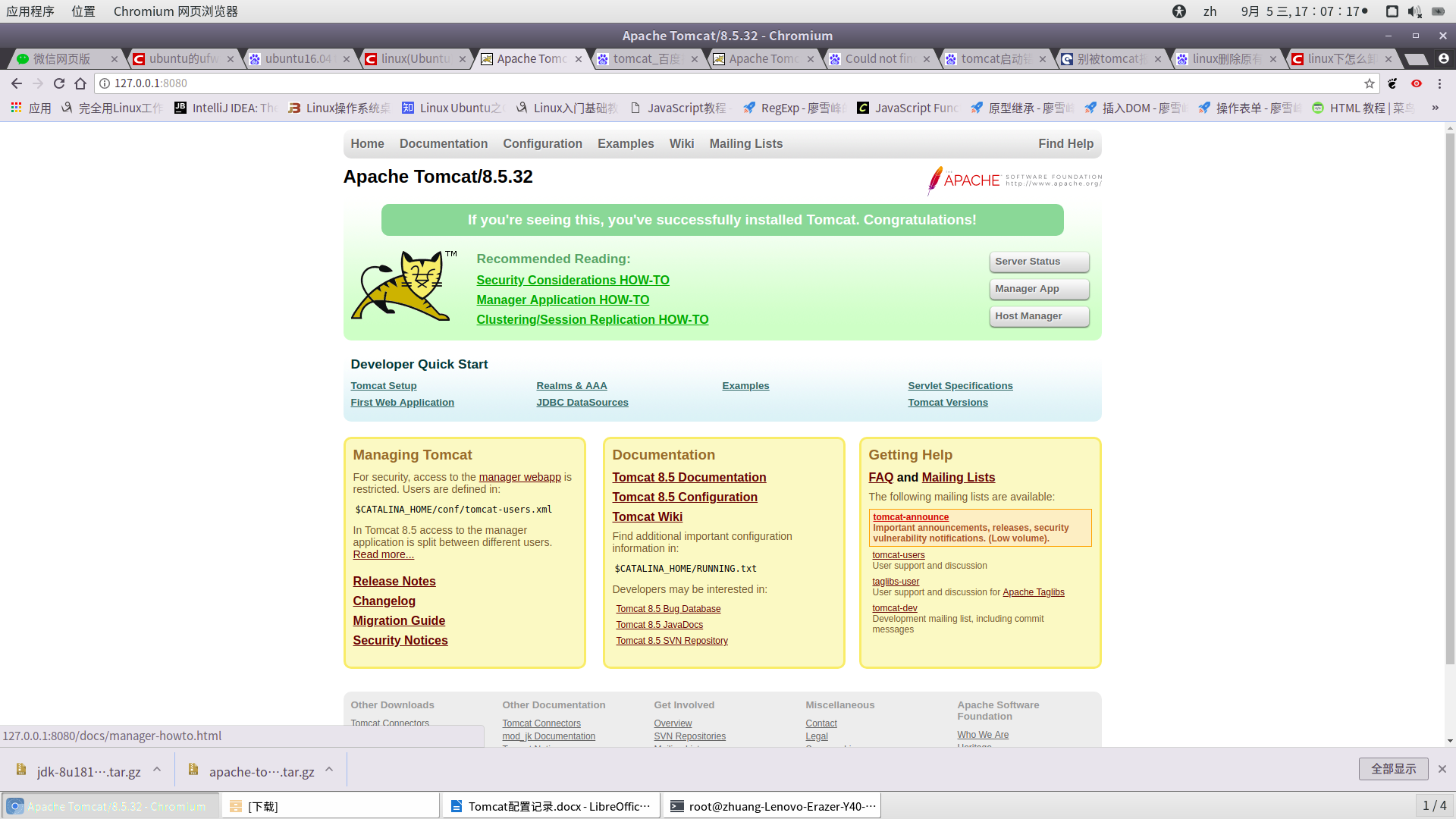

【推荐】还在用 ECharts 开发大屏?试试这款永久免费的开源 BI 工具!
【推荐】国内首个AI IDE,深度理解中文开发场景,立即下载体验Trae
【推荐】编程新体验,更懂你的AI,立即体验豆包MarsCode编程助手
【推荐】轻量又高性能的 SSH 工具 IShell:AI 加持,快人一步