jenkins添加TPS与服务器监控变化曲线图
第一步,首先在测试的脚本中添加你所需要查看的曲线图的监控路径
譬如我想查看TPS变化图

添加hps监控图
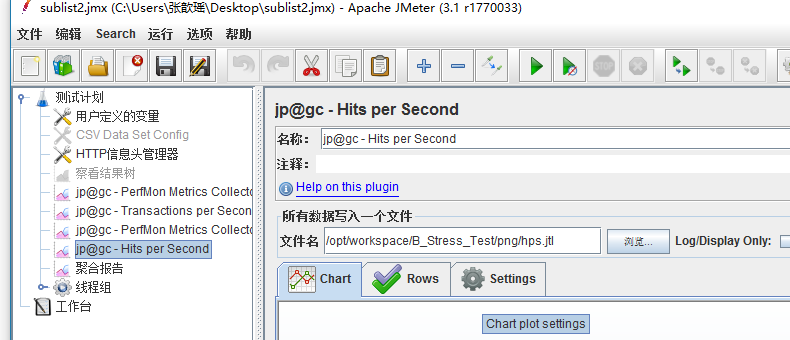
添加服务器监控图
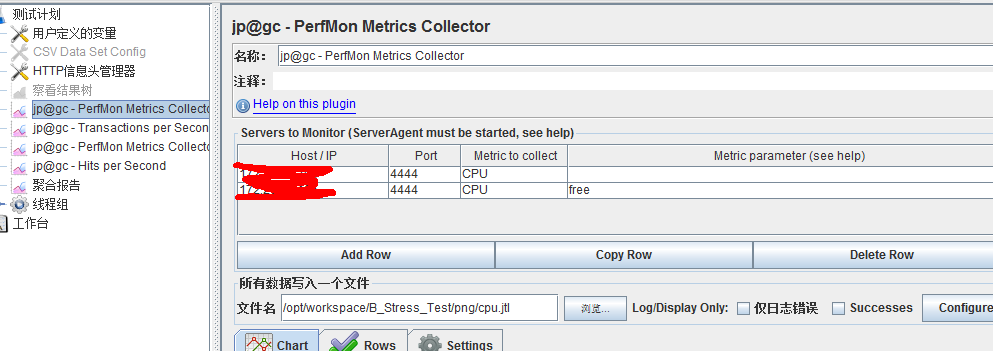
把所有jtl文件保存到/opt/workspace/B_Stress_Test/png/目录下,图片所示路径不正确。
添加监控图
2.在所测试的服务器上打开severAgent服务
./severAgent.sh &
3.在项目构建中增加服务器显示的图片shell脚本
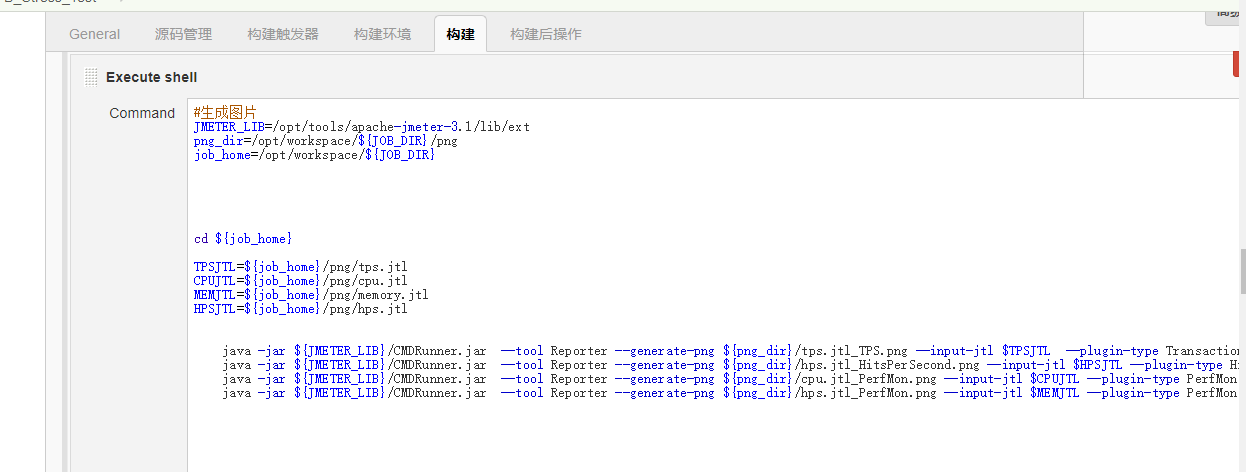
shell 命令如下:
#生成图片
JMETER_LIB=/opt/tools/apache-jmeter-3.1/lib/ext
png_dir=/opt/workspace/${JOB_DIR}/png
job_home=/opt/workspace/${JOB_DIR}
cd ${job_home}
TPSJTL=${job_home}/png/tps.jtl
CPUJTL=${job_home}/png/cpu.jtl
MEMJTL=${job_home}/png/memory.jtl
HPSJTL=${job_home}/png/hps.jtl
java -jar ${JMETER_LIB}/CMDRunner.jar --tool Reporter --generate-png ${png_dir}/TPS.png --input-jtl $TPSJTL --plugin-type TransactionsPerSecond
java -jar ${JMETER_LIB}/CMDRunner.jar --tool Reporter --generate-png ${png_dir}/HitsPerSecond.png --input-jtl $HPSJTL --plugin-type HitsPerSecond
java -jar ${JMETER_LIB}/CMDRunner.jar --tool Reporter --generate-png ${png_dir}/CPU.png --input-jtl $CPUJTL --plugin-type PerfMon
java -jar ${JMETER_LIB}/CMDRunner.jar --tool Reporter --generate-png ${png_dir}/Memroy.png --input-jtl $MEMJTL --plugin-type PerfMon
3.准备好了后,开始构建项目,在工作去就能看到生成的服务器监控图片





