linux之使用VMWare的桥接模式使主机和虚拟机中系统进行通讯
小心ip地址冲突!!!通过ping ip地址来查看自己使用的ip是否被占用。
==============================================
ubuntu使用桥接模式可参考:[记录]Ubuntu18.04使用桥接模式实现上网_.ByeBye的博客-CSDN博客_ubuntu18桥接模式不能上网 不知道那里面是不是不够全,还少了这一步:vi /etc/resolv.conf 在里面把name_server后面的替换成我们自己设置的gateway
弄完之后上不了网,显示网络未托管可参考:
Ubuntu18.04连不网 报"有线连接未托管" - 不明白就去明白 - 博客园 (cnblogs.com)
Ubuntu 18.04有线连接未托管_Mountain Q的博客-CSDN博客_ubuntu有线未托管
最后点击网络设置设置一下dns为8.8.8.8,114.114.114.114就好了。
===============================================
之前使用VMWare安装完centos7使用的是NAT模式来使虚拟机联网,这种方式简单方便,但是不能做到和本机进行通讯,于是今天将利用桥接模式联网,使本机可以和虚拟系统进行通讯。让我们结合图片一步步开始吧:
点击编辑虚拟机:
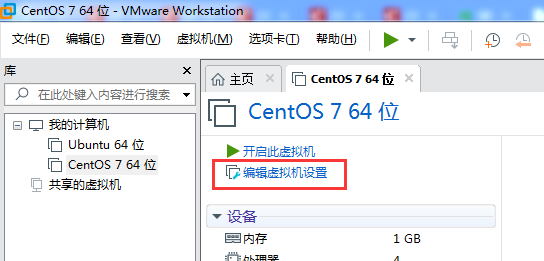
网络连接选择桥接模式,并勾选复制物理网络连接状态。
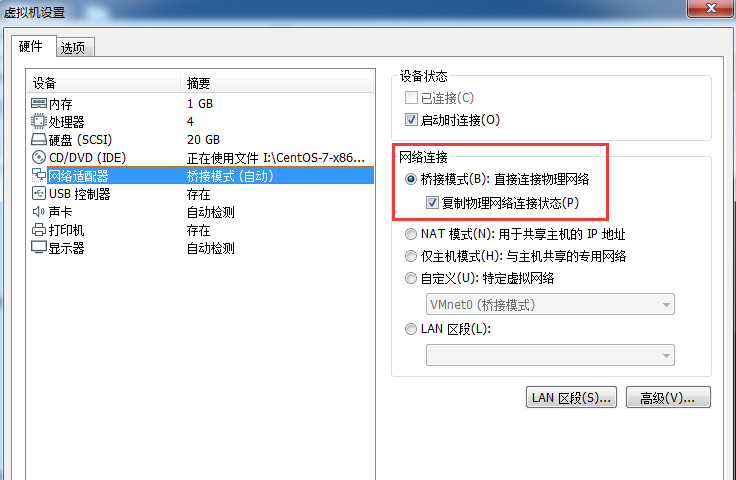
在VMWare中选择编辑-虚拟网络编辑器:选中VMnet0,并将红框中自动选择为自己的无线网卡的名称,如果是连接了网线,就选择有线网的名称。这里千万不能选择为自动,我就是按照别人这里选择了自动,捣鼓了半天都不行。无线网卡对应的有一个Wireless标识。
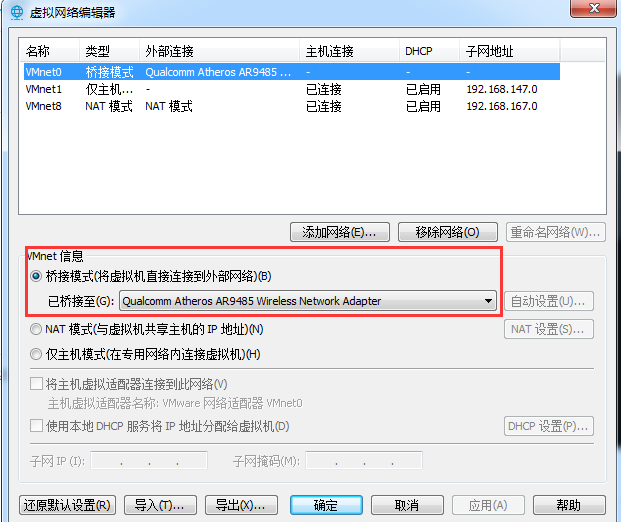
接着我们需要获取本机的ip地址、掩码和网关。进入终端,然后输入ipconfig/all,找到以下几点

接下来就可以启动虚拟机了。
然后如果是自己建的用户,在进行修改文件时会有权限问题,可以在终端输入su,切换到root用户下,或者可以去更改自己用户的权限,可自行百度。要想让linux联网并和主机进行通讯,就要让linux系统的网关、子网掩码和主机保持一致,且Ip地址的前三位保持一致。进入到以下目录,并查看:

需要修改的位置用红框标出了:
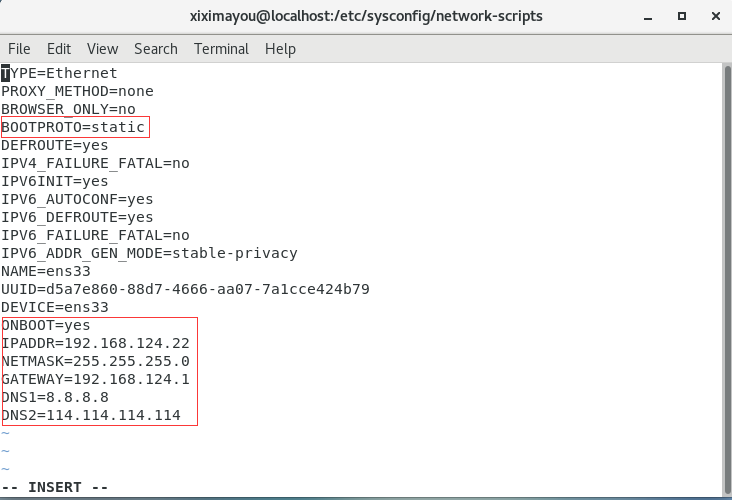
按i可以进入编辑模式,按下shift+冒号键,再输入wq!可以保存并退出。
之后,我们再输入ip addr查看一下Linux的ip地址:
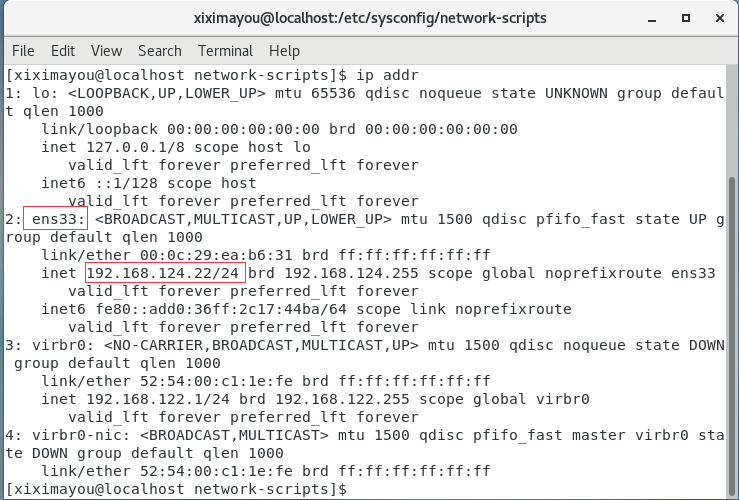
确实已经修改了,最后重新启动网络服务:service network restart。大功告成。输入ping www.baidu.com进行测试:

老是切换至虚拟机编辑也不太好,我们下载个SmarTTY在主机连接Linux,由于其官网的老下载不下来,可以去http://www.xdowns.com/soft/1/102/2014/soft_132092.html这里下。启动之后:
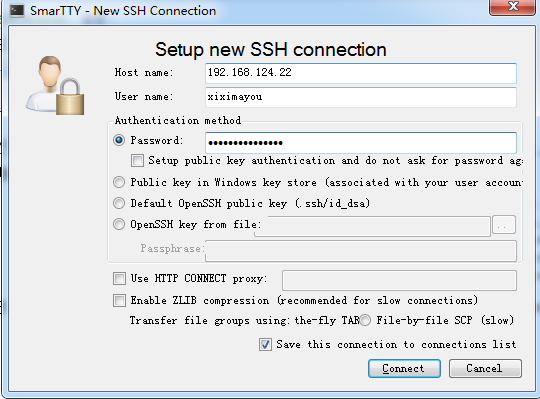
输入linux的ip地址,用户名和密码,点击连接:弹出以下界面,完成:





