版本控制系统
一、版本控制
假设你在的公司要上线一个新功能,你们开发团队为实现这个新功能,写了大约5000行代码,上线没2天,就发现这个功能用户并不喜欢,你老板让你去掉这个功能。
急需要一个工具,帮你记录每次对代码做了哪些修改,并且可以轻易的把代码回滚到历史上的某个状态。 这个神奇的工具就叫做版本控制。 版本控制工具主要实现以下两个功能:
1、版本管理
在开发中,这是刚需,必须允许可以很容易对产品的版本进行任意回滚,版本控制工具实现这个功能的原理简单来讲,就是你每修改一次代码,它就帮你做一次快照。
2、协作开发
一个复杂点的软件,往往不是一个开发人员可以搞定的,公司为加快产品开发速度,会招聘一堆跟你一样的开发人员开发这个产品。开发人员间来回copy代码,很快就乱了, 所以此时亟需一个工具,能确保一直存储最新的代码库,所有人的代码应该和最新的代码库保持一致。
二、常见版本管理工具
1、VSS-- Visual Source Safe
此工具是Microsoft提供的,是使用的相当普遍的工具之一,他可以与VS.net进行无缝集成,成为了独立开发人员和小型开发团队所适合的工具,基本上Window平台上开发的中小型企业,当规模较大后,其性能通常是无法忍受的,对分支与并行开发支持的比较有限。
2、CVS--Concurrent Versions System
此工具是一个开源工具,与后面提到的SVN是同一个厂家:Collab.Net提供的。
CVS是源于unix的版本控制工具,对于CVS的安装和使用最好对unix的系统有所了解能更容易学习,CVS的服务器管理需要进行各种命令行操作。目前,CVS的客户端有winCVS的图形化界面,服务器端也有CVSNT的版本,易用性正在提高。
此工具是相当著名,使用得相当广泛的版本控制工具之一,使用成熟的“Copy-Modify-Merge"开发模型,可以大大的提高开发效率,适合于项目比较大,产品发布频繁,分支活动频繁的中大型项目。
3、SVN --CollabNet Subversion
此工具是在CVS 的基础上,由CollabNet提供开发的,也是开源工具,应用比较广泛。
他修正cvs的一些局限性,适用范围同cvs,目前有一些基于SVN的第三方工具,如TortoiseSVN,是其客户端程序,使用的也相当广泛。在权限管理,分支合并等方面做的很出色,他可以与Apache集成在一起进行用户认证。
不过在权限管理方面目前还没有个很好用的界面化工具,SVNManger对于已经使用SVN进行配置的项目来说,基本上是无法应用的,但对于从头开始的项目是可以的,功能比较强大,但是搭建svnManger比较麻烦。
是一个跨平台的软件,支持大多数常见的操作系统。作为一个开源的版本控制系统,Subversion 管理着随时间改变的数据。 这些数据放置在一个中央资料档案库中。 这个档案库很像一个普通的文件服务器, 不过它会记住每一次文件的变动。 这样你就可以把档案恢复到旧的版本, 或是浏览文件的变动历史。Subversion 是一个通用的系统, 可用来管理任何类型的文件, 其中包括了程序源码。
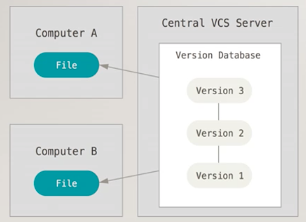
总结:集中式的版本控制系统,只有一个中央数据仓库,如果中央数据仓库挂了或者不可访问,所有使用者无法使用SVN,无法提交或备份文件。
4、GIT
Git 是 Linus Torvalds 为了帮助管理 Linux 内核开发而开发的一个开放源码的版本控制软件。因为GIT最初是从Linux起家的,非常依赖文件系统的一些特性,这些在 Linux 下表现的很好,而 Windows 下特别糟糕。
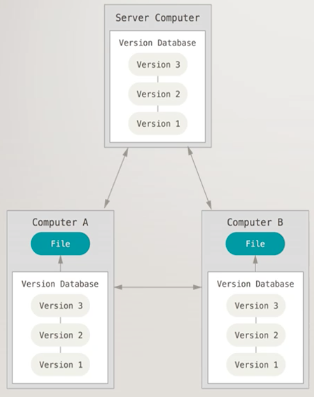
Git是一个开源的分布式版本控制系统,用以有效、高速的处理从很小到非常大的项目版本管理。
分布式的版本控制系统,在每个使用者电脑上就有一个完整的数据仓库,没有网络依然可以使用GIT。为了习惯和团队协作,会将本地数据同步到GIT服务器或者GitHub等代码仓库。
Torvalds 开始着手开发 Git 是为了作为一种过渡方案来替代 BitKeeper,后者之前一直是 Linux 内核开发人员在全球使用的主要源代码工具。开放源码社区中的有些人觉得 BitKeeper 的许可证并不适合开放源码社区的工作,因此 Torvalds 决定着手研究许可证更为灵活的版本控制系统。尽管最初 Git 的开发是为了辅助 Linux 内核开发的过程,但是我们已经发现在很多其他自由软件项目中也使用了 Git。例如 最近就迁移到 Git 上来了,很多 Freedesktop 的项目也迁移到了 Git 上。
5、BitKeeper
是由BitMover公司提供的,BitKeeper自称是“分布式”可扩缩SCM系统。
不是采用C/S结构,而是采用P2P结构来实现的,同样支持变更任务,所有变更集的操作都是原子的,与svn、cvs一致。
三、GIT入门
1、GIT和Github是什么?两者是什么关系?
Git是一个免费、开源的版本控制软件。
Github是全球最大的社交编程及代码托管网站(https://github.com/);Github可以托管各种git库,并提供一个web界面(用户名.github.io/仓库名)
两者关系:Git是版本控制软件;Github是项目代码托管的平台,借助git来管理项目代码。
2、GIT与SVN的区别?
(1)GIT是分布式的,SVN是集中式的。这是GIT与其它集中式(SVN、CVS等)或本地式版本控制系统最核心的区别。
(2)GIT把内容按元数据方式存储,而SVN是按文件:所有的资源控制系统都是把文件的元信息隐藏在一个类似.svn\.cvs等的文件夹内。
(3)GIT分支与SVN的分支不同:分支在SVN中一点不特别,就是版本库中的另外一个目录。(GIT的分支创建速度非常快,SVN创建分支消耗大时间久)
(4)GIT没有一个全局的版本号,而SVN具有。
(5)GIT的内容完整性要优于SVN:GIT的内容存储使用的是SHA-1哈希算法。这能确保内容的完整性,确保在遇到磁盘故障和网络问题时降低对版本库的破坏。
3、GIT下载安装
在你开始使用 Git 前,需要将它安装在你的计算机上。 即便已经安装,最好将它升级到最新的版本。 你可以通过软件包或者其它安装程序来安装,或者下载源码编译安装。
(1)Linux上安装
如果你想在 Linux 上用二进制安装程序来安装 Git,可以使用发行版包含的基础软件包管理工具来安装。 如果以 Fedora 上为例,你可以使用 yum:
1 | $ sudo yum install git |
如果你在基于 Debian 的发行版上,请尝试用 apt-get:
1 | $ sudo apt-get install git |
要了解更多选择,Git 官方网站上有在各种 Unix 风格的系统上安装步骤,网址为 http://git-scm.com/download/linux。
(2)Mac上安装
在 Mac 上安装 Git 有多种方式。 最简单的方法是安装 Xcode Command Line Tools。 Mavericks (10.9) 或更高版本的系统中,在 Terminal 里尝试首次运行 git 命令即可。 如果没有安装过命令行开发者工具,将会提示你安装。
如果你想安装更新的版本,可以使用二进制安装程序。 官方维护的 OSX Git 安装程序可以在 Git 官方网站下载,网址为 http://git-scm.com/download/mac。
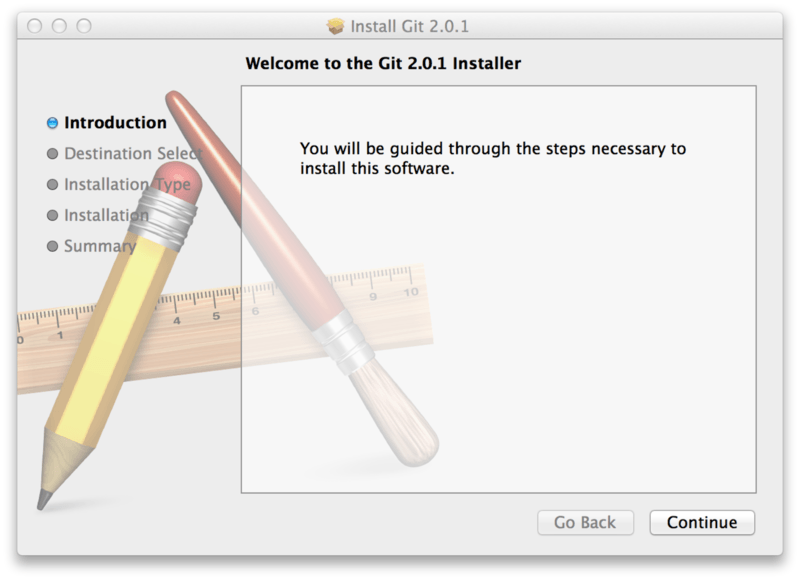
你也可以将它作为 GitHub for Mac 的一部分来安装。 它们的图形化 Git 工具有一个安装命令行工具的选项。 你可以从 GitHub for Mac 网站下载该工具,网址为 http://mac.github.com。
(3)windows上安装
在 Windows 上安装 Git 也有几种安装方法。 官方版本可以在 Git 官方网站下载。 打开 http://git-scm.com/download/win,下载会自动开始。 要注意这是一个名为 Git for Windows的项目(也叫做 msysGit),和 Git 是分别独立的项目;更多信息请访问 http://msysgit.github.io/。
另一个简单的方法是安装 GitHub for Windows。 该安装程序包含图形化和命令行版本的 Git。 它也能支持 Powershell,提供了稳定的凭证缓存和健全的 CRLF 设置。 稍后我们会对这方面有更多了解,现在只要一句话就够了,这些都是你所需要的。 你可以在 GitHub for Windows 网站下载,网址为 http://windows.github.com。
(4)源代码安装
如果你想从源码安装 Git,需要安装 Git 依赖的库:curl、zlib、openssl、expat,还有libiconv。 如果你的系统上有 yum (如 Fedora)或者 apt-get(如基于 Debian 的系统),可以使用以下命令之一来安装最小化的依赖包来编译和安装 Git 的二进制版:
1 2 3 4 | $ sudo yum install curl-devel expat-devel gettext-devel \ openssl-devel zlib-devel$ sudo apt-get install libcurl4-gnutls-dev libexpat1-dev gettext \ libz-dev libssl-dev |
为了能够添加更多格式的文档(如 doc, html, info),你需要安装以下的依赖包:
1 2 | $ sudo yum install asciidoc xmlto docbook2x$ sudo apt-get install asciidoc xmlto docbook2x |
当你安装好所有的必要依赖,你可以继续从几个地方来取得最新发布版本的 tar 包。 你可以从 Kernel.org 网站获取,网址为 https://www.kernel.org/pub/software/scm/git,或从 GitHub 网站上的镜像来获得,网址为 https://github.com/git/git/releases。 通常在 GitHub 上的是最新版本,但 kernel.org 上包含有文件下载签名,如果你想验证下载正确性的话会用到。
接着,编译并安装:
1 2 3 4 5 6 | $ tar -zxf git-2.0.0.tar.gz$ cd git-2.0.0$ make configure$ ./configure --prefix=/usr$ make all doc info$ sudo make install install-doc install-html install-info |
完成后,你可以使用 Git 来获取 Git 的升级:
1 | $ git clone git://git.kernel.org/pub/scm/git/git.git |
4、初次运行Git前的配置
每台计算机上只需要配置一次,程序升级时会保留配置信息。 你可以在任何时候再次通过运行命令来修改它们。
Git 自带一个 git config 的工具来帮助设置控制 Git 外观和行为的配置变量。
(1)配置变量存储的三个不同的位置
1)/etc/gitconfig 文件: 包含系统上每一个用户及他们仓库的通用配置。 如果使用带有 --system 选项的 git config 时,它会从此文件读写配置变量。
2)~/.gitconfig 或 ~/.config/git/config 文件:只针对当前用户。 可以传递 --global 选项让 Git 读写此文件。
3)当前使用仓库的 Git 目录中的 config 文件(就是 .git/config):针对该仓库。
注意:
每一个级别覆盖上一级别的配置,所以 .git/config 的配置变量会覆盖 /etc/gitconfig 中的配置变量。
在 Windows 系统中,Git 会查找 $HOME 目录下(一般情况下是 C:\Users\$USER)的 .gitconfig文件。 Git 同样也会寻找 /etc/gitconfig 文件,但只限于 MSys 的根目录下,即安装 Git 时所选的目标位置。
(2)用户信息配置
当安装完 Git 应该做的第一件事就是设置你的用户名称与邮件地址。 这样做很重要,因为每一个 Git 的提交都会使用这些信息,并且它会写入到你的每一次提交中,不可更改:
1 2 | $ git config --global user.name "John Doe"$ git config --global user.email johndoe@example.com |
再次强调,如果使用了 --global 选项,那么该命令只需要运行一次,因为之后无论你在该系统上做任何事情, Git 都会使用那些信息。 当你想针对特定项目使用不同的用户名称与邮件地址时,可以在那个项目目录下运行没有 --global 选项的命令来配置。
很多 GUI 工具都会在第一次运行时帮助你配置这些信息。
(3)配置文本编辑器
用户信息设置完毕后,你可以配置默认文本编辑器了,当 Git 需要你输入信息时会调用它。 如果未配置,Git 会使用操作系统默认的文本编辑器,通常是 Vim。 如果你想使用不同的文本编辑器,例如 Emacs,可以这样做:
1 | $ git config --global core.editor emacs |
注意:Vim 和 Emacs 是像 Linux 与 Mac 等基于 Unix 的系统上开发者经常使用的流行的文本编辑器。 如果你对这些编辑器都不是很了解或者你使用的是 Windows 系统,那么可能需要搜索如何在 Git 中配置你最常用的编辑器。 如果你不设置编辑器并且不知道 Vim 或 Emacs 是什么,当它们运行起来后你可能会被弄糊涂、不知所措。
(4)检查配置信息
如果想要检查你的配置,可以使用 git config --list 命令来列出所有 Git 当时能找到的配置。
1 2 3 4 5 6 7 8 | $ git config --listuser.name=John Doeuser.email=johndoe@example.comcolor.status=autocolor.branch=autocolor.interactive=autocolor.diff=auto... |
你可能会看到重复的变量名,因为 Git 会从不同的文件中读取同一个配置(例如:/etc/gitconfig 与 ~/.gitconfig)。 这种情况下,Git 会使用它找到的每一个变量的最后一个配置。
你可以通过输入 git config <key>: 来检查 Git 的某一项配置
1 2 | $ git config user.nameDoe Huang |
5、获取帮助
若你使用 Git 时需要获取帮助,有三种方法可以找到 Git 命令的使用手册:
1 2 3 | $ git help <verb>$ git <verb> --help$ man git-<verb> |
例如,要想获得 config 命令的手册,执行
1 | $ git help config |
这些命令很棒,因为你随时随地可以使用而无需联网。 如果你觉得手册或者本书的内容还不够用,你可以尝试在 Freenode IRC 服务器( irc.freenode.net )的 #git 或 #github 频道寻求帮助。 这些频道经常有上百人在线,他们都精通 Git 并且乐于助人。
6、GIT的四个区域

Workspace:工作区
Index/Stage/Cached:暂存区
Repository:本地仓库
Remote:远程仓库
Git命令就是用于将文件改动切换到不同空间来记录。
7、GIT的四种状态
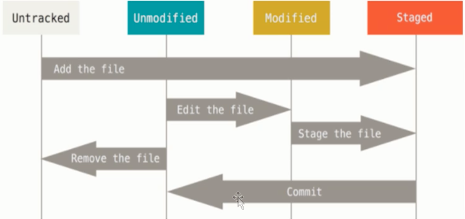
untracked(未跟踪):在工作区创建新文件,还没有纳入git管理。
unmodified(未修改):文件已经入库,还未进行修改,版本库中的文件快照内容与文件夹中完全一致。此时该文件如果被修改,则变为modifed状态。如果使用git rm移出版本库,则变为Untracked状态。
modified(已修改):受git管理的文件被修改,并没有进行其他操作。此时该文件如果被执行git add可进入暂存staged状态,如果使用git checkout则丢弃修改,返回unmodify状态。git checkout是从库中取出文件,覆盖当前修改。
staged(暂存状态):工作区创建的文件,添加到暂存区之后,状态就变换为了staged。执行git commit则将修改同步到库中,这是库中文件和本地文件变为一致,文件状态变为unmodify。执行git reset取消暂存,则文件状态变为modified。
四、Git基础
1、获取Git仓库
有两种取得 Git 项目仓库的方法。 第一种是在现有项目或目录下导入所有文件到 Git 中; 第二种是从一个服务器克隆一个现有的 Git 仓库。
(1)从现有目录中初始化仓库
如果你打算使用 Git 来对现有的项目进行管理,你只需要进入该项目目录并输入:
1 | $ git init |
如果是windows系统可以在创建的项目的文件夹里面右键点击 Gir Bash Here 把git运行起来。
该命令将创建一个名为 .git 的子目录,这个子目录含有你初始化的 Git 仓库中所有的必须文件,这些文件是 Git 仓库的骨干。其中 objects 目录存储所有数据内容。但是,在这个时候,我们仅仅是做了一个初始化的操作,你的项目里的文件还没有被跟踪。 (参见 Git 内部原理 来了解更多关于到底 .git 文件夹中包含了哪些文件的信息)
如果你是在一个已经存在文件的文件夹(而不是空文件夹)中初始化 Git 仓库来进行版本控制的话,你应该开始跟踪这些文件并提交。 你可通过 git add 命令来实现对指定文件的跟踪,然后执行 git commit提交:
(2)克隆现有仓库
如果你想获得一份已经存在了的 Git 仓库的拷贝,比如说,你想为某个开源项目贡献自己的一份力,这时就要用到 git clone 命令。
Git 区别于其它版本控制系统的一个重要特性,Git 克隆的是该 Git 仓库服务器上的几乎所有数据,而不是仅仅复制完成你的工作所需要文件。 当你执行 git clone 命令的时候,默认配置下远程 Git 仓库中的每一个文件的每一个版本都将被拉取下来。 事实上,如果你的服务器的磁盘坏掉了,你通常可以使用任何一个克隆下来的用户端来重建服务器上的仓库(虽然可能会丢失某些服务器端的挂钩设置,但是所有版本的数据仍在,详见 在服务器上搭建 Git )。
克隆仓库的命令格式是 git clone [url] 。 比如,要克隆 Git 的可链接库 libgit2,可以用下面的命令:
1 | $ git clone https://github.com/libgit2/libgit2 |
这会在当前目录下创建一个名为 “libgit2” 的目录,并在这个目录下初始化一个 .git 文件夹,从远程仓库拉取下所有数据放入 .git 文件夹,然后从中读取最新版本的文件的拷贝。 如果你进入到这个新建的 libgit2 文件夹,你会发现所有的项目文件已经在里面了。
如果你想在克隆远程仓库的时候,自定义本地仓库的名字,你可以使用如下命令:
1 | $ git clone https://github.com/libgit2/libgit2 mylibgit |
Git 支持多种数据传输协议。 上面的例子使用的是 https:// 协议,不过你也可以使用 git:// 协议或者使用 SSH 传输协议,比如 user@server:path/to/repo.git 。 在服务器上搭建 Git 将会介绍所有这些协议在服务器端如何配置使用,以及各种方式之间的利弊。
2、记录每次更新到仓库
手上有了一个真实项目的 Git 仓库,并从这个仓库中取出了所有文件的工作拷贝。 接下来,对这些文件做些修改,在完成了一个阶段的目标之后,提交本次更新到仓库。
(1)文件状态分类和变化周期
工作目录下的每一个文件都不外乎这两种状态:已跟踪或未跟踪。 已跟踪的文件是指那些被纳入了版本控制的文件,在上一次快照中有它们的记录,在工作一段时间后,它们的状态可能处于未修改,已修改或已放入暂存区。 工作目录中除已跟踪文件以外的所有其它文件都属于未跟踪文件,它们既不存在于上次快照的记录中,也没有放入暂存区。 初次克隆某个仓库的时候,工作目录中的所有文件都属于已跟踪文件,并处于未修改状态。
编辑过某些文件之后,由于自上次提交后你对它们做了修改,Git 将它们标记为已修改文件。 我们逐步将这些修改过的文件放入暂存区,然后提交所有暂存了的修改,如此反复。所以使用 Git 时文件的生命周期如下:
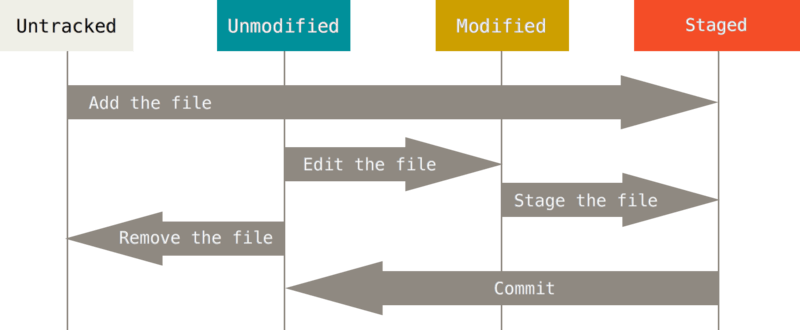
(2)检查当前文件状态
要查看哪些文件处于什么状态,可以用 git status 命令。 如果在克隆仓库后立即使用此命令,会看到类似这样的输出:
1 2 3 4 5 | $ git initInitialized empty Git repository in /Users/.../s9alipay/.git/$ git statusOn branch masternothing to commit, working directory clean |
这说明你现在的工作目录相当干净。换句话说,所有已跟踪文件在上次提交后都未被更改过。 此外,上面的信息还表明,当前目录下没有出现任何处于未跟踪状态的新文件,否则 Git 会在这里列出来。 最后,该命令还显示了当前所在分支,并告诉你这个分支同远程服务器上对应的分支没有偏离。 现在,分支名是 “master”,这是默认的分支名。 在 Git 分支 有详细讨论分支和引用。
如果在项目下创建一个新的 README 文件。 如果之前并不存在这个文件,使用 git status命令,将看到一个新的未跟踪文件:
1 2 3 4 5 6 7 8 9 10 11 12 13 14 15 | $ git statusOn branch masterYour branch is up-to-date with 'origin/master'.Untracked files: (use "git add <file>..." to include in what will be committed) .idea/workspace.xml README.MD alipay/__pycache__/ app01/__pycache__/ app01/migrations/__pycache__/ utils/__pycache__/nothing added to commit but untracked files present (use "git add" to track) |
在状态报告中可以看到新建的 README 文件出现在 Untracked files 下面。 未跟踪的文件意味着 Git 在之前的快照(提交)中没有这些文件;Git 不会自动将之纳入跟踪范围,除非你明明白白地告诉它“我需要跟踪该文件”, 这样的处理让你不必担心将生成的二进制文件或其它不想被跟踪的文件包含进来。 不过现在的例子中,我们确实想要跟踪管理 README 这个文件。
(3)跟踪新文件
使用命令 git add 开始跟踪一个文件。
1 | $ git add README.MD |
注意:git add 命令使用文件或目录的路径作为参数;如果参数是目录的路径,该命令将递归地跟踪该目录下的所有文件。
此时再运行 git status 命令,会看到 README 文件已被跟踪,并处于暂存状态:
1 2 3 4 5 6 7 | $ git statusOn branch masterYour branch is up-to-date with 'origin/master'.Changes to be committed: (use "git reset HEAD <file>..." to unstage) new file: README.MD |
在 Changes to be committed 这行下面的,就说明是已暂存状态。 如果此时提交,那么该文件此时此刻的版本将被留存在历史记录中。
(4)暂存已修改文件
现在我们来修改一个已被跟踪的文件。 如果你修改了一个名为 app01/views.py 的已被跟踪的文件,然后运行 git status 命令,会看到下面内容:
1 2 3 4 5 6 7 8 9 10 11 12 13 14 | $ git statusOn branch masterYour branch is up-to-date with 'origin/master'.Changes to be committed: (use "git reset HEAD <file>..." to unstage) new file: README.MDChanges not staged for commit: (use "git add <file>..." to update what will be committed) (use "git checkout -- <file>..." to discard changes in working directory) modified: app01/tests.py modified: app01/views.py |
出现在 Changes not staged for commit 这行下面,说明已跟踪文件的内容发生了变化,但还没有放到暂存区。 要暂存这次更新,需要运行 git add 命令。
git add 是个多功能命令:可以用它开始跟踪新文件,或者把已跟踪的文件放到暂存区,还能用于合并时把有冲突的文件标记为已解决状态等。 将这个命令理解为“添加内容到下一次提交中”而不是“将一个文件添加到项目中”要更加合适。 现在让我们运行 git add 将"app01/views.py"放到暂存区,然后再看看 git status 的输出:
1 2 3 4 5 6 7 8 9 10 11 12 13 14 15 | $ git add app01/views.py $ git statusOn branch masterYour branch is up-to-date with 'origin/master'.Changes to be committed: (use "git reset HEAD <file>..." to unstage) new file: README.MD modified: app01/views.pyChanges not staged for commit: (use "git add <file>..." to update what will be committed) (use "git checkout -- <file>..." to discard changes in working directory) modified: app01/tests.py |
现在两个文件都已暂存,下次提交时就会一并记录到仓库。
注意:如果在提交前,又进行了修改,文件将同时出现在暂存区和非暂存区。 这怎么可能呢? 好吧,实际上 Git 只不过暂存了你运行 git add 命令时的版本, 如果你现在提交,文件版本是你最后一次运行 git add 命令时的那个版本,而不是你运行 git commit 时,在工作目录中的当前版本。 所以,运行了 git add 之后又作了修订的文件,需要重新运行 git add 把最新版本重新暂存起来:
(5)状态简览
git status 命令的输出十分详细,但其用语有些繁琐。 如果你使用 git status -s 命令或 git status --short 命令,你将得到一种更为紧凑的格式输出。 运行 git status -s ,状态报告输出如下:
1 2 3 4 5 6 | $ git status -s M READMEMM RakefileA lib/git.rbM lib/simplegit.rb?? LICENSE.txt |
新添加的未跟踪文件前面有 ?? 标记,新添加到暂存区中的文件前面有 A 标记,修改过的文件前面有 M 标记。
你可能注意到了 M 有两个可以出现的位置,出现在右边的 M 表示该文件被修改了但是还没放入暂存区,出现在靠左边的 M 表示该文件被修改了并放入了暂存区。 例如,上面的状态报告显示: README 文件在工作区被修改了但是还没有将修改后的文件放入暂存区,lib/simplegit.rb 文件被修改了并将修改后的文件放入了暂存区。 而 Rakefile 在工作区被修改并提交到暂存区后又在工作区中被修改了,所以在暂存区和工作区都有该文件被修改了的记录。
(6)忽略文件
一般我们总会有些文件无需纳入 Git 的管理,也不希望它们总出现在未跟踪文件列表。 通常都是些自动生成的文件,比如日志文件,或者编译过程中创建的临时文件等。 在这种情况下,我们可以创建一个名为 .gitignore 的文件,列出要忽略的文件模式。
(7)查看已暂存和未暂存的修改
git diff 命令。git diff:1 2 3 4 5 6 7 8 9 10 11 12 13 14 15 | $ git diffdiff --git a/app01/tests.py b/app01/tests.pyindex 7ce503c..1636138 100644--- a/app01/tests.py+++ b/app01/tests.py@@ -1,3 +1,10 @@ from django.test import TestCase # Create your tests here.++def func(n):+ n += 1+ print(n)++func(3) |
此命令比较的是工作目录中当前文件和暂存区域快照之间的差异, 也就是修改之后还没有暂存起来的变化内容。
若要查看已暂存的将要添加到下次提交里的内容,可以用 git diff --cached 命令(--staged 和 --cached 是同义词)。(Git 1.6.1 及更高版本还允许使用 git diff --staged,效果是相同的,但更好记些。)
1 2 3 4 5 6 7 8 | $ git diff --stageddiff --git a/README.MD b/README.MDnew file mode 100644index 0000000..ef195df--- /dev/null+++ b/README.MD@@ -0,0 +1,44 @@+# alipay(服务端支付宝) |
请注意:git diff 本身只显示尚未暂存的改动,而不是自上次提交以来所做的所有改动。 所以有时候你一下子暂存了所有更新过的文件后,运行 git diff 后却什么也没有,就是这个原因。
(8)提交更新
当暂存区域已经准备妥当,就可以提交了 。在此之前,请一定要确认还有什么修改过的或新建的文件还没有 git add 过,否则提交的时候不会记录这些还没暂存起来的变化。 这些修改过的文件只保留在本地磁盘。 所以,每次准备提交前,先用 git status 看下,是不是都已暂存起来了, 然后再运行提交命令 git commit:
1 | $ git commit |
这种方式会启动文本编辑器以便输入本次提交的说明。 (默认会启用 shell 的环境变量 $EDITOR 所指定的软件,一般都是 vim 或 emacs。当然也可以按照 起步 介绍的方式,使用 git config --global core.editor 命令设定你喜欢的编辑软件。)
编辑器会显示类似下面的文本信息(本例选用 Vim 的屏显方式展示):
1 2 3 4 5 6 7 8 9 | # Please enter the commit message for your changes. Lines starting# with '#' will be ignored, and an empty message aborts the commit.## On branch master# Your branch is up-to-date with 'origin/master'.## Changes to be committed:# new file: README.MD# modified: app01/views.py<br>~ |
默认的提交消息包含最后一次运行 git status 的输出,放在注释行里,另外开头还有一空行,供你输入提交说明。
退出编辑器时,Git 会丢掉注释行,用你输入提交附带信息生成一次提交。
1 2 3 4 | $ git commit[master ad9cae3] git test 2 files changed, 44 insertions(+), 1 deletion(-) create mode 100644 README.MD |
另外,你也可以在 commit 命令后添加 -m 选项,将提交信息与命令放在同一行,如下所示:
1 | $ git commit -m "git test" |
(9)提交跳过使用暂存区域
Git 提供了一个跳过使用暂存区域的方式, 只要在提交的时候,给 git commit 加上 -a 选项,Git 就会自动把所有已经跟踪过的文件暂存起来一并提交,从而跳过 git add 步骤:
1 2 3 4 5 6 7 8 9 10 11 12 | $ git statusOn branch masterChanges not staged for commit: (use "git add <file>..." to update what will be committed) (use "git checkout -- <file>..." to discard changes in working directory) modified: CONTRIBUTING.mdno changes added to commit (use "git add" and/or "git commit -a")$ git commit -a -m 'added new benchmarks'[master 83e38c7] added new benchmarks 1 file changed, 5 insertions(+), 0 deletions(-) |
这样提交之前不再需要 git add 文件“CONTRIBUTING.md”了。
(10)移除文件
要从 Git 中移除某个文件,就必须要从已跟踪文件清单中移除(确切地说,是从暂存区域移除),然后提交。 可以用 git rm 命令完成此项工作,并连带从工作目录中删除指定的文件,这样以后就不会出现在未跟踪文件清单中了。
如果只是简单地从工作目录中手工删除文件,运行 git status 时就会在 “Changes not staged for commit” 部分(也就是 未暂存清单)看到:
1 2 3 4 5 6 7 8 9 10 11 | $ rm app01/tests.py $ git statusOn branch masterYour branch is ahead of 'origin/master' by 1 commit. (use "git push" to publish your local commits)Changes not staged for commit: (use "git add/rm <file>..." to update what will be committed) (use "git checkout -- <file>..." to discard changes in working directory) deleted: app01/tests.py |
然后再运行 git rm 记录此次移除文件的操作:
1 2 3 4 5 6 7 8 9 10 11 | $ git rm app01/tests.pyrm 'app01/tests.py'$ git statusOn branch masterYour branch is ahead of 'origin/master' by 1 commit. (use "git push" to publish your local commits)Changes to be committed: (use "git reset HEAD <file>..." to unstage) deleted: app01/tests.py |
下一次提交时,该文件就不再纳入版本管理了。 如果删除之前修改过并且已经放到暂存区域的话,则必须要用强制删除选项 -f(译注:即 force 的首字母)。 这是一种安全特性,用于防止误删还没有添加到快照的数据,这样的数据不能被 Git 恢复。




【推荐】国内首个AI IDE,深度理解中文开发场景,立即下载体验Trae
【推荐】编程新体验,更懂你的AI,立即体验豆包MarsCode编程助手
【推荐】抖音旗下AI助手豆包,你的智能百科全书,全免费不限次数
【推荐】轻量又高性能的 SSH 工具 IShell:AI 加持,快人一步
· 如何编写易于单元测试的代码
· 10年+ .NET Coder 心语,封装的思维:从隐藏、稳定开始理解其本质意义
· .NET Core 中如何实现缓存的预热?
· 从 HTTP 原因短语缺失研究 HTTP/2 和 HTTP/3 的设计差异
· AI与.NET技术实操系列:向量存储与相似性搜索在 .NET 中的实现
· 10年+ .NET Coder 心语 ── 封装的思维:从隐藏、稳定开始理解其本质意义
· 地球OL攻略 —— 某应届生求职总结
· 周边上新:园子的第一款马克杯温暖上架
· Open-Sora 2.0 重磅开源!
· 提示词工程——AI应用必不可少的技术