物理机连接虚拟机中的数据库及Windows添加防火墙允许端口详细操作步骤
公司项目中因为会使用到SQL server数据库,但是自己电脑无论安装
2008R2或者2014版本都不成功,我想可能是和之前安装的一些Windows的软件存在冲突。
于是便单独创建了一台虚拟机,在虚拟机中安装了SQL Server数据库以及开发工具开始进行工作了,前几天还好,但是到了后面就会发现在虚拟机中开发办公效率相当低下,响应速度永远跟不上我的思维与手速,哈哈。
便想在还是要在本机进行开发办公,但是只要远程连接虚拟机中的SQL Server数据库不就行了?!于是就开始了以下操作步骤:
一、虚拟机及数据库设置
-
首先打开虚拟机中SQL Server Configuration Manager(SQL Server配置管理器),选择网络配置,并找到所创建的数据库实例的协议:
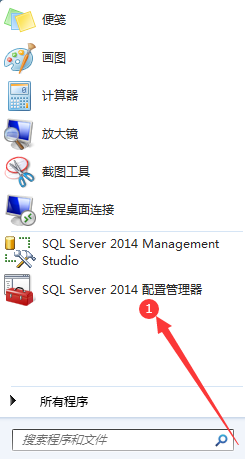
-
双击TCP/IP,在弹窗中选择IP地址,一直下拉,最下方IPALL中将端口号改为1433,点击应用即可:

-
在配置管理器中,选择SQLServer服务,将服务中所创建实例的服务重新启动,即可在外部对此实例进行连接。

-
虚拟机选择桥接模式(复选框不要勾上),此时虚拟机和物理机都能Ping通,但物理机ping不通虚拟机网关,虚拟机也ping不通物理机网关;
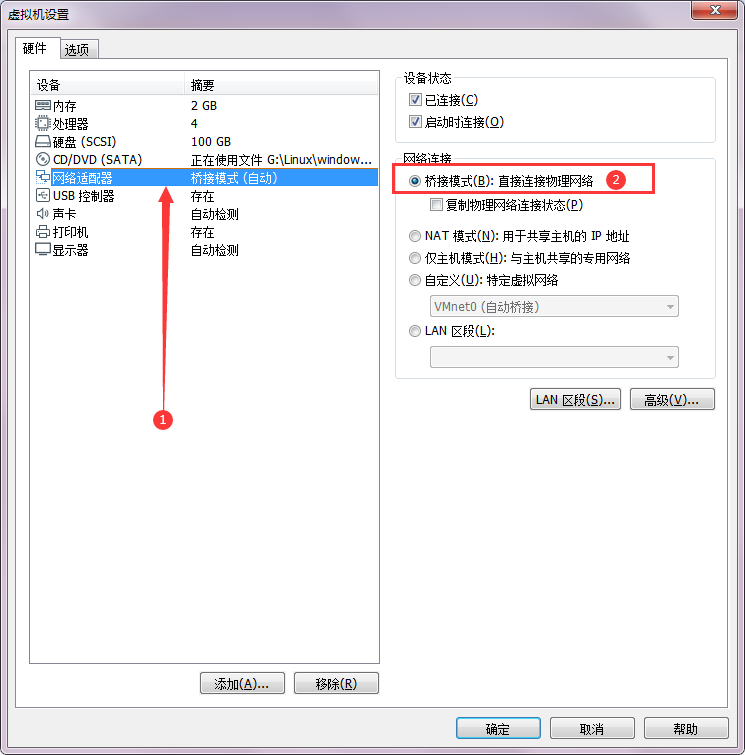
二、Windows添加防火墙允许端口设置
-
桌面左下角,点击开始,找到控制面板,点击打开,点击“打开或关闭Windows防火墙”,确认Windows防火墙是否打开,点击“高级设置”

-
在“高级安全 Window 防火墙”窗口中,“入站规则” → “新建规则”
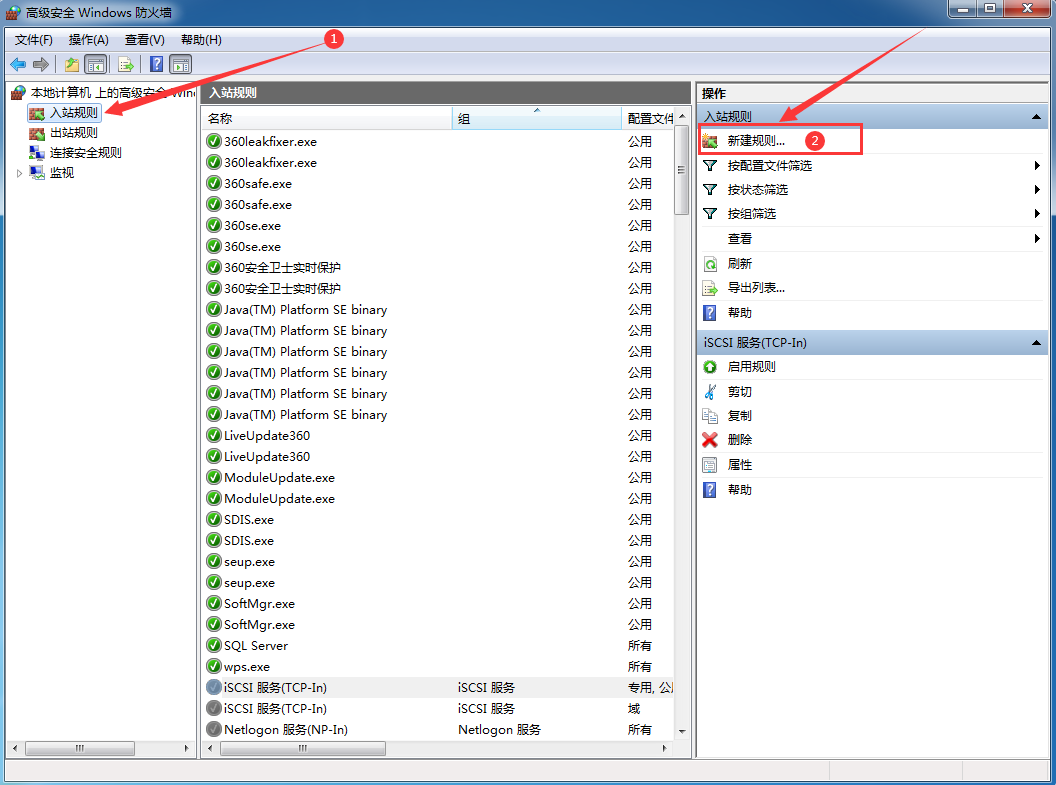
-
弹出“新建入站规则向导”,选择“端口” → “下一步”
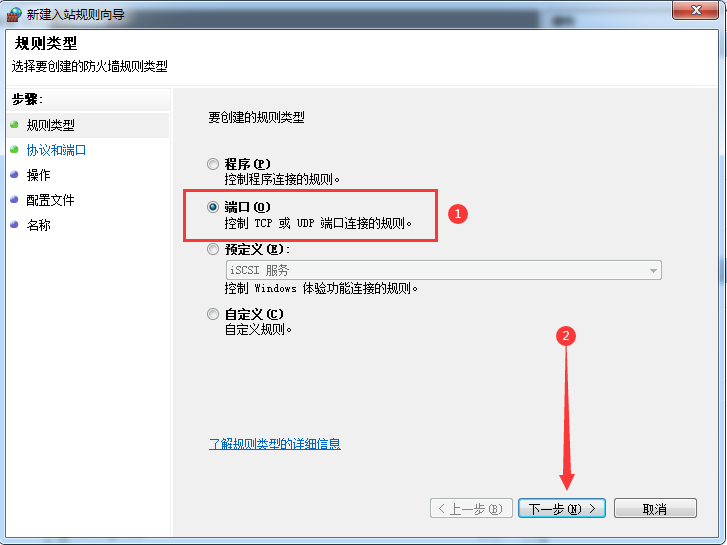
-
协议和端口:选择相应的协议,如添加1433端口,选择TCP,特定本地端口输入1433,下一步
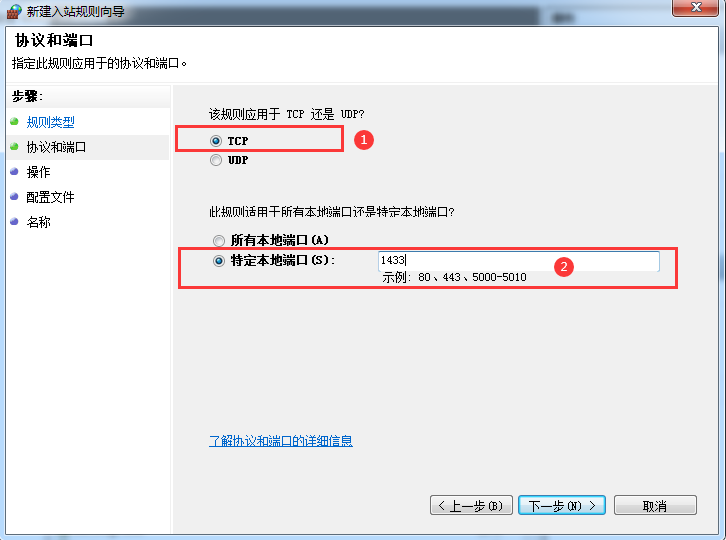
-
操作:选择“允许连接”,下一步
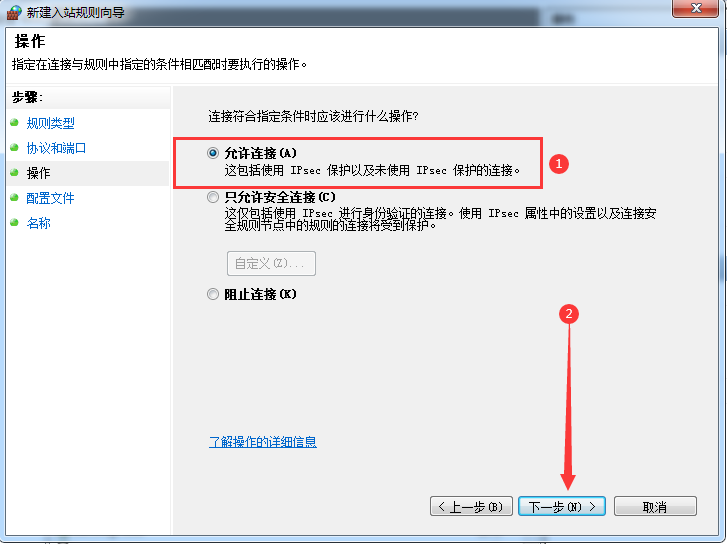
-
配置文件:勾选“域”,“专用”,“公司”,点击下一步

-
名称:输入端口名称和描述信息,点击完成
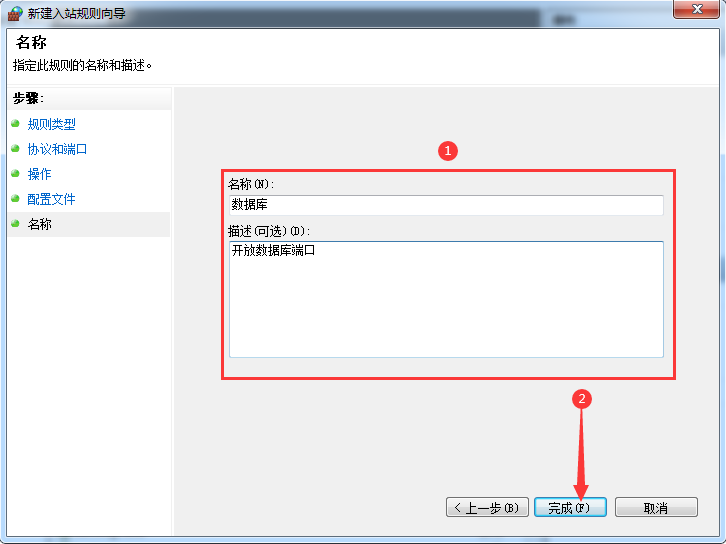
-
恭喜!至此这样就开启防火墙了,外网也可以正常访问开放的指定端口了!
本文来自博客园,作者:Schieber,转载请注明原文链接:https://www.cnblogs.com/xiqingbo/p/environment-01.html


