在整个安装过程中,我主要参考了以下文章,http://bbs.hxland.com/viewthread.php?tid=7308084
http://www.ggiiss.com/gis/aa/484.html
一、安装需求1 硬件需求
2 软件需求本安装方案所测试的操作系统为Windows 2000 Advanced Server Sp4,ESRI公司声称可以支持的操作系统有:Microsoft Windows NT-Intel 4.0 sp6a,Windows 2000,Windows XP或Windows Server 2003。
本方案所使用的Web服务器为IIS5.0。你可以在Windows 2000 Advanced Server安装光盘里面找到。
本方案所采用的Servlet引擎为ServletExec_ISAPI_50。你可以在Arcims安装光盘的ServletExec目录下找到安装程序。
本方案采用的J2SE JRE和JDK均为1.4.2.06。ESRI特别声明ArcIMS9.0不支持J2SE JRE 1.3.1_03,1.3.1_04,1.4.0_01和1.4.0_03。你可以到http://java.sun.com下载。
根据以上需求,先说一下我本地系统环境及软件版本:
OS系统:windows XP Professional Service Pack2
Web Server: IIS5.1
JDK: j2sdk-1_4_2_09-windows-i586-p.exe (安装时,将自动安装1.4.2.09版本的JRE)
Servelt引擎: Servelt Exec ISAPI 5.0 (由于采用IIS作为Web Server,所以需要安装带有ISAPI名称的版本)
现在参考以下内容进行安装。
二、安装步骤有了以上的准备,现在就让我们一起来进行ArcIMS9.0的安装吧。安装总的分为以下五步:
Ø 安装J2SE JDK1.4.2.06。
Ø 安装IIS5.0。
Ø 安装ServletExec_ISAPI_50。
Ø安装ArcIMS 9.0。
1 安装J2SE JDK1.4.2.06J2SE JDK1.4.2.06的安装很简单,只需要按提示安装即可。如果你已经比较熟悉JDK的安装过程,则可以跳过此步进入IIS5.0的安装。
第一步 执行已经下载的j2sdk-1_4_2_06-windows-i586-p.exe程序。
第二步 稍等片刻,会弹出JDK协议对话。在此选择I accept the terms in the license agreement,接受此协议,并单击Next进行下一步。
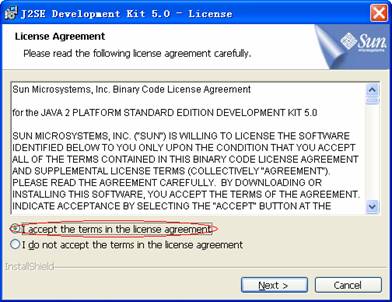
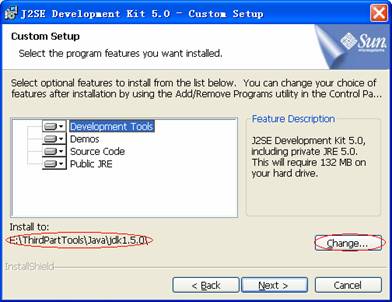
安装程序默认安装到c:\j2sdk1.4.2_06,你也可以通过Change按钮改变安装目录;在本次安装中,我们C盘的空间足够,因为我们采用默认安装。单击Next进入下一步。
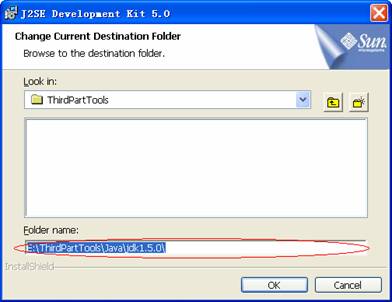
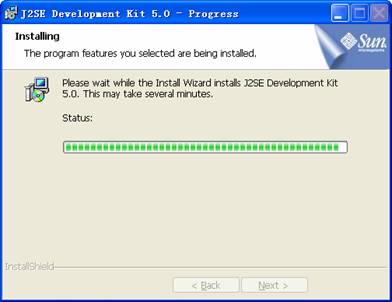
第五步 系统提示是否安装J2SE运行时环境,即J2SE JRE。如果你还没有安装JRE5.0就单击Next吧。当然如果你已经安装了JRE5.0系统会提示你是否重新安装。你也可以在此步修改JRE5.0的安装路径。此步我没有修改安装路径,单击Next进入了下一步。( 我采用1.4.2.09JDK进行安装时,JRE的安装是自动进行的。)
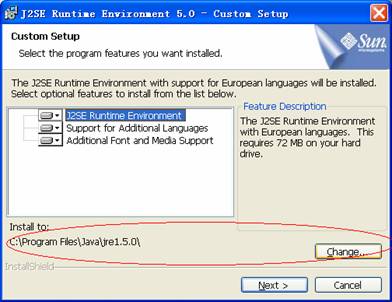
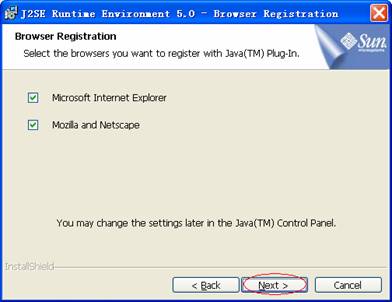
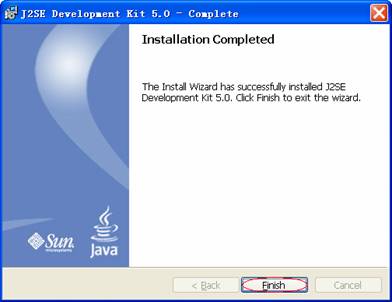
第一步 进入控制面板,点击运行添加删除程序,则弹出如下对话框,点击对话框左侧面板的“添加/删除Windows组件”,进入Windows 组件向导,勾选Internet 信息服务(IIS),点击下一步进入IIS5.0的安装。
第二步 点击对话框左侧面板的“添加/删除Windows组件”,进入Windows 组件向导
第三步 勾选Internet 信息服务(IIS),点击下一步进入IIS5.0的安装进程
第四步 经过几分钟的时间安装进程自动完成IIS的安装。
第五步 测试IIS是否安装成功。打开IE,在地址栏里输入http://localhost,如果出现如图的画面,则IIS安装成功。
3 安装ServletExec_ISAPI_50注意:如果系统已经安装过Servlet引擎,请先卸载,并且要删除所有的安装文件,否则目前版本安装无法成功。
第一步 运行ARCIMS安装盘ServletExec目录下的ServletExec_ISAPI_50.exe安装程序。安装程序开始引导我们进入安装向导。
在这里安装程序告诉我们在安装程序继续之前必须停止IIS相关的服务(FTP,HTTP SSL,SMTP等),这里我们允许安装程序自动停止这些服务,点击“是”按钮进入下一步的安装。
第二步 安装程序可能提示你手动停止某些服务,如下图:
系统提示停止IIS Admin服务失败,请手动停止。我在安装的时候发现,实际上安装程序已经自动停止了该服务,出现该提示可能是在判断的时候该服务还未停止,既然服务成功停止了,我们就不管他了。
第三步 跳过安装欢迎页面,点击下一步继续。
第四步 安装协议对话,点击“YES”按钮进入下一步的安装。
第五步 安装目录选择对话框,点击Browse按钮更改安装目录,并点击下一步继续安装。
第六步 设置ServletExec_ISAPI的管理用户名和密码,并点击NEXT继续。(一定要记住此用户名和密码,后面的配置当中要用到)
第七步 选择IIS匿名访问的默认用户,一般不需要更改,点击NEXT继续。
第八步 安装完成,点击Finish完成安装。
第九步 安装后的重要配置。
(1) NTFS目录权限配置。如果Servet ISAPI安装目录所在的盘的分区格式为NTFS,进行权限配置,否则跳过此步配置。
找到ServletExec ISAPI目录,进入文件夹属性,打开安全选项卡,如果用户列表里面没有IIS_机器名这个用户,则点击添加按钮。
在选择用户名或组对话框中找到IIS_你的机器名这个用户,双击加入下方的列表,确定添加。
在用户名列表中选择刚刚添加的用户,在权限列表中指定该用户的读和写的权限,点击应用使设置生效,确定完成配置。
2) 配置ServetEXEC_ISAPI.dll文件。
该文件所在的目录必须映射成IIS的一个虚拟目录,并且具有执行的权限。这步非常重要,安装程序已经自动配置好,无需手动设置。
(3) 设置JRE环境变量
为了使用SUN的JAI库,在这里必须设置PATH环境变量。
点击开始> 设置 >控制面板 >双击系统 >点击高级选项卡 >点击环境变量 ,在系统变量列表中点击PATH,进入编辑并在尾部加入下面的值:
<drive>:\bin
对此次安装该值应该为:C:\j2sdk1.4.2_06\jre\bin,要使环境变量生效,必须重新启动计算机。也可以这样设置,在系统变量里新建一个系统变量,变量名为%JAVA_HOME%,变量值为c:\j2sdk1.4.2_06\jre。然后在PATH变量的尾部加上%JAVA_HOME%\bin
4. 安装ArcIMS9.0
第一步 在安装程序目录选择并执行setup可执行程序,开始ArcIMS9.0的安装。系统会弹出欢迎安装ArcIMS程序对话框。点击Next按钮进行下一步。
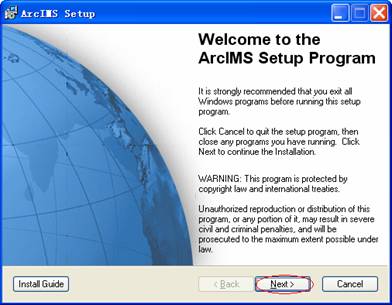
第二步 安装协议对话。在对话框中选择I accept the license agreement选项,并点击Next进行下一步。
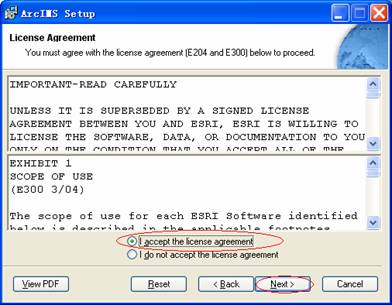
第三步 ArcIMS安装要求说明对话。在此对话框中,主要说明了安装所必须的主要程序,像Web Server和Servlet引擎等。单击Next进行下一步。
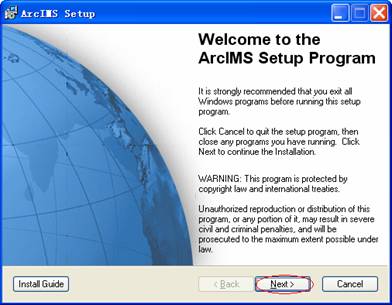
第四步 选择ArcIMS组件。根据需要在下面的对话框中选择所需要的组件,这里我们只是为了测试,故保留默认选择。在此对话框中,你可以修改通过点击Browser按钮选择ArcIMS9.0的安装目录。单击Next进行下一步。
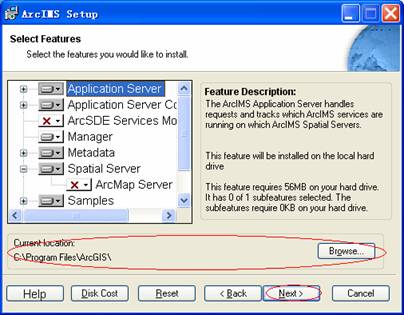
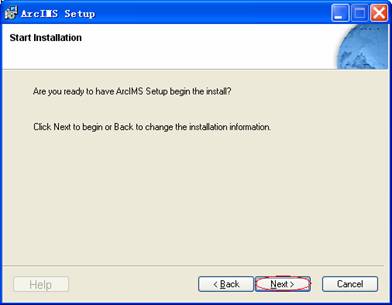
第六步 安装进行中。
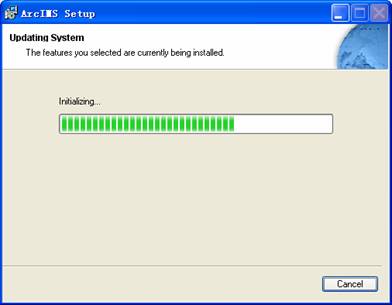
第七步 完成安装。单击Finish按钮完成并退出安装。
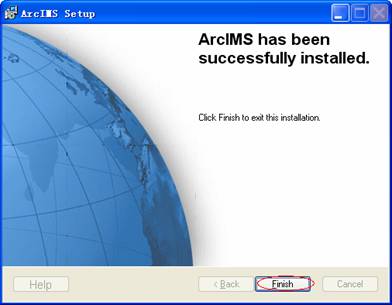
点击Finish后,安装向导会弹出一对话框,提示你是否立即通过Post Installtion程序配置ArcIMS。如果点击确定则开始ArcIMS的配置。否则,你可以通过开始->所有程序->ArcGIS->ArcIMS->ArcIMS Post Installation开始ArcIMS配置。
(2) 通过ArcIMS Post-Installtion配置ArcIMS环境
你可以接上面的步骤在安装完ArcIMS后立即开始ArcIMS的配置,或者通过开始->所有程序->ArcGIS->ArcIMS->ArcIMS Post Installation开始ArcIMS配置。
在进行ArcIMS Post Installation安装之前请确认Tomcat服务正在运行,否则向导开始设置ArcIMS时会处于漫长的等待状态,如果你在最后几步发现等待太久,请确认一下Tomcat是否在运行,如果没有正在运行,请立即运行之,这样你的安装可能很快就会完成。至于Apache服务在此时可以处于停止状态。
第一步 欢迎使用Post Installation对话。在对话框中选择Typical安装方式,并点击“下一步(N)”继续安装。
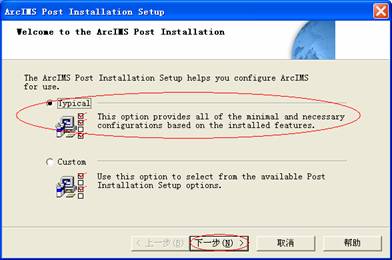
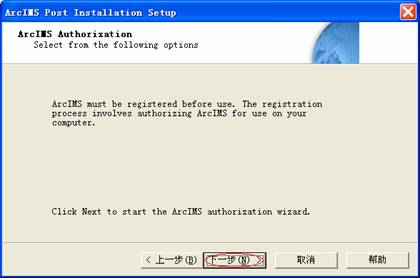
第三步 选择注册方式。向导提供了三注册可选项:
A. 如果你从来没有注册过,且也没有授权文件,请选择第一项;
B. 如果你已经注册过ArcIMS并需要扩展ArcIMS,请选择第二项;
C. 如果你已经获得了授权文件,请选择第三项。
在此我们选择“I have received an authorization file from ESRI and am now ready to finish the Registration processs”项。点击“下一步(N)”继续安装。
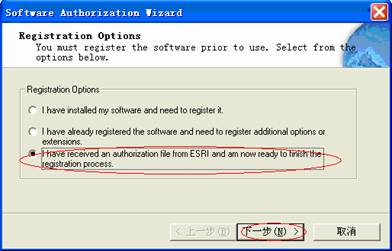
第四步 为软件授权。在此步的对话中,向导为用户提供了两种软件授权方法:
<!--[if !supportLists]-->A. <!--[endif]-->如果你有授权文件存在于磁盘,请选择第一项;
<!--[if !supportLists]-->B. <!--[endif]-->如果你只有授权码,需要手工输入,请选择第二项。
在此我们选择第一项“I received authorization file by email and have saved it to disk
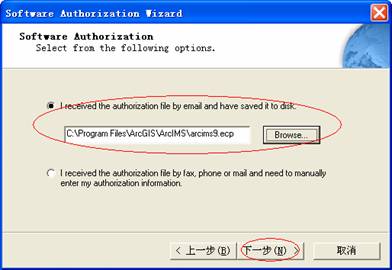
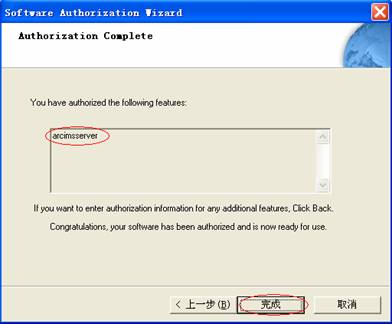
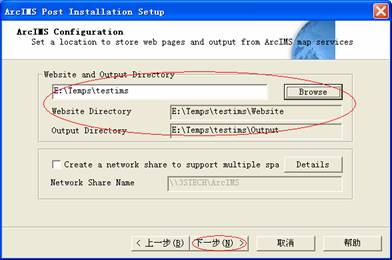
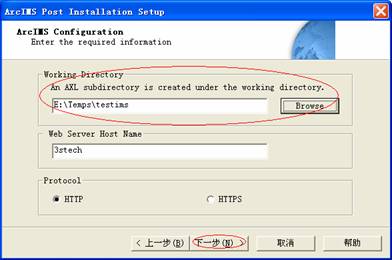
第八步 ArcIMS应用服务主机设置。在此使用向导产生的缺省值,即应用服务器主机名为3stech,注册端口和连接器端口分别为5353和5300。点击“下一步(N)”按钮继续安装。
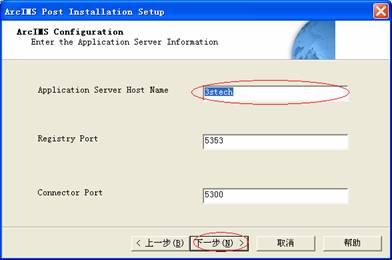
第九步 键入管理员信息。在此System DomainUser name中以图示的形式输入系统域名和用户名,注意此用户必须具有系统管理权限,以便系统能够创建并启动ArcIMS服务。点击“下一步(N)”按钮继续安装。
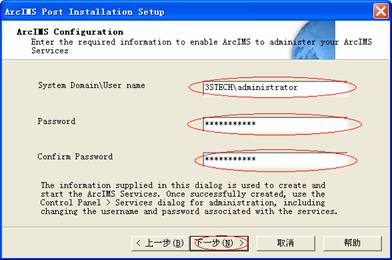
第十步 Web服务器和Servlet引擎组合选择。我们因为已经使用Apache作为Web服务器并选用Tomcat作为Servlet引擎,所以,在此对话中选择“Apache
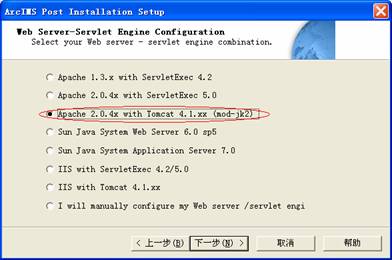
第十一步 选择Web服务器和Servlet引擎软件目录。在Web server directory编辑框中输入或通过其后的Browse按钮选择Apache安装目录,在Servlet enginee directory编辑框中输入或通过其后的Browse按钮选择Tomcat安装目录。点击“下一步(N)”按钮继续安装。系统会弹出一个小对话框提示你配置可能需要较长的时间,请耐心等待,点击确定后系统开始ArcIMS的配置。
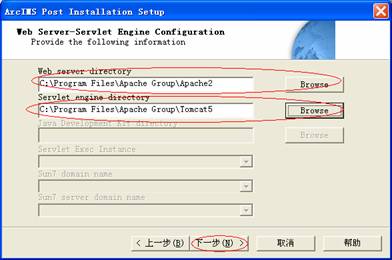
如果此步安装失败,你可能通过ArcIMS安装目录下的Tools子目录下的ArcIMSCfgTool_InstallLog.log来查看错误发生的原因。
第十二步 安装完成。单击“完成”按钮退出并完成安装。
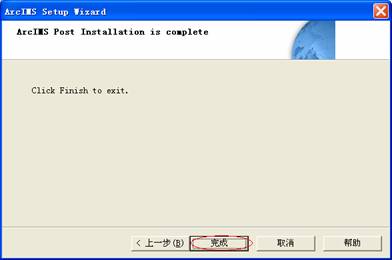
如果安装成功,安装向导会弹出以下窗口说明Web服务和Servlet引擎配置已经安装完成,并提醒你必须手动停止并重启你的Web服务器程序和Servlet引擎。
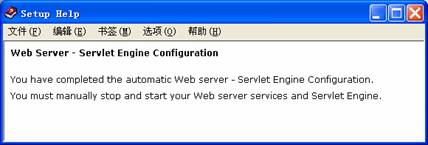
安装完毕后,请依次启动Tomcat和Apache服务。如果你的服务正在运行,请重新启动之,切记!
(3) 检查ArcIMS是否安装成功
安装并配置好ArcIMS后,如果你对你的安装不确信是否已经安装成功,则请按照如下步骤进行检测。在检查之前,请首先启动Apache Web服务和Tomcat Servlet引擎,并确保ArcIMS Application Server 9.0、ArcIMS Monitor 9.0和ArcIMS Tasker 9.0服务已经启动。这几个服务可以从开始->控制面板
第一步 从开始菜单->所有程序->ArcGIS->ArcIMS中选择并执行Diagnostics程序。
注意:对于Windows XP sp2来说,由于其严格的安全性,可能会使得此页面不能正常显示,现象显示为:
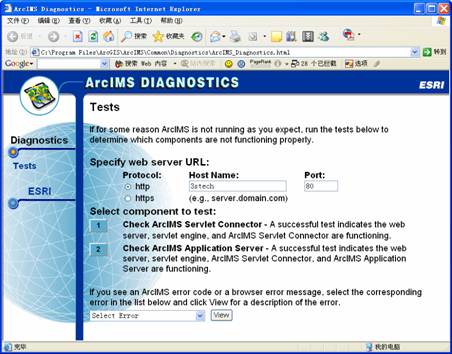
页面上没有http协议的选择按钮;
l 页面左侧的栏目中显示不出文字内容;
l 在HostName下面的编辑框中显示不出你已经配置好的主机名;
l 在Port下的编辑框中不能显示端口号。
若出现此情况,你可以通过点击页面顶部的细长信息栏,在弹出的快捷菜单中点击“允许阻止的内容(A)…”来使页面正常显示。

第二步 在页面的Select component to test下面点击1和2按钮,分别弹出类似以下的窗口则说明ArcIMS Servlet连接器ArcIMS应用服务器没问题。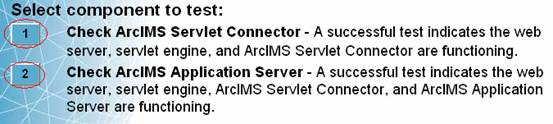
当你看到“Test successful”的提示后,那就应该恭喜你了——你已经安装成功了!当然,先不要想着立马就可以使用Internet浏览器浏览你要发布的地图,你还需要对你发布的地图进行相应的部署,下面就用一个简单的例子来体验一下ArcIMS的神秘和魅力吧!:-)
三、部署ArcIMS 9.0
ArcIMS的部署分以下几步进行:
l 增加地图内容并创建配置文件——通过Author工具
l 创建服务——通过Administrator工具
l Web站点设计——通过Designer工具
l 远程管理Web站点——通过Service Administrator管理工具
l 查看并测试站点——通过Internet浏览器、客户端或用户开发的应用程序
1 增加地图内容并创建配置文件
第一步 启动Author。依次点击开始->程序->ArcGIS->ArcIMS->Author来启动Author工具。你也可以通过Administrator管理器来启动Author。
第二步 增加图层。点击菜单栏上的“Layer”在弹出的下拉菜单中选择“Add Layers…”。或点工具栏上的增加图层按钮。此时你会看到Catalog窗口出现,在窗口左侧的Data Sources目录树中定位你要发布的图层所在目录,点击此目录后,在右侧窗格中会显示出可用的图层。选择要增加的图层后,点击Catalog工具栏上的 Add Layers按钮,向Author窗口增加要发布的图层。
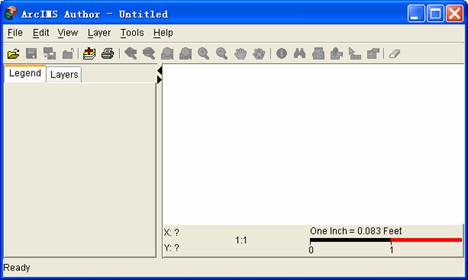
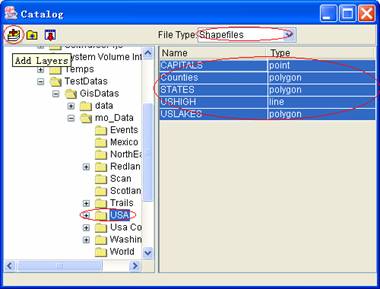
你可以继续增加其他目录的图层,增加完毕后,点击Catalog工具栏上的Close按钮退出Catalog。
第三步 显示并预览图形。在Author窗口中的Legend工具页签栏中,勾选要显示的图层,此时你可以在右侧窗口看到地图的样式。
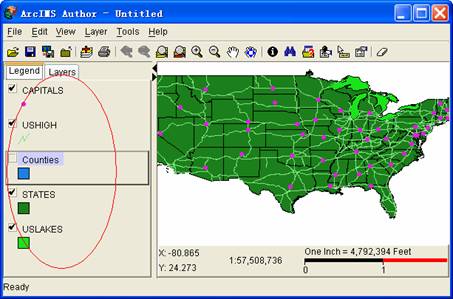
第四步 保存配置文件。点击工具栏上的保存按钮或在File菜单中选择Save Project将配置文件保存到磁盘目录。为了方便管理,我们保存在AXL目录中,并将文件名命名为ims1.axl。
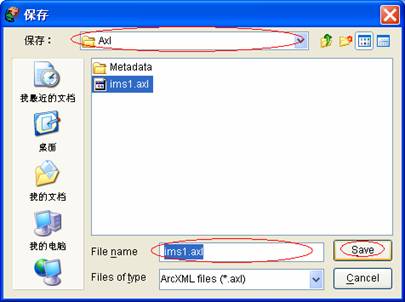 、
、
第五步 结束配置文件的创建。当然,你可以再次将.axl文件打开重新编辑配置文件所包含的图层内容。
2 创建服务
第一步 启动Administrator管理工具。请从依次选择开始->程序-> ArcGIS-> ArcIMS-> Administrator运行本地管理工具。如果你是第一次启动此工具,系统将会提示输入用户名、密码和确认密码创建并设置管理用户。
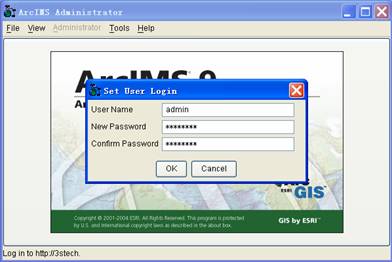
第二步 创建服务。在Administrator的左侧窗格中选择Services项,并在菜单栏中选择Service->New,此时系统会弹出新建服务对话。在Name编辑框中输入服务名,如,ims1。点击Map file右侧的小按钮选择已经创建好的ims1.axl文件,当然你也可以直接在此编辑框中输入目录及文件名,如,E:Temps estimsAxlims1.axl。根据你所发布的图层类型(是图形还是图像)选择相应的虚拟服务器类型,因为我选择的全是图形层,所以选择了FeatureServe1。确定并退出New Service对话。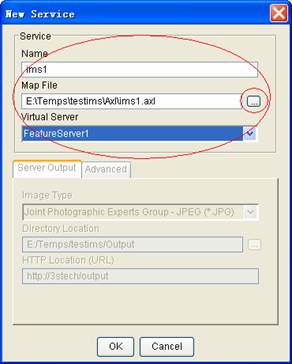
你可以通过此管理工具管理文件夹、服务器和服务。具体的操作内容,请参考ArcIMS帮助或查阅ESRI网站http://www.ggiiss.com/php/r.php?url=http%3A%2F%2Fsupport.esri.com%2F。
3 Web站点设计
有了ArcIMS地图服务之后,我们便可以开始Web站点的设计。我们所使用的是ESRI我们提供的网站设计向导工具——Designer。
第一步 启动Designer设计工具。请依次点击开始->程序-> ArcGIS-> ArcIMS->Designer 或从Administrator管理工具菜单栏选择Tools->Start Designer启动Web站点设计工具。在Type a name for the Web site directory编辑框中输入站点目录,如,“ims1”。在Type a title for the Web page编辑框中输入关于站点的描述,如,“这是一个ArcIMS测试站点!”。单击“Next”进行下一步。
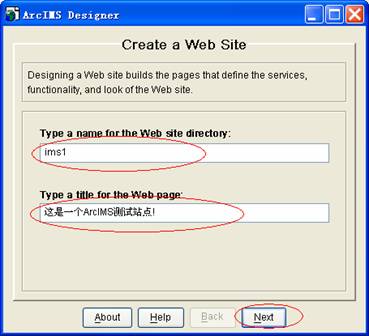
第二步 选择服务。在下图所示的窗口中的Available Services树下选择与要发布的地图配置相应的服务,单击对话框中间带向右箭头的Add Services按钮将所选择的服务增加至右侧Services in the Web Site栏中,你可以向一个站点添加多个服务。单击“Next”进行下一步。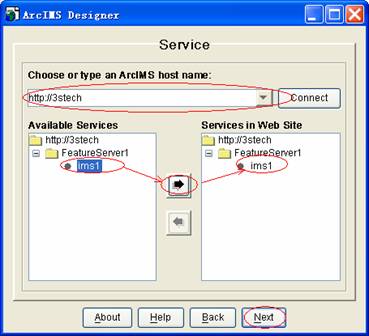
第三步 选择站点模板。此选项决定了在客户端所能看到的Web页面版面样式。在此我选择了Java Custom项。单击“Next”进行下一步。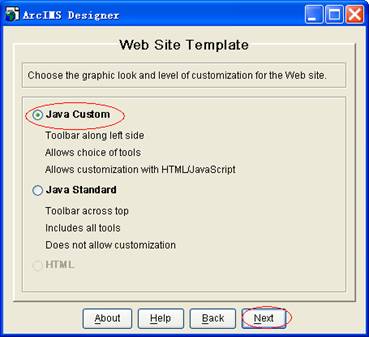
第四步 选择页面元素。在此可以设置页面中的图例、比例尺和概览图的背景色和前景色以及概览图的边框,这里保留默认,单击“Next”进行下一步。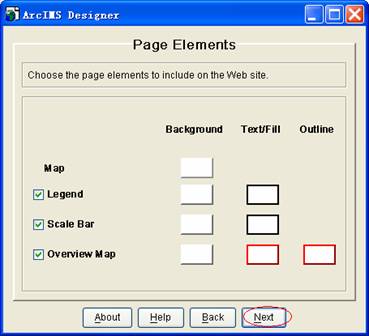
第五步 确定地图初始显示范围。它决定了用Internet浏览器或客户端浏览时初始页面显示的地图内容区域大小。在此保留缺省设置,单击“Next”进行下一步。
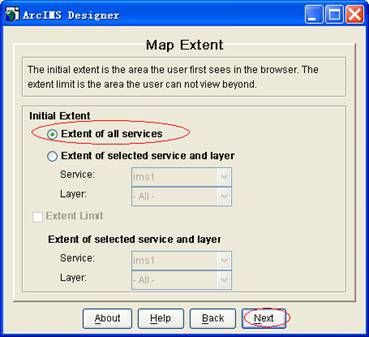
第六步 设置可见图层。在此你可以控制哪此图层对用户可见,哪些图层不可见,我保留了缺省设置,即全部图层可见。单击“Next”进行下一步。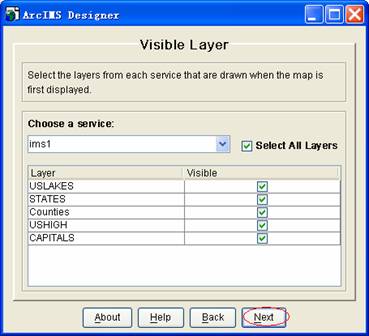
第七步 选择概览图的内容。点击Select All Layers复选项,使所有图层可以在概览图中看到。单击“Next”进行下一步。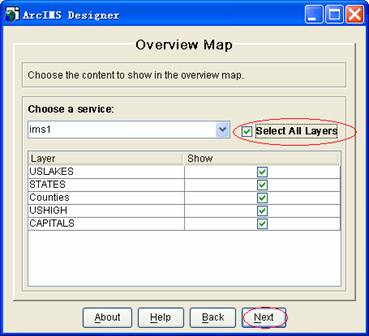
第八步 设置比例尺属性。在此你可以设置数据源的单位和比例尺的单位,为了演示简单我保留了缺省设置。单击“Next”进行下一步。
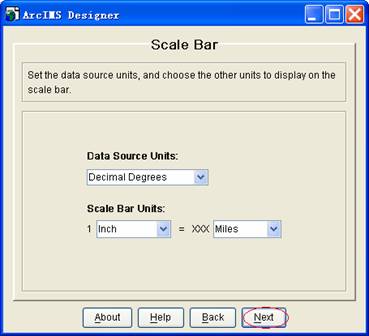
第九步 定义工具条内容。在此对话框中你可以选择可用的ArcIMS服务命令,如,平移和缩放,数据查询,图层控制等。我保留了缺省设置,单击“Next”进行下一步。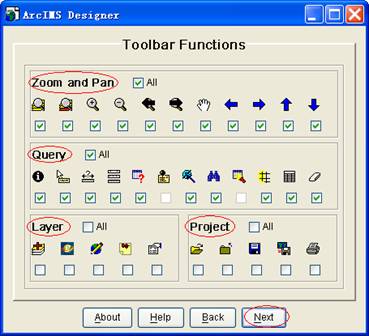
第十步 设置地图提示。请保留缺省设置,并单击“Next”进行下一步。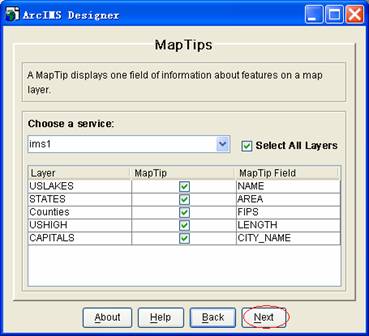
第十一步 设置使用Identify工具时显示的字段及其名称。在此你可以修改使用Identify工具时显示的字段名称。请保留缺省设置,并单击“Next”进行下一步。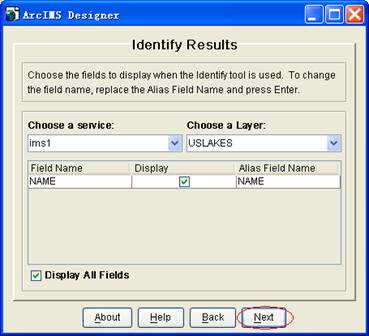
第十二步 设置Web站点目录。此目录应该与进行Post Installation安装时设定的Web站点目录相同。请保留缺省设置,并单击“Create Web Site”按钮进行开始创建Web站点。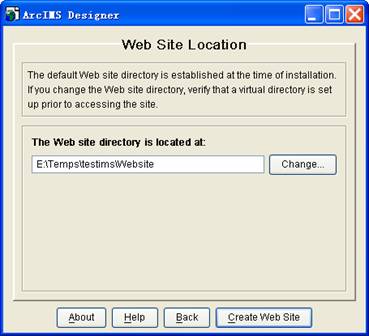
第十三步 完成一个站点的创建。创建完成后,向导会弹出一个站点概要对话框显示一此站点的简要设置信息。如果还想创建其他的站点请点击“Design” 按钮,要结束设计请点击“Exit”按钮。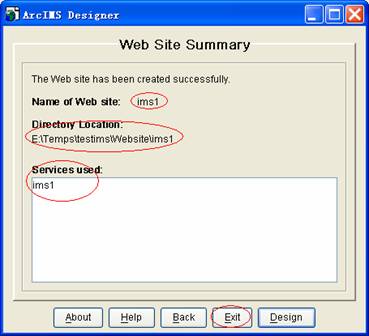
4 查看并测试站点
现在,就让我们欣赏一下我们的劳动成果吧!在Internet浏览器的地址栏中输入http://www.ggiiss.com/php/r.php?url=http%3A%2F%2Flocalhost%2FWebsite%2Fims1%2F并回车,稍等片刻你就会看到网站的效果。在地址输入的地址中ims1是我们创建的站点的名字。
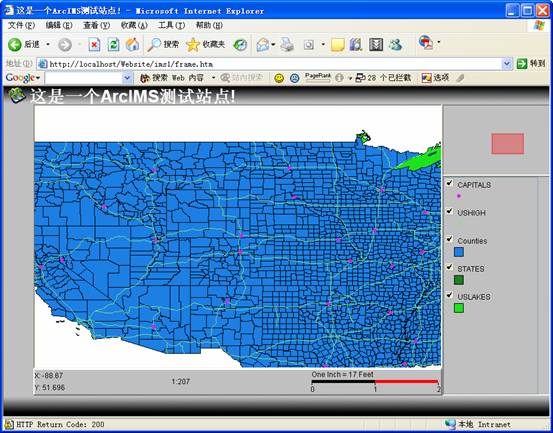
5 远程管理Web站点
Administrator管理工具只能用来管理本地的文件夹、服务和服务器,但当你出门在外时要想对Web站点进行维护就需要用到另一个工具——Service Administrator。如果你安装正常的话,此工具会在安装完后立即使用。
在Internet浏览器的地址栏中按以下格式输入地址就可以开始远程管理Web站点:
http ://域名/esriadmin
你也可以在本地使用此工具。如,我们输入http://www.ggiiss.com/php/r.php?url=http%3A%2F%2Flocalhost%2Fesriadmin并回车。便可以看到如下的页面。
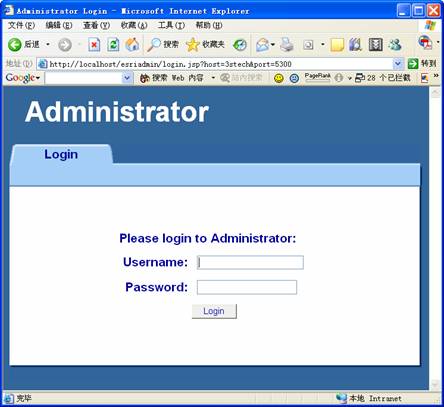
输入用户名和密码登录远程管理工具。界面如下:
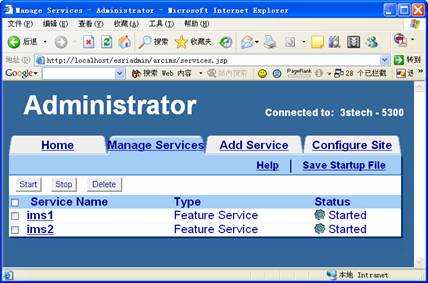
其功能基本和Administrator一致,操作步骤也相仿,所以在此就不再加以赘述。如果你对此想进行更深入的了解,请参考ArcIMS帮助中的Managing your site using Service Administrator或查阅ESRI服务站点http://www.ggiiss.com/php/r.php?url=http%3A%2F%2Fsupport.esri.com%2F。





