【windows】自动化测试持续集成(CI)环境部署
1. 环境准备
1.1 我的环境
1.Win10 64位
2.JDK 1.8.0_121
3.Tomcat 7.0.92
4. Jenkins 2.24
5.SVN-Server 3.8.1
1.2 下载地址
JDK:
https://www.oracle.com/technetwork/java/javase/downloads/jdk8-downloads-2133151.html
Tomcat:
Jenkin:
http://mirrors.jenkins-ci.org/
2. 安装
2.1. Jdk安装配置
2.1.1 jdk安装
双击.exe文件安装

2.1.2环境变量
在系统环境变量里添加以下变量:
1. JAVA_HOME: jdk的安装路径 C:\Program Files\Java
2. CLASSPATH: %JAVA_HOME%\lib;%JAVA_HOME%\lib\tools.jar;
用户变量PATH中加入:
3. PATH: %JAVA_HOME%\bin;
2.1.3检查环境是否成功
(这一步很重要)
>>java -version
>> javac
(输入javac,显示如下)
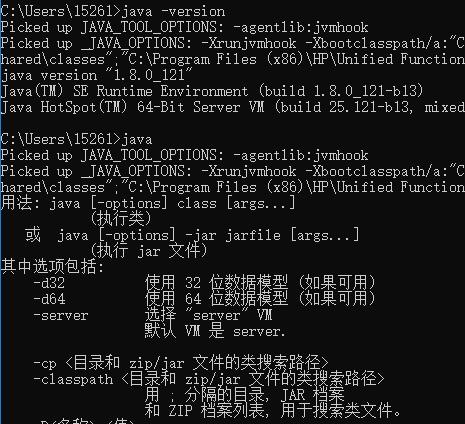
2.2 Tomcat安装配置
2.2.1 Tomcat安装
Tomcat两种安装方式:
a.安装包
b.解压包
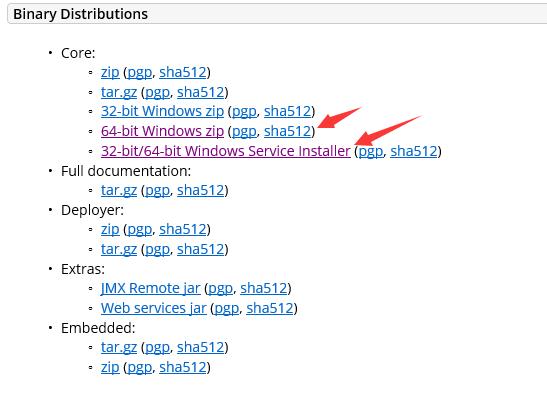
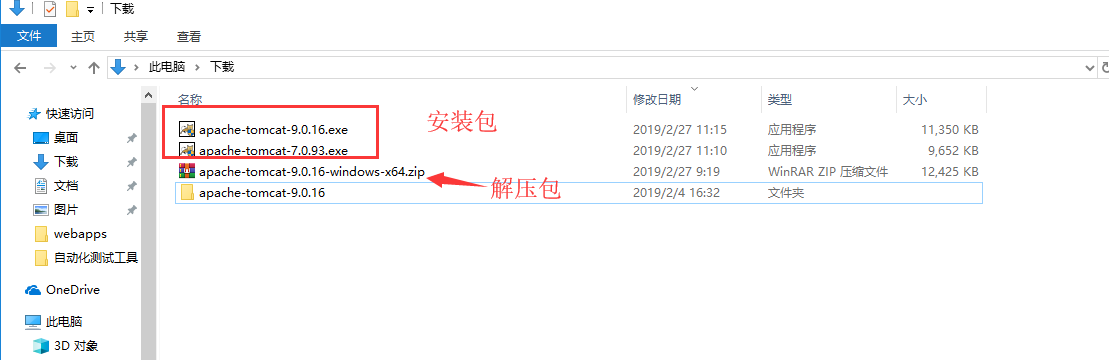
1. 安装文件:双击apache-tomcat.exe文件,一路默认安装
端口默认为8080,如有需要设置其他端口则可以修改;
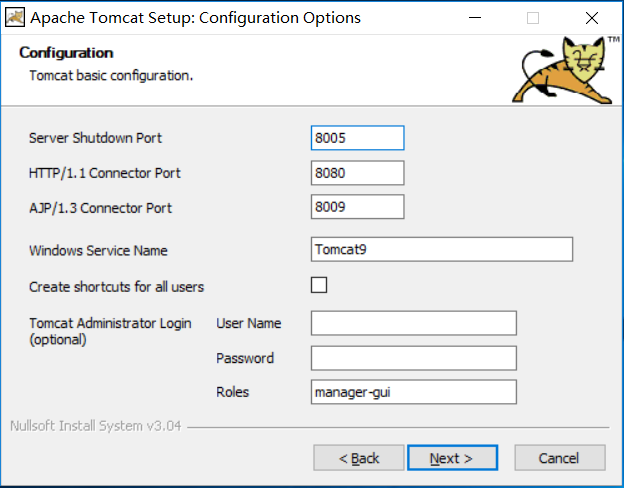
安装完成后,会生成系统自启动服务。

2.解压文件:直接文件解压。

2.2.2 Tomcat环境配置
1. 新建TOMCAT_HOME变量
变量名TOMCAT_HOME
变量值C:\Program Files\Apache Software Foundation\Tomcat 7.0
变量值即为我们下载的tomcat解压路径/安装路径,在这里我的是C:\Program Files\Apache Software Foundation\Tomcat 7.0
2. 新建CATALINA_HOME变量
变量名CATALINA_HOME
变量值C:\Program Files\Apache Software Foundation\Tomcat 7.0
没错,CATALINA_HOME的变量值与TOMCAT_HOME的变量值是一样的。
3. 修改变量Path
在系统变量中找到Path变量名,双击或点击编辑,在末尾添加如下内容
;%CATALINA_HOME%\bin;%CATALINA_HOME%\lib
这里要注意,各个变量值之间一定要用;分隔。
2.2.3 启动Tomcat
1.双击运行Tomcat.exe 启动tomcat服务
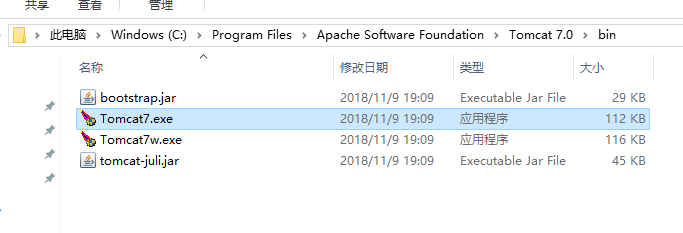
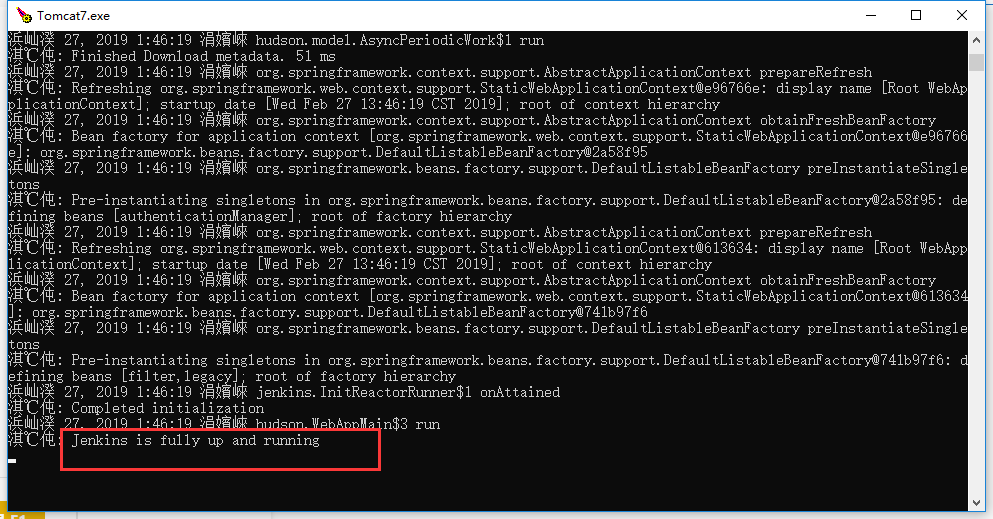
2. Tomcat成功启动后,启动浏览器,在浏览器的地址栏里输入:http://localhost:8080/。然后回车。进入如下画面。此时表示Tomcat已经正确安装。
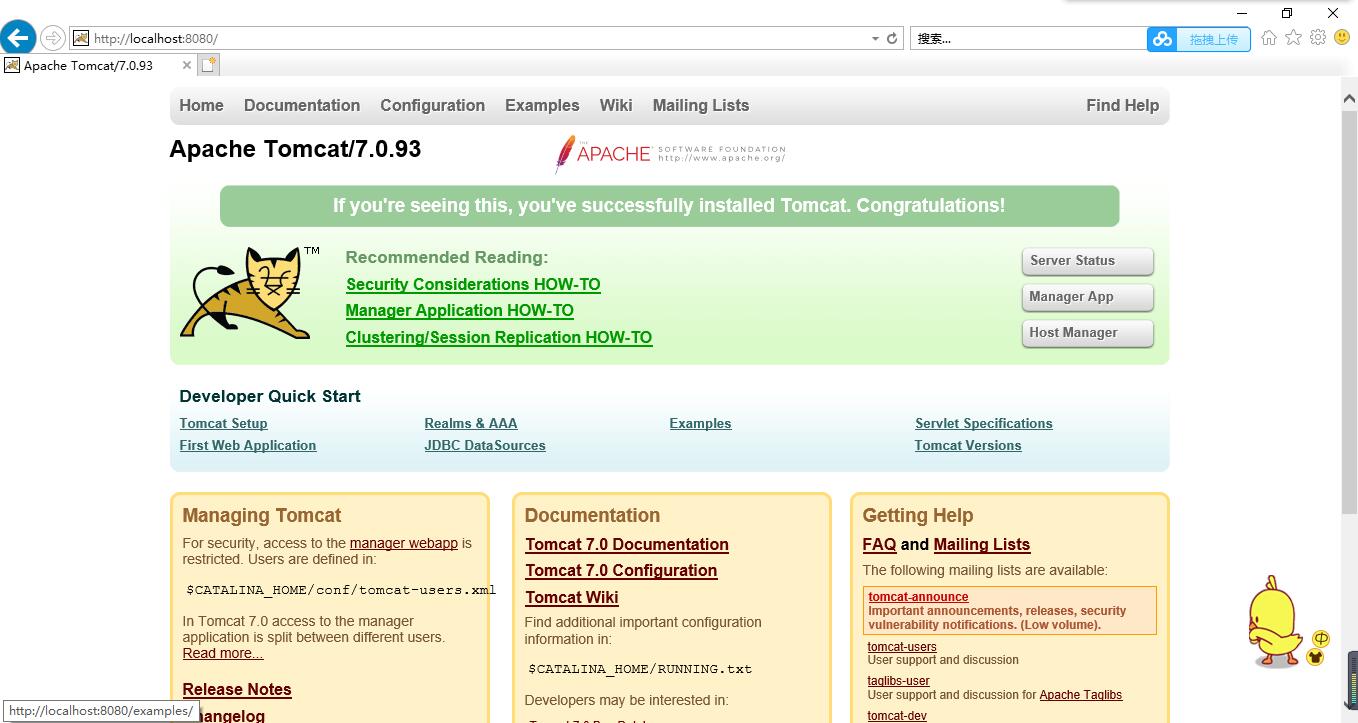
2.3 Jenkins安装
2.3.1 Jenkins安装
Jenkins安装包也分两种:
A.jenkins.msi 客户端安装包
--双击安装
B.jenkins.war包:
jenkins.war包放到Tomcat路径webapps目录下
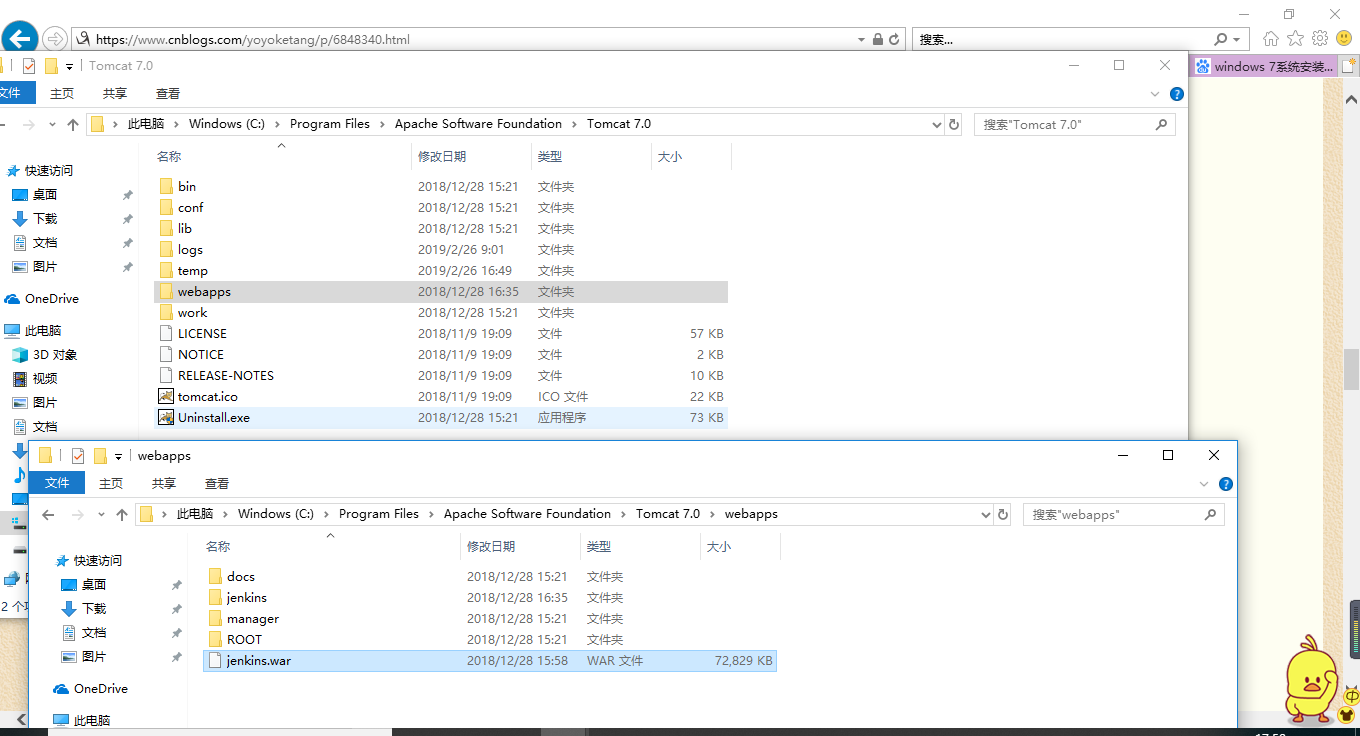
Jenkins安装后需要重新启动tomcat
2.3.2启动jenkins
先重启tomcat:tomcat.exe,然后在浏览器输入http://localhost:8080/jenkins/

3.Jenkins任务配置
3.1 权限管理
Jenkins中添加SVN权限
登录jenkins,点击凭据添加SVN权限,即用户登录svn的账号/密码;
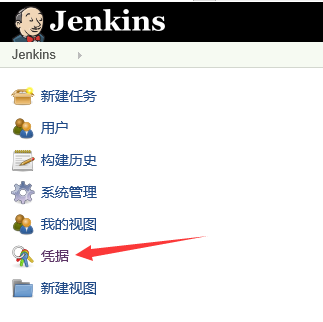
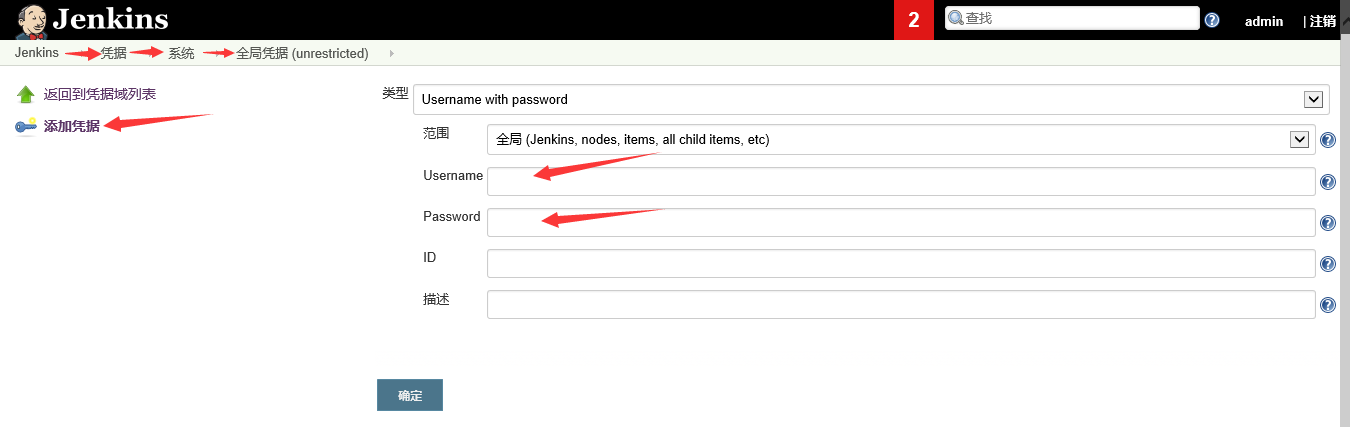
3.2 新建任务
点击新建任务,进行构建
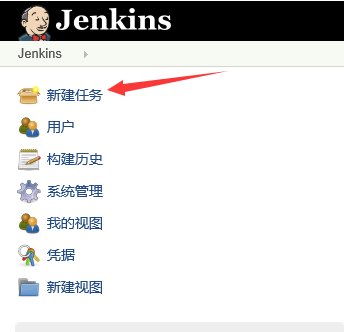
3.3 任务名称
输入任务名称,选择‘构建一个自由风格的软件项目’
3.4通用配置
设置项目运行的节点
选择->限制项目的运行节点,输入需要运行此任务的slave名称。

设置目录地址

3.5码源管理
SVN码源下载
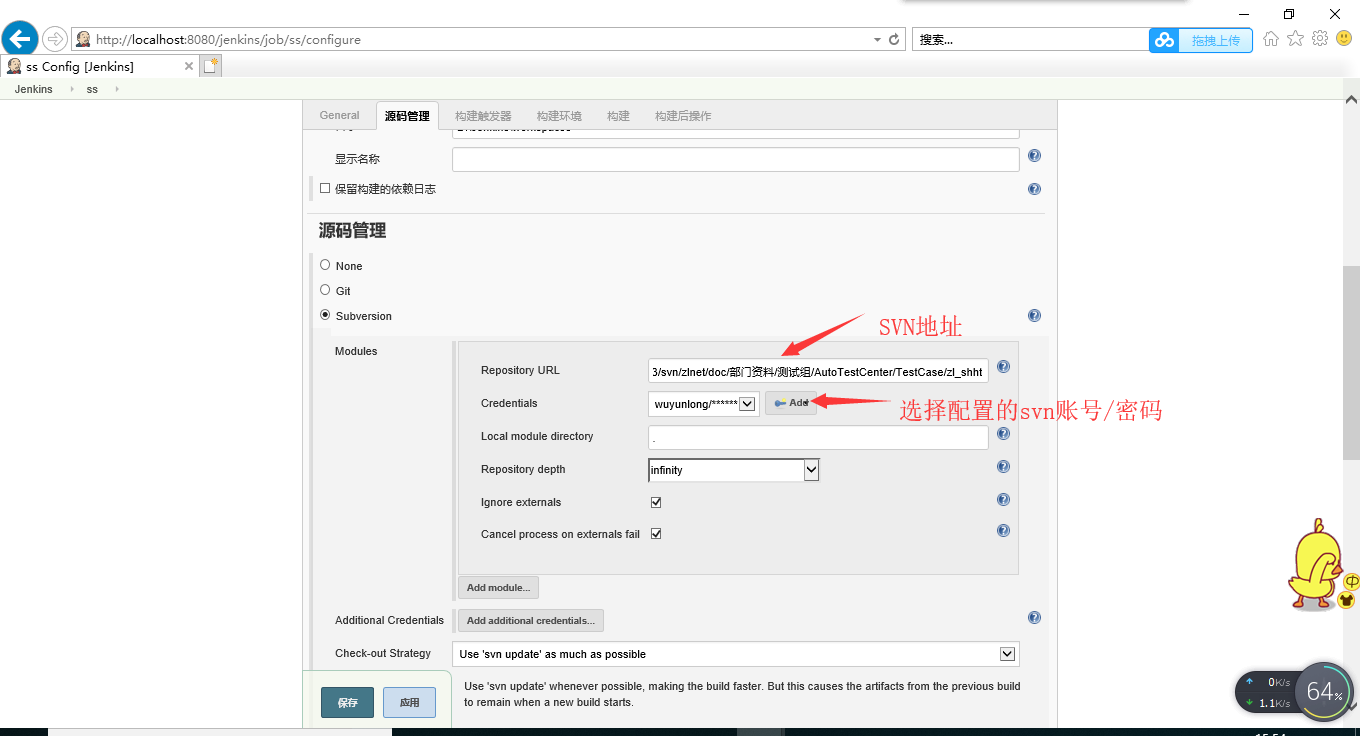
3.6 构建触发器
3.6.1设置定时任务
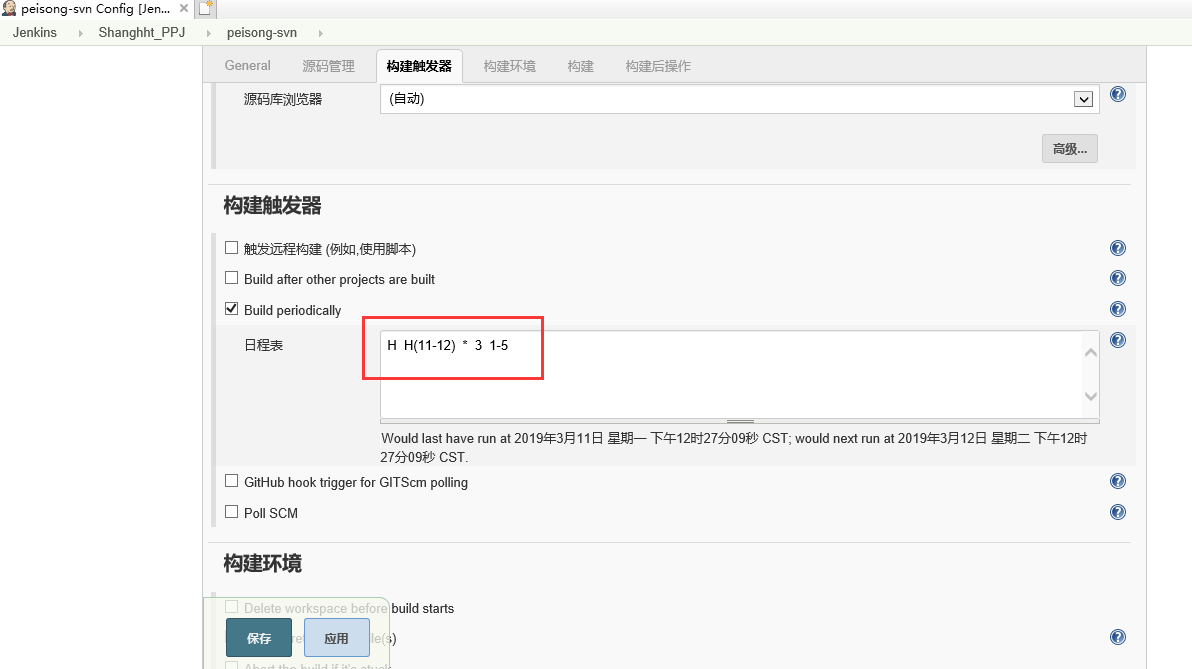
3.6.2 定时规则语法
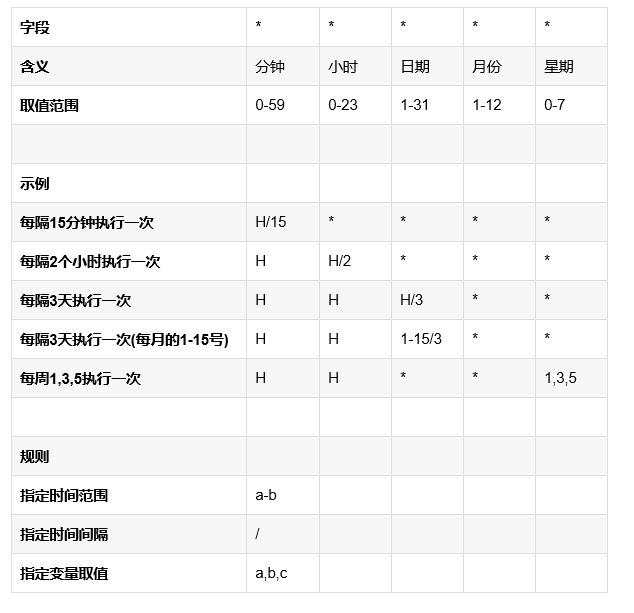
3.7构建
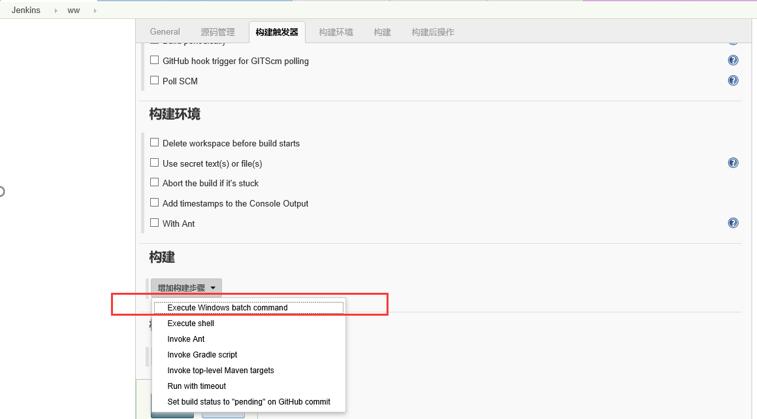
配置cmd命令
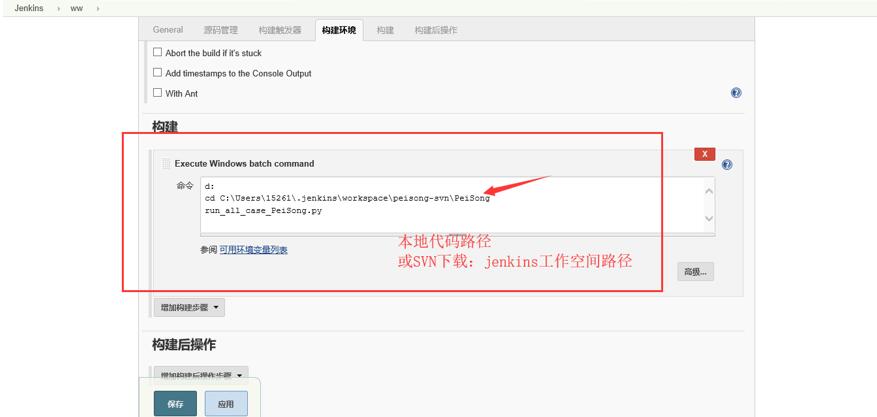
应用、保存,完成任务新建。
3.8执行任务
选择任务执行,一键启动自动化
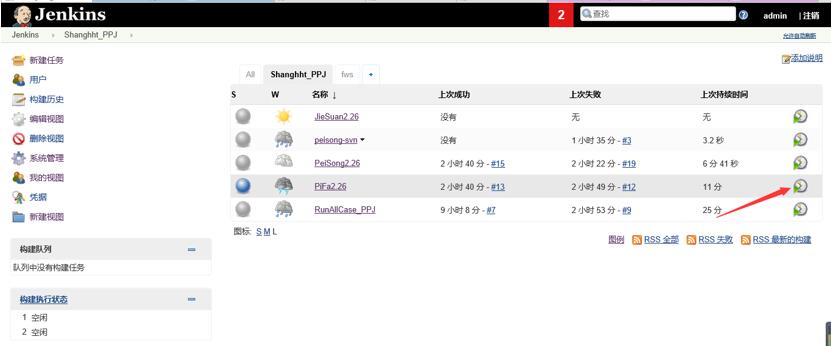
3.9节点管理
后续更新
4. 参考资料
JDK 安装配置教程:
https://jingyan.baidu.com/article/bea41d435bc695b4c41be648.html
Tomcat下载安装:
https://jingyan.baidu.com/article/54b6b9c0dd0c6a2d593b4743.html
Tomcat安装与环境配置:
https://jingyan.baidu.com/article/624e7459a7d6e734e9ba5a70.html



【推荐】编程新体验,更懂你的AI,立即体验豆包MarsCode编程助手
【推荐】凌霞软件回馈社区,博客园 & 1Panel & Halo 联合会员上线
【推荐】抖音旗下AI助手豆包,你的智能百科全书,全免费不限次数
【推荐】轻量又高性能的 SSH 工具 IShell:AI 加持,快人一步