WebLogic10安装图文教程
一 WebLogic安装
1、 打开WebLogic安装程序:oepe11_wls1031.exe(我们选用的是WebLogic 10.3g)。如图1-1所示:

2、 进入WebLogic安装的欢迎界面,单击“下一步”按钮。如图1-2所示:
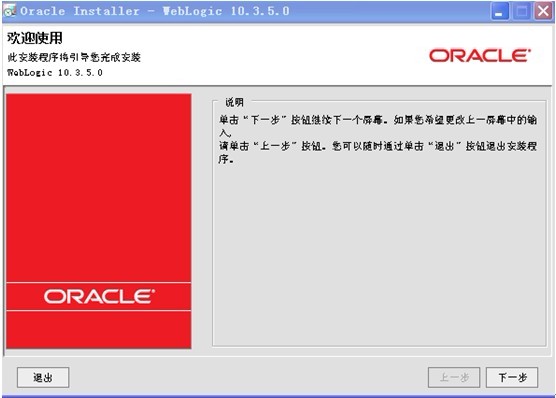
3、 选择中间件主目录
创建新的中间件主目录,其安装位置为默认的位置(安装位置默认为C:\Oracle\ Middleware,保持默认目录),如图1-3所示。单击“下一步”按钮:

4、 注册安全更新
把“我希望通过My Oracle Support接收安全更新”前勾选框的“√”去掉,如图1-4所示。单击“下一步”按钮:
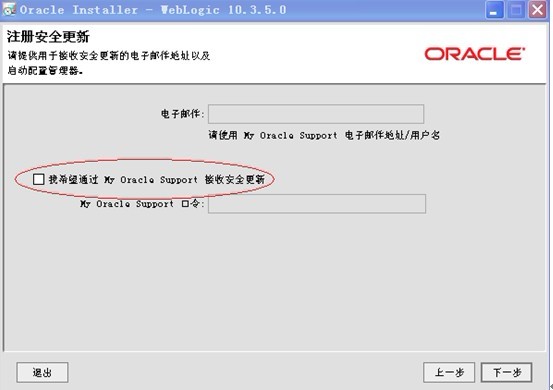
5、 选择安装类型
默认选择“典型”安装类型,如图1-5所示。单击“下一步”按钮。
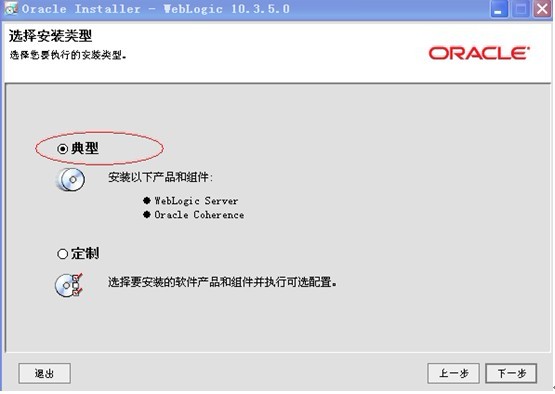
6、 选择产品安装目录
WebLogic Server和Oracle Coherence保持默认路径,如图1-6所示。单击“下一步”按钮。
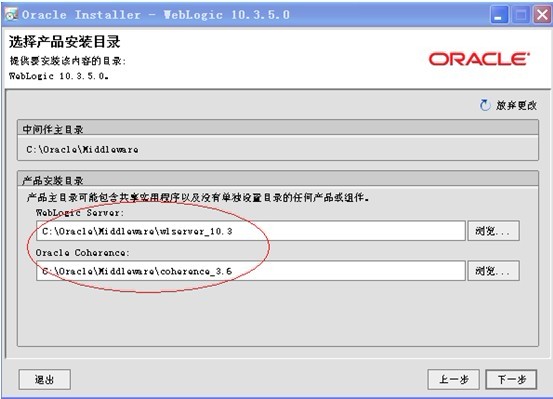
7、 选择快捷方式位置
默认选择“‘所有用户’开始菜单文件夹(推荐)”,如图1-7所示。单击“下一步”按钮。
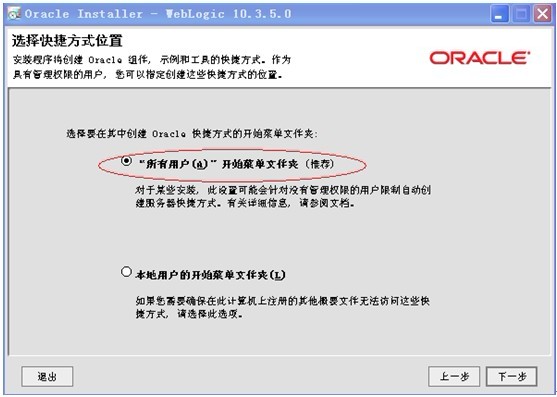
8、 安装概要
检查前面所要创建的安装产品和JDK,如图1-8所示。单击“下一步”按钮。

9、 WebLogic安装过程,如图1-9所示:

10、安装完成
如果出现图1-10所示的界面,则表示WebLogic安装完成。单击“完成”按钮。
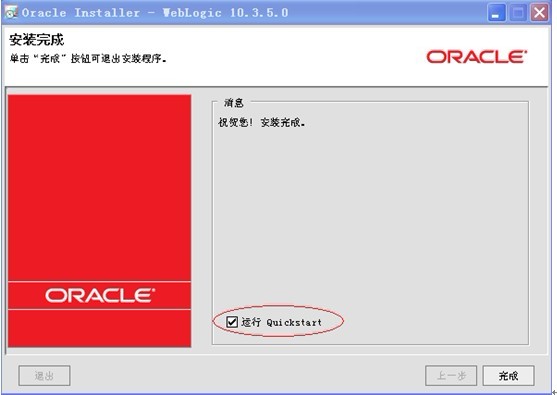
二 WebLogic配置
1、 在安装完成的界面(图1-10)中,如果选中“运行Quickstart”(默认是选中),则过几秒会自动弹出如图2-1所示的界面,选择“Getting started with WebLogic Server 10.3.5”选项就可进入配置向导,如图2-2所示。
如果在安装完成的界面(图1-10)中,没有选中“运行Quickstart”,则可以通过选择“【开始】菜单 -> 程序 -> Oracle WebLogic -> WebLogic Server 11gR 1-> Tools -> Configuration Wizard”,进入配置向导,选择“创建新的WebLogic域”,如图2-2所示。单击“下一步”按钮:


2、 选择安装域源:
选择安装“Basic WebLogic Server Domain”,如图2-3所示。单击“下一步”按钮
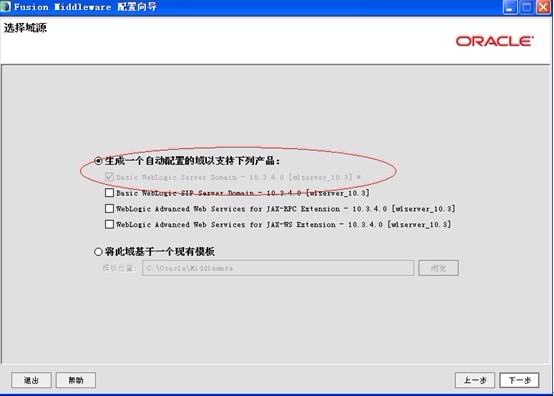
3、 指定域的名称和位置:
输入要创建的域名和位置,此处域名输入为:bop_nis_domain,域位置保持默认,如图2-4所示。输入完成后单击“下一步”按钮。
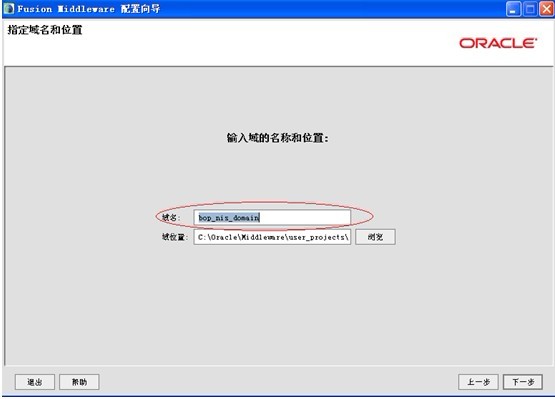
4、 配置管理员用户名和密码:
输入WebLogic管理员管理服务器(AdminServer)的用户名和密码,在此以“weblogic”作为登录管理服务器的用户名,并设置好密码,在此设置密码为:weblogic21(注意:密码至少必须为8个字母数字字符,并且至少包含一个数字或一个特殊字符)。如图2-5所示.设置好管理员用户名和密码后,单击“下一步”按钮。
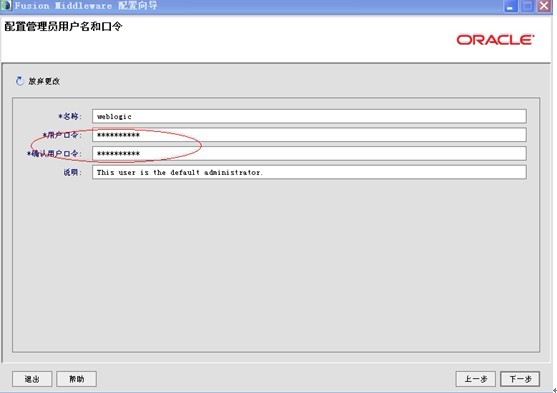
5、 配置服务器启动模式和JDK:
选择“生产模式”和“JRockit SDK”后,如图2-6所示。单击“下一步”按钮:
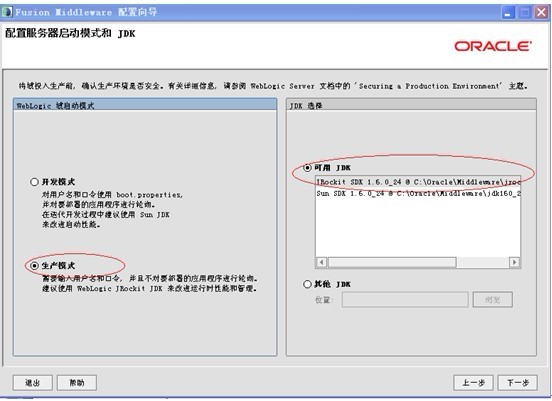
6、 选择是否进行高级配置:
选择“管理服务器”、“受管服务器、集群和计算机”后,如图2-7所示。单击“下一步”按钮:

7、 配置管理服务器:
输入Administrator的名称,名称为:AdminServer(默认);
监听地址(可选所有IP或者指定IP),此处选择本地的监听地址192.168.66.139(本机的IP地址);
监听端口为7001(默认);
单击“下一步”按钮:
8、 配置受管理服务器:
在此不对受管理服务器进行配置。单击“下一步”按钮:
9、 配置集群:
在此不对集群进行配置。单击“下一步”按钮:
10、 配置计算机:
在此不对计算机进行配置。单击“下一步”按钮:
11、 检查WebLogic域配置:
在此检查前面所做的配置。如果没有问题单击“创建”按钮:
12、 正在创建域:
创建无误后,单击“完成”按钮。
三 启动WebLogic服务
进入刚创建的WebLogic bop_nis_domain域安装目录C:\Oracle\Middleware\user_projects\domains\bop_nis_domain,双击“startWebLogic.cmd”启动管理服务器。
输入图2-5中配置的管理员用户名和密码
看提示的信息,WebLogic服务已经启动:



