Git的安装使用
安装客户端
一、下载客户端
下载地址:https://git-scm.com/
二、安装
1.双击安装程序“Git-2.10.2-64-bit.exe”,显示截图如下:

2.点击“Next”,显示截图如下:

说明:
(1)图标组件(Addition icons) : 选择是否创建桌面快捷方式。
(2)桌面浏览(Windows Explorer integration) : 浏览源码的方法,使用bash 或者 使用Git GUI工具。
(3)关联配置文件 : 是否关联 git 配置文件, 该配置文件主要显示文本编辑器的样式。
(4)关联shell脚本文件 : 是否关联Bash命令行执行的脚本文件。
(5)使用TrueType编码 : 在命令行中是否使用TruthType编码, 该编码是微软和苹果公司制定的通用编码。
3.选择完之后,点击“Next”,显示截图如下:

开始菜单快捷方式目录:设置开始菜单中快捷方式的目录名称, 也可以选择不在开始菜单中创建快捷方式。
4.点击“Next”,显示截图如下:

设置环境变量
选择使用什么样的命令行工具,一般情况下我们默认使用Git Bash即可:
(1)Git自带:使用Git自带的Git Bash命令行工具。
(2)系统自带CMD:使用Windows系统的命令行工具。
(3)二者都有:上面二者同时配置,但是注意,这样会将windows中的find.exe 和 sort.exe工具覆盖,如果不懂这些尽量不要选择。
5.选择之后,点击“Next”,显示截图如下:

6.选择之后,继续点击“Next”,显示如下:

选择提交的时候换行格式
(1)检查出windows格式转换为unix格式:将windows格式的换行转为unix格式的换行再进行提交。
(2)检查出原来格式转为unix格式:不管什么格式的,一律转为unix格式的换行再进行提交。
(3)不进行格式转换 : 不进行转换,检查出什么,就提交什么。
7.选择之后,点击“Next”,显示截图如下:

8.选择之后,点击“Next”,显示截图如下:

9.选择之后,点击“Install”,开始安装,截图显示如下:

10.安装完成之后,显示截图如下:

这样,我们的Git客户端就下载并安装完成了。
三、用户信息设置(这是连接github的基础)
1、设置用户名和邮箱
git config –global user.name KangLin
git config –global user.email kl222@126.com
2、解决提交时将汉字分拆的乱码问题
git config –global core.quotepath false
3、解决git log 查看日志时乱码问题
git config –global gui.encoding utf-8 : 设置图形界面编码
git config –global i18n.commit.encoding utf-8 : 提交信息编码
git config –global i18n.logoutputencoding utf-8 :输出信息编码
export LESSCHARSET=utf-8 设置系统语言
Git上传代码
一、准备工作
1、注册一个github账号。
2.下载windows上git终端,类似shell工具,下载地址:http://msysgit.github.io/
3、安装方法,打开文件,一路点击Next即可
4、安装完成。
接下来就可以进入正题啦~
二、开始上传
1.登陆你的github,在github新建一个仓库,输入你的仓库名。
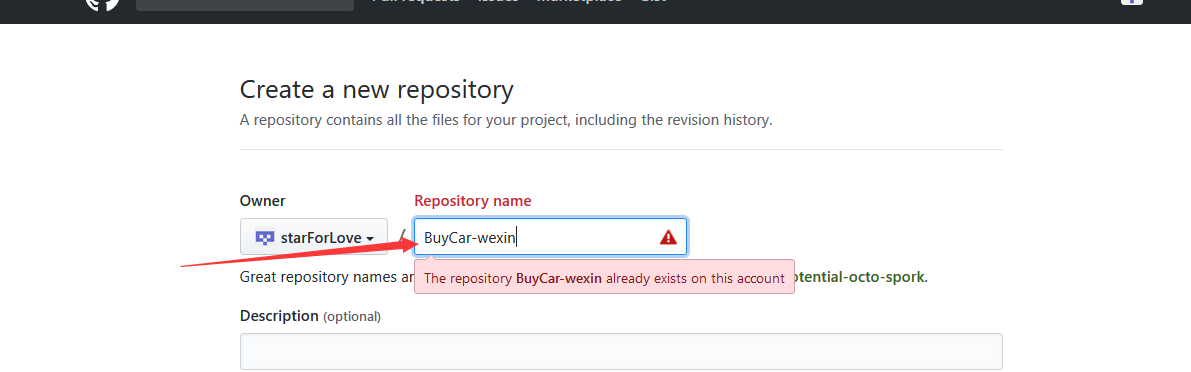
1.新建本地仓库:现在进入你想要上传到github上的的项目,右键选择文件夹会出现git GUI here和git Base here ,前者选择指定文件夹用来创建本地仓库,后者用来进入git命令行
现在我们先选择git GUI here 创建我们的本地仓库。
2.绑定用户:现在进入项目的文件夹,右键选择git Base here ,之后我们就进入git客户端的命令行啦,
因为Git是分布式版本控制系统,所以需要填写用户名和邮箱作为一个标识,用户和邮箱为你github注册的账号和邮箱
git config --global user.name “用户名”
git config --global user.email "邮箱"

ps : git config –global 参数,有了这个参数,表示你这台机器上所有的Git仓库都会使用这个配置,当然你也可以对某个仓库指定的不同的用户名和邮箱 前两步也可不执行,这样相当于没有给该仓库制定用户,每次跟新都要输入用户名、密码
3.为Github账户设置SSH key(可忽略)
此处链接跳转:http://blog.csdn.net/hustpzb/article/details/8230454/
ps:其实第三步也可以跳过,对于初学者来说直接使用http上传就行,了解之后再去了解ssh加密上传,这里我就简单将降http上传,其实没什么太大区别,后面的步骤都一样
4.提交本地代码
以下是要用到的命令
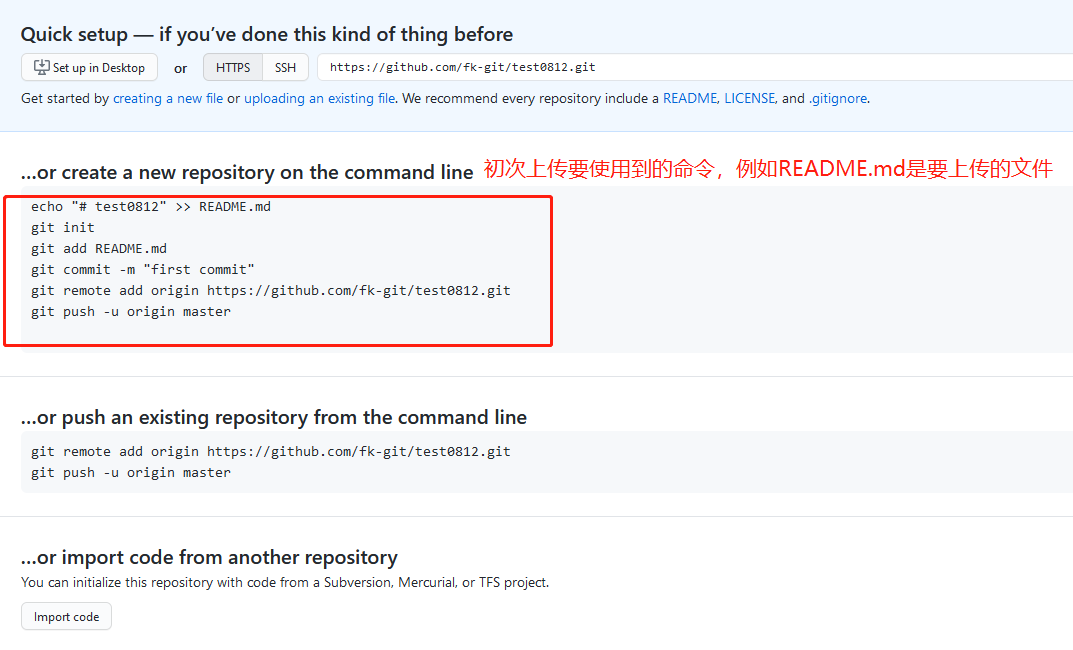
git init git add README.md git commit -m "first commit" git remote add origin https://github.com/fk-git/test0812.git git push -u origin master
要上传哪个文件夹下的代码,进入项目的文件夹右键git bash here 后输入$ git init开始创建啦
1)、在本地仓库目录新建一个你要上传的文件,比如我上传的文件是readme.txt
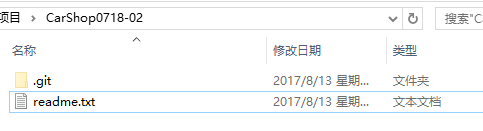
输入git init后对应文件夹下方会生成.git文件记录你的信息,下次如果要将代码上传到别的工程中先把.git文件删除 rm - r ./.git

2)、在命令行输入,将要上传的文件上传到本地仓库:
$ git add readme.txt (上传单个文件) #git add --all (上传你选中的整个文件夹下的文件)
$ git commit -m "first commit" # “first commit”处填写自己本次更新的描述可以在项目跟新记录下看见 # 单个文件修改过代码想要更新 git commit 文件名 -m 'updata'
如图所示:
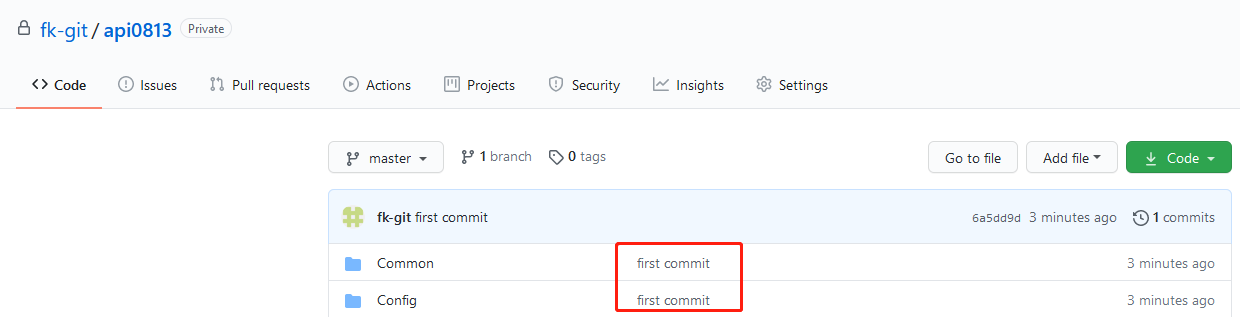
3)、关联远程仓库
这个链接就是github上新建仓库的链接
$ git remote add origin https://github.com/fk-git/test0812.git

4)、push代码到服务器上
经过上面已经把代码传到本地仓库了,接下来要做的很简单,只要把本地的代码传到服务器上就行了。
$ git push -u origin master
接下来它会提示你输入用户名和密码,用户名就是你在github上注册的名字,密码就是你的登录密码
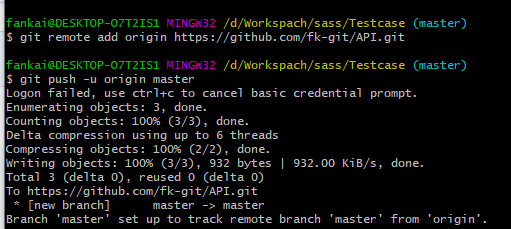
5)、现在你已经上传成功了,登陆你的github账户,就可以看到你上传的文件(readme.txt就是我上传的啦~)
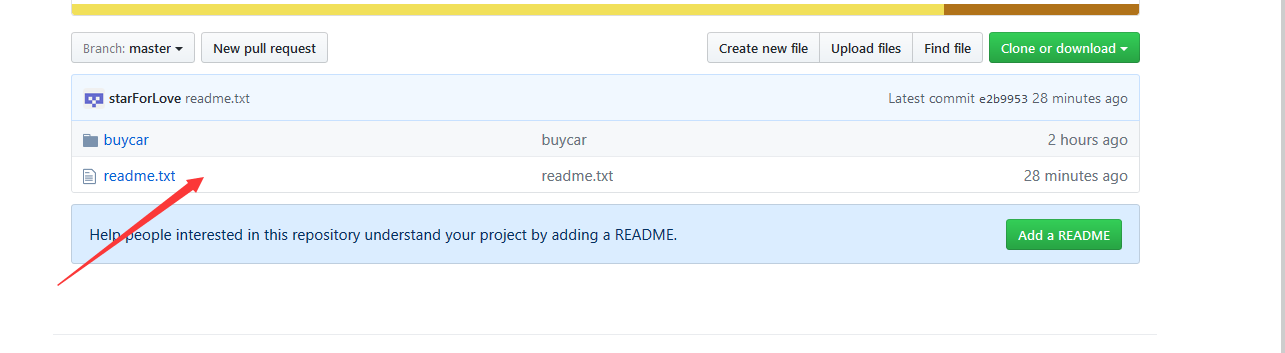
6)如果出现上传不成功,可能是因为你远程仓库已经存在文件,和你本地仓库文件不一致,或者你本地仓库的文件不是最新的,这个时候,你需要执行下面这行命令:
$ git pull origin master
将远程仓库的文件重新下载到本地仓库,然后再次执行
$ git push origin master
三、删除远程仓库不想要的文件
ps:我们在上传项目后如果上传了你不想要的文件怎么办?很操蛋的在github上我们是不能直接删除仓库的文件,我们只能通过终端命令来删除我们不想要的文件或者目录
Git 如何删除远程服务器文件同时保留本地文件
在上传工程到git上时,有时候会把本地的一些eclipse配置文件传到服务器上,这时你先删除本地,再同步服务器,显然是不合理的。git提供了一个好的解决方法,可以直接删除服务器文件,同时不影响本地文件,命令如下
1.删除服务器文件,本地保留
此时github上已经不存在了
2.删除远程useless 文件夹,本地保留
一定要注意,删除文件夹要使用-r 参数
git rm --cached -r useless
git commit -m "remove directory from remote repository"
git push
关于git的使用就介绍到这里啦,不足之处希望大家多多包涵。



