Node之安装篇
本篇主要介绍node的安装与相关配置
Linux:
https://github.com/nodesource/distributions
curl -sL https://rpm.nodesource.com/setup_14.x | bash - yum -y install nodejs
1.下载源码包 wget -c https://nodejs.org/dist/v12.16.1/node-v12.16.1-linux-x64.tar.xz 2.解压 xz -d node-v12.16.1-linux-x64.tar.xz tar -xvf node-v12.16.1-linux-x64.tar 3.添加全局变量 vim /etc/profile 添加内容: export PATH=$PATH:/usr/local/src/node-v12.16.1-linux-x64/bin 4.立即生效 source /etc/profile
5.即可使用
node -v
npm -v
【ubuntu】
- 来自标准的Ubuntu存储库。这是在Ubuntu上安装Node.js和npm的最简单方法,对于大多数用例来说应该足够了。Ubuntu存储库中包含的版本是
10.19.0。 - 从NodeSource存储库。如果要安装与Ubuntu存储库中提供的版本不同的Node.js版本,请使用此存储库。目前,NodeSource支持Node.js的
v14.x,v13.x,v12.x,和v10.x。 - 使用
nvm(节点版本管理器)。该工具允许您在同一台计算机上安装多个Node.js版本。如果您是Node.js开发人员,那么这是安装Node.js的首选方式。
1)从ubuntu存储库中安装node.js和npm
apt update
apt install nodejs npm
验证:
nodejs --version
2)从NodeSource安装node.js和npm
NodeSource是一家致力于提供企业级Node支持的公司。它维护一个包含多个Node.js版本的APT存储库。如果您的应用程序需要特定版本的Node.js,请使用此存储库。
在撰写本文时,NodeSource存储库提供以下版本:
- v14.x-最新的稳定版本。
- v13.x
- v12.x-最新的LTS版本。
- v10.x-先前的LTS版本。
我们将安装Node.js版本14.x:这种方式只能在
下载并执行NodeSource安装脚本 curl -sL https://deb.nodesource.com/setup_14.x | sudo -E bash -
该脚本会将NodeSource签名密钥添加到您的系统,创建apt储存库文件,安装所有必需的软件包,并刷新apt缓存。
如果需要其他的Node.js版本,比如12.x,改变setup_14.x用setup_12.x。
启用NodeSource存储库后, 安装Nodejs和npm
apt install nodejs
nodejs软件包含node和npm二进制文件
为了能够从npm编译本地插件, 需要安装开发工具
sudo apt install build-essential
3)使用NVM安装node.js和npm
NVM(节点版本管理器)是一个bash脚本,可让您基于每个用户管理多个Node.js版本。使用NVM,您可以安装和卸载要使用或测试的任何Node.js版本。
访问nvm GitHub存储库页面并复制curlor wget命令以下载并安装nvm脚本:
curl -o- https://raw.githubusercontent.com/nvm-sh/nvm/v0.35.3/install.sh | bash 不要使用sudo它,因为它将nvm为root用户启用。
使用:
nvm --version 要获取可以通过安装的所有Node.js版本的列表nvm,请运行 nvm list-remote 要安装Node.js的最新可用版本,请运行: nvm install node 让我们再安装两个版本,即最新的LTS版本和version 10.9.0: nvm install --lts nvm install 10.9.0 您可以通过键入以下命令列出已安装的Node.js版本: nvm ls 如果要更改当前活动的版本,请输入: nvm use 12.16.3 要更改默认的Node.js版本,请运行以下命令: nvm alias default 12.16.3
Windows:
国内网: http://nodejs.cn/
下载二进制文件:
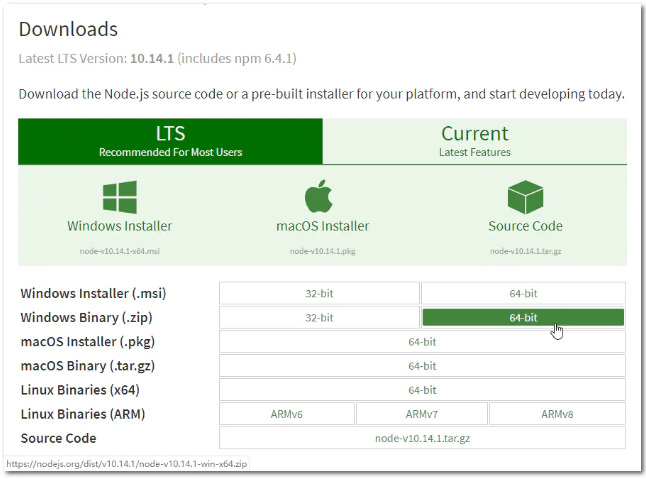
进入安装:
下载完成后进行解压,为了方便管理,我新建了 F:\Node.js\dev_tools\node\v10.14.1 用来保存解压后 Node.js 的程序,并默认安装了 npm
为了在 CMD 中使用 Node.js 的相关命令,接下来添加「环境变量」(用户级别):
# 新建 Node.js 安装路径的环境变量 NODE_HOME=F:\Node.js\dev_tools\node\v10.14.1 # 添加至 Path 下 Path={...};%NODE_HOME%;
由于 Node.js 中默认安装了 npm,所以不用额外配置就能在全局命令中使用 npm 命令,如果要使用自己安装的 npm 时,如 cnpm ,那么就需要像上面一样添加相应的环境变量
测试:
PS C:\> node -v v10.14.1 PS C:\> npm -v 6.4.1
npm配置:
使用 npm config list 当前配置,或使用 npm config ls -l 全部配置信息。
全局模块目录 及 缓存目录
配置 npm 安装的 全局模块目录,以及 缓存目录。
为什么要配置这两个目录呢?
在执行全局安装语句时,如:
npm install express -g
复制代码-g:可选参数 -g,g 代表 global,全局安装的意思
当前是基于解压版安装的,默认会将 express 模块安装至 {解压目录}\node_modules 目录中,如我当前的是:F:\Node.js\dev_tools\node\v10.14.1\node_modules;npm 的缓存文件会保存至 C:\Users\%USERNAME%\AppData\Roaming\npm-cache 目录。如果是基于安装文件直接安装的,那么这两个文件夹都默认在 C 盘下,这样就会占用我们 C 盘的空间。
# 配置全局模块安装目录,文件会保存至 node_modules 文件夹 npm config set prefix "F:\Node.js\dev_tools\node\v10.14.1" # 配置缓存目录 npm config set cache "F:\Node.js\dev_tools\node\v10.14.1\npm-cache" # 配置后可通过下面方式来验证是否成功 npm config list # 或 npm config ls -l
npm --registry https://registry.npm.taobao.org install express -g
推荐使用这个: 淘宝的这个经常会找不到对应的包
npm config set registry https://registry.npmmirror.com
永久使用:
npm config set registry https://registry.npm.taobao.org # 配置后可通过下面方式来验证是否成功 npm config get registry # 或 npm info express
使用cnpm:
npm install -g cnpm --registry=https://registry.npm.taobao.org # 使用 cnpm install express -g # 如果不能使用 cnpm,可能是指定了 npm 的全局模块目录导致,需要配置相应的系统环境,自行参考上面的「进入安装」模块
注意:此时的 cnpm 也会有默认的配置,同样需要进行「NPM 配置」模块那样进行 全局模块目录 及 缓存目录 的相关设置。自定义配置会保存在 C:\Users\%USERNAME%\.cnpmrc 文件中。
常见问题:
1. 添加全局变量之后, 切换到root用户之下 全局命令失效
解决:编辑/root/.bashrc文件
vim /root/.bashrc export PATH=$PATH:/usr/local/src/node-v12.16.1-linux-x64/bin


