基于Docker的服务器搭建
-----------基于Docker的多种服务器搭建-----------
开发环境
本机上的虚拟机
Centos7.4
Docker1.13.1
Openssl1.1.1
1 Nginx
1.1 HTTP
1. 创建Dockerfile
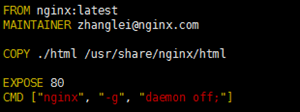
2. 创建镜像
docker build -t nginx_http
3. 创建容器测试
(1) 不挂载:
docker run --name nginx81 -p 81:80 -d nginx_http
测试网页和容器下的html目录都能正常访问
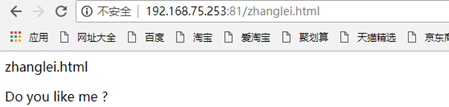
(2) 挂载:
docker run --name nginx83 -p 83:80 -d -v $PWD/html:/usr/share/nginx/html nginx_http
挂载主机目录Docker访问出现Permission denied

网页访问出现403 Forbidden
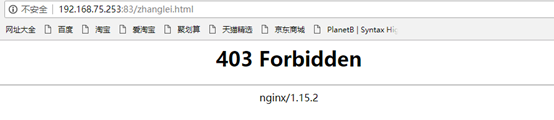
原因是CentOS7中的安全模块selinux把权限禁掉了,至少有以下三种方式解决挂载的目录没有权限的问题:
1) 在运行容器的时候,给容器加特权,及加上 --privileged=true 参数
2) 临时关闭selinux:setenforce 0
3) 添加selinux规则,改变要挂载的目录的安全性文本
docker run --name nginx83 -p 83:80 -d -v $PWD/html:/usr/share/nginx/html --privileged=true nginx_http
添加权限后测试网页和容器目录能正常访问
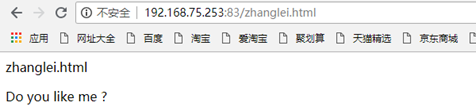
1.2 HTTPS
1. 准备配置文件default.conf
直接从容器中拷贝default.conf
docker cp nginx81:/etc/nginx/conf.d/default.conf ./
2. 通过openssl生成证书和私钥
(1)生成21024位的加密私钥,这里需要设置两遍密码,生成server.key
openssl genrsa -des3 -out server.key 1024
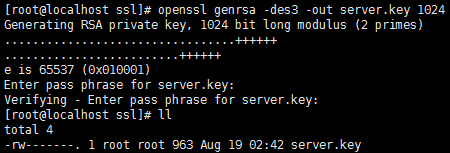
(2)生成证书签名请求(CSR),需要填写许多信息,如国家,省市,公司等
openssl req -new -key server.key -out server.csr
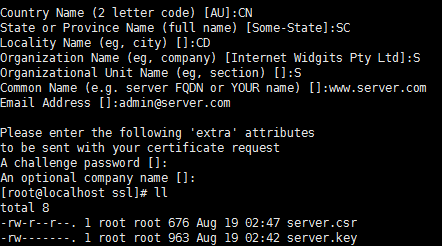
(3)去除密码
1. mv server.key server.key.org
2. openssl rsa -in server.key.org -out server.key
(4)生成类型为X509的自签名证书。有效期设置365天
openssl x509 -req -days 365 -in server.csr -signkey server.key -out server.crt
完成这一步之后就得到了我们需要的证书文件server.crt和私钥server.key
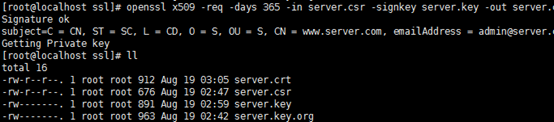
3. 配置nginx服务器,支持https访问
修改配置文件default.conf,添加ssl支持
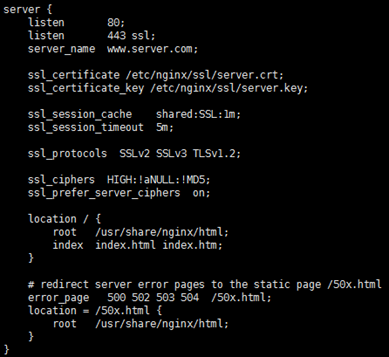
4. 创建Dockerfile
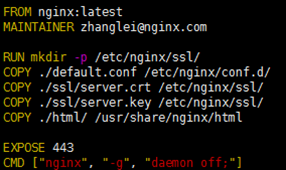
5. 生成镜像
docker build -t nginx_https .
6.生成容器测试
docker run --name nginx448 -p 448:443 -d nginx_https
访问测试网页

1.3 HTTP2
1. 准备配置文件default.conf
直接从容器中拷贝default.conf
docker cp nginx81:/etc/nginx/conf.d/default.conf ./
2. 通过openssl生成证书和私钥
使用1.2节中生成的证书和私钥,将生成的crt和key存入ssl目录中
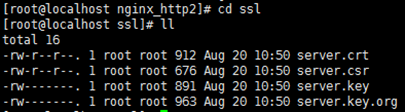
3. 配置nginx服务器,支持https访问
修改配置文件default.conf,添加ssl支持、配置安全选项,具体配置如下

4. 创建Dockerfile
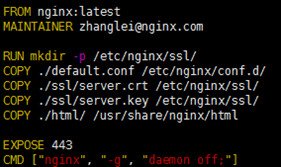
5. 生成镜像
docker build -t nginx_http2 .
6.生成容器测试
docker run --name nginx449 -p 449:443 -d nginx_http2
访问测试网页
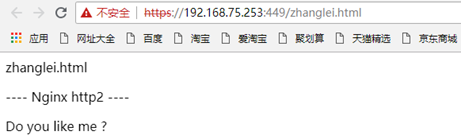
这里可以看到,协议已变成了HTTP/2.0

2 Apache
2.1 HTTP
1. 创建Dockerfile
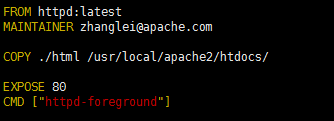
2. 创建镜像
docker build -t apache_http .
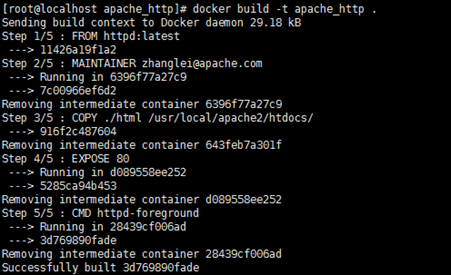
3. 创建容器测试
docker run --name apache85 -p 85:80 -d apache_http
访问测试网页
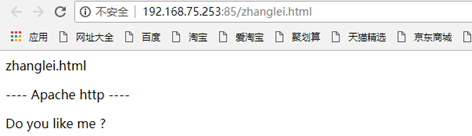
2.2 HTTPS
1. 准备配置文件httpd.conf、httpd-ssl.conf
直接从容器中拷贝httpd.conf、httpd-ssl.conf
1. docker cp apache85:/usr/local/apache2/conf/httpd.conf ./
2. docker cp apache85:/usr/local/apache2/conf/extra/httpd-ssl.conf ./
2. 通过openssl生成证书和私钥
同1.2节中证书和私钥生成步骤,将生成的crt和key存入ssl目录中
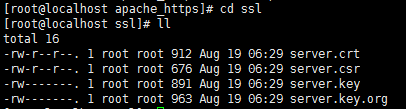
3. 修改httpd-ssl.conf文件指定相关秘钥和证书位置
修改
1. ServerName www.server.com:443 2. SSLCertificateFile "/usr/local/apache2/conf/server.crt" 3. SSLCertificateKeyFile "/usr/local/apache2/conf/server.key"
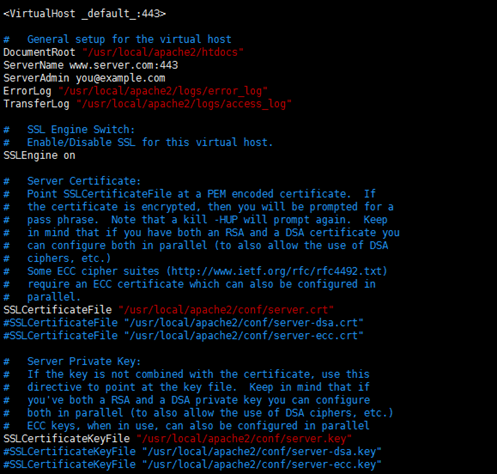
4. 修改Apache主配置文件并开启相关模块
1. // 打开相关的注释,启用需要的模块 2. LoadModule rewrite_module modules/mod_rewrite.so 3. LoadModule ssl_module modules/mod_ssl.so 4. LoadModule socache_shmcb_module modules/mod_socache_shmcb.so 5. Include conf/extra/httpd-ssl.conf 6. // 修改主机名 7. ServerName www.server.com
5. 创建Dockerfile
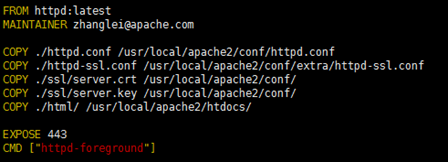
6. 生成镜像
docker build -t apache_https .
7.生成容器测试
docker run --name apache444 -p 444:443 -d apache_https
访问测试网页
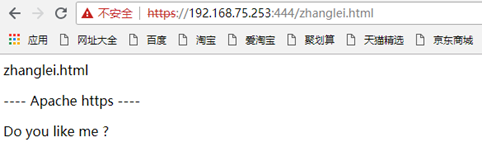
2.3 HTTP2
1. 准备配置文件httpd.conf、httpd-ssl.conf
直接从容器中拷贝httpd.conf、httpd-ssl.conf
1. docker cp apache85:/usr/local/apache2/conf/httpd.conf ./
2. docker cp apache85:/usr/local/apache2/conf/extra/httpd-ssl.conf ./
2. 通过openssl生成证书和私钥
使用1.2节中生成的证书和私钥,将生成的crt和key存入ssl目录中
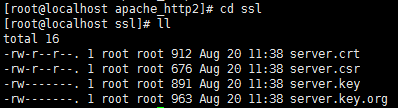
3. 修改httpd-ssl.conf文件指定相关秘钥和证书位置
修改
1. ServerName www.server.com:443 2. SSLCertificateFile "/usr/local/apache2/conf/server.crt" 3. SSLCertificateKeyFile "/usr/local/apache2/conf/server.key"
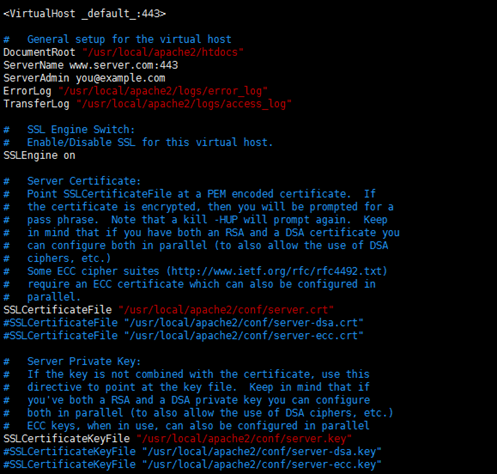
4. 修改Apache主配置文件httpd.conf,并开启https和http2相关模块
1. //打开相关的注释,启用需要的模块 2. LoadModule rewrite_module modules/mod_rewrite.so 3. LoadModule ssl_module modules/mod_ssl.so 4. LoadModule socache_shmcb_module modules/mod_socache_shmcb.so 5. Include conf/extra/httpd-ssl.conf 6. LoadModule http2_module modules/mod_http2.so 7. //修改主机名 8. ServerName www.server.com
5. 启用 HTTP2 协议
默认情况下,服务器并没有启动 HTTP/2 协议,用新的 Protocols 指令启用 HTTP/2 协议
Protocols h2 http/1.1
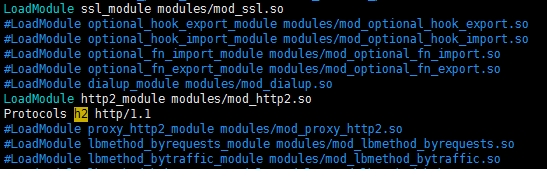
6. 创建Dockerfile
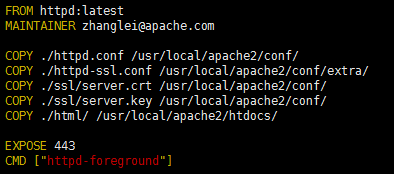
7. 生成镜像
docker build -t apache_http2 .
6.生成容器测试
docker run --name apache446 -p 446:443 -d apache_http2
访问测试网页
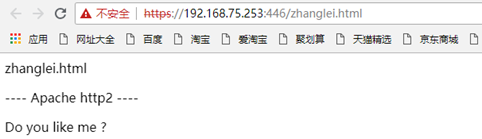
这里可以看到,协议已变成了HTTP/2.0
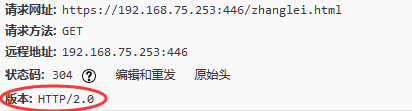
3 Tomcat
3.1 HTTP
1. 创建Dockerfile
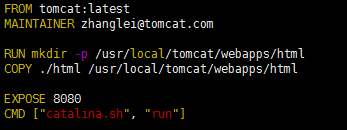
这里需要在容器的/usr/local/tomcat/webapps下创建html目录,用来存放网页

2. 创建镜像
docker build -t tomcat_http .
3. 创建容器测试
docker run --name tomcat8080 -p 8080:8080 -d tomcat_http
访问测试网页
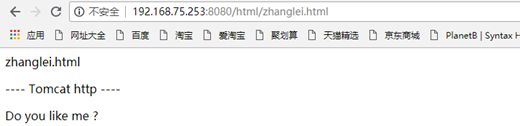
3.2 HTTPS
1. 准备配置文件server.xml
直接从容器中拷贝server.xml
docker cp tomcat8080:/usr/local/tomcat/conf/server.xml ./
2. 通过openssl生成证书和私钥
同1.2节中证书和私钥生成步骤,将生成的crt和key存入ssl目录中
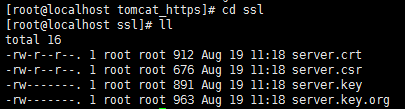
3. 修改server.xml配置文件,配置https服务
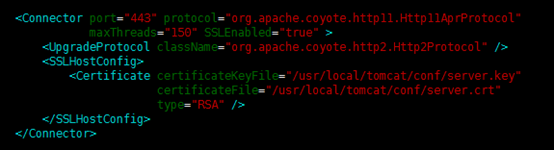
4. 创建Dockerfile
同样,需要在容器的/usr/local/tomcat/webapps下创建html目录,用来存放网页
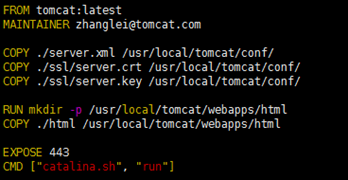
5. 生成镜像
docker build -t tomcat_https .
6.生成容器测试
docker run --name tomcat445 -p 445:443 -d tomcat_https
访问测试网页
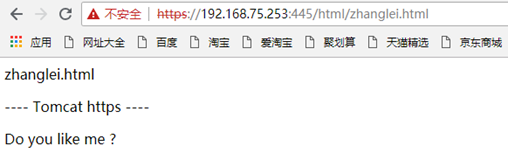
3.3 HTTP2
1. 准备配置文件server.xml
直接从容器中拷贝server.xml
docker cp tomcat8080:/usr/local/tomcat/conf/server.xml ./
2. 通过openssl生成证书和私钥
使用1.2节中生成的证书和私钥,将生成的crt和key存入ssl目录中
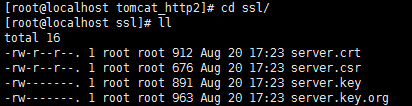
3. 修改server.xml配置文件,配置https、启用http2
<UpgradeProtocol className="org.apache.coyote.http2.Http2Protocol" />

4. 创建Dockerfile
同样,需要在容器的/usr/local/tomcat/webapps下创建html目录,用来存放网页
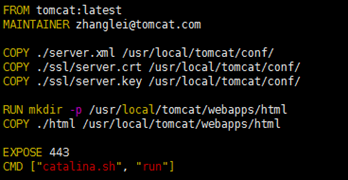
5. 生成镜像
docker build -t tomcat_http2 .
6.生成容器测试
docker run --name tomcat447 -p 447:443 -d tomcat_http2
访问测试网页
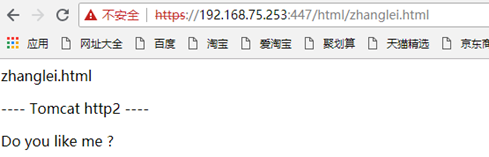
这里可以看到,协议已变成了HTTP/2.0
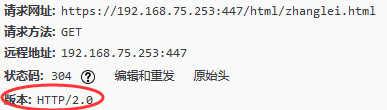
4 Lighttpd
4.1 HTTP
1. 创建Dockerfile
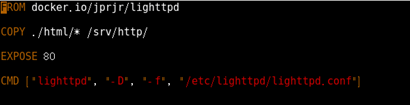
2. 创建镜像
docker build -t lighttpd_http .
3. 创建容器测试
docker run -d -–name=lighttpd8081 -p 8081:80 lighttpd_http bash
测试网页和容器下的html目录都能正常访问
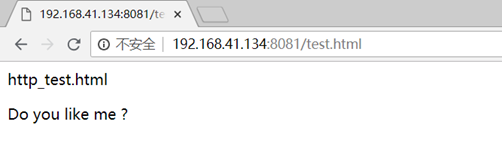
4.2 HTTPS
1. 通过openssl生成证书
生成类型为X509的自签名证书。有效期设置365天。需要填写许多信息,如国家,省市,公司等
openssl req -new -x509 -keyout server.pem -out server.pem -days 365 -nodes
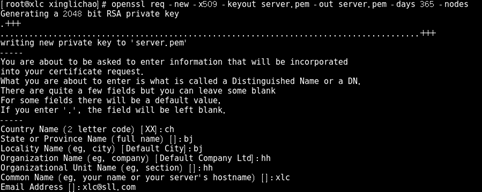
2. 配置lighttpd服务器,支持https访问
修改配置文件lighttpd.conf,添加ssl支持
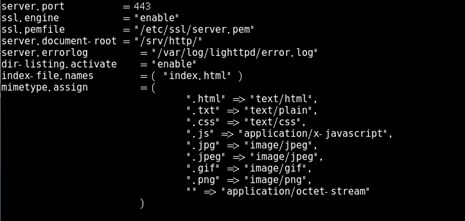
4. 创建Dockerfile
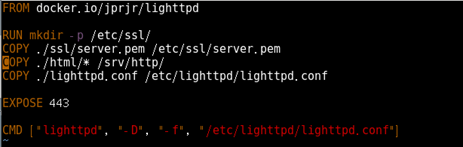
5. 生成镜像
docker build -t lighttpd_https .
6.生成容器测试
docker run -d -–name=lighttpd8082 -p 8082:443 lighttpd_https bash
访问测试网页
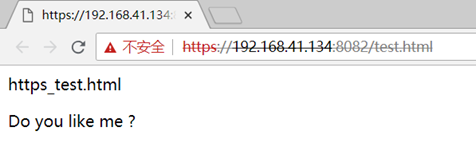
4.3 HTTP2
Lighttpd目前不支持HTTP/2

当前lighttpd版本是1.4.5
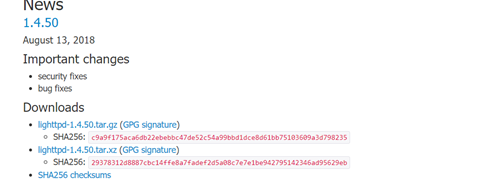
5 Caddy
5.1 HTTP
1. 创建Dockerfile
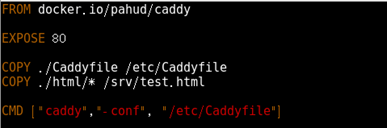
2. 创建镜像
docker build -t caddy_http .
3. 创建容器测试
docker run -d -–name=caddy8084 -p 8084:80 caddy_http
测试网页和容器下的html目录都能正常访问
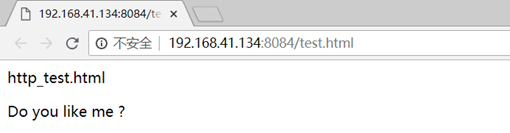
失败情况
5.2 HTTPS
5.3 HTTP2
5.4 QUIC
Quic在具有TSL基础上采用CMD命令
caddy -conf /etc/Caddyfile -quic
开启服务,所以首要条件就是要先搭建出HTTPS协议
试用了多种Caddyfile写法
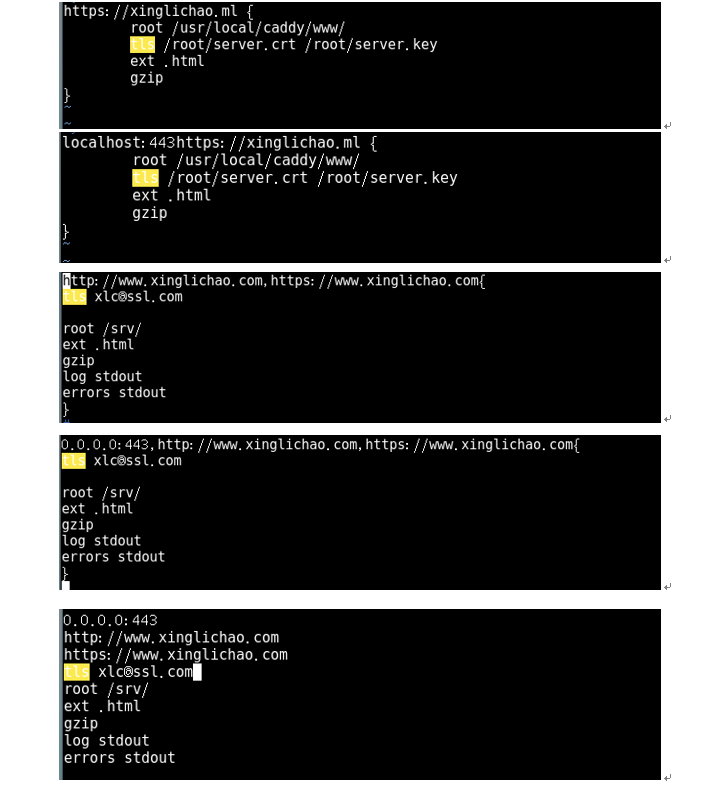
有的无法启动容器,有的启动容器成功但无法连接服务器,还有可连接到服务器,但出现:No such site at:443
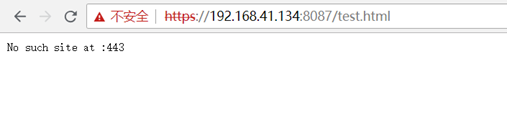
到目前为止,下面这种写法是最接近成功的,需要再实验
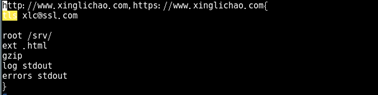
写在文末:
本文是18年暑期入组培训的时候跟师妹一起完成报告,其中大部分工作都是师妹完成的,在此感谢师妹zhanglei




