详细教程:AutoDL 如何配置深度学习环境?
摘要:本文在AutoDL提供的JupyterLab中配置了深度学习环境。首先创建了base环境,然后创建了自己的环境(命名为x9py38),并在x9py38环境中安装了一些深度学习包,具体包括PyTorch、jupyter d2l和ipykernel。
温馨提示:本教程十分详细,适合纯白的小白。
一、创建环境
- 进入JupyterLab,具体操作如图所示。
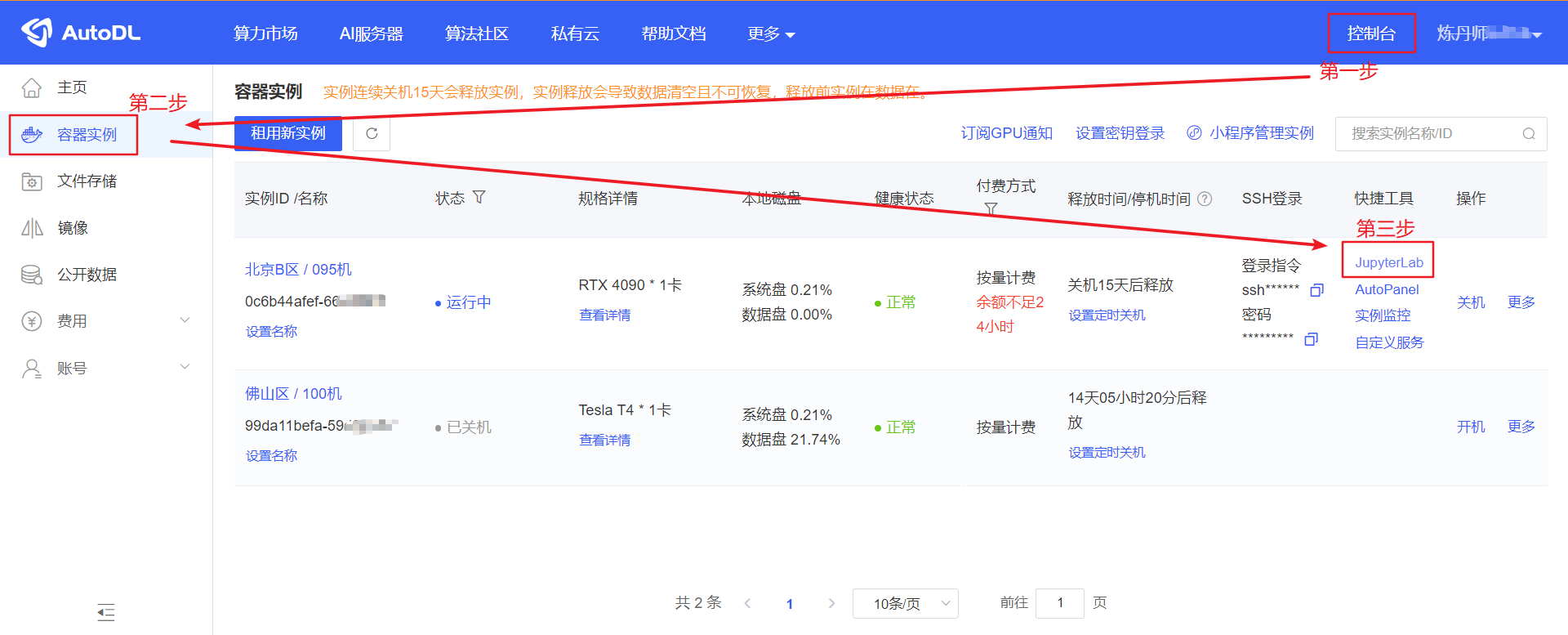
- 进入终端。
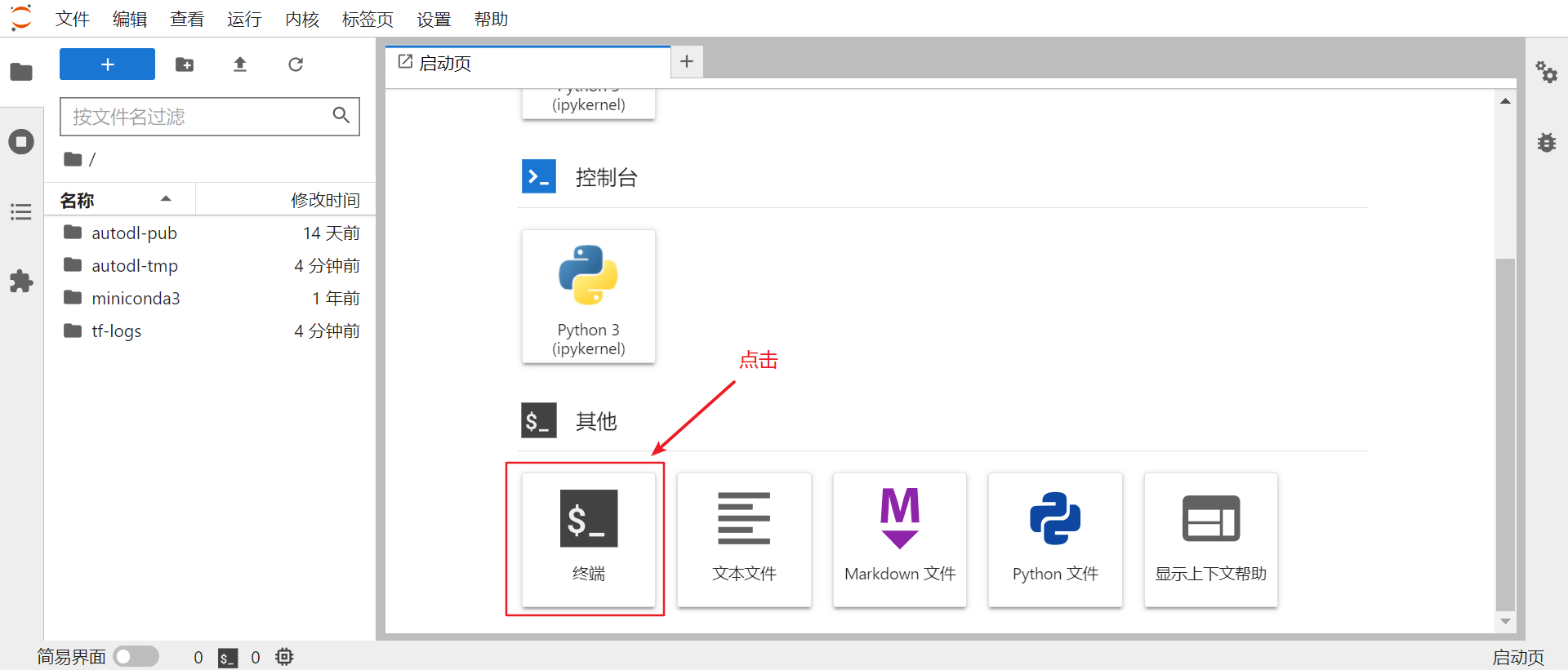
- 在终端中输入
vim ~/.bashrc
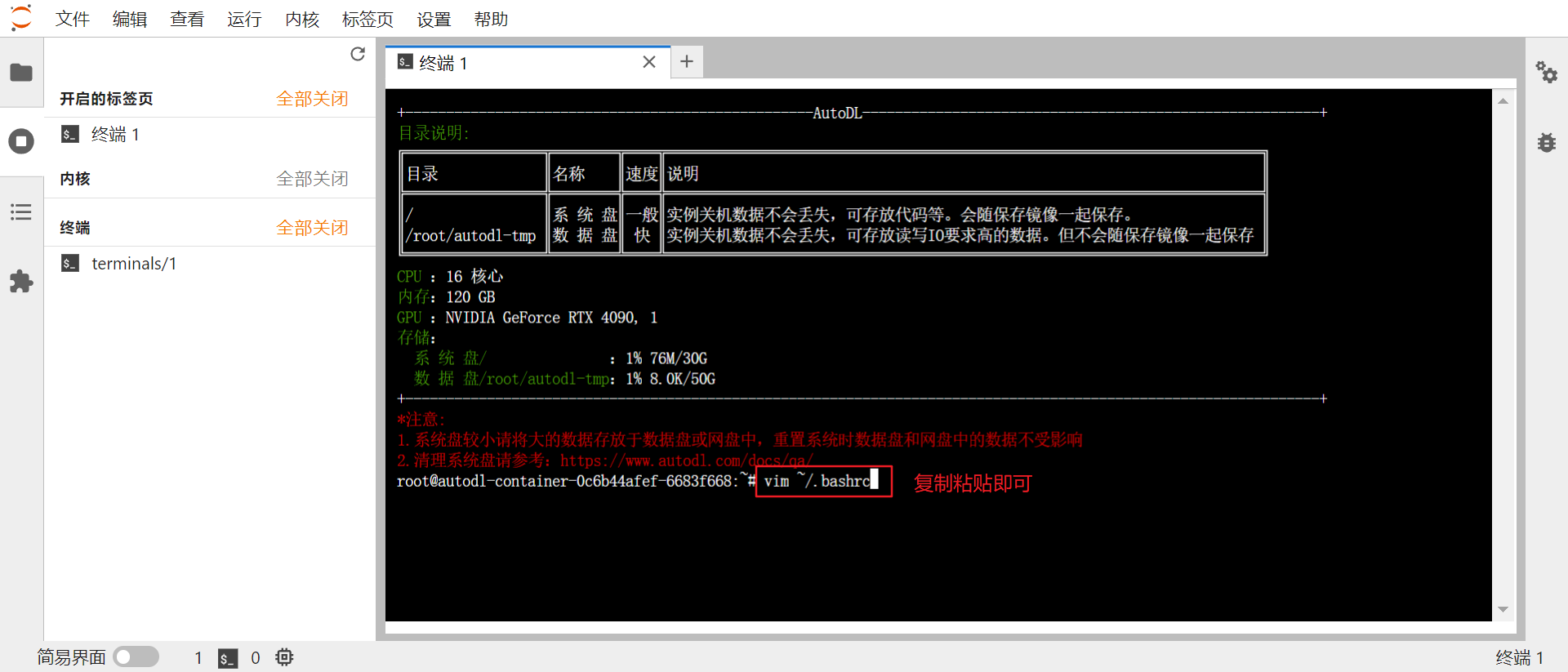
然后按下回车Enter键,进入下图界面
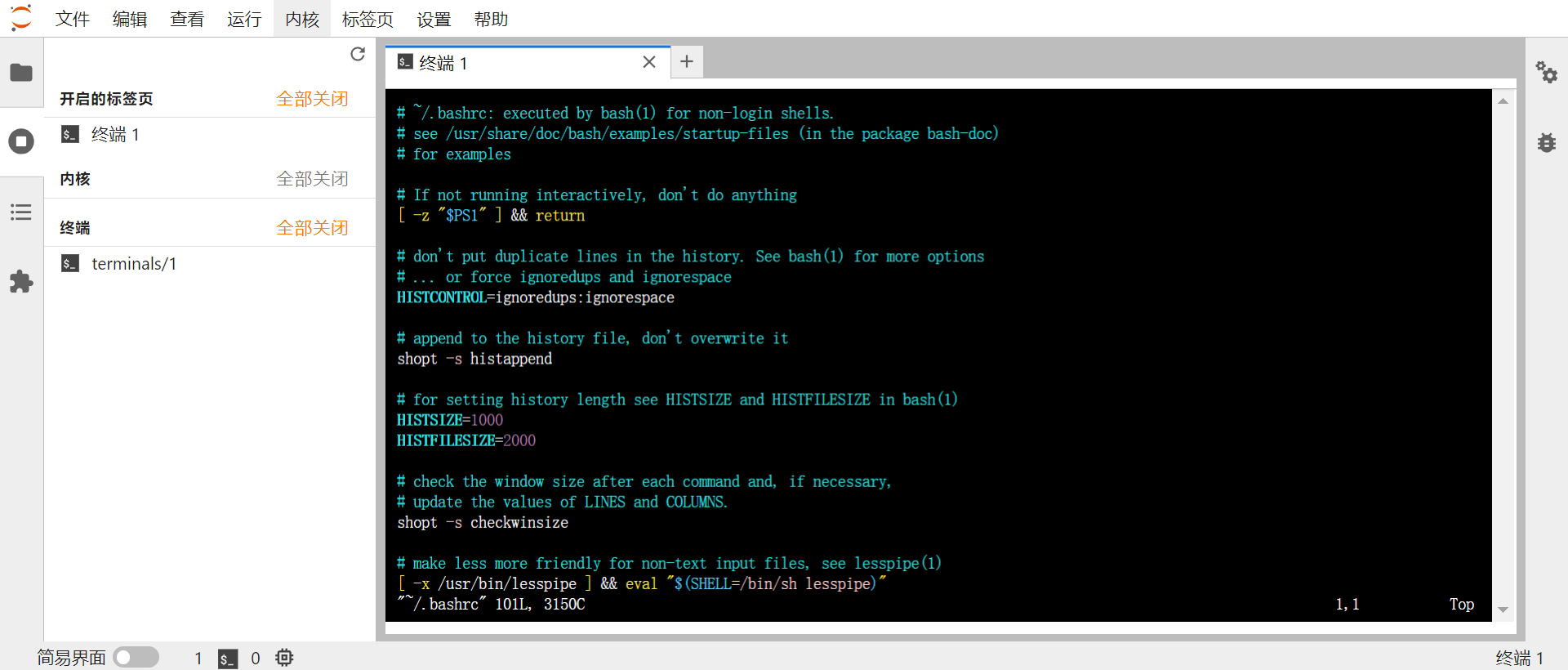
- 在键盘上按下
i键(此时进入编辑界面,和之前界面相比,最后一行多了-- INSERT --),然后通过方向键把光标放在最后一行最后一个字母。
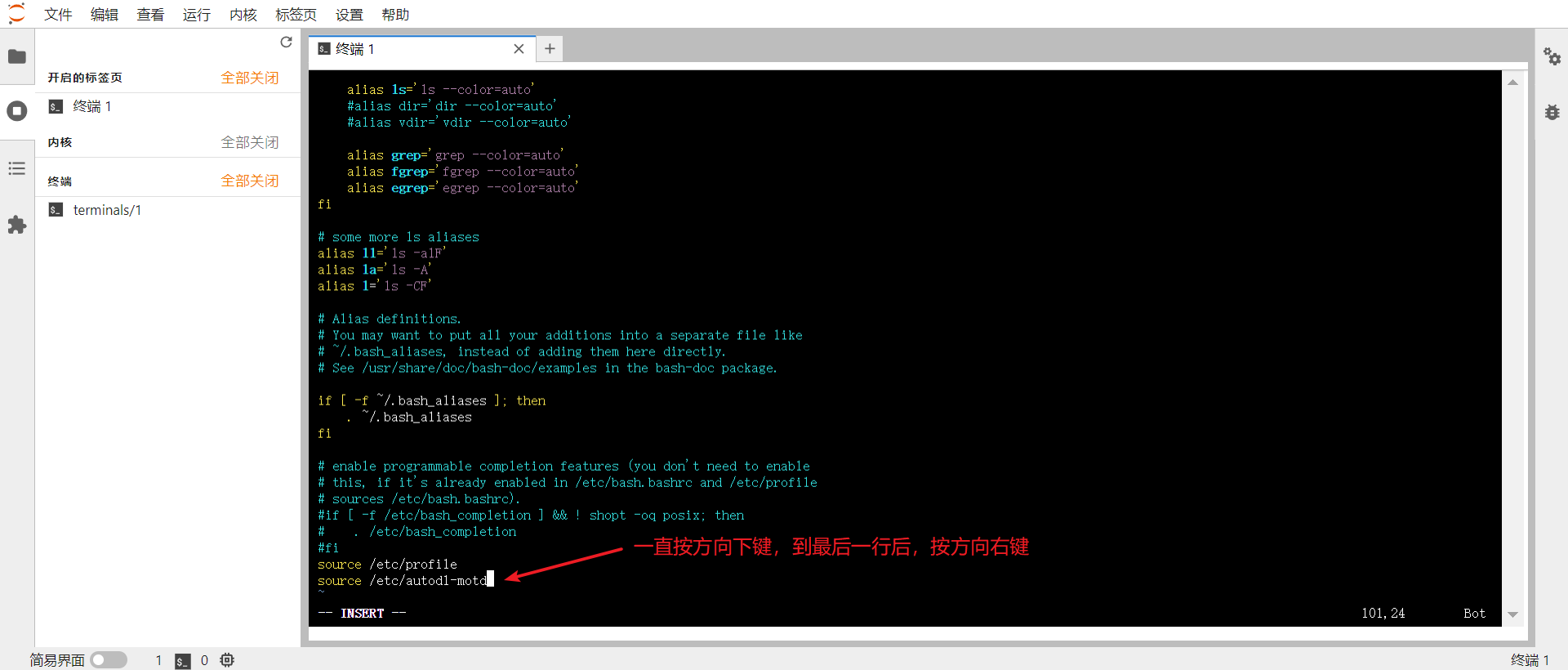
- 按回车Enter键,到新一行,输入
source /root/miniconda3/etc/profile.d/conda.sh
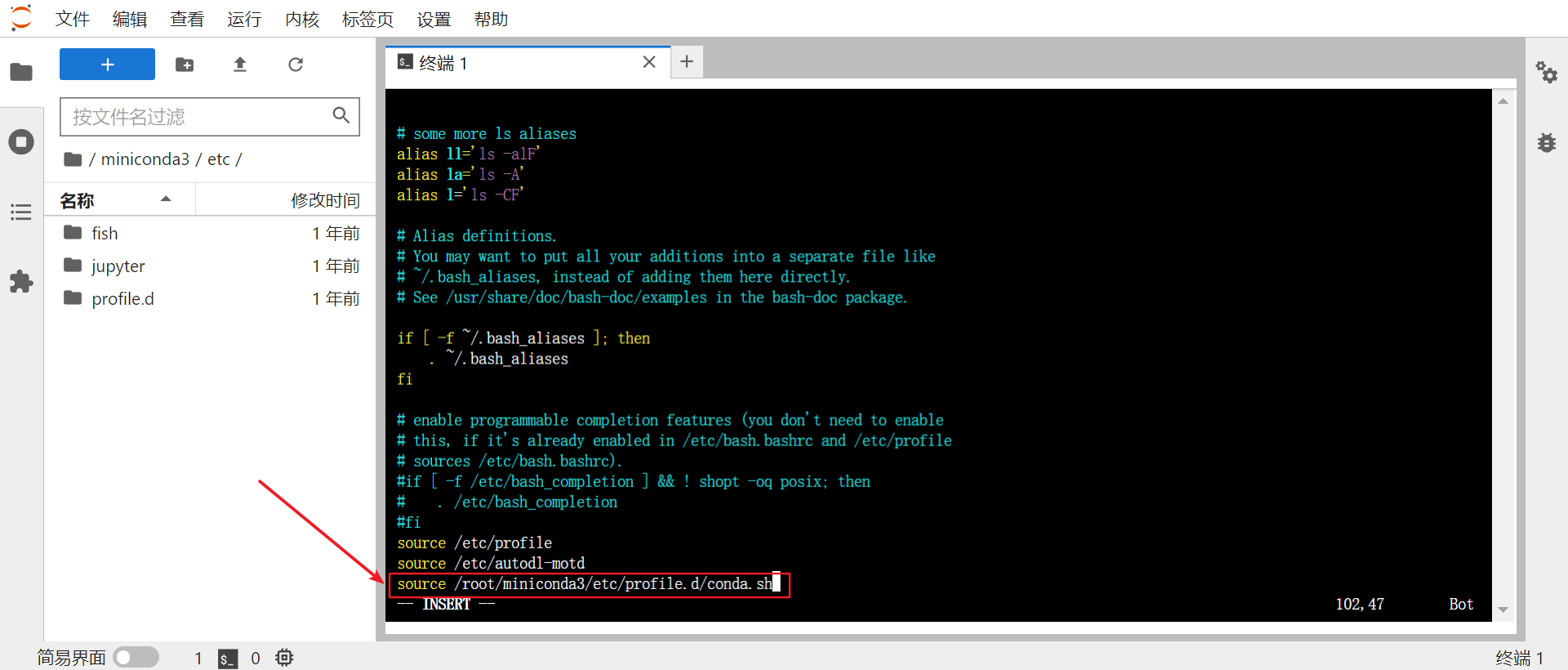
然后按下Esc键,输入:wq
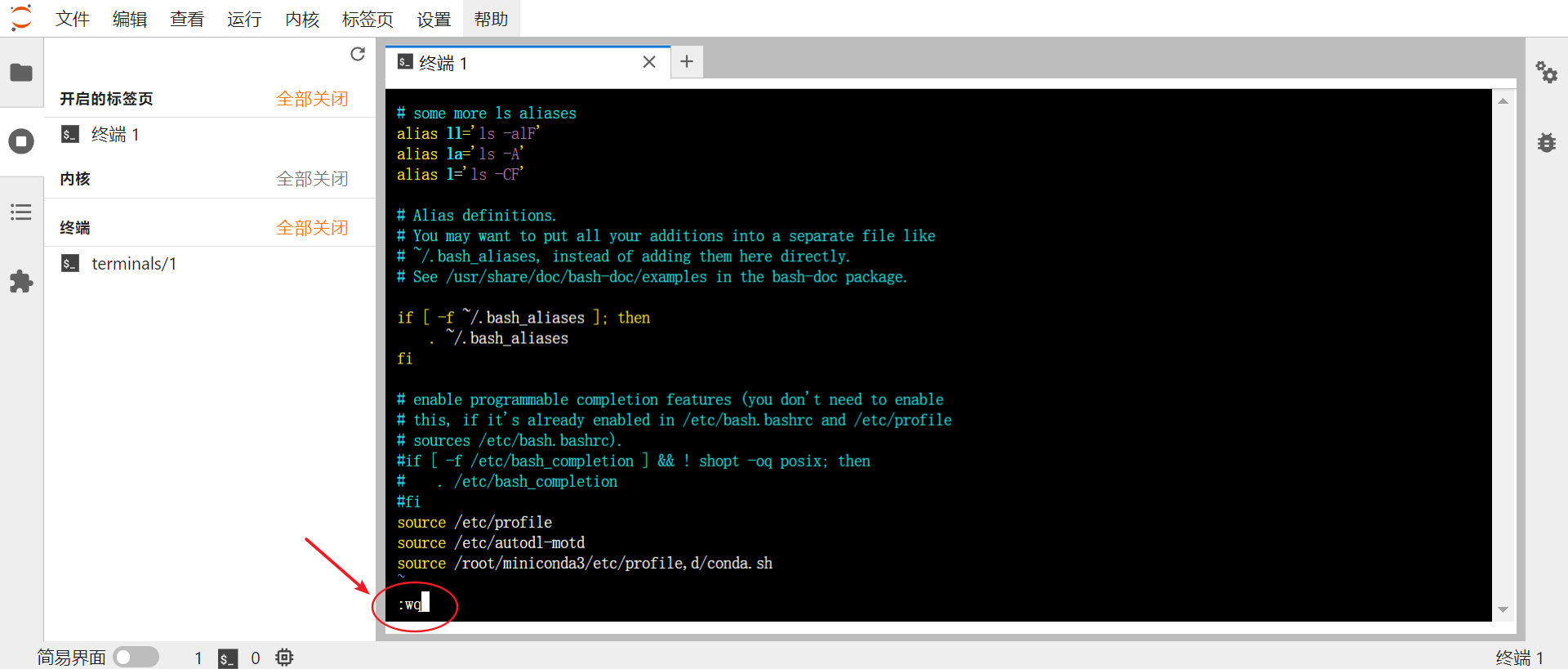
最后按下回车键,完成编辑,回到刚刚的界面。
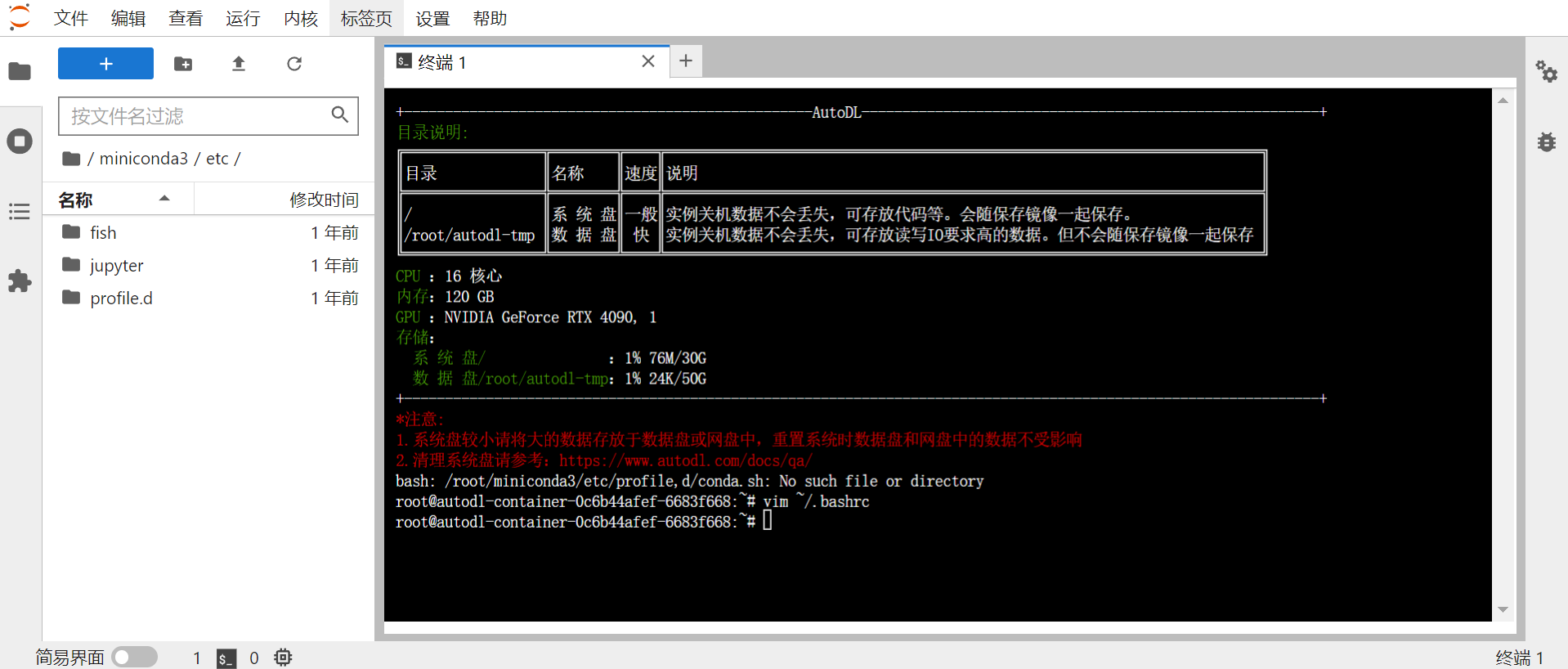
- 输入
bash,按下Enter键,刷新界面
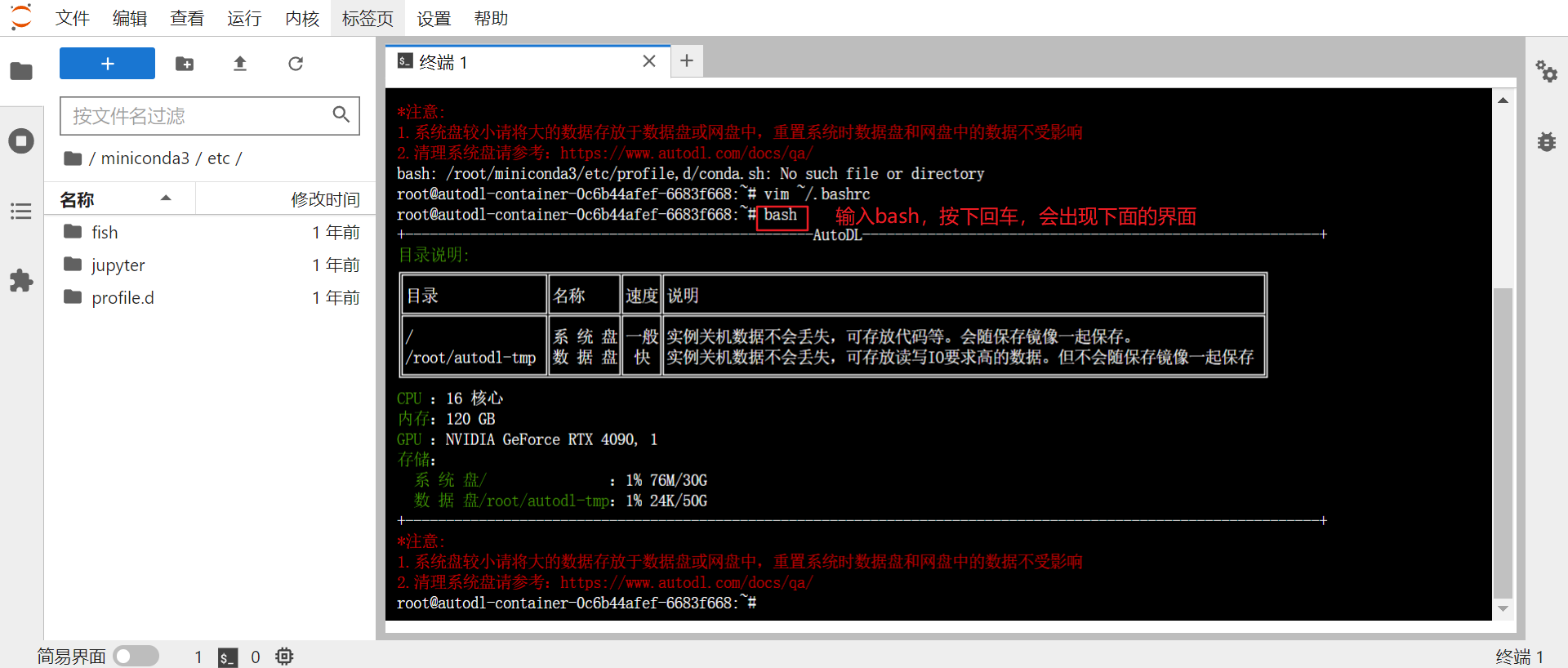
- 输入
conda activate base,看看是否可以进入base环境,如果可以,说明之前的工作成功了。
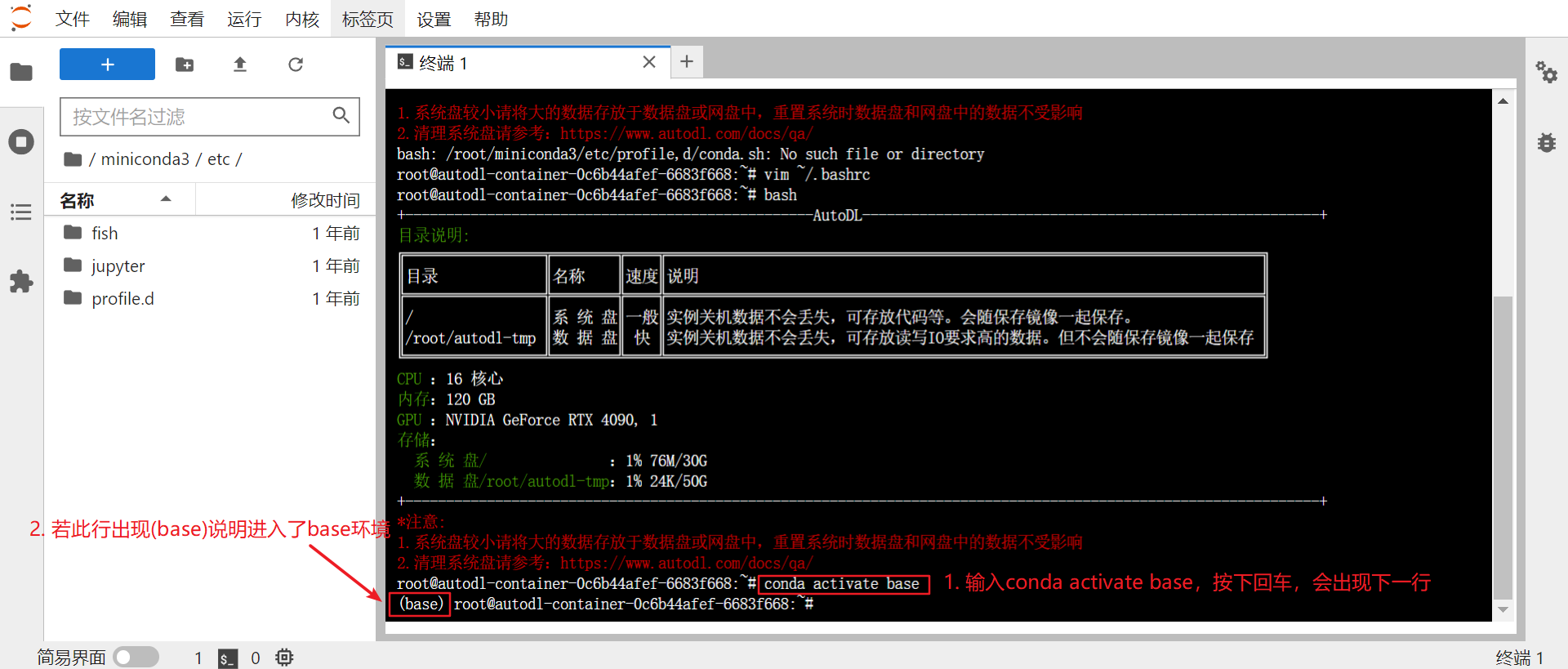
- 建立自己的环境,尽量不在base环境工作
(1) 输入conda create -n x9py38 python=3.8,此处的x9py38是自己环境的名字,可以起别的名。
(2) 按下回车
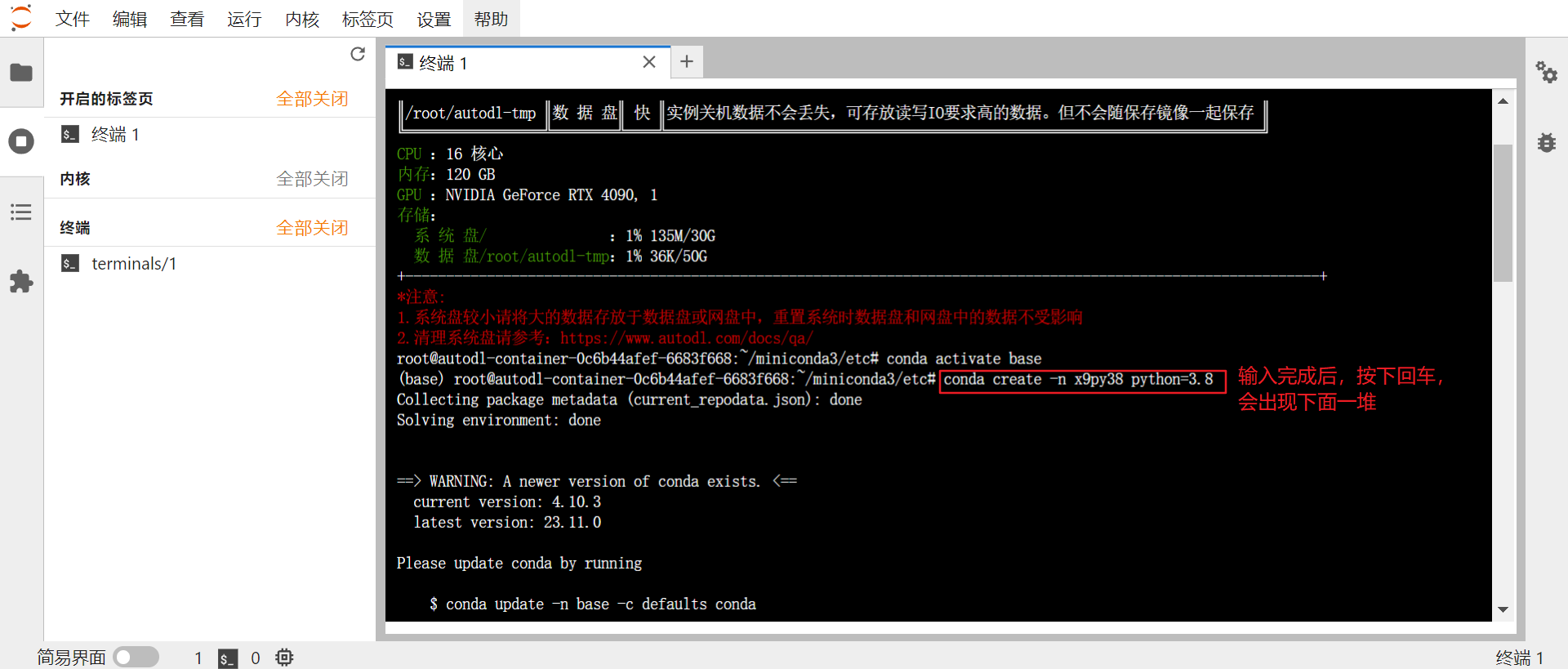
(3) 鼠标滚轮滑到低,输入y
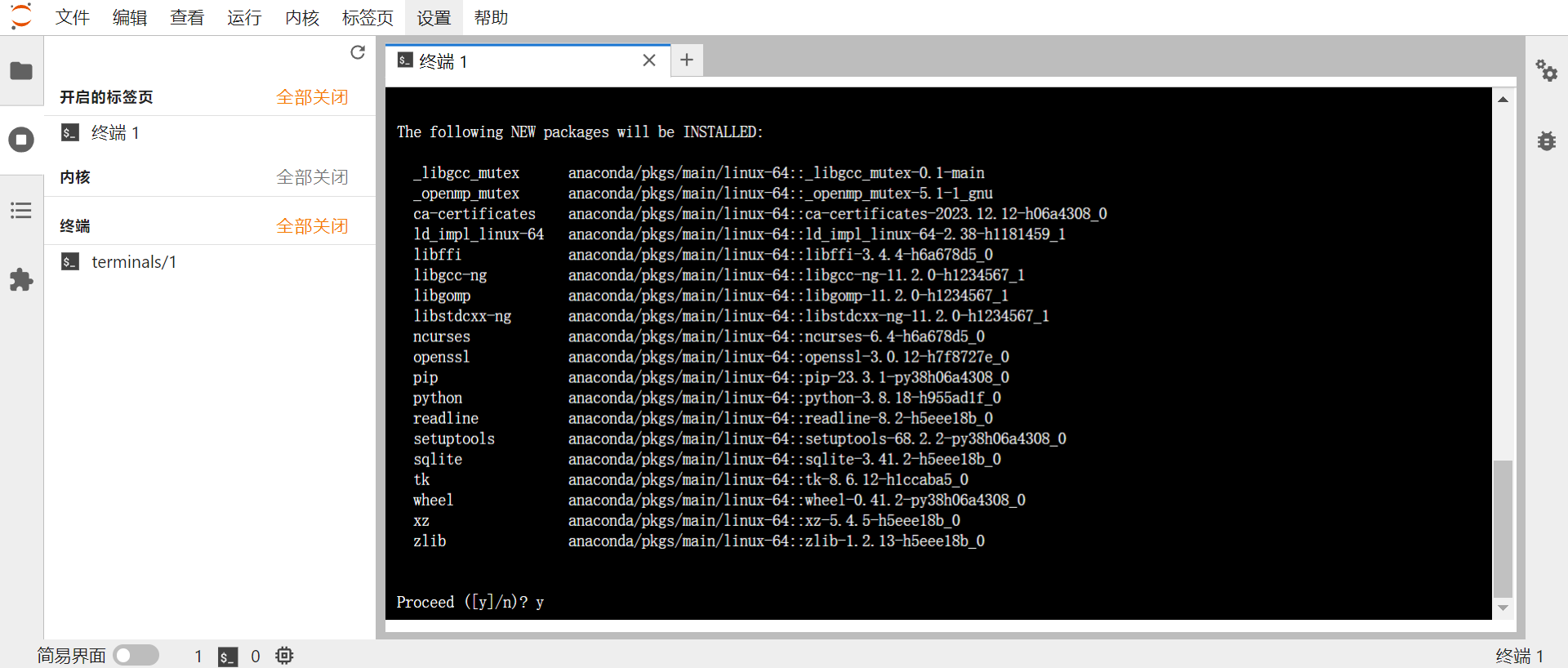
(4) 按下回车后,会出现如下界面。
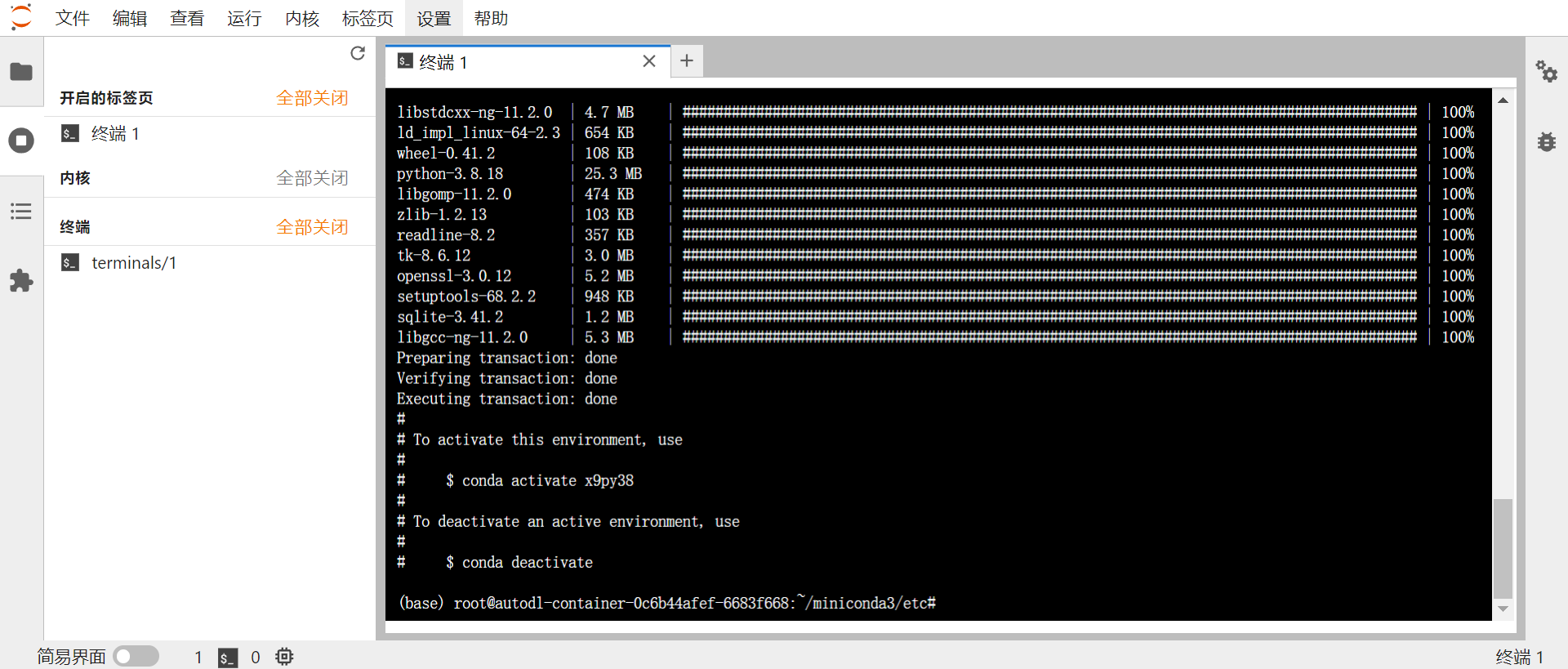
- 进入刚建好的环境。输入
conda activate x9py38后,按下回车
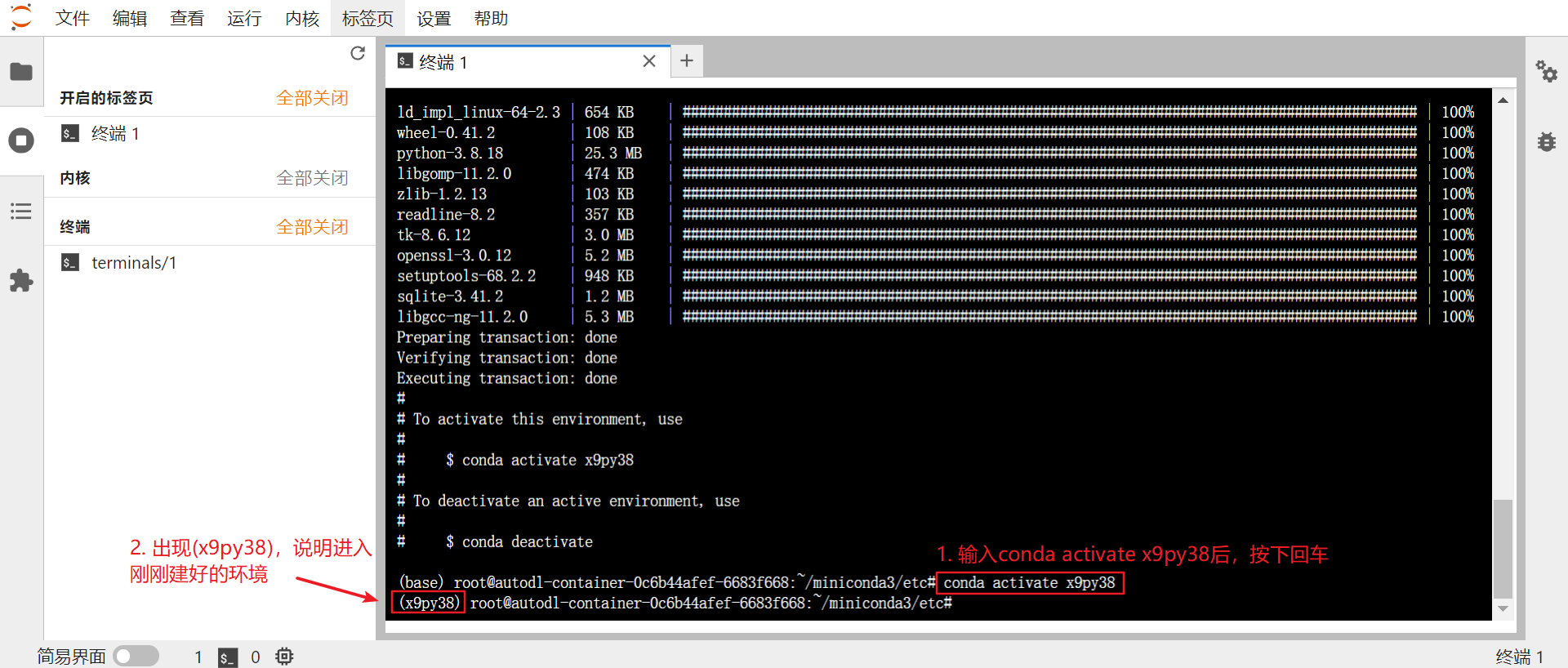
二、安装PyTorch和其他包
-
在【查看详情】中可以看到,我当时选择的是cuda 11.3
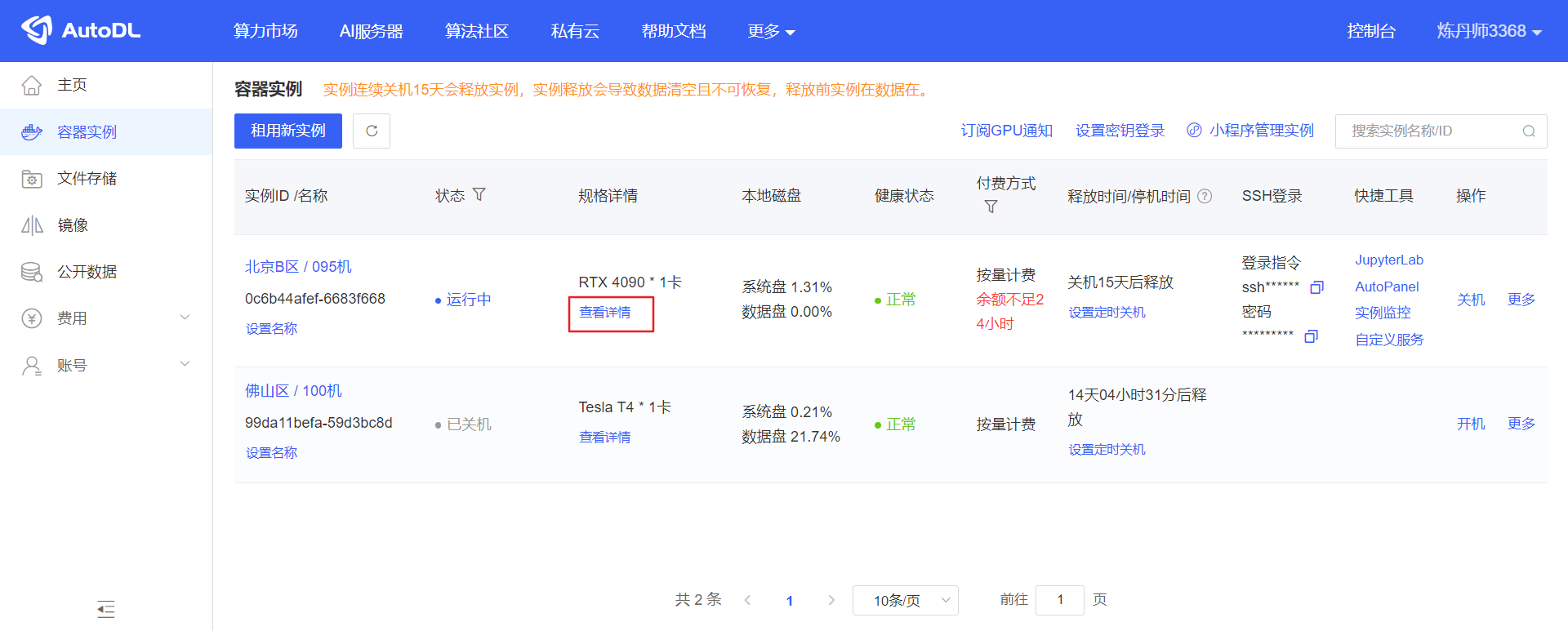
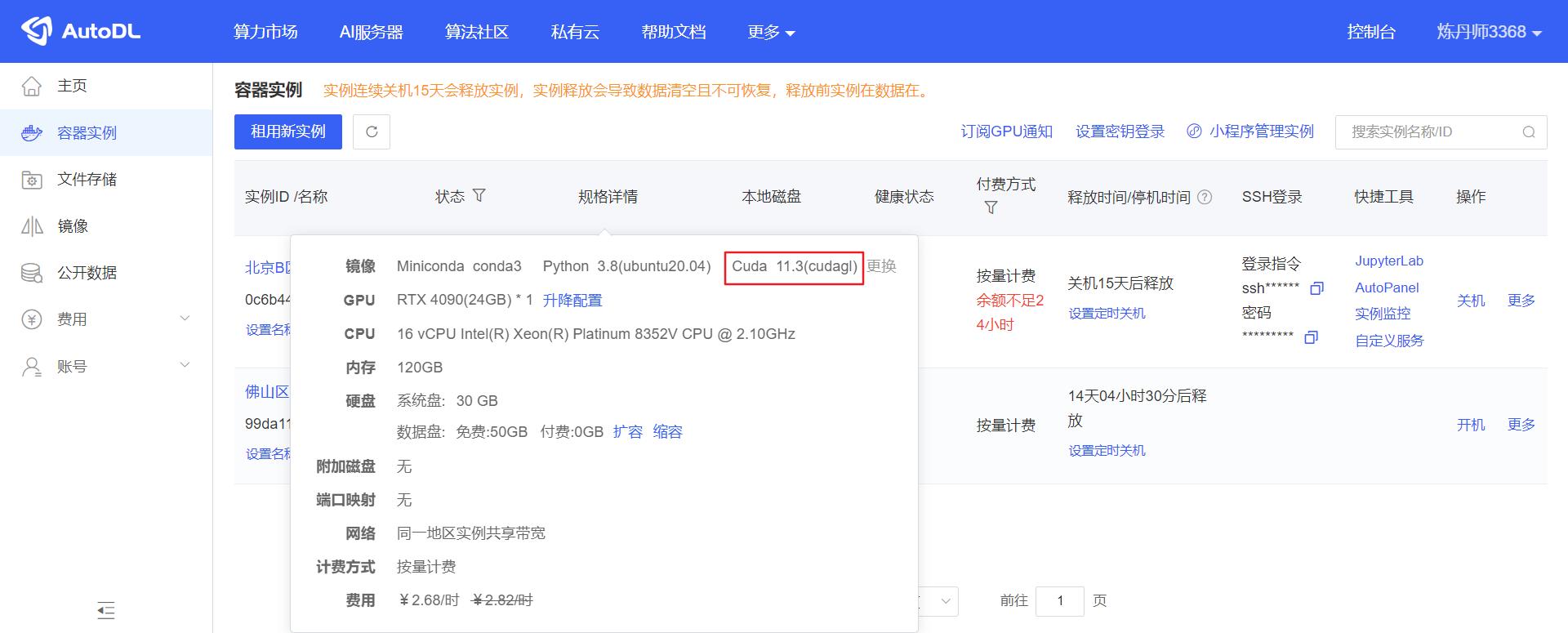
-
进入 https://pytorch.org/get-started/previous-versions/ 查找cuda对应版本需要安装的pytorch
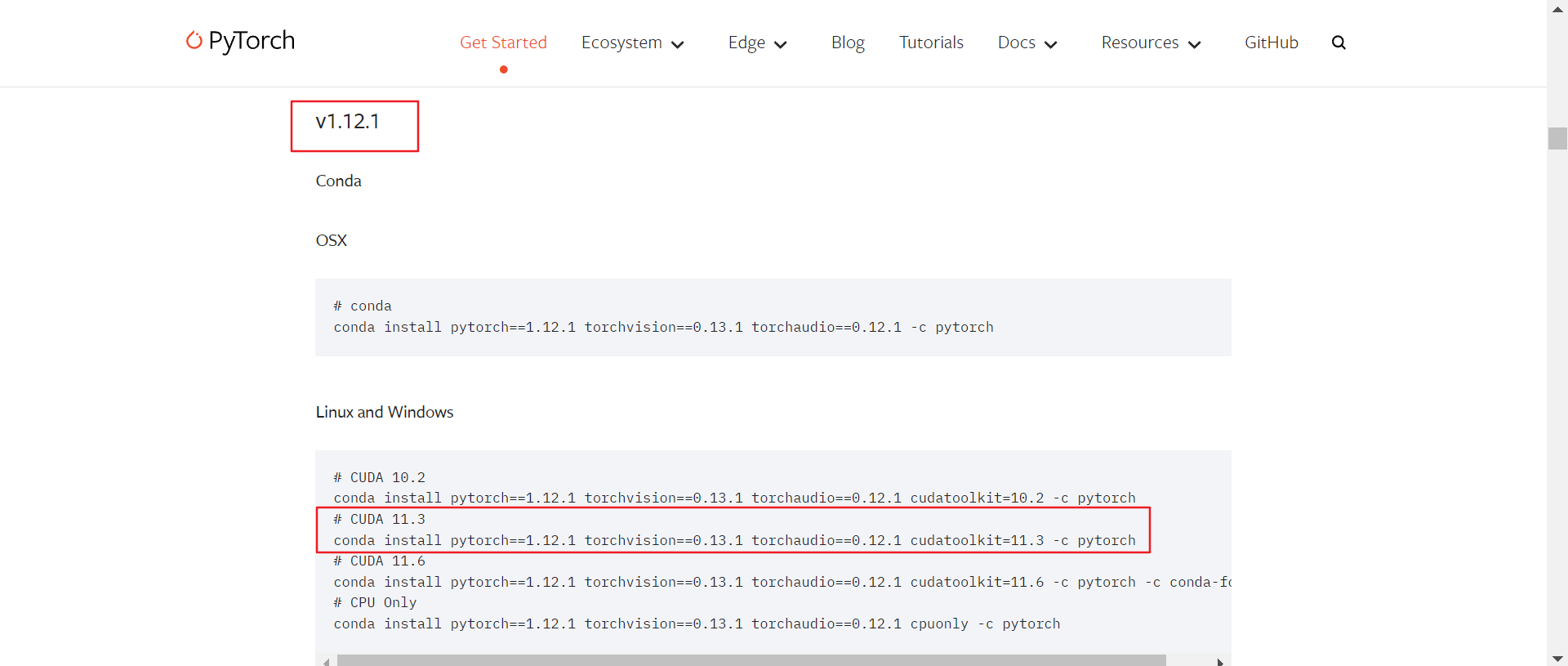
我在v1.12.1中找到了cuda 11.3安装PyTorch所需命令conda install pytorch==1.12.1 torchvision==0.13.1 torchaudio==0.12.1 cudatoolkit=11.3 -c pytorch
- 复制一下,粘贴到终端。
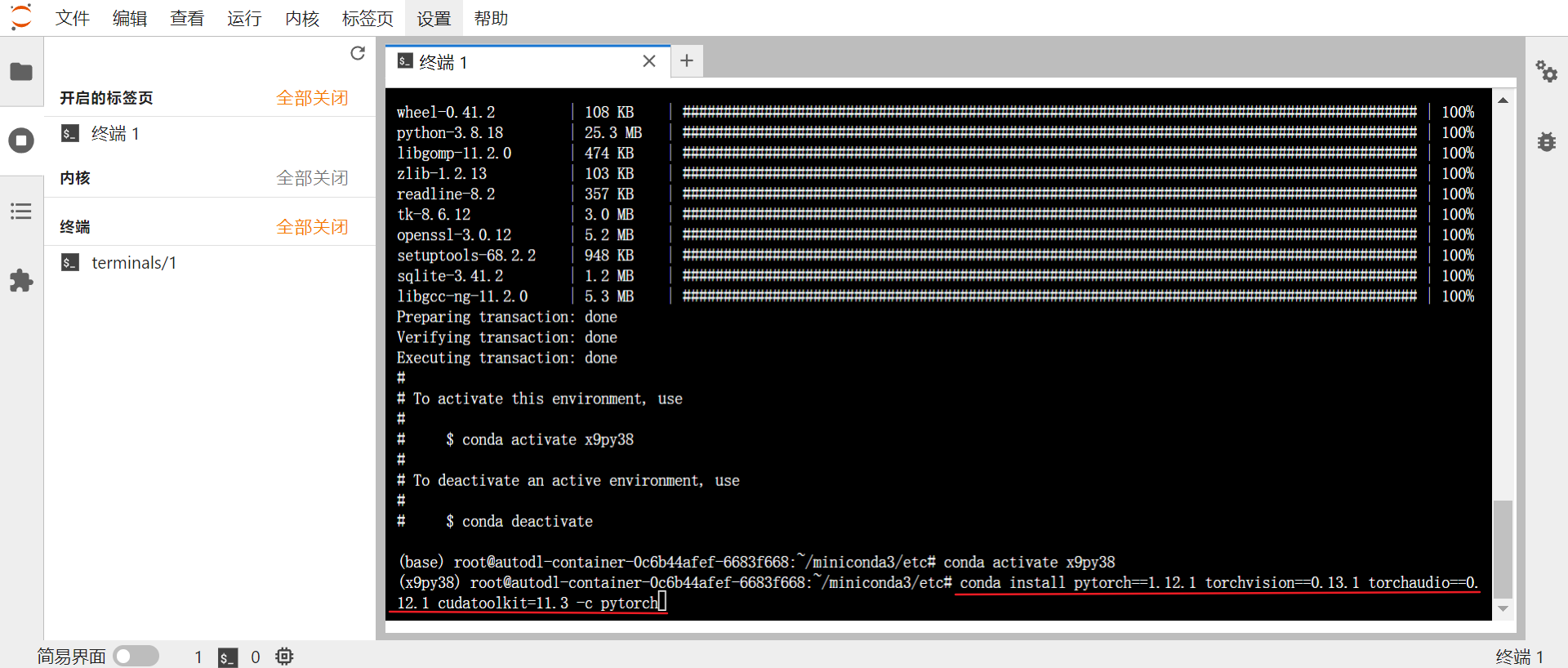
- 按下回车后,稍等一下,会出现如下界面,输入
y即可
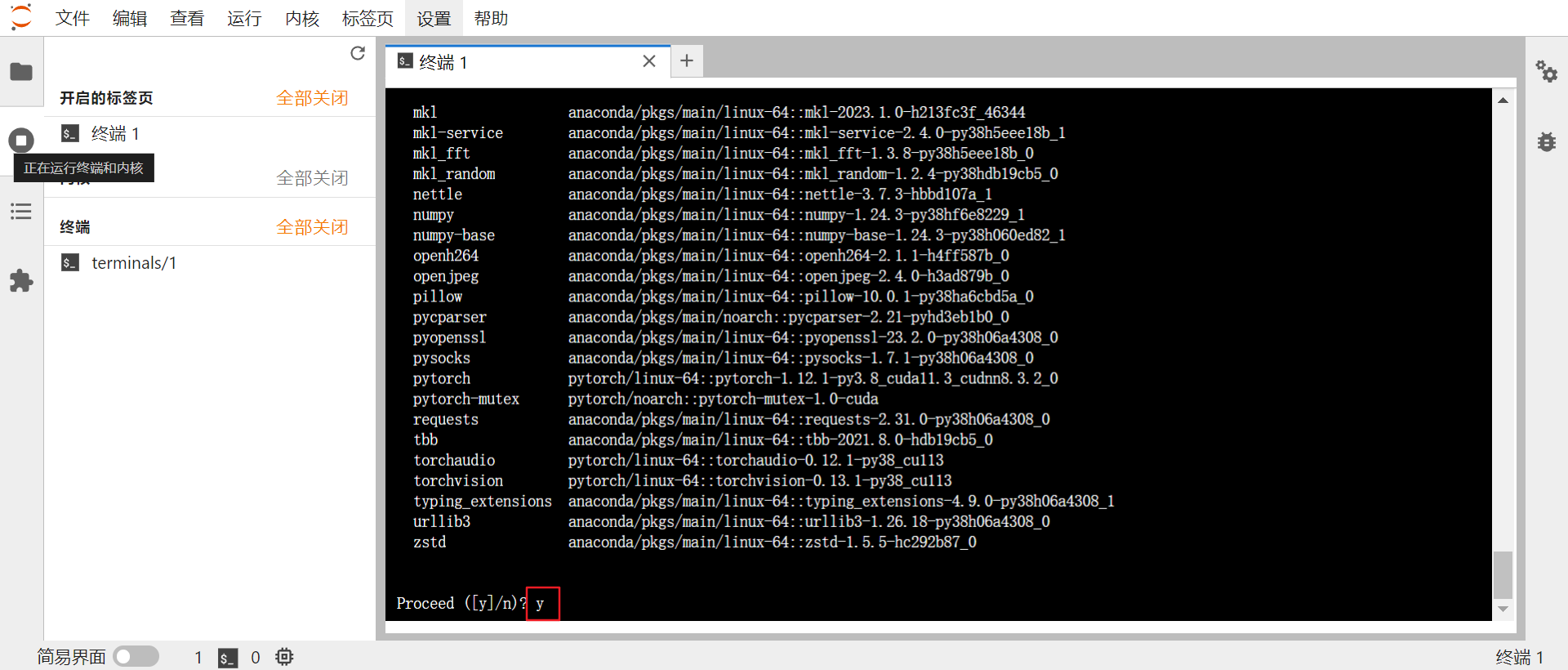
- 按下回车,耐心等待下载
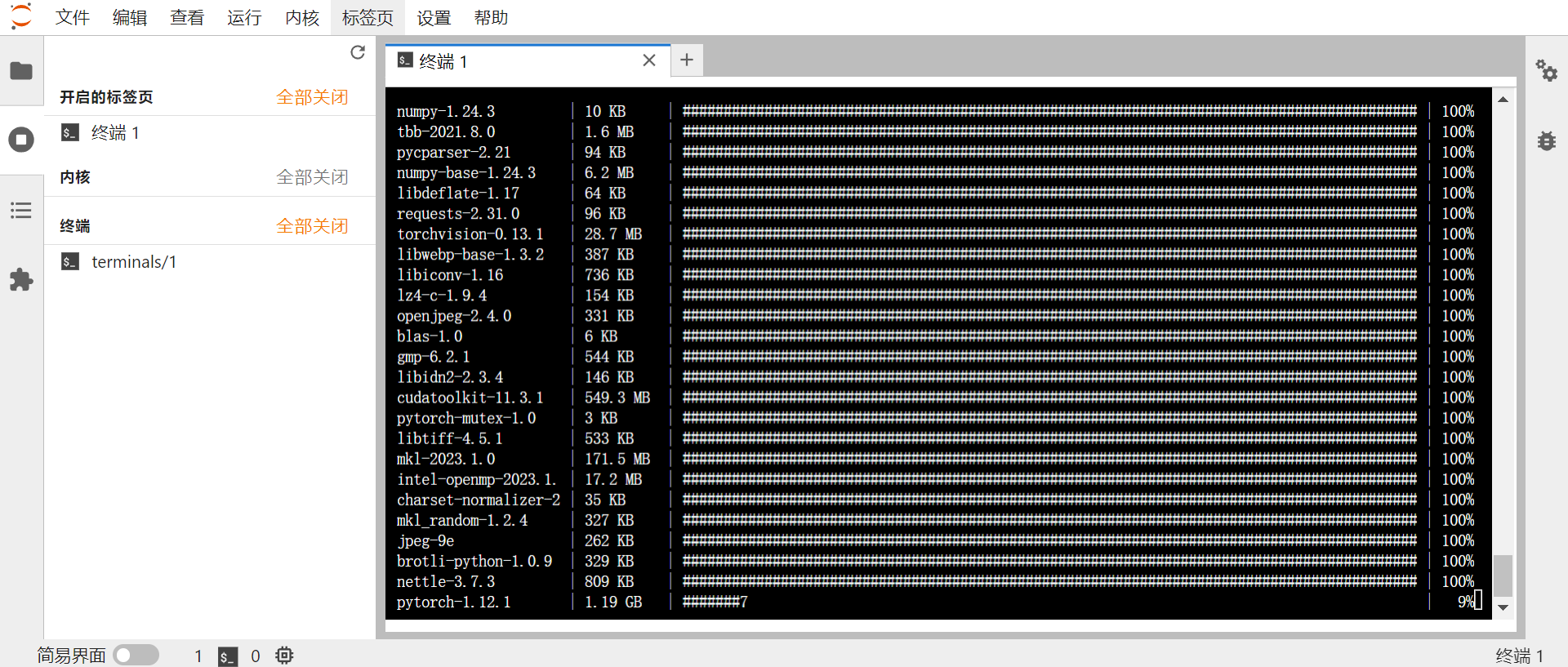
下载完成是这样👇
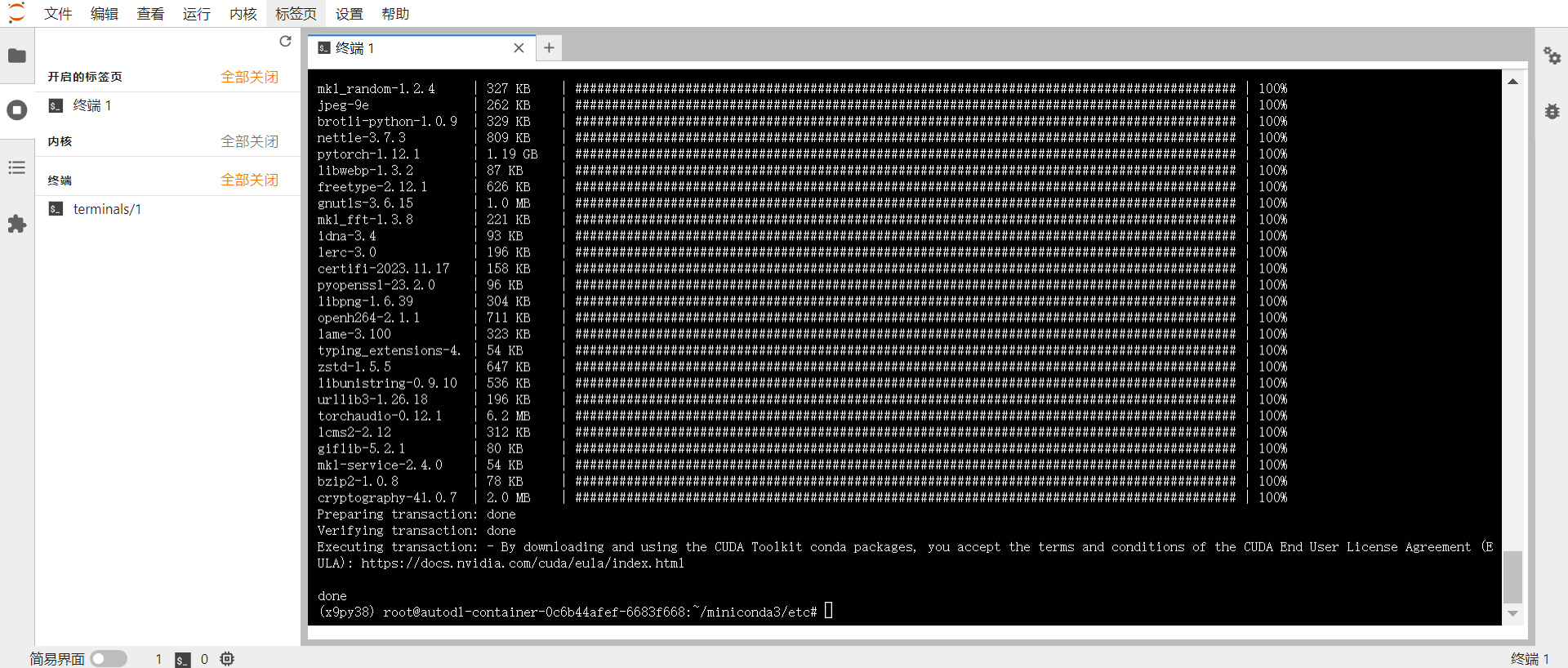
- 安装其他包
(1)输入pip install jupyter d2l,按下回车,然后耐心等待。
安装完成后的界面如下图所示。
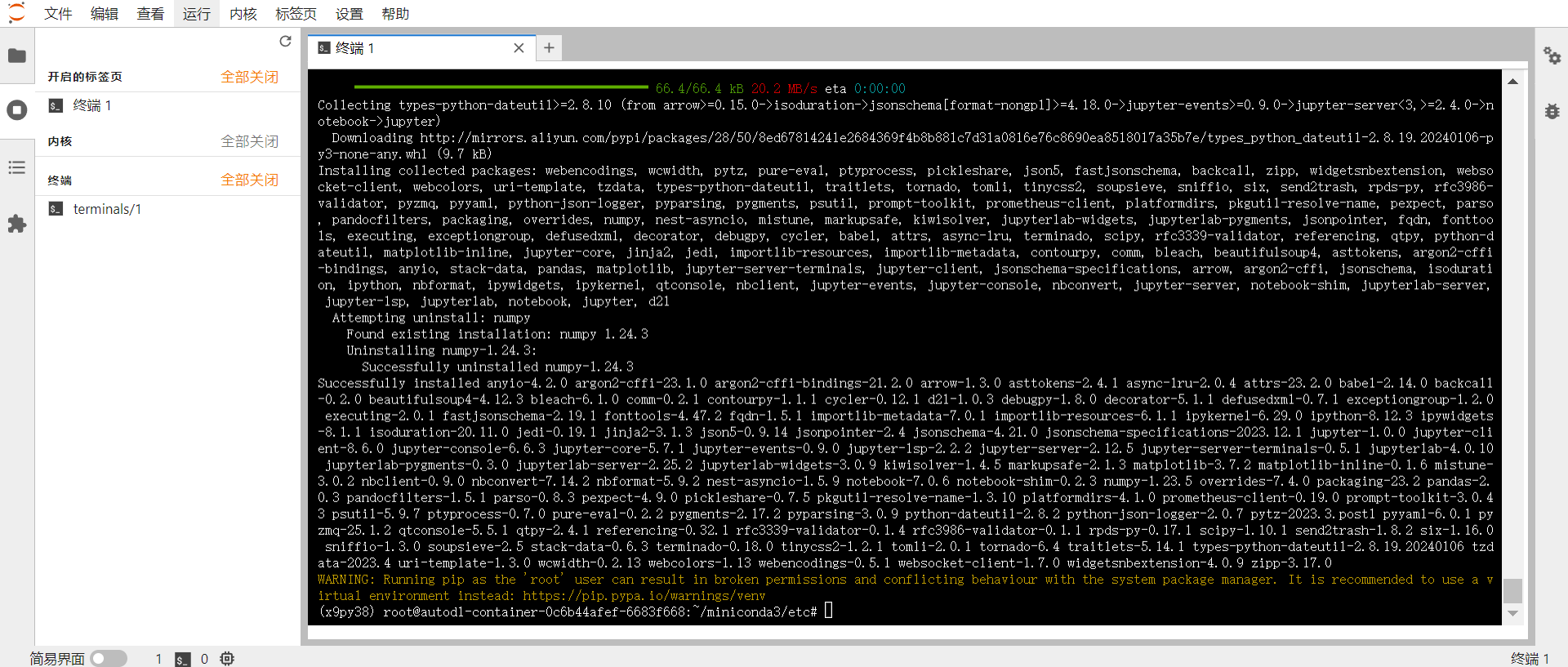
可以忽略那个WARNNING
(2)输入conda install ipykernel,按下回车
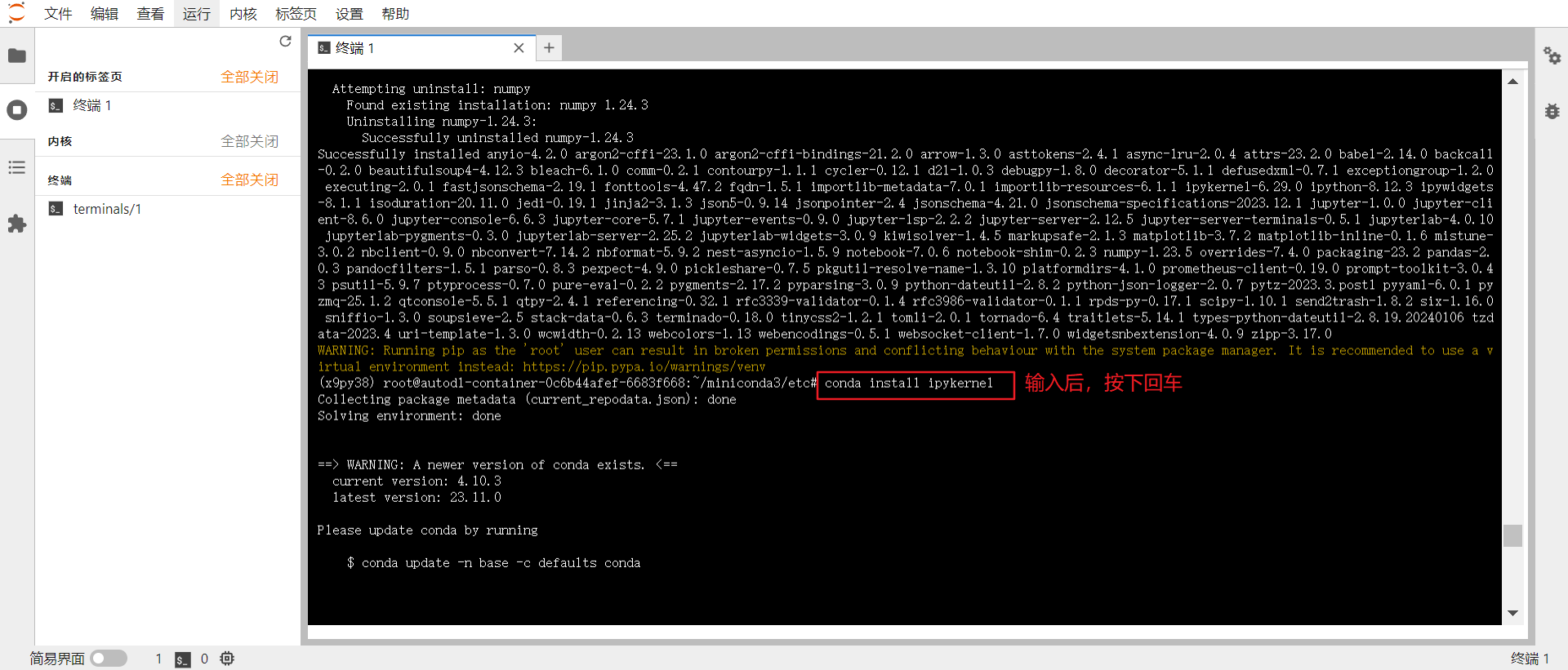
输入y
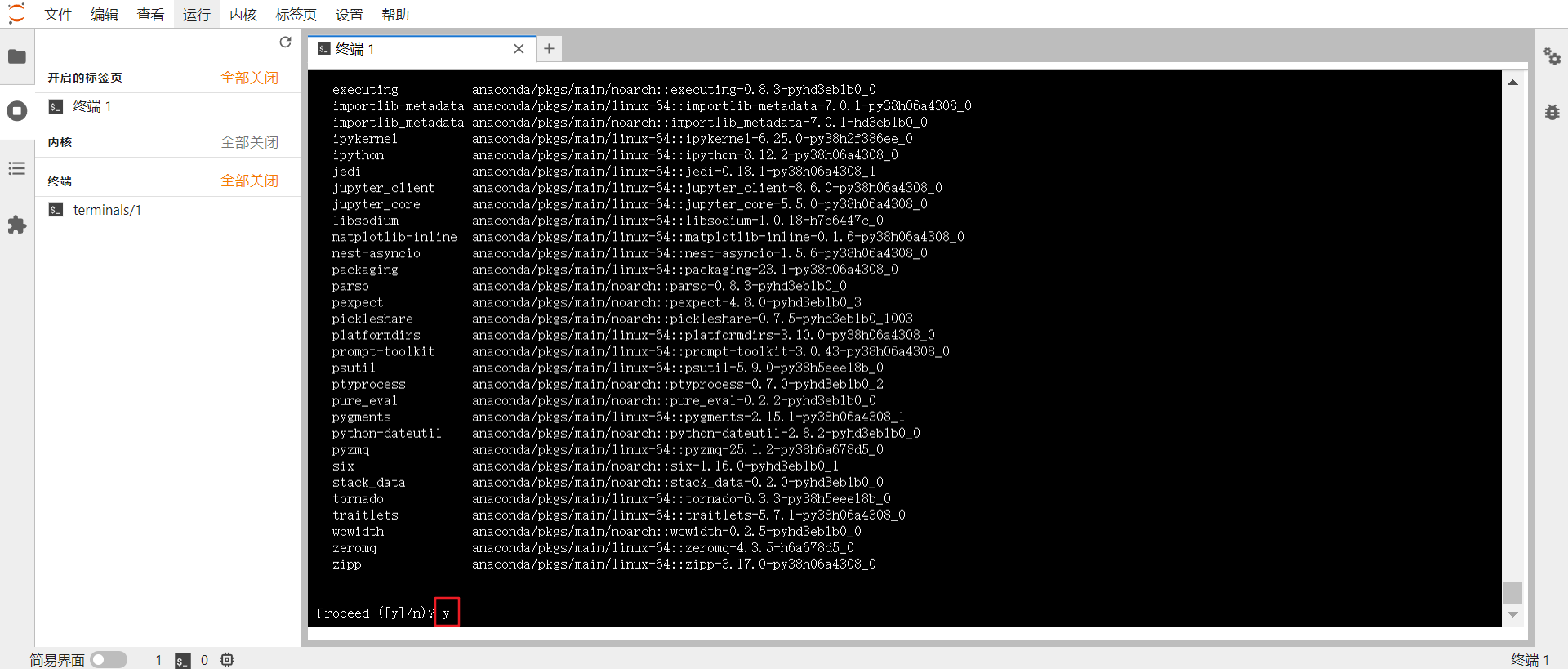
按下回车,耐心等待。出现如下界面就是安装完成
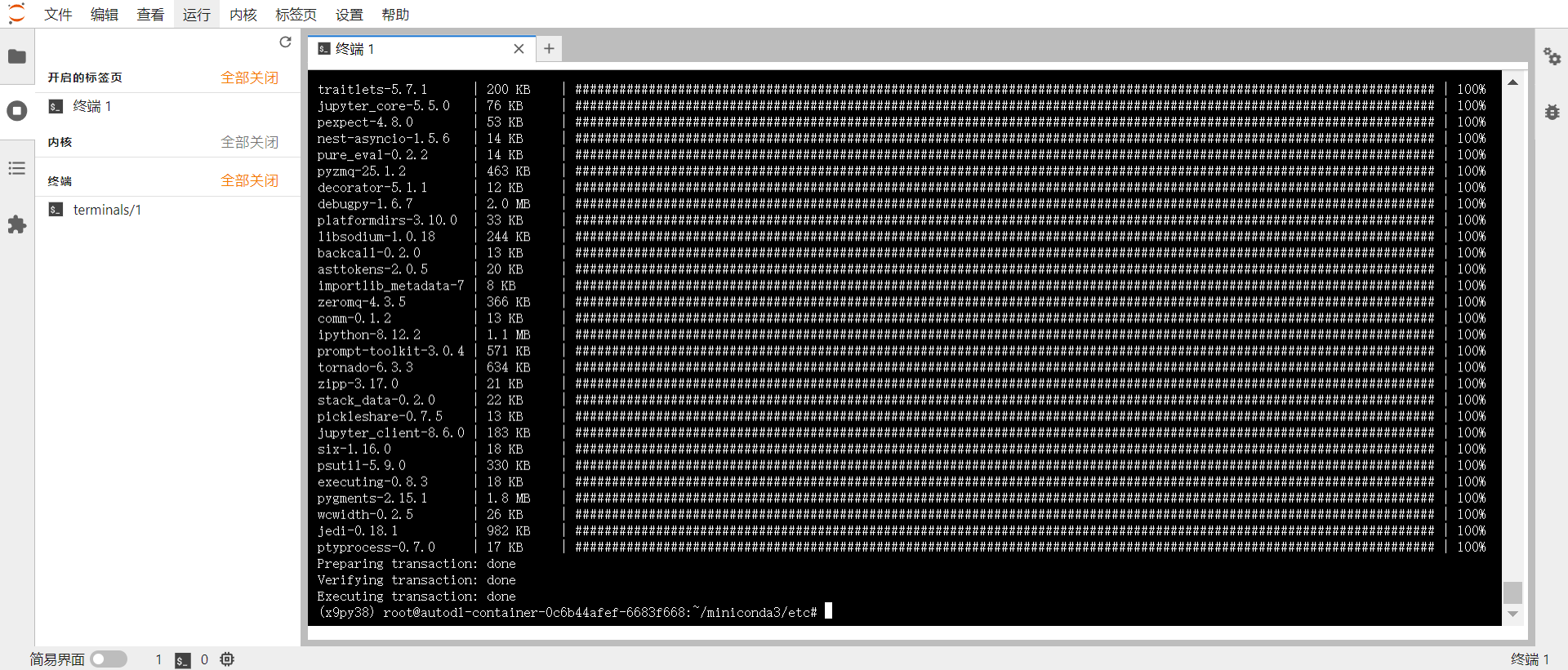
输入ipython kernel install --user -- name=x9py38,按下回车。注意把x9py38换成自己环境的名字。
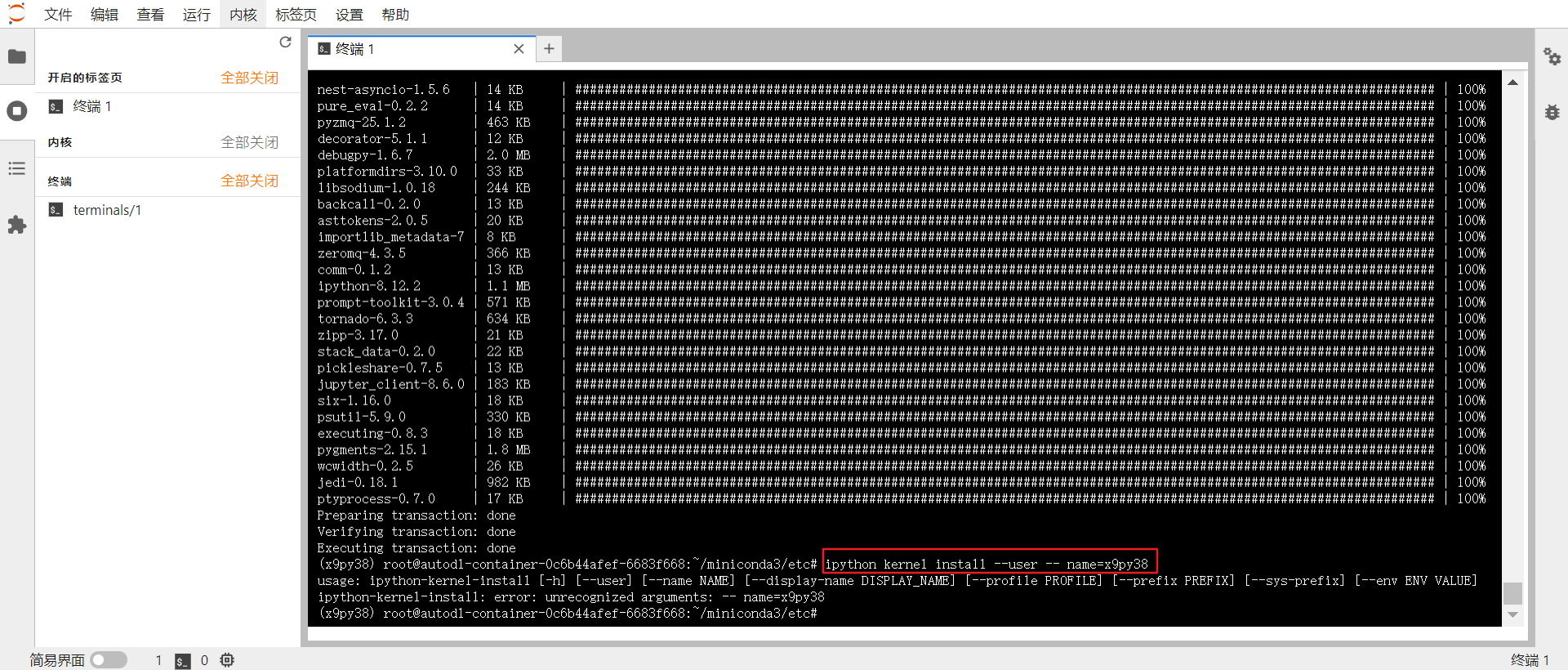
至此,环境配置工作全部完成!





【推荐】国内首个AI IDE,深度理解中文开发场景,立即下载体验Trae
【推荐】编程新体验,更懂你的AI,立即体验豆包MarsCode编程助手
【推荐】抖音旗下AI助手豆包,你的智能百科全书,全免费不限次数
【推荐】轻量又高性能的 SSH 工具 IShell:AI 加持,快人一步
· 阿里最新开源QwQ-32B,效果媲美deepseek-r1满血版,部署成本又又又降低了!
· 开源Multi-agent AI智能体框架aevatar.ai,欢迎大家贡献代码
· Manus重磅发布:全球首款通用AI代理技术深度解析与实战指南
· 被坑几百块钱后,我竟然真的恢复了删除的微信聊天记录!
· AI技术革命,工作效率10个最佳AI工具