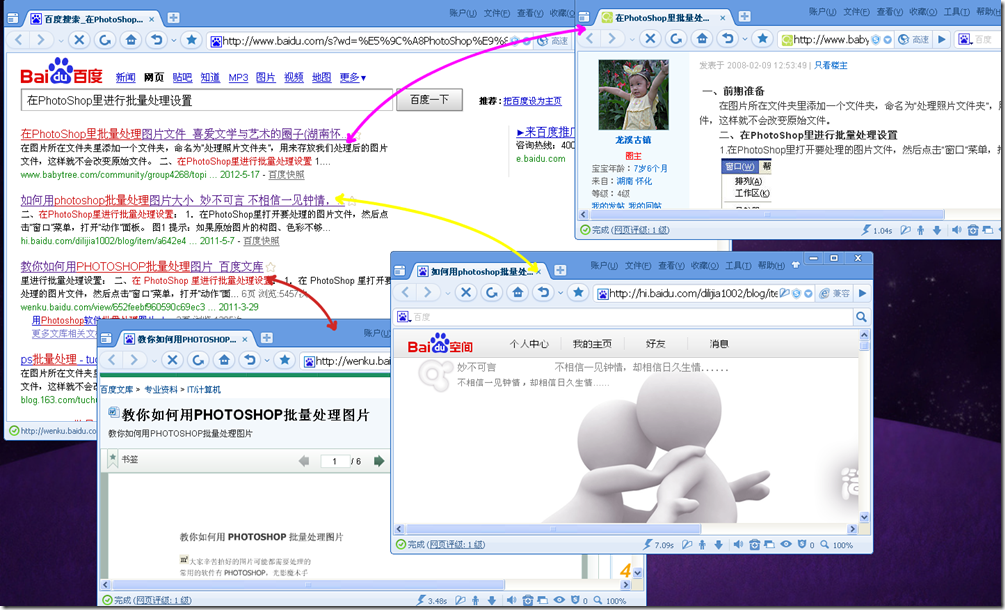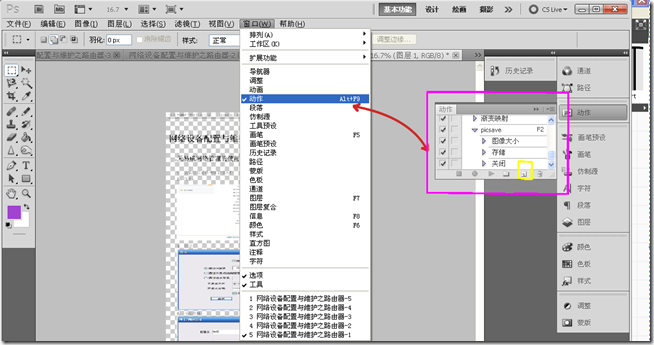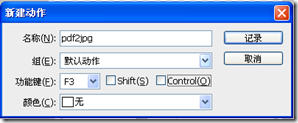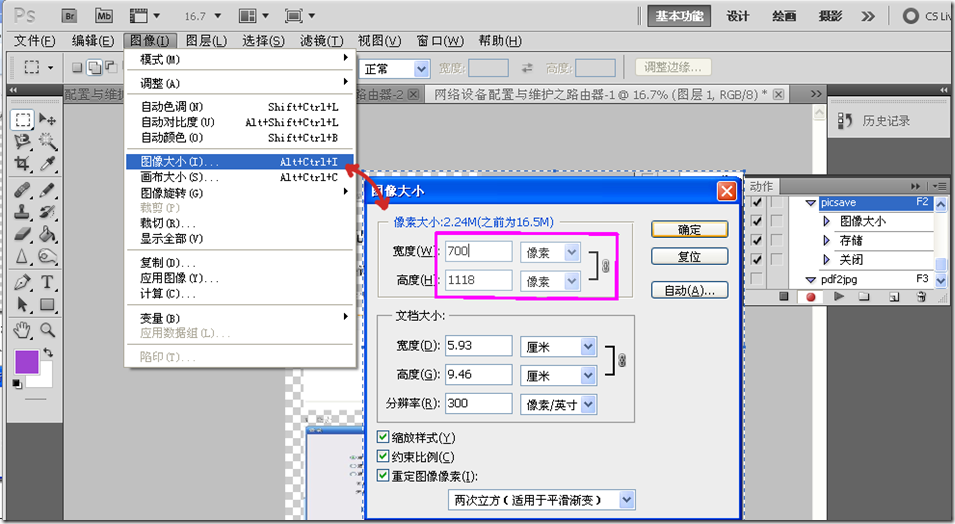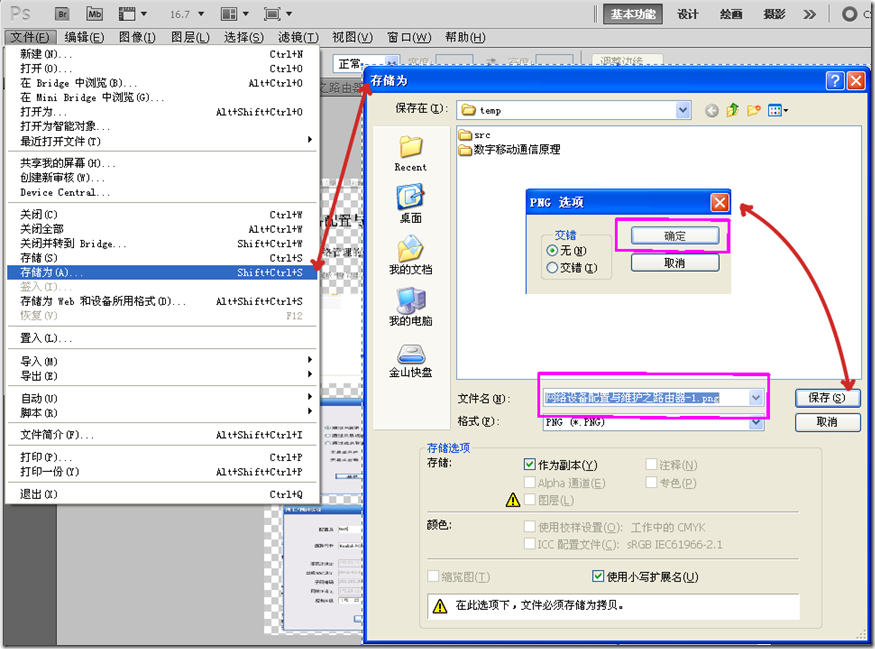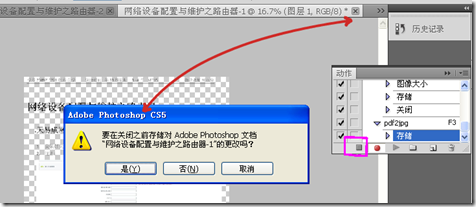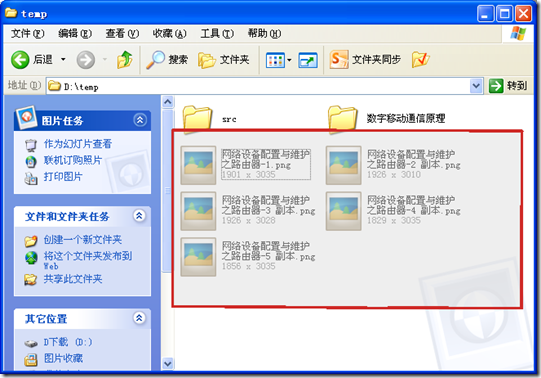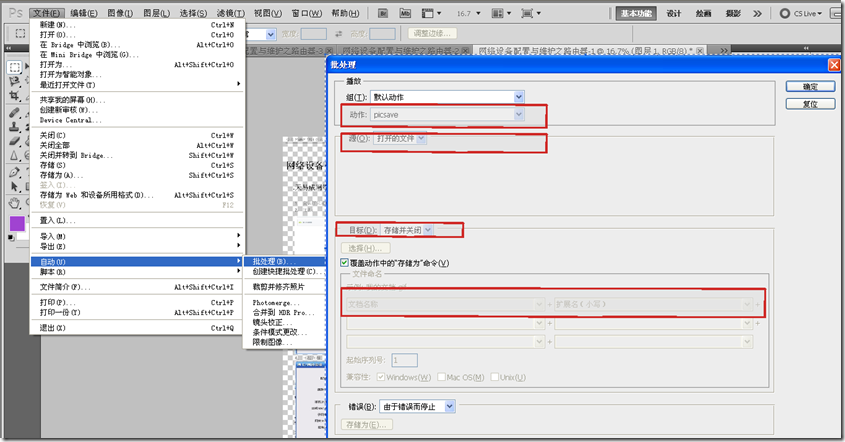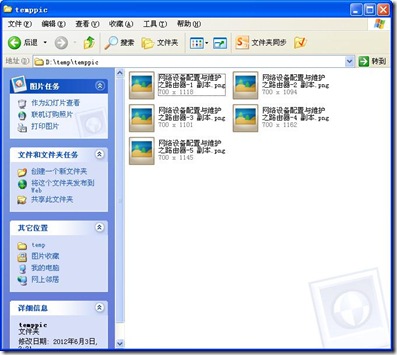使用PS保存PDF为图片(JPG)
网上有很多PDF转换工具,我也搜索了很多.下载下来出现了很多问题:
1.保存为图片后中文乱码.
2.保存后只有英文字母,没有中文.
所有网上的工具并不能实现将PDF页面完整的保存为图片的功能.
==================
很多人都是用变看边截图.这样未尝不可.但是当图片一多的时候,我们就会觉得很繁琐了.
然后又搜索了下,发现了一条新的线索:使用photoshop工具.
之前,我对photoshop工具能够打开pdf文档表示不知道.用了这么久的ps和pdf文档,从来没有发现这两者间有什么关联.
然后按照这个线索,百度了下,得到了下面的结果:
这里有两个方案,并且方案1是方法2的基础.
方案1.
下面具体说说方案1的步骤:
==================
1-5步骤为准备工作.
==================
1.打开ps,打开pdf文件(这里选择一个较小的pdf文件,pdf文件较大,如果一次处理很多的图标就会机器出现假死的情况,等一会就好了.可能我配置低了,呵呵):
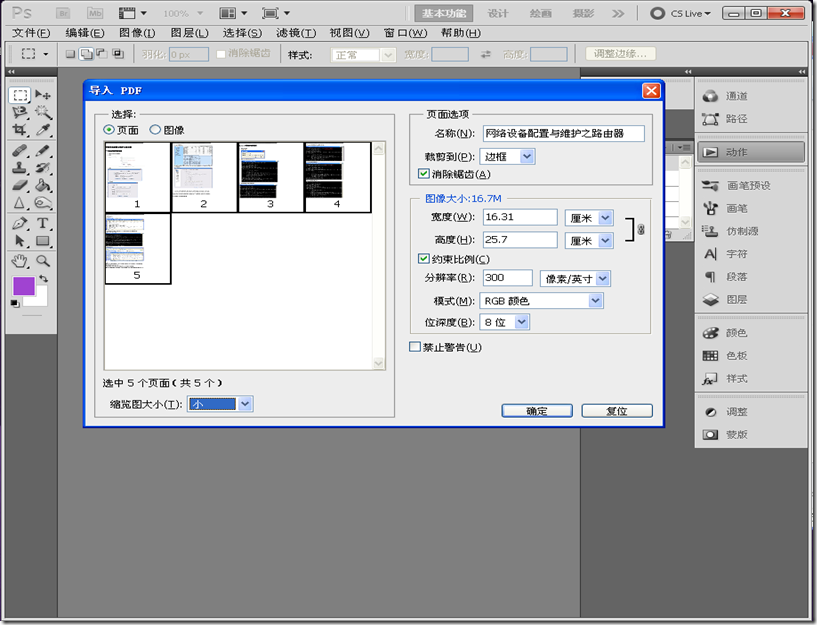 2.按住shift,选中多个页面.这里我全选了.(如上图) 然后确定.
2.按住shift,选中多个页面.这里我全选了.(如上图) 然后确定.
3.选择"窗口","动作",(组合键:alt+F9)调出动作面板(粉红色标注).(如下图)
4.单击上图中黄色矩形框标注位置,弹出新建动作对话框.(如下图),设置快捷键为F3. 命名为pdf2jpg(这里随便起个名字就是了.)
==================
下面进行输出图片的配置:
a)更改图片大小
b)重命名,保存.
当然了,你也可以进行其他的操作了.
==================
6.选择"图象","图象大小"(组合键:alt+shift+I),弹出"图片大小对话框",更改图片大小."确定".(如下图)
7.选择"文件","存储为",(组合键:crtl+shift+s),调出另存为对话框,选择保存路径,不用修改文件名,"确定",并弹出"PNG选项"对话框,"确认" 如下图:
8.关闭图片:
9.点击上图粉红色矩形框标注位置,停止录制.
10.对其他图片应用:
使用步骤4的快捷键F3.
直到所有图片处理完成.(如下图)
可以看到最初选取的几个页面全部以PNG图片格式保存了下来.
到此,操作步骤结束.
=============================
不足之处:不能实现自动化处理.仍然需要按快捷键.
=============================
//////////////////////////////////////////////////
在此基础上的一种改进是:
方案2.
使用批处理:
打开pdf文档后.选择"自动","批处理",调出"批处理"对话框.
进行一下设置:
1.组.=>默认,不更改.
2.动作.=>选择方案1中已经录制好的动作"picsave"(这个动作我更改过的.更完善)
3.源.=>选择"打开的文件"(这里是将pdf页面保存为图片)
4.目标.=>选择"存储并关闭"
5.选中"覆盖动作中的存储为命令"
6.设置保存的文件名:
最后,确定.
7.选择另存为的路径,直接确认.(一直enter,这样比较方便.)
8.确定到完成所有图片的处理.
如下图:
================================
不足之处:仍然需要手动操作确认.
================================
进一步的想法是,全自动的.如果有更好的方法实现全自动的,或者好的免费的,效果不错的转换工具推荐的,还请email我.
2012年6月3日 02:26:58 by淅沥枫 904312072@qq.com