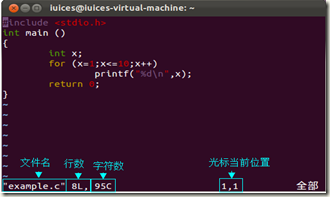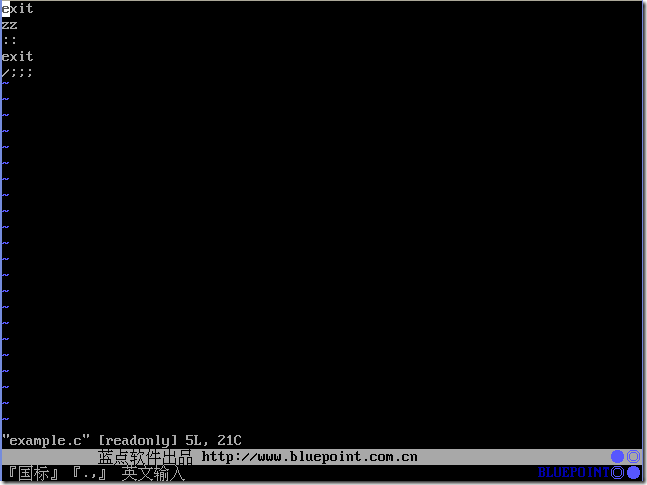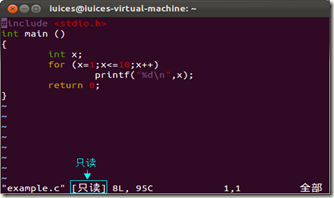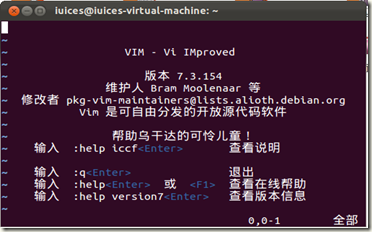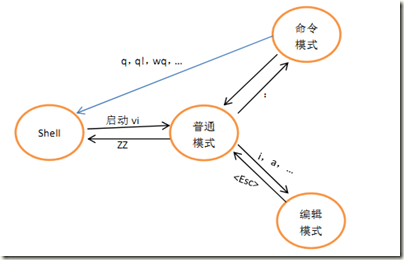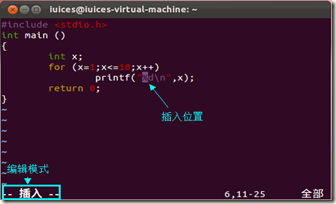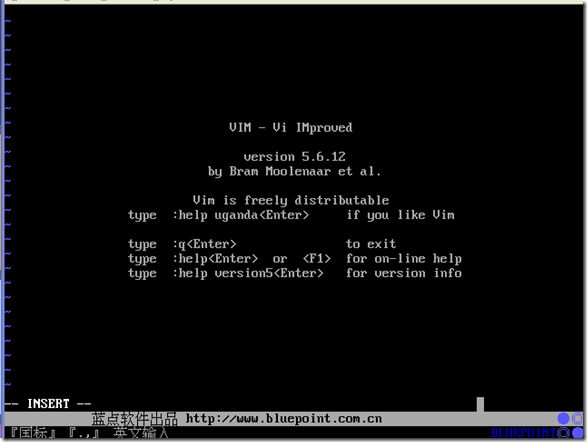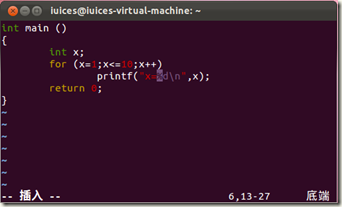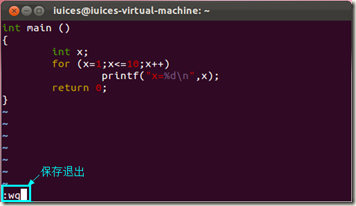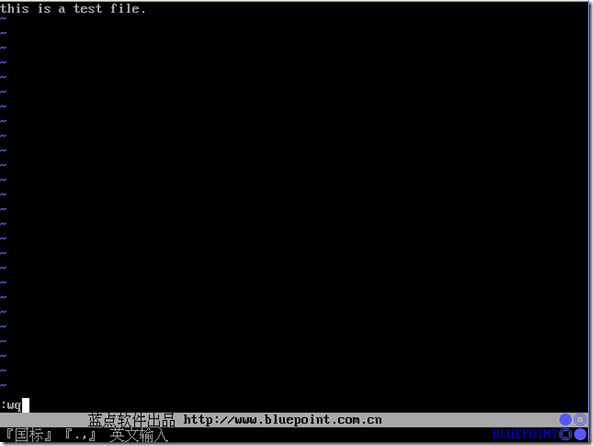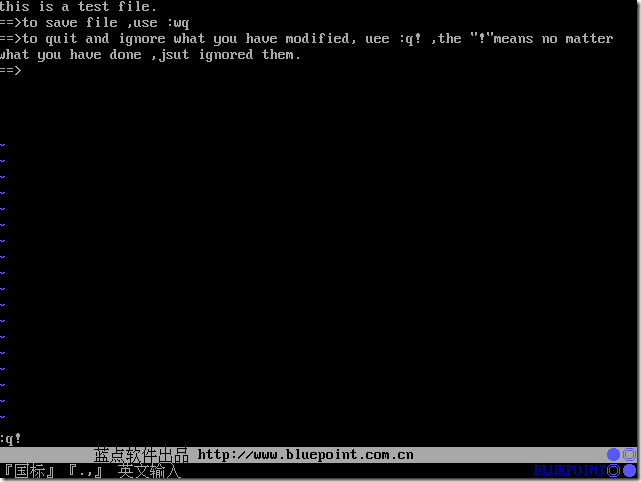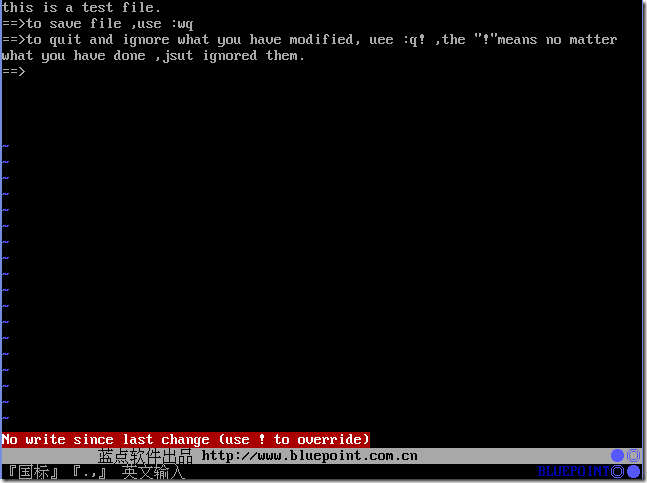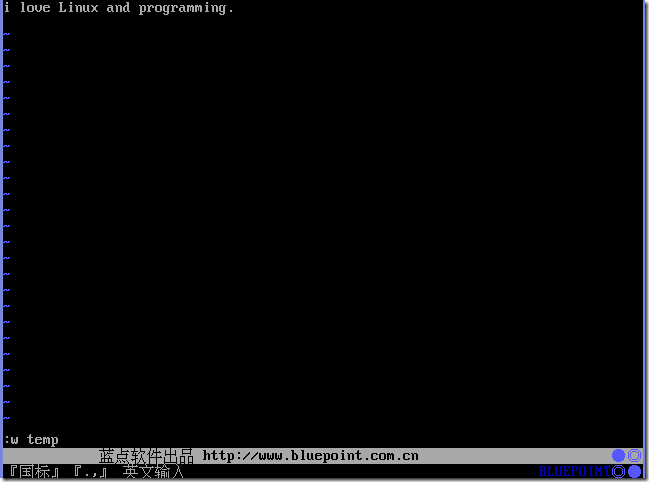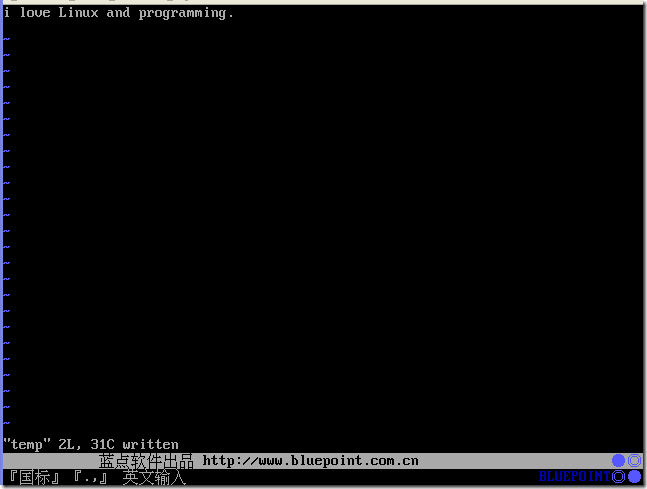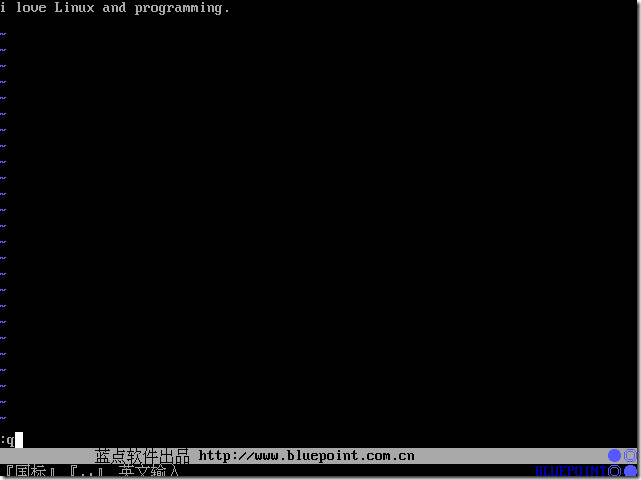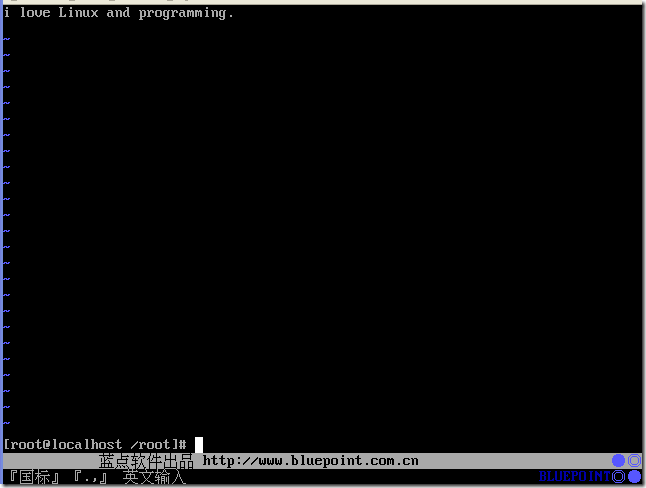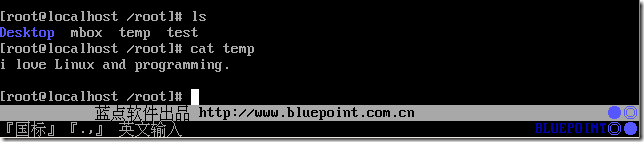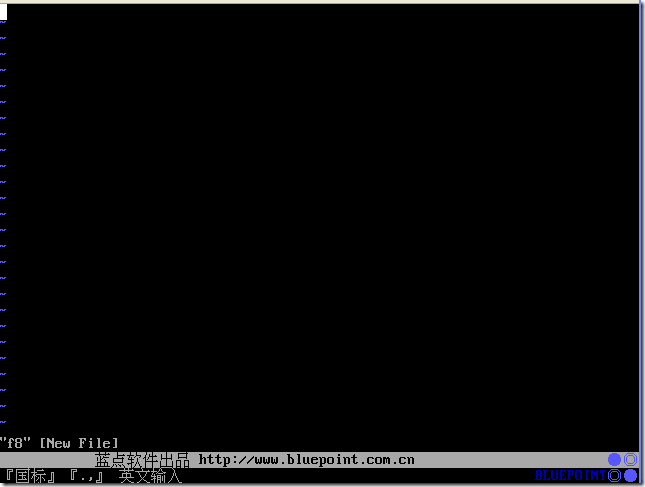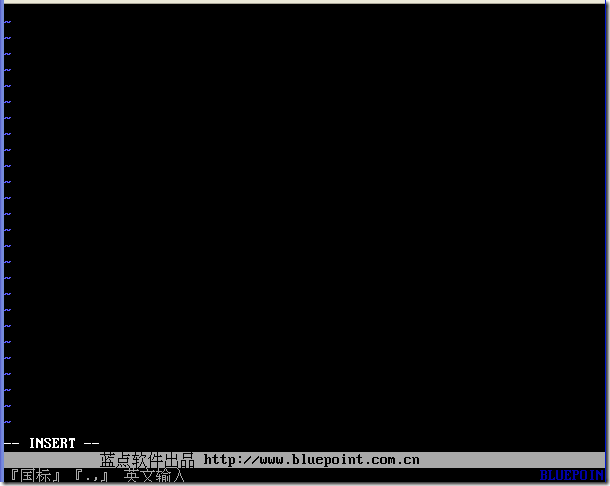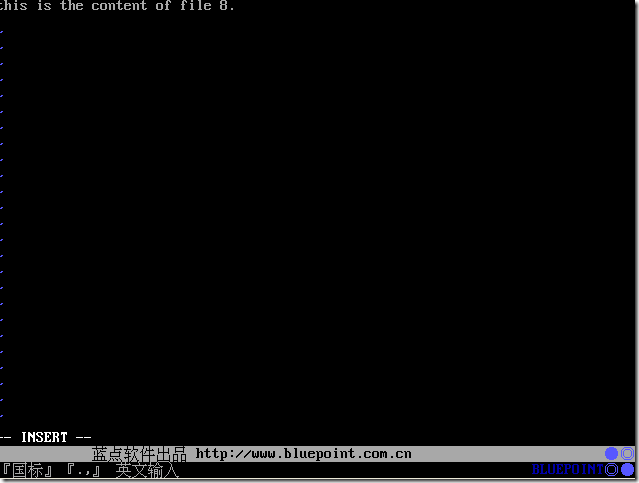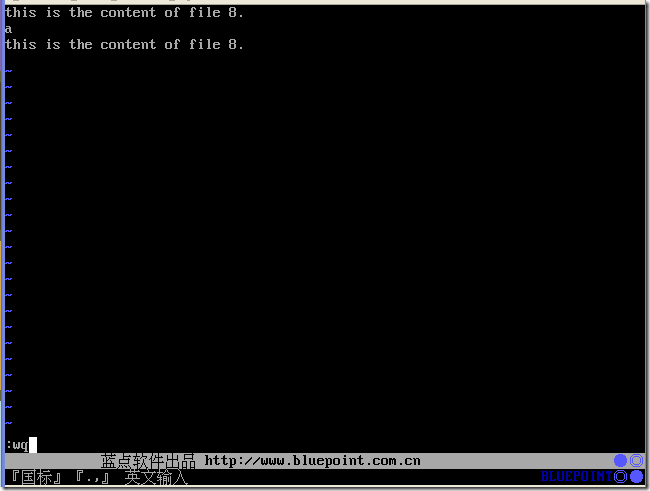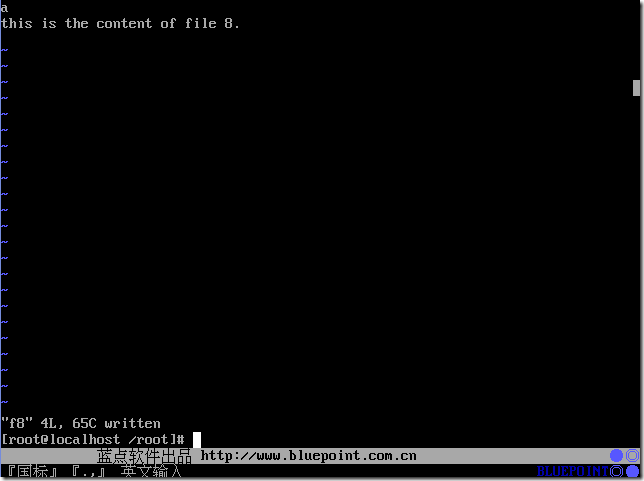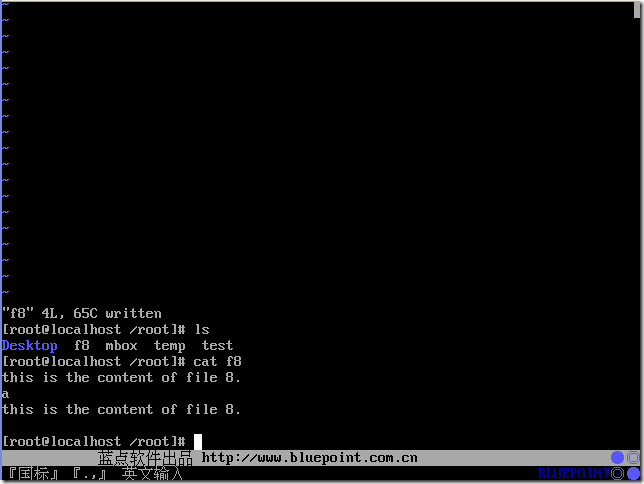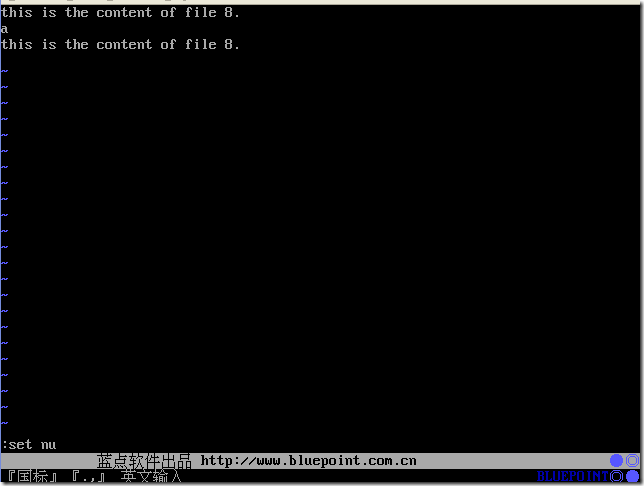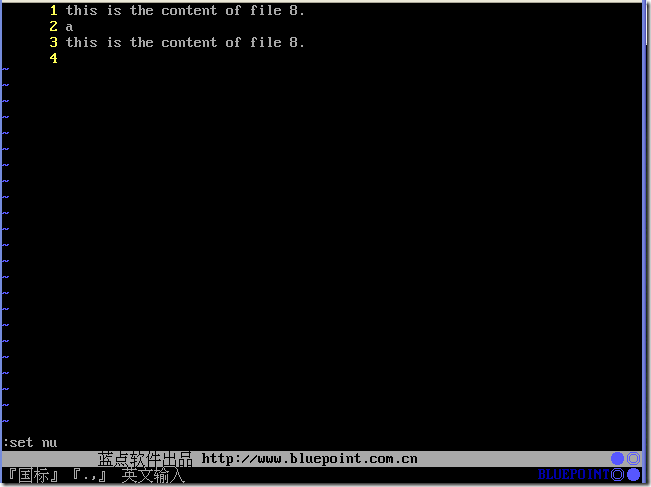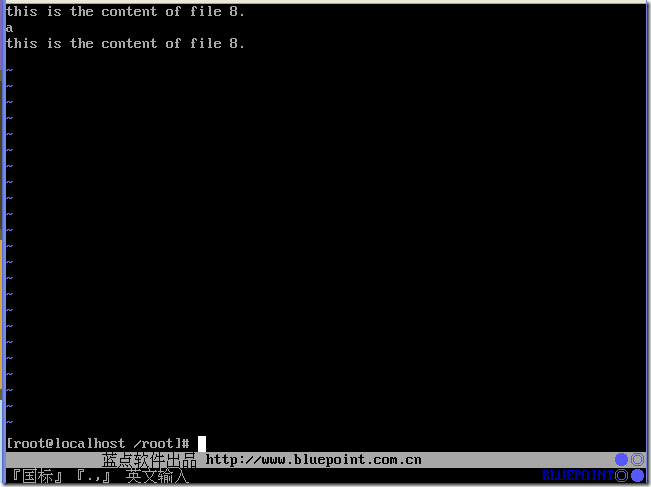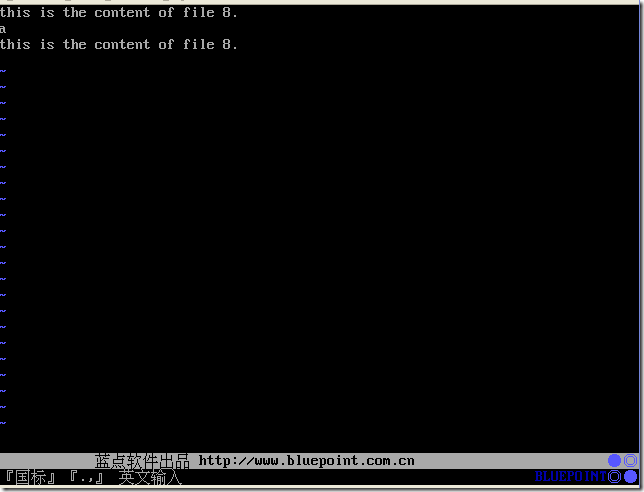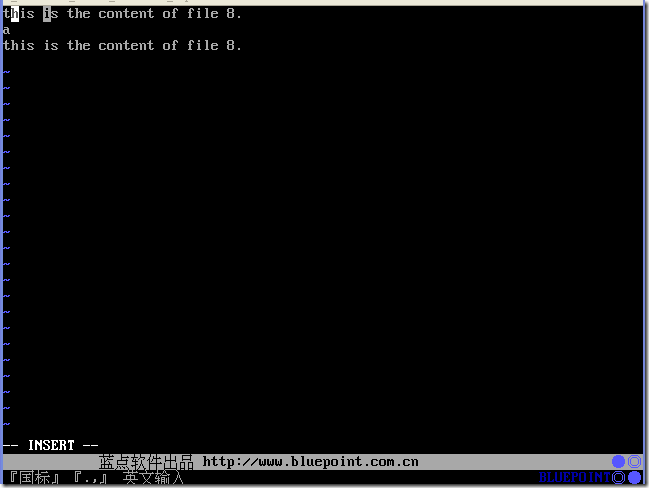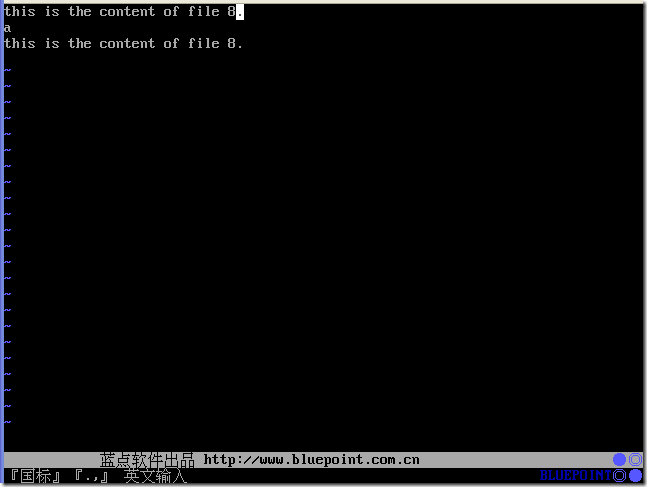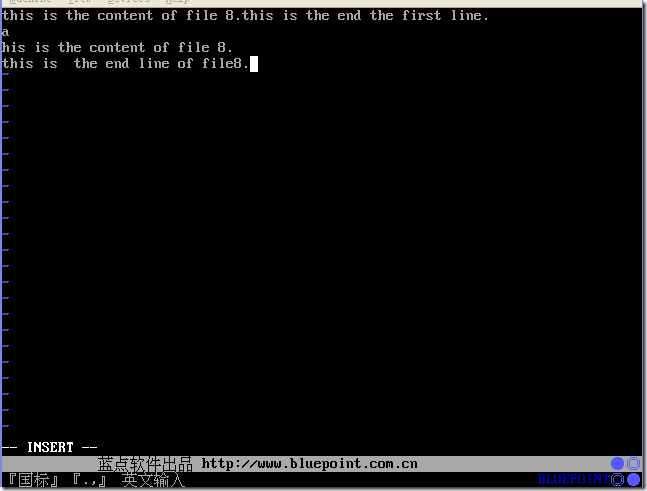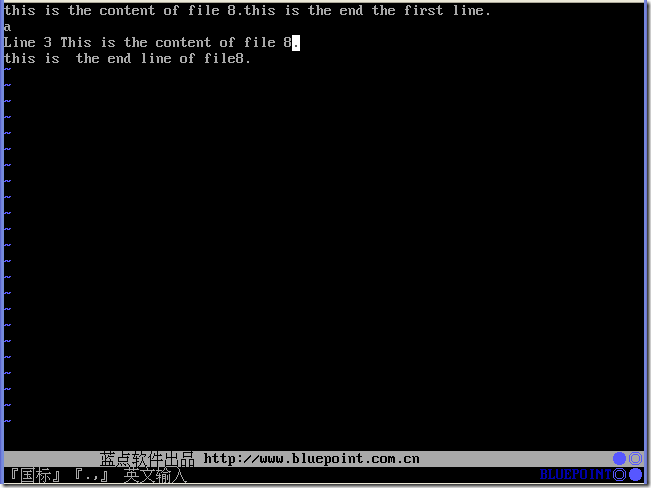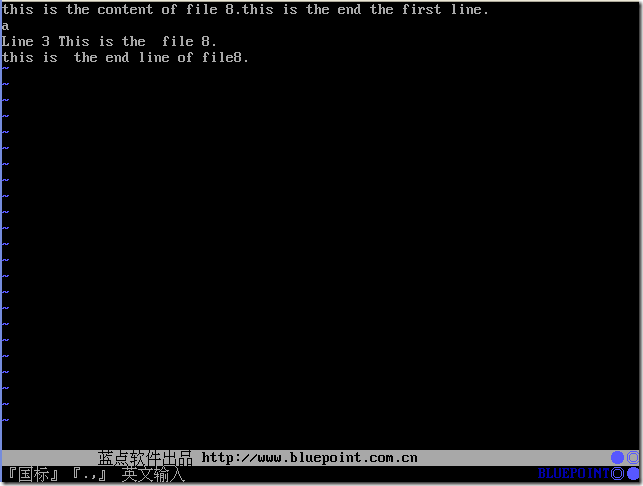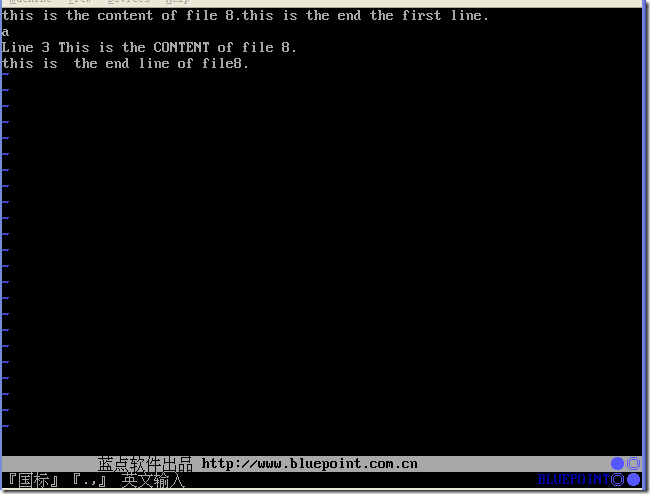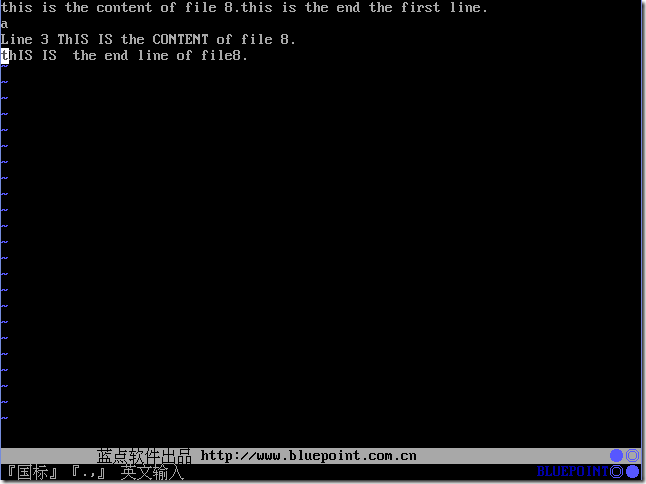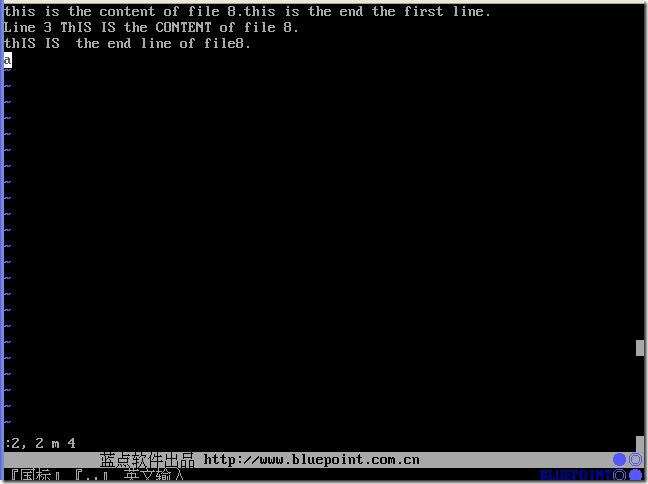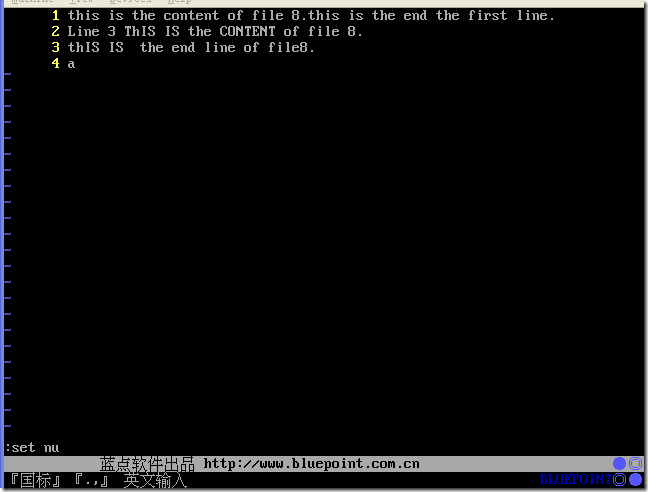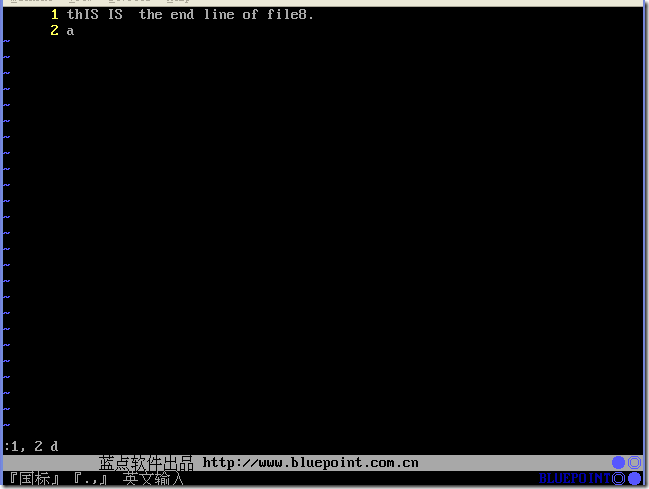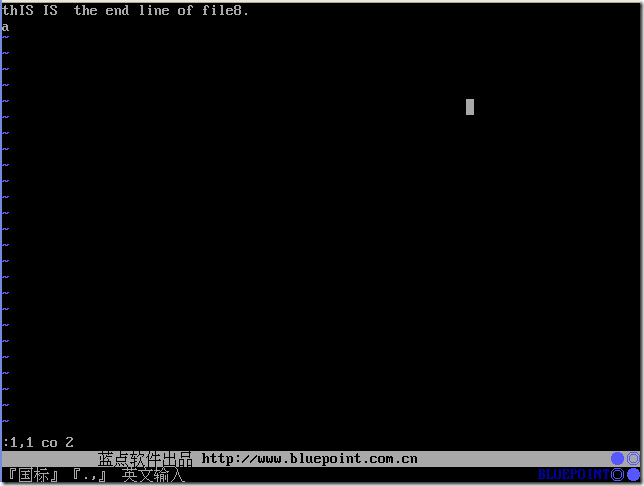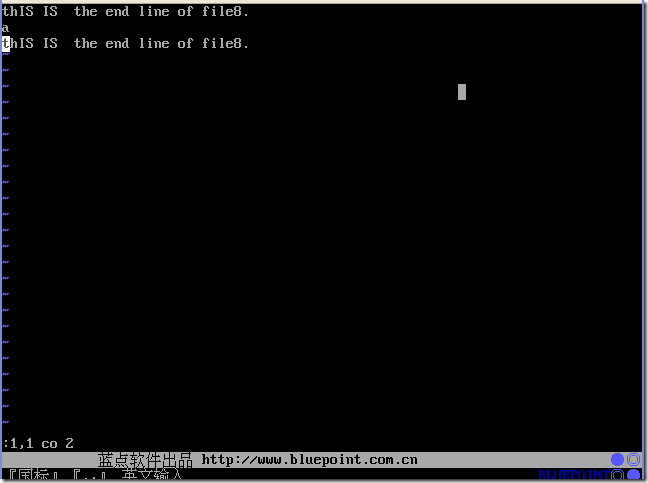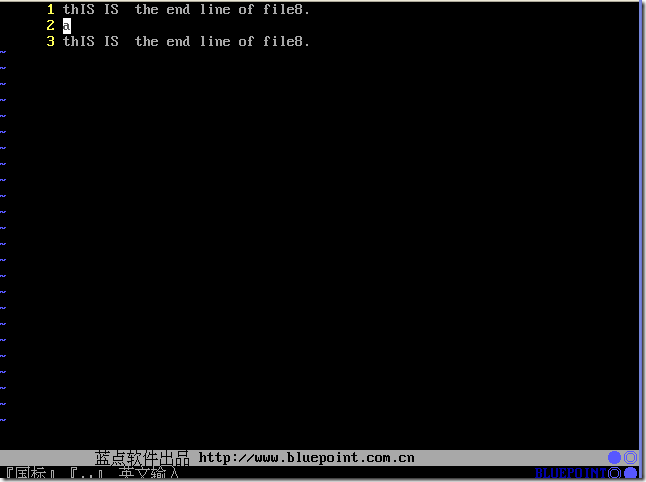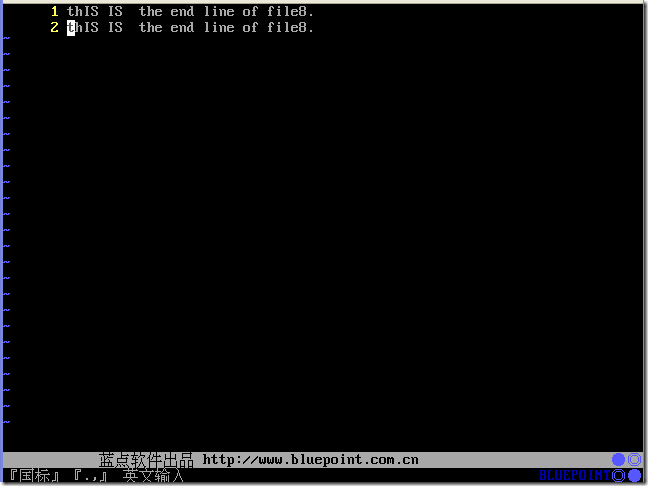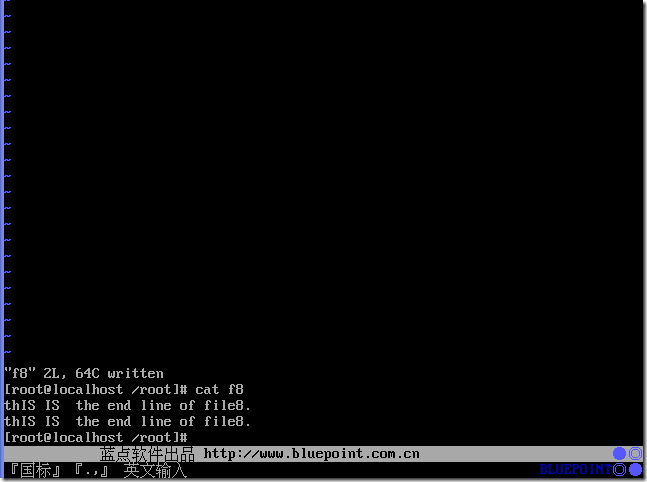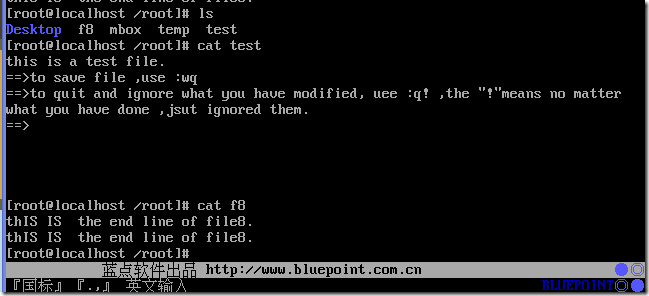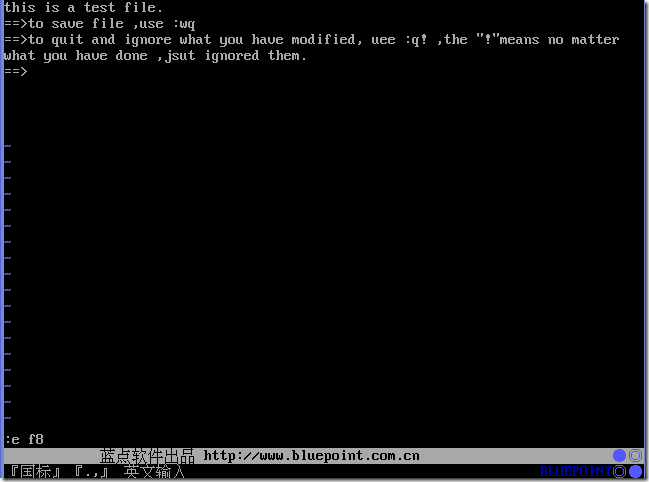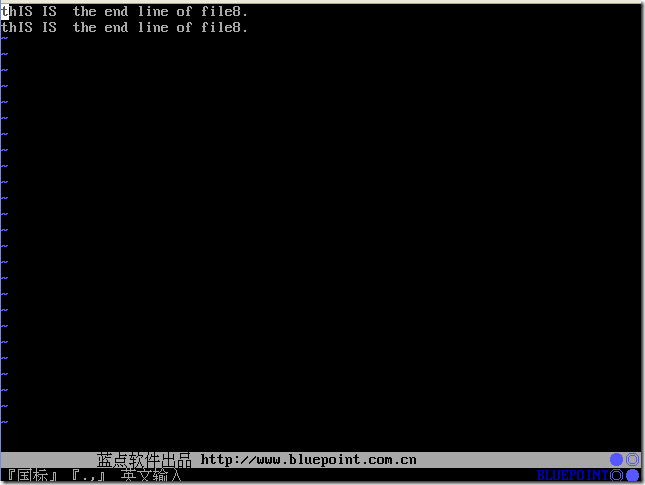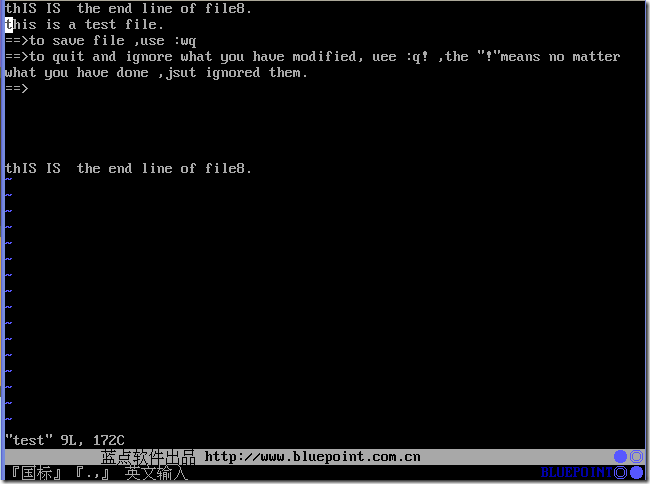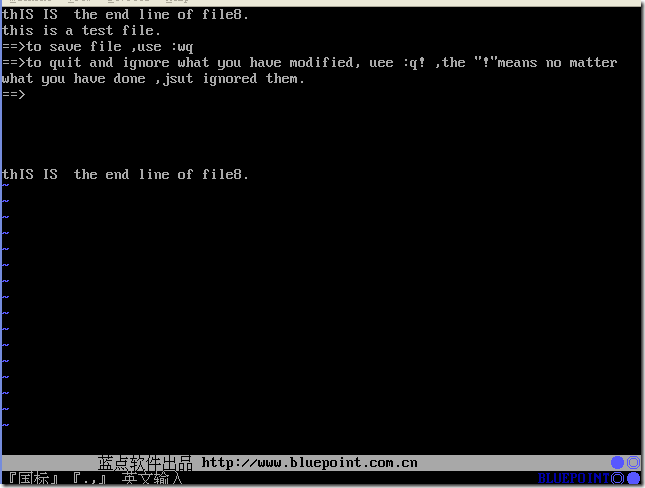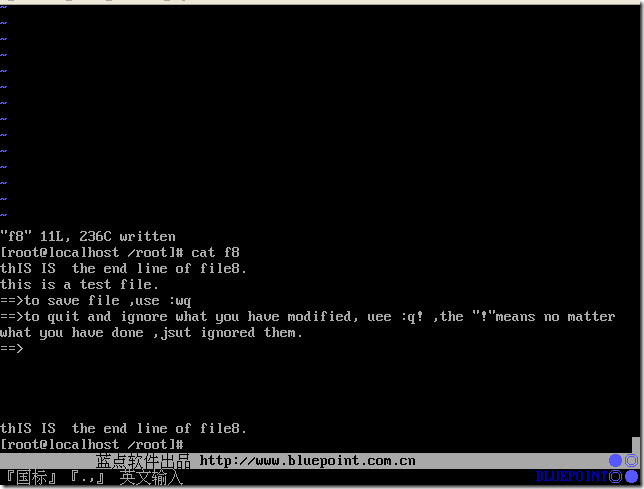蓝点中文Linux2.0 实验十二 屏幕文本编辑器vi的使用
已有链接:
http://www.cnblogs.com/iuices/archive/2011/12/02/2272409.html
写之前怀疑了下是否要写这篇文章,想想这个屏幕编辑器是否过时了.
不过还是写下来了.
显示行号: :set nu
或者set numver
一:实验要求.
(1)vi的三种模式:编辑模式,命令模式,最后行模式.
(2)vi的新建,保存文件
光标的移动,文本的插入与删除.
(3)字符串替换,行的复制,移动,撤销,删除.
二.实验内容.
1.新建文本文件.
1)输入vi,启动vi文本编辑器,此时是命令模式.
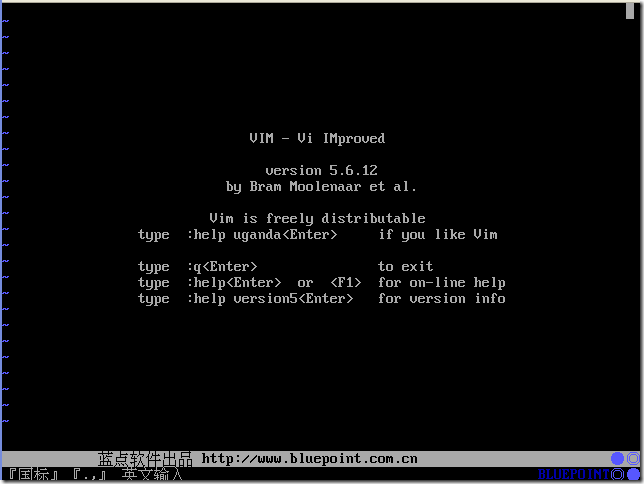 ==============================================
==============================================
下面把链接的内容完整的用蓝点中文来运行,所有文字复制于http://www.cnblogs.com/iuices/archive/2011/12/02/2272409.html
=============================================
vi编辑器的使用(1)
Linux 系统下的文本编辑器有很多种,包括图形模式下的gedit、kwrite等,文本模式下的vi、vim(vi的增强版本)、emacs等。其中vi和emacs是Linux系统中最常用的两个编辑器。本节主要介绍vi编辑器,主要内容包括:
- vi编辑器的基本使用,包括vi的启动与退出、工作模式的切换、光标的移动、屏幕的滚动、文本的插入与删除、复制与粘帖、查找与替换等。
- vi编辑器之程序编辑,包括程序设计中光标的跳转、关键字的补全,以及代码的缩进等。
希望通过本节的学习,能够基本掌握vi编辑器的使用方法和相关技巧,能够独立完成程序源代码的编辑和修改。
1 vi编辑器的基本使用
vi编辑器是Linux系统下的标准编辑器。虽然命令繁多复杂,并且绝大多数功能的输入都依靠键盘来完成,但如果我们熟悉掌握之后就会发现vi编辑器的功能、效率等都是其他图形界面编辑器无法比拟的,下面让我们来揭开它的神秘面纱。
1.1 vi的启动
在终端输入命令vi,后面接着输入想要创建或编辑的文件名,即可进入vi编辑器。
$ vi example.c
命令的结果如图1-1所示:
图1-1 vi编辑器新建文件
如果vi命令后面所输入的文件不存在,则系统会自动创建一个以该字符串命名的文本文件。如上图,光标停留在左上方,由于新建文件中没有任何内容,所以每一行的开头都为波浪线。窗口的底部为状态栏,显示当前编辑文件的相关信息。
打开文件后,光标停留在屏幕左上方。状态栏显示了当前编辑文件的文件名、行数以及字符数等信息,如图1-2所示。
vi命令打开文件时还可以带参数,这些参数用于修正vi的打开方式,主要包括如下:
- -R 以只读方式打开文件。
如果只需阅读文件内容而不想对其进行修改时,可以使用这个参数,以防对文件的误操作,如下:
$ vi –R example.c
运行命令如图1-3所示。
图1-2 vi编辑器打开文件 图1-3 以只读方式打开文件
- -x 对文件进行加密。
该参数可以在保存文件时对其进行加密,以后每次打开都需要输入密钥,否则将出现乱码。
如果在打开vi时,没有给出文件名,也没有给出任何参数,即:
$ vi
命令结果如图1-4所示:
图1-4 直接打开vi编辑器
此时,vi编辑器中所有行都为空,窗口中央给出的是vi编辑器的使用帮助,当用户在vi中输入文本或执行命令时,该帮助信息会自动消失。另外,如果以这种方式打开vi编辑器,在保存文件时,需要指定文件名。
1.2 vi的工作模式
vi有3种工作模式:普通模式、编辑模式和命令模式,这3种模式之间可以相互切换,如图1-5所示。
图1-5 vi编辑器的工作模式
1.普通模式
由Shell进入vi编辑器时,首先进入普通模式。在普通模式下,从键盘输入任何字符都被当作命令来解释。普通模式下没有任何提示符,当输入命令时立即执行,不需要回车,而且输入的字符不会在屏幕上显示出来。
普通模式下可以输入命令进行光标的移动,字符、单词、行的复制、粘帖以及删除等操作。
2.编辑模式
编辑模式主要用于文本的输入。在该模式下,用户输入的任何字符都被作为文件的内容保存起来,并在屏幕上显示出来。在普通模式下,输入a(附加命令)、c(修改命令)、i(插入命令)、o(另起新行)、r(取代命令)以及s(替换命令)都将进入编辑模式,此时vi窗口的最后一行会显示“插入”。输入i命令时屏幕上并无变化,但是通过执行i命令,编辑器由普通模式切换为编辑模式,如图1-6所示。
图1-6 编辑器由普通模式切换为编辑模式
接着输入x=,屏幕显示如图1-7所示。
要返回到普通模式,只需按键Esc即可。
图1-7 在编辑模式下输入字符
3.命令模式
命令模式下,用户可以对文件进行一些附加处理。尽管普通模式下的命令可以完成很多功能,但要执行一些如字符串查找、替换、显示行号等操作还是必须要进入命令模式的。
在普通模式下输入冒号即可进入命令模式,此时vi窗口的状态行会显示出冒号,等待用户输入命令。用户输入完成后,按回车执行,之后vi编辑器又返回到普通模式下。
1.3 文件的保存和退出
当编辑完毕,需要退出vi编辑器时,可以在命令模式下使用命令退出vi,返回到Shell。
1.保存退出
保存退出是指将缓冲区中的内容写入文件,可以使用的命令为wq和x,如图1-8所示。
图1-8 vi编辑器的""::保存退出
2.强行退出
强行退出是指无条件退出,不把缓冲区中的内容写入文件,所使用的命令为q!。其中感叹号“!”表示不管文件是否被修改,放弃所修改的内容强行退出。
3.直接退出
直接退出和强行退出的区别是如果文件内容有修改则给出提示,如图1-9所示,否则直接退出。直接退出使用的命令为q。
图1-9 vi编辑器的直接退出
应该要注意一点,vi编辑器编辑文件时,用户的操作都是基于缓冲区中的副本进行的。如果退出时没有保存到磁盘,则缓冲区中的内容就会被丢失。所以,在退出vi编辑器时应该考虑是否需要保存所编辑的内容,然后再选择执行合适的退出命令。保存命令为w,如果打开vi时没有给出文件名,这时还需要给相互文件名。
未完,待续…
=======================================
下面继续我们的实验内容.
=======================================
2)要求:新建文件temp,内容为: i love linux and programming.
步骤:
-->1.进入vi,使用vi temp  -->2.按"i"键,从"命令模式"转为"插入模式",屏幕提示"---INSERT---"字样.
-->2.按"i"键,从"命令模式"转为"插入模式",屏幕提示"---INSERT---"字样.
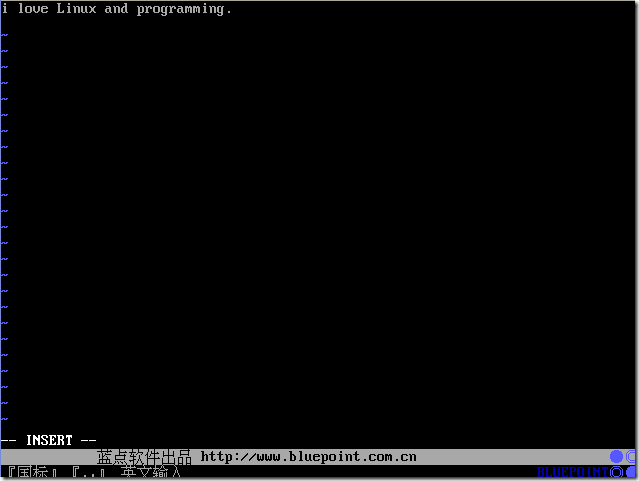 --->4.按"Esc",返回命令模式."------INSERT------""字样消失.
--->4.按"Esc",返回命令模式."------INSERT------""字样消失.
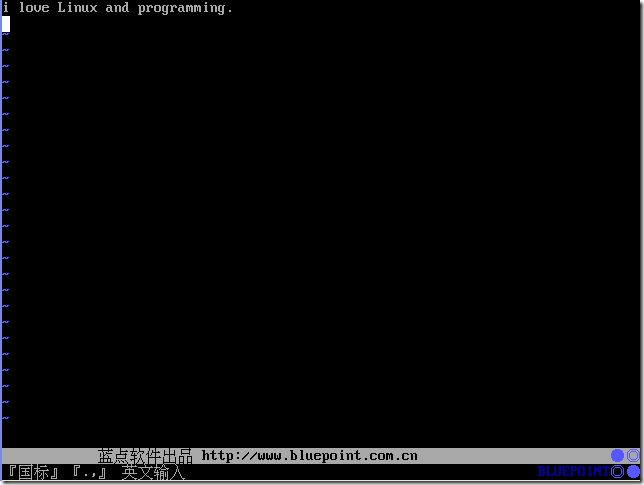 --->5.按":"进入最后行模式,输入 "w temp",保存文件.
--->5.按":"进入最后行模式,输入 "w temp",保存文件.
3)要求:新建f8,其内容为: this is the content of file8.
步骤:
--->1.输入vi f8,进入vi .
--->2.按"i"进入编辑模式,输入文本内容:
-->3.按":",输入 wq,保存退出.
--->4.查看文件.
2.光标移动与行号显示.
2.1要求:打开f8并显示行号.
步骤:
--->1.vi f8,进入vi编辑器.
--->2.按":",切换到最后行模式,输入"set nu"",即可以看到行号.
2.2要求:利用f8文件进行光标的移动.
--->1.打开文件:vi f8.
此时,按方向键:"←↑↓→"发现光标可以移动.
(普通模式)
--->2续按三个"↓"可以移动到最后一行行首.
按"$"可以移动到行尾.(同End键.)
--->3.按"H"(大写)可以移动到第一行行首.
--->4.按"^"移动到每一行的行首.((Home键移动到每一行的行首.))
--->5.按"4gg"可以移动到第四行行首.
同理"5gg"移动到第五行行首.
---->6.连续按两次"ZZ"(大写,)退出vi.
3.编辑文件.
3.1要求:
在f8文件的第一行末尾插入:"end of the first line."
最后一行插入内容:" this is the end line."
步骤:
---->1.vi f8,进入vi.
----->2."a"键,出现"==INSERT===="字样,进入编辑模式.
----->3.移至第一行行尾,"End"键.输入内容
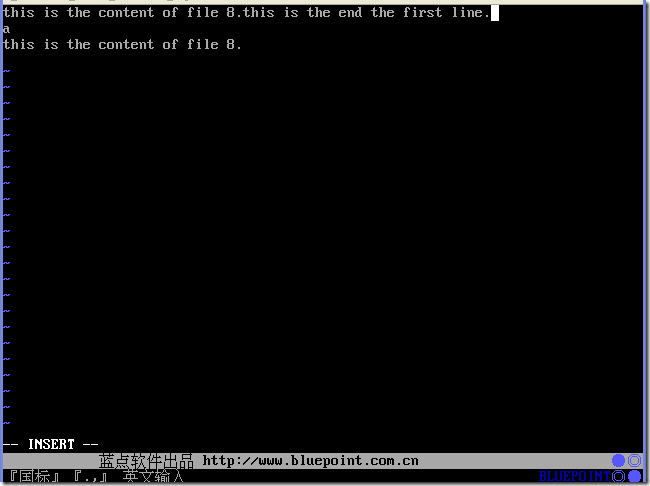 -->5.移至文件末尾,"4gg"."End",当然只用方向键也可以.添加内容:
-->5.移至文件末尾,"4gg"."End",当然只用方向键也可以.添加内容:
在第三上前增加"line3"于行首.
将content改为CONTENT.
将"is"替换为"IS".
步骤:
--->1.移动到第三行行首:"3H",添加内容:"Line 3"
在content的c处放置光标,按Delete键删除.
输入"CONTENT".
3."is"替换为"IS"
按":"进入最后行模式,输入"s/is/IS/g"
这样就可以替换一行的is为IS.
把第二行的移动到文件最后,删除第一行和第二行并恢复删除,并不保存修改.
步骤:
--->1.":"进入最后行模式,输入"2 , 2 m 4"把第二行移动到最后一行.
输入":"进入最后行模式,输入"1,2 d "删除行.
(删除前,显示行号,":"进入,输入"set nu")
---->4.按":q!"强制退出,不保存修改.
3.4要求:
复制第1行,添加到文件最后,删除第二行,保存修改,退出vi.
步骤:
---->1."vi f8"进入vi
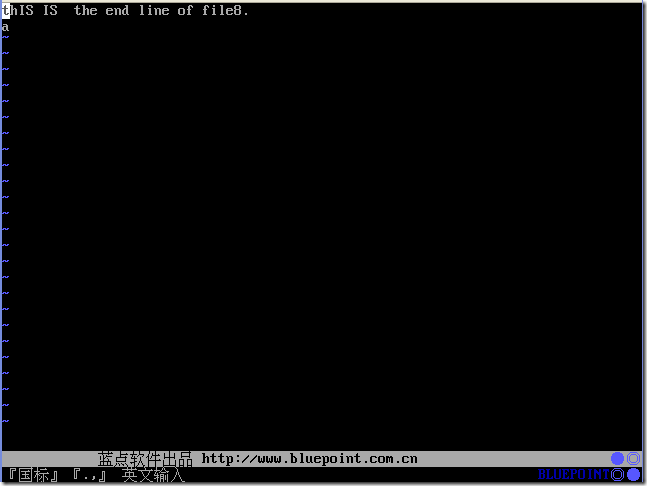 --->2.按":"进入最后行模式,输入"1,1 co 2"(line 1 copy behind line2)
--->2.按":"进入最后行模式,输入"1,1 co 2"(line 1 copy behind line2)
回车:
--->3.光标到第二行,普通模式下输入dd,第二行消失.
(普通模式下输入的字符不可见,命令立即执行.)
"wq" (write and quit)
"q"(quit)
"q!"(quit ignore what you have modified).
打开f8,在第二行插入test文件的内容.
--->1.打开f8文件.
---->2.打开test文件
":",然后输入 r test(read file test).