idea2020.2.3环境配置
1、JDK1.8环境安装与配置
JDK1.8下载与安装教程https://www.cnblogs.com/sunzhentian/articles/12750405.html
2、Maven的安装与配置(转)https://www.cnblogs.com/xihong2014/p/14383832.html
3、使用设置:IntelliJ IDEA 使用教程(2020.3图文版) -- 从入门到上瘾https://my.oschina.net/liuzidong/blog/2977113
IntelliJ IDEA 使用教程(2019图文版) -- 从入门到上瘾
一、设置入口
1、快捷键:Ctrl + Alt + S
2、File > Settings
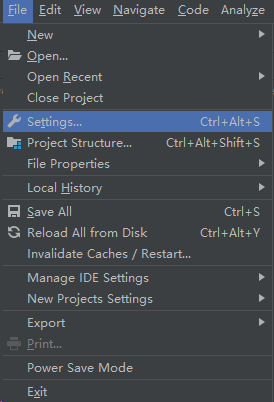
3、View > appearance > Toolbar(单击选中)


出现工具栏图标,以后可直接点击它进入设置界面
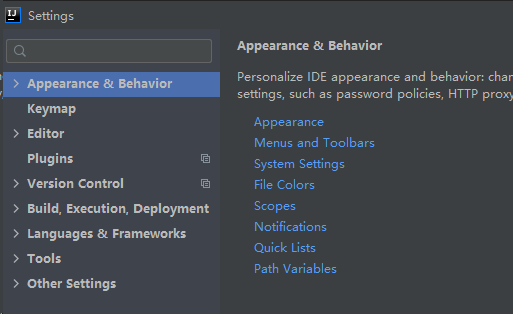
之后的相关设置后,请点击Apply应用生效。
二、插件设置(Plugins)
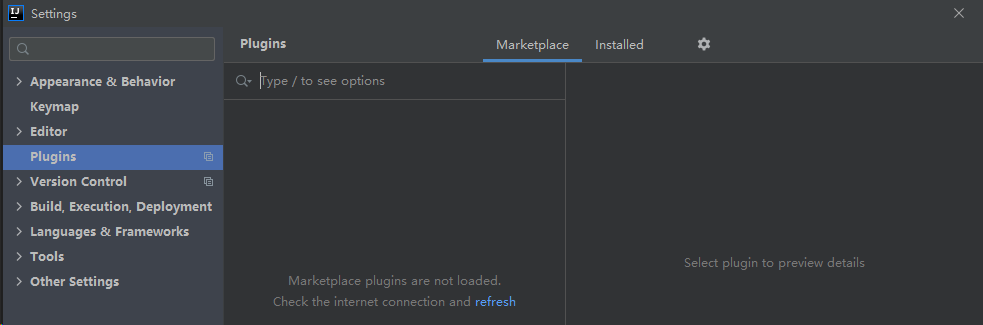
1、Chinese (Simplified) Language Pack:2020版支持的中文插件
2、Alibaba Java Coding Guidelines:阿里巴巴 Java代码规范插件
3、Rainbow Brackets:彩虹括号。括号嵌套时,会用不同的颜色将括号标出,光标移到一个括号上,配对的括号也会高亮显示
4、Free Mybatis Plugin:mapper接口方法跳转到mapper.xml
5、Codota:代码搜索插件效率神器
6、translation:翻译插件 > 使用:快捷键Ctrl + Shift + O
7、stackoverflow:右键快速跳转
8、Maven Helper:分析依赖冲突插件
9、 Key promoter X :在界面的右下角显示对应鼠标操作的快捷键
10、google-java-format :代码自动格式化
11、Leetcode Editor :在线刷算法题
12、RestfulToolkit :通过URL匹配Controller层方法
13、Jclasslib Bytecode Viewer :查看类字节码文件
14、PMDPlugin : 代码缺陷扫描
15、.ignore:过滤掉不需要提交的文件
16、EasyCode-MyBatisCodeHelper:快速生成代码
三、设置主题
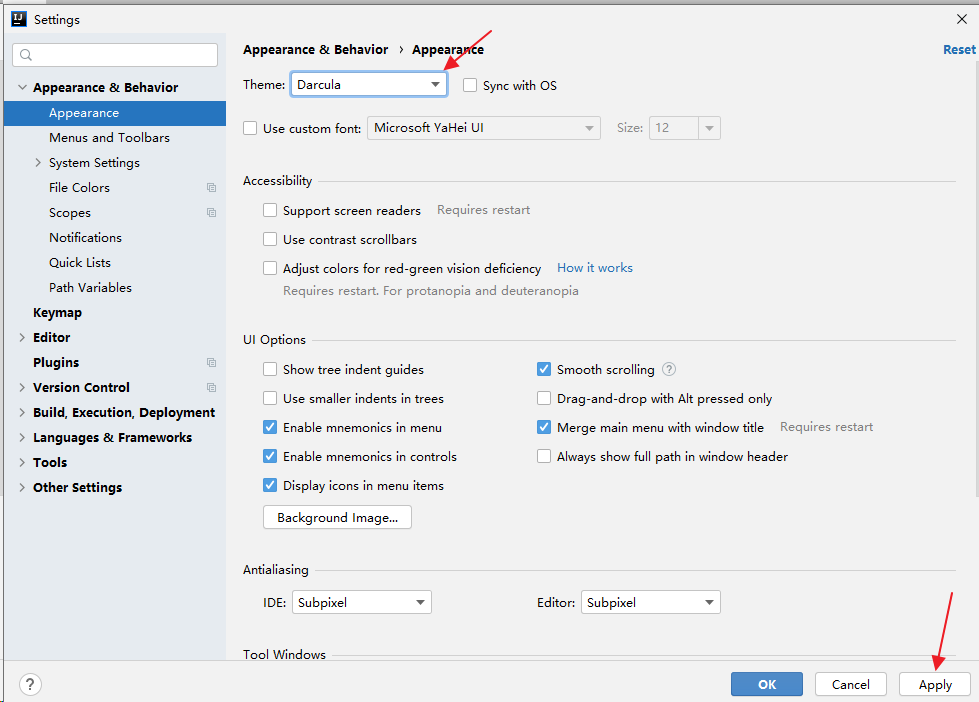
四、设置字体
1、非代码编辑区外的字体,大小设置
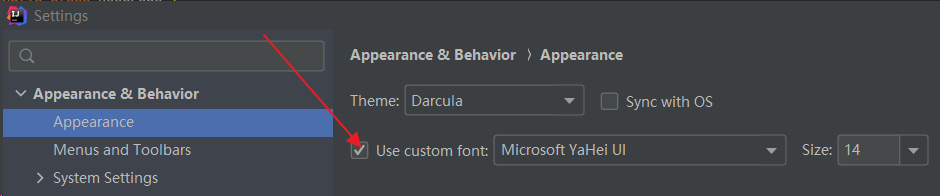
2、代码编辑区:字体快捷改变 > Ctrl + Mouse

3、代码编辑区字体,字体 大小,行间距设置

五、基本设置
1、自动导包及优化
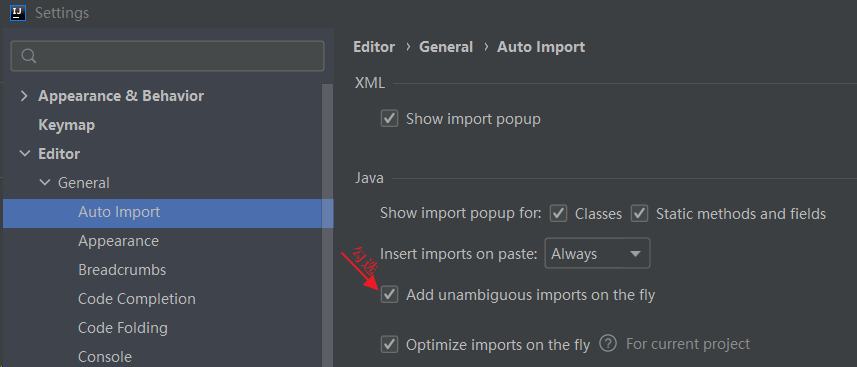
2、显示行号及方法之间的分隔符
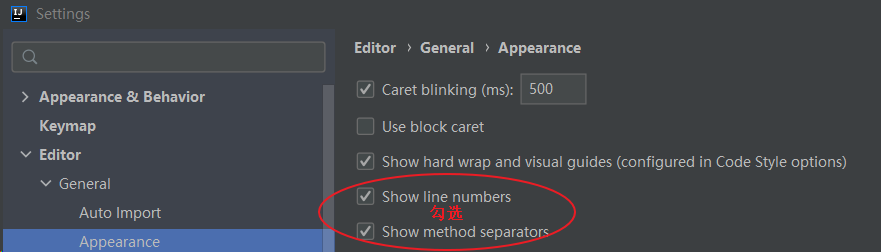
3、忽略大小写进行代码提示
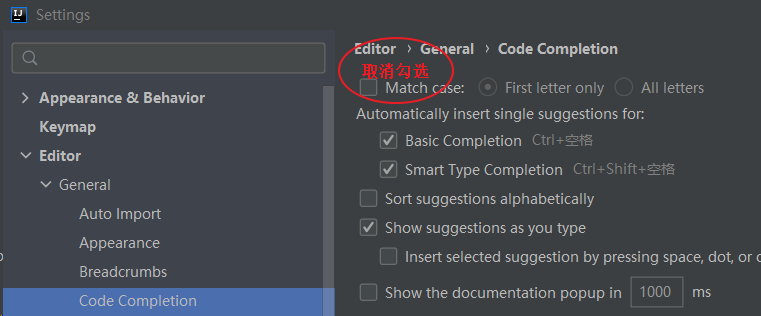
4、设置打开类的个数超过默认值就多行显示
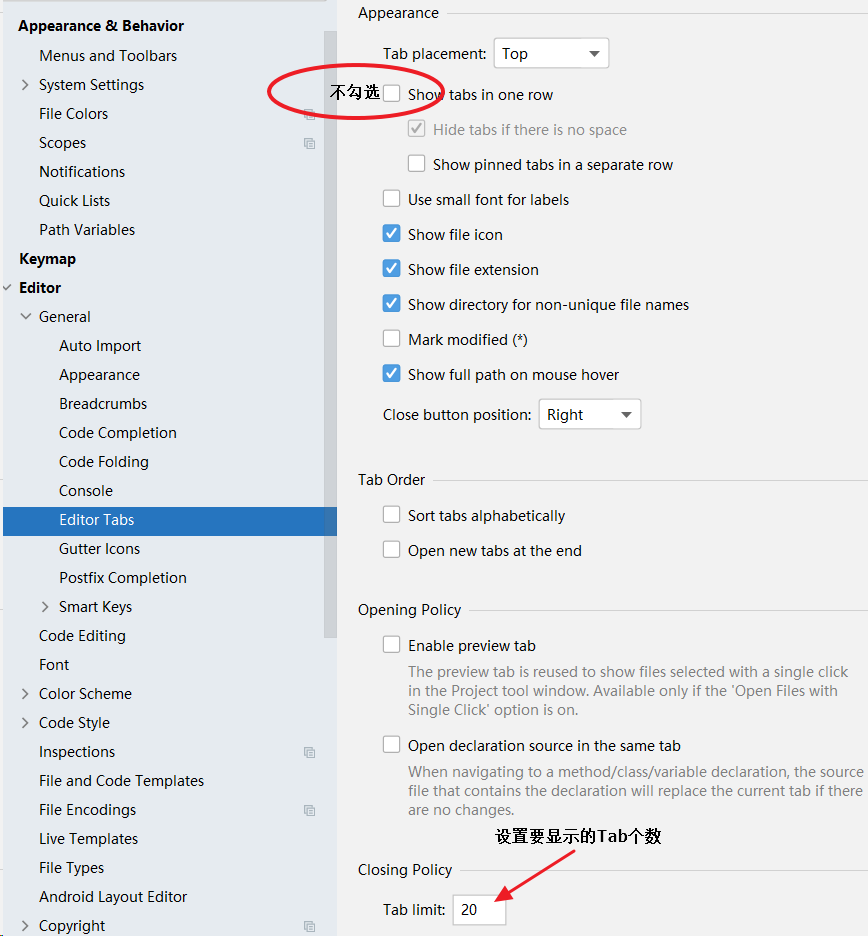
5、设置类的文档注释信息
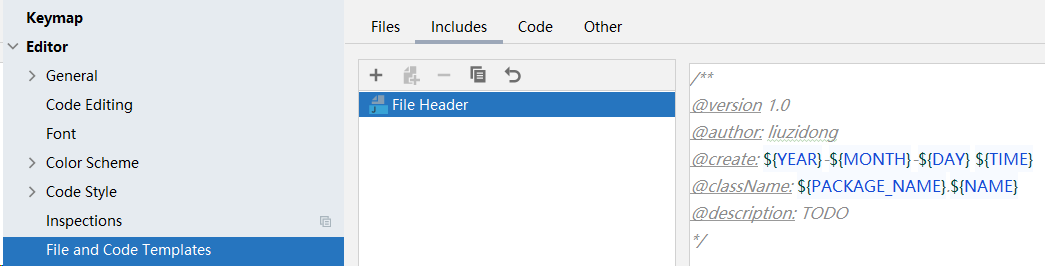
注释信息如下:
/**
*@version 1.0
*@author: liuzidong
*@create: YEAR−{MONTH}-DAY{TIME}
*@className: PACKAGENAME.{NAME}
*@description: TODO
*/
6、设置UTF-8编码
1) 项目

也可直接在文件右下角设置编码格式:
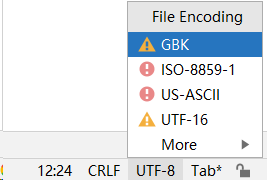
2)控制台编码设置
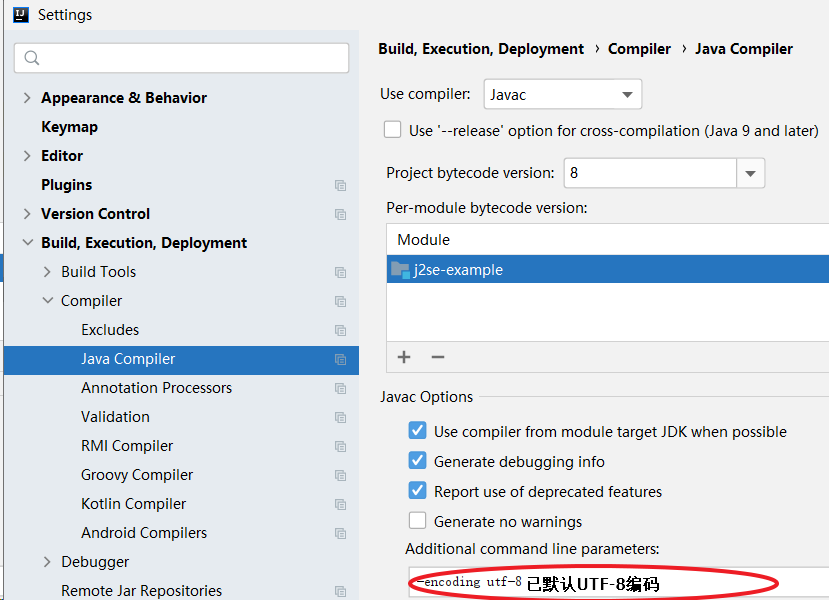
3)Tomcat编码设置
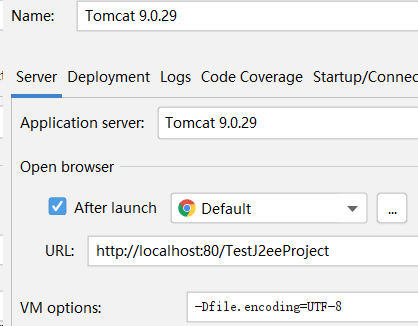
4)IDEA编码设置
磁盘文件:idea | bin | idea*.exe.vmoptions 文件末尾加上: -Dfile.encoding=UTF-8
菜单设置:Help | Edit Custom VM Options 文件末尾加上: -Dfile.encoding=UTF-8
7、关闭自动更新:取消勾选
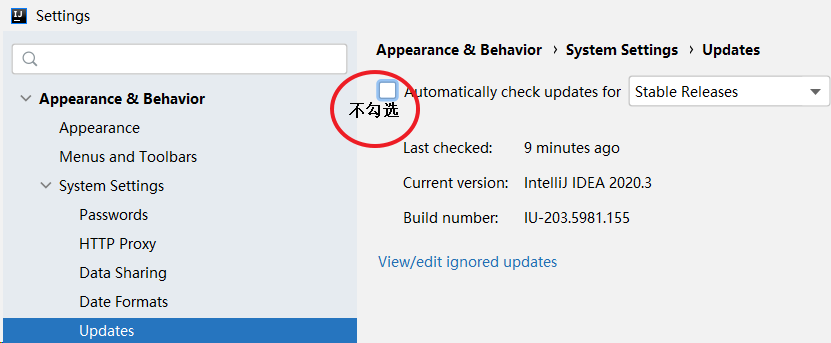
8、隐藏文件:红色方框为新增加的
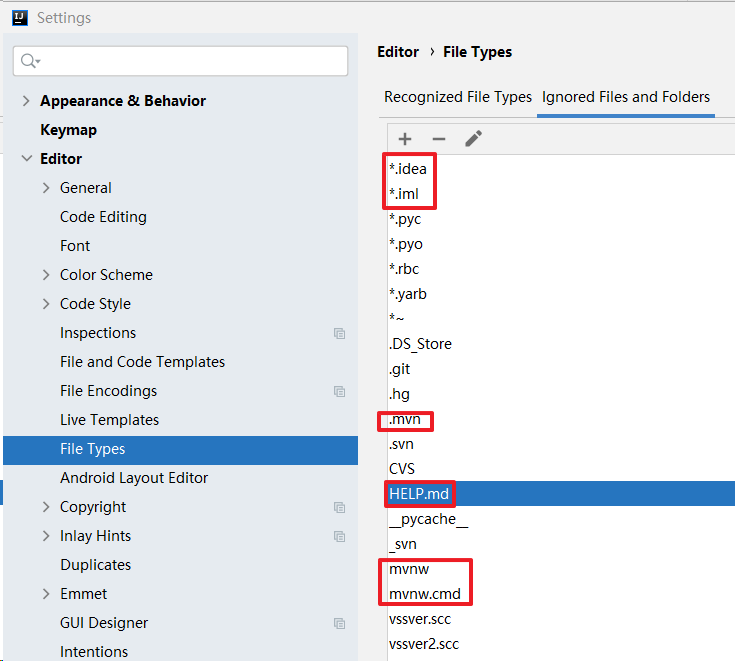
9、自动编译:在2020.3版本中已默认勾选,检查下,没有就选上吧。
1)项目
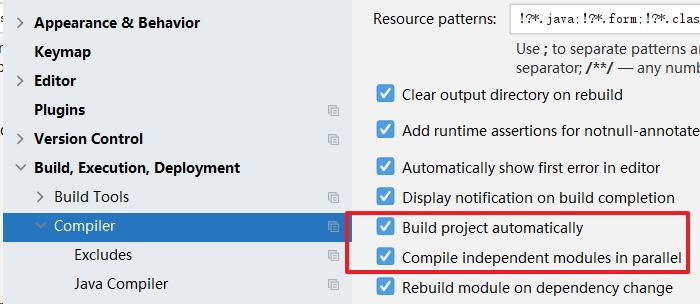
2)其它相关设置


10、格式化代码时注释不格式:将enable javadoc formating勾选取消
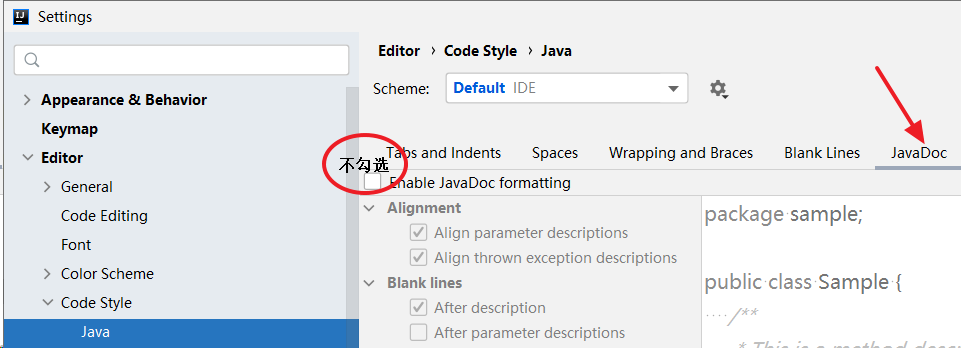
11、用*标识编辑过的文件:勾选Mark modiryied(*)

12、设置JDK
1)入口
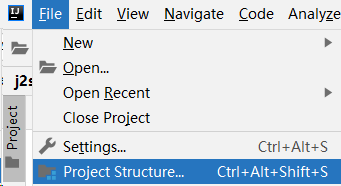
2)点击 + 号

13、设置工作空间相关JDK
1) 项目编译语法设置
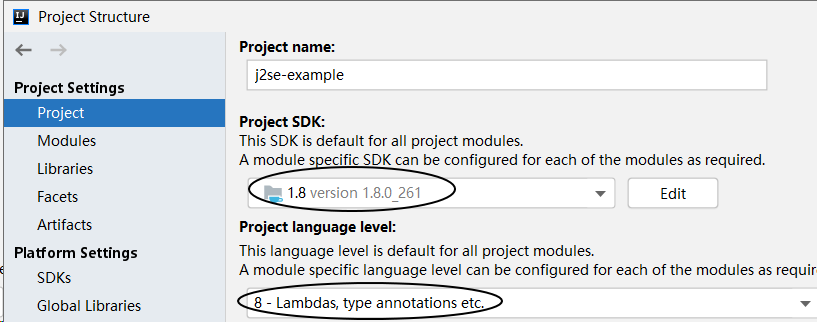
2)Java编译语法设置
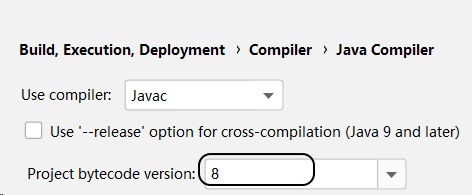
2) 模块

14、设置Maven相关
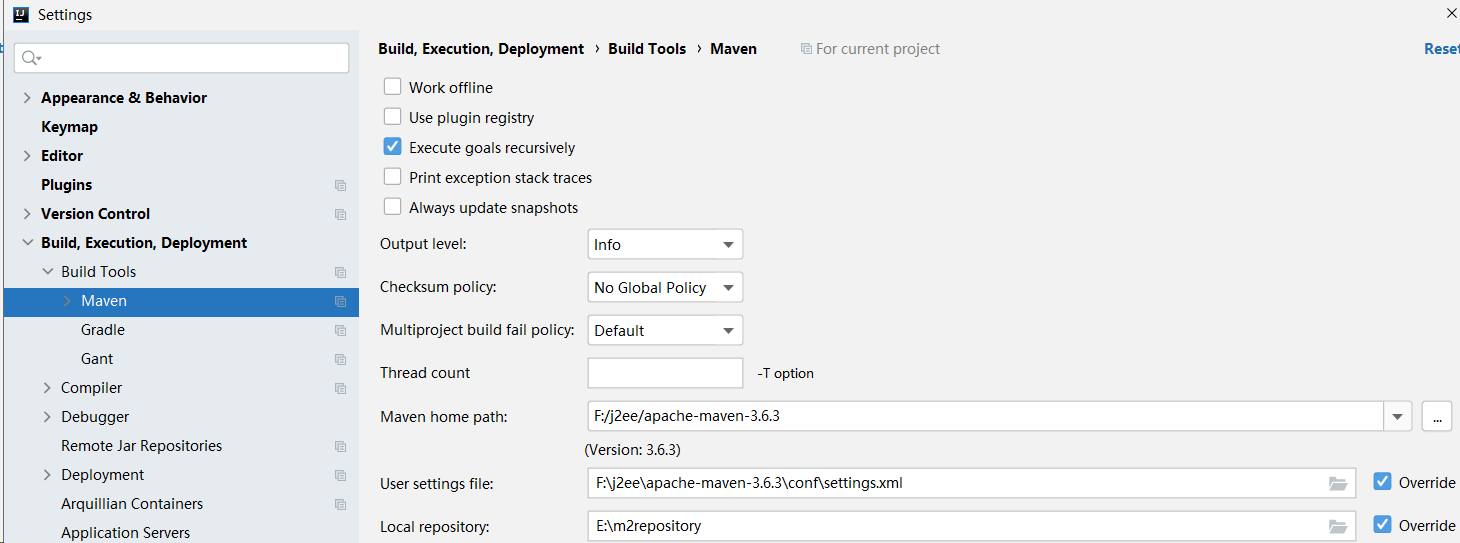
15、代码模板
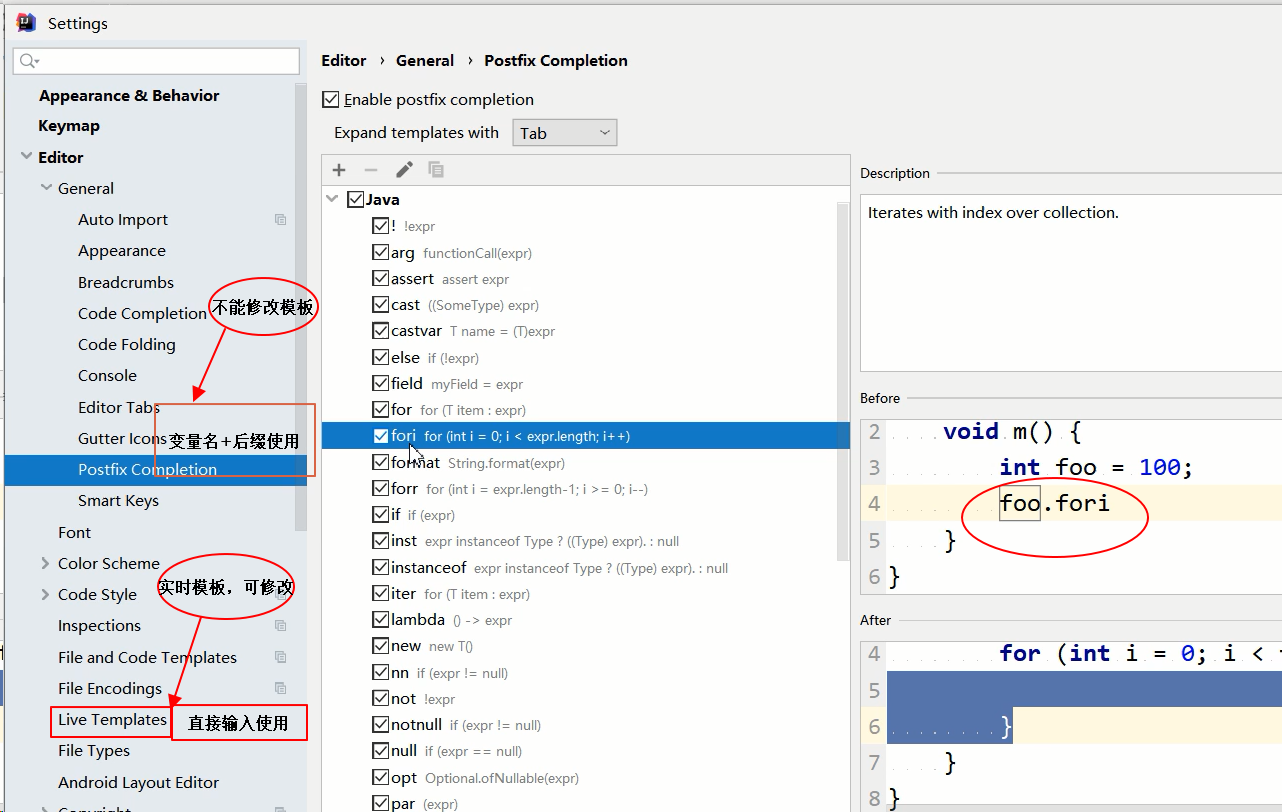
常用模板示例
1)main | psvm > 生成Main方法
2)sout | .sout > 输出语句
3) fori | .fori > 循环语句
4) ifn | inn | .null | .nn > 条件判断
5)prsf | psf > 变量修饰符
添加模板
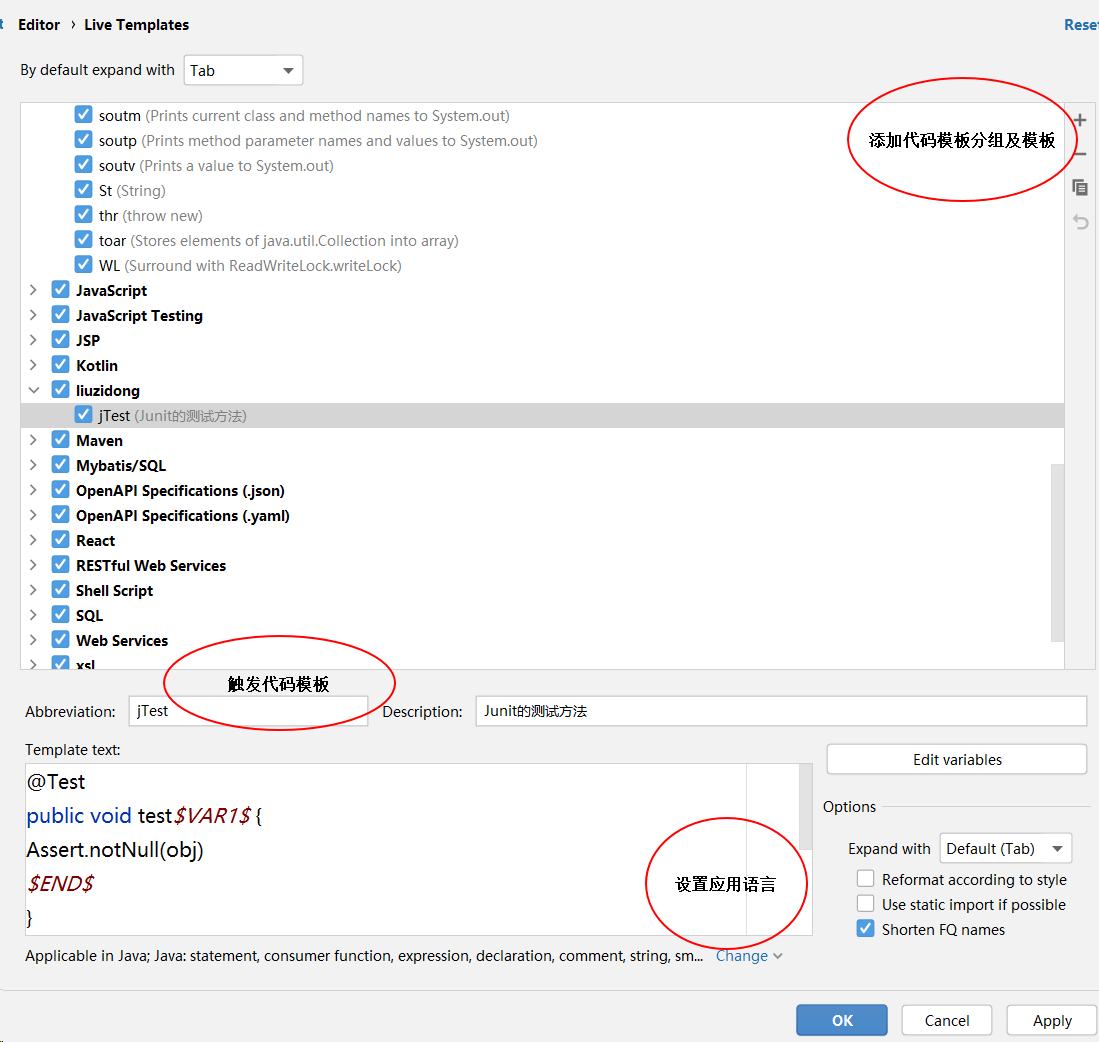
16 Debugger相关配置
1)优化Debug在Windows下性能
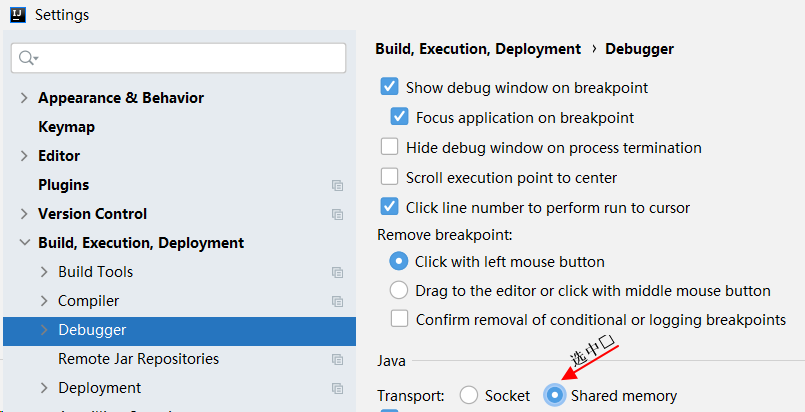
2)调试断点说明
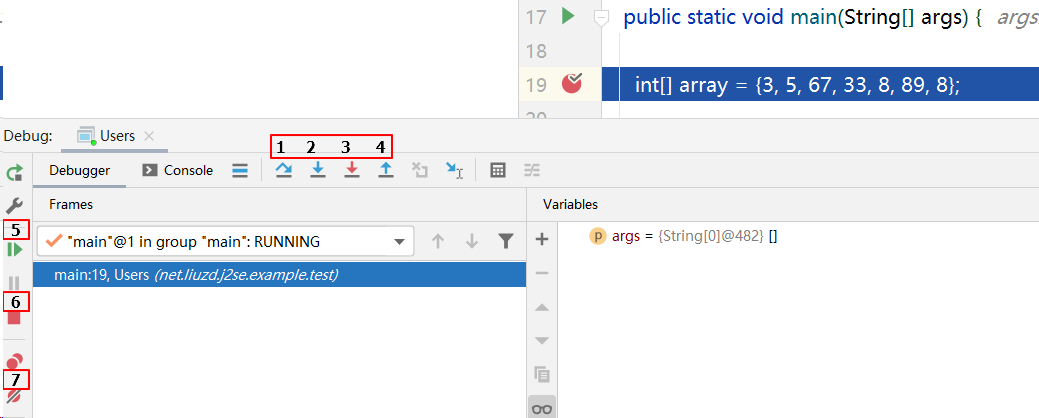
上图各数字说明如下:
1:单步执行方法,不进入方法
2:单步执行方法,可进入自定义方法
3:单步执行方法,可进入自定义与系统方法
4:退出方法
5: 执行断点处代码
6:停止程序
7:清除断点
3)条件判断(在断点上右键输入对应条件,执行时在条件等于真时停在断点处)
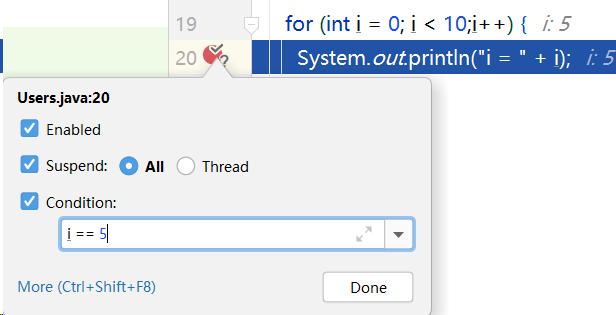
4)查看动态值

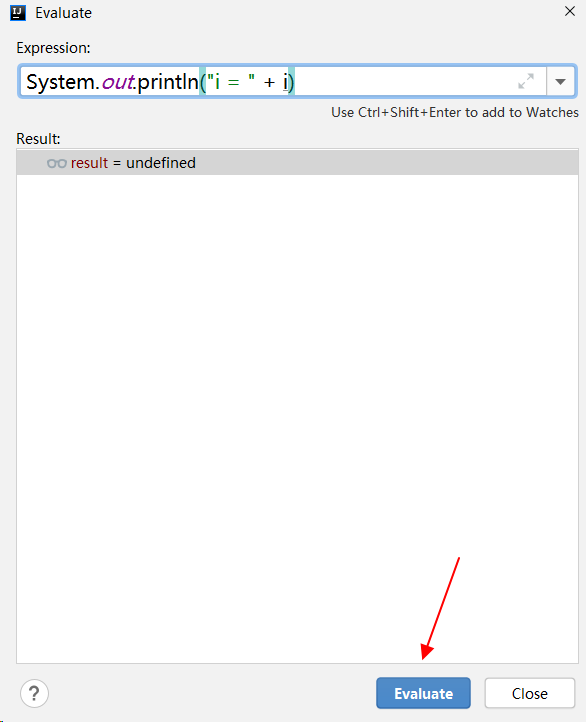
17、创建示例项目
1)创建空项目

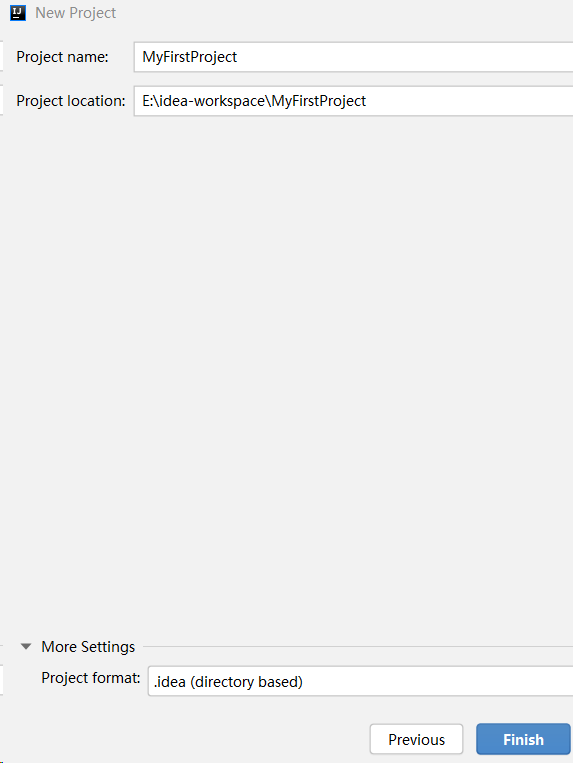
输入项目名称,点击完成
2)创建Java项目
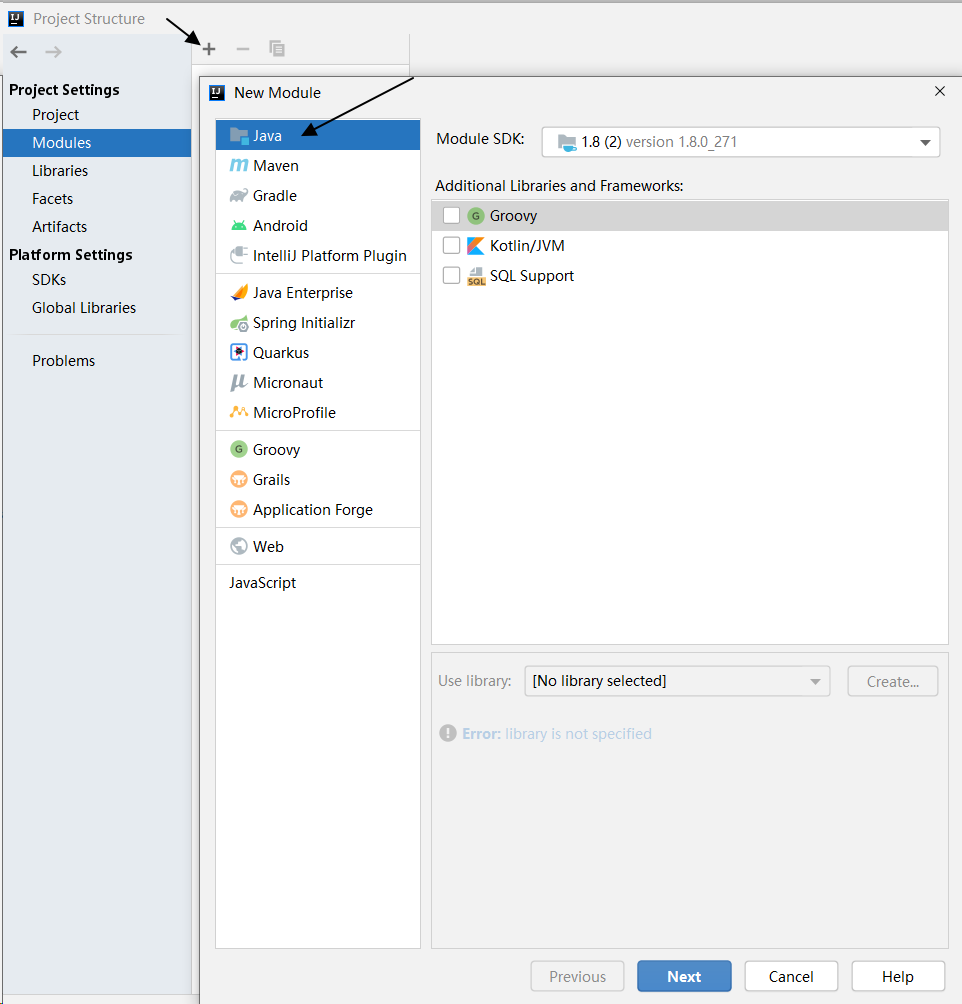
输入模块名称点击完成。
3)创建Java Web项目
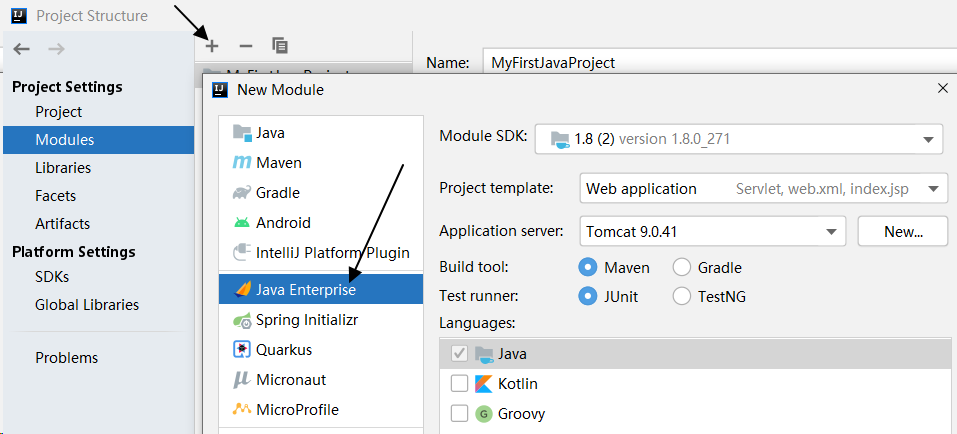
输入模块名称点击完成。接下来配置Tomcat(端口号,访问地址,JDK)

18、javaDoc使用
位置:菜单Tools > Generate JavaDoc

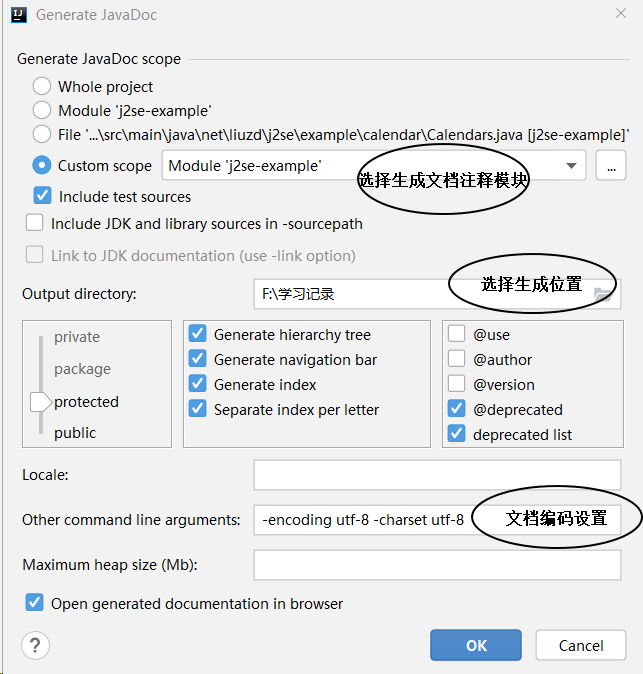
文档编码设置:-encoding utf-8 -charset utf-8
六、设置快捷键及使用
1、Alt + Enter > 生成序列化版本号
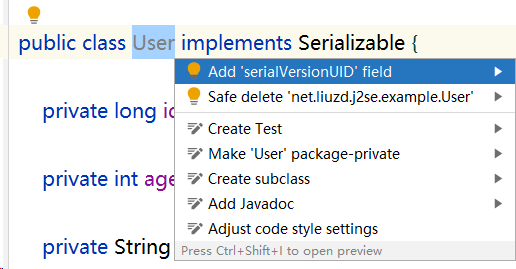
2、Alt + Insert > 创建内容,选中不同位置出现不同的创建内容
3、sout > 打印语句
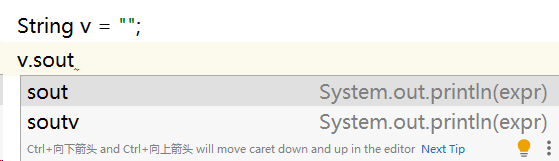
4、Ctrl + D > 复制一行,光标停留在一行时执行动作
5、Ctrl + Y > 删除一行,第一次选择删除操作
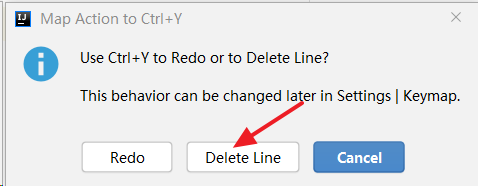
6、Ctrl + Shift + 方向上下箭头 > 代码上下移动
7、Ctrl + N > 搜索类
8、Alt + Insert > 生成类的构造及get,set相关方法
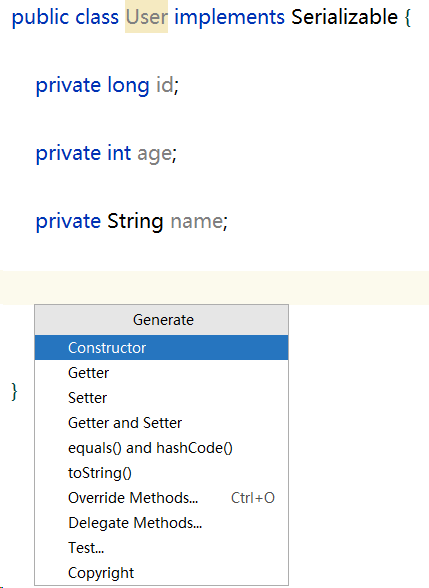
9、Alt + Enter > 生成变量

类似的有:Ctrl + Alt + V > 直接生成变量
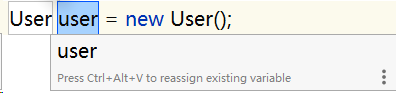
10、Ctrl + / > 单行注释,Ctrl + Shift + / > 多行注释
11、Shift + F6 > 重命名 > 修改后,点击Refactor生效
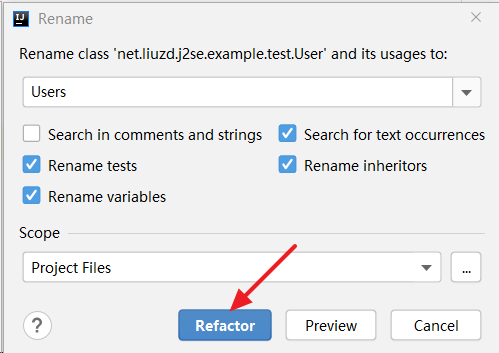
12、fori + 回车 > 快速生成For循环
13、Ctrl + Alt + T > 代码块包围
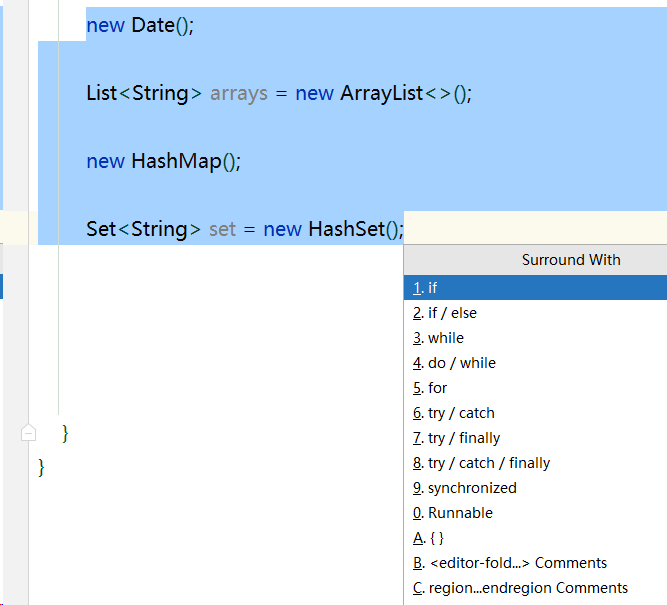
14、Tab > 缩进 : 选中代码块,按Tab键 | Shift + Tab > 取消缩进
15、Alt + / > 代码自动补全
1)先删除原设置
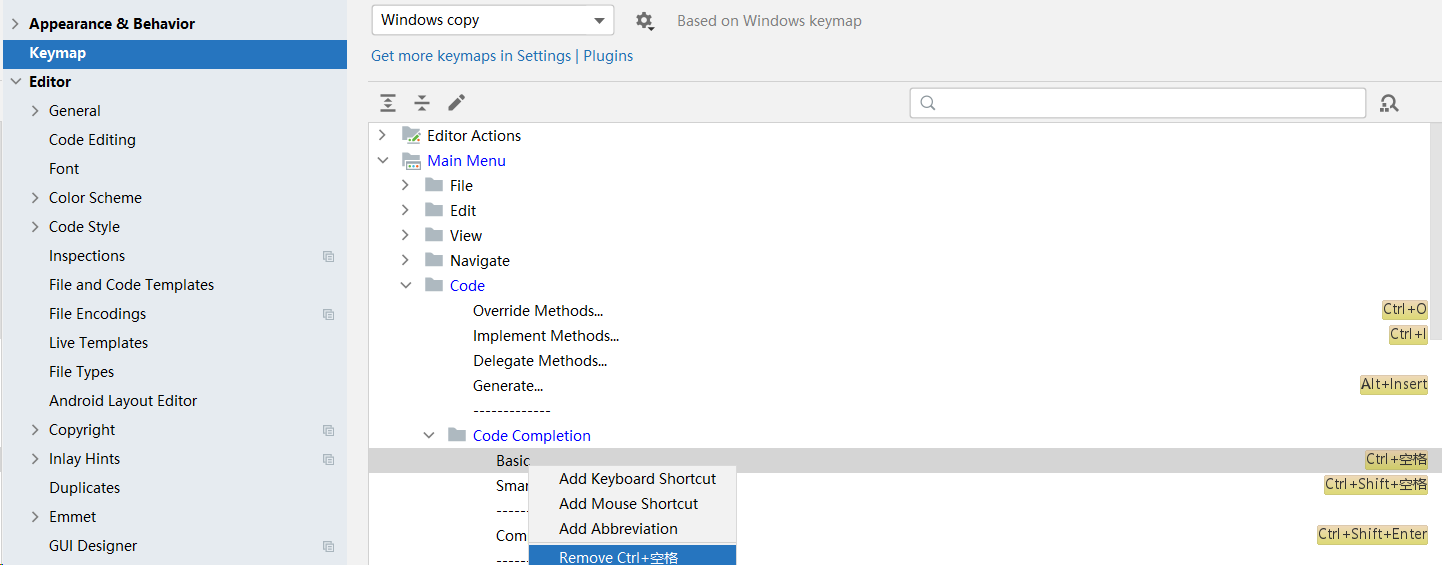
2)添加键盘设置
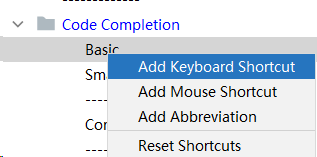
3)同时按住:Alt + / > 点击OK
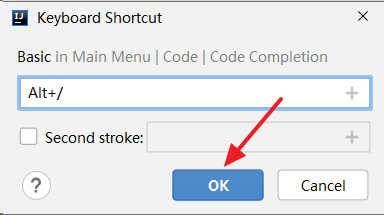
16、Ctrl + Alt + 向左/向右箭头 > 浏览调用代码方法(前进或后退)
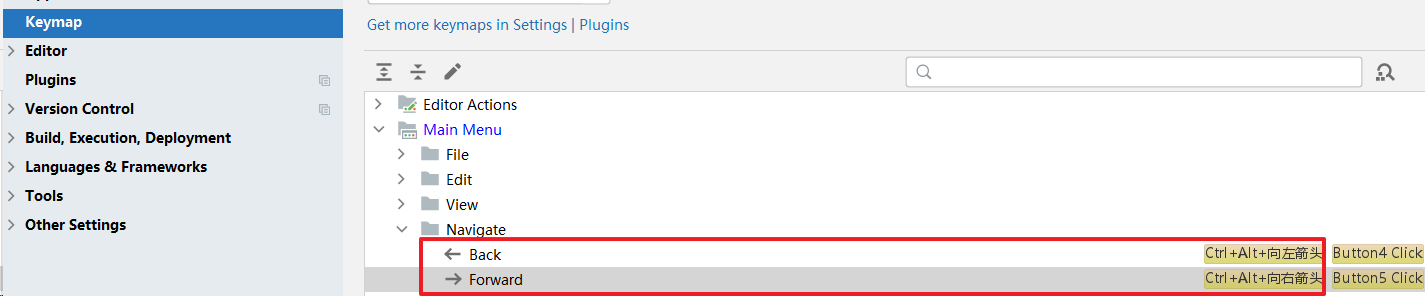
17、Alt + 7 > 显示类结构
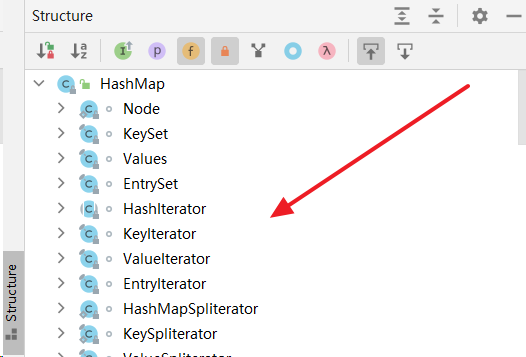
18、Alt + 1 > 显示项目导航
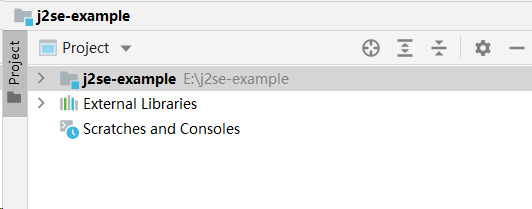
19、Ctrl + Alt + B | Ctrl+鼠标左键 > 直接打开实现类,方便开发查询

20、Ctrl + Alt + L > 格式化代码
21、F3 > 直接打开文件所在目录,浏览一步到位。
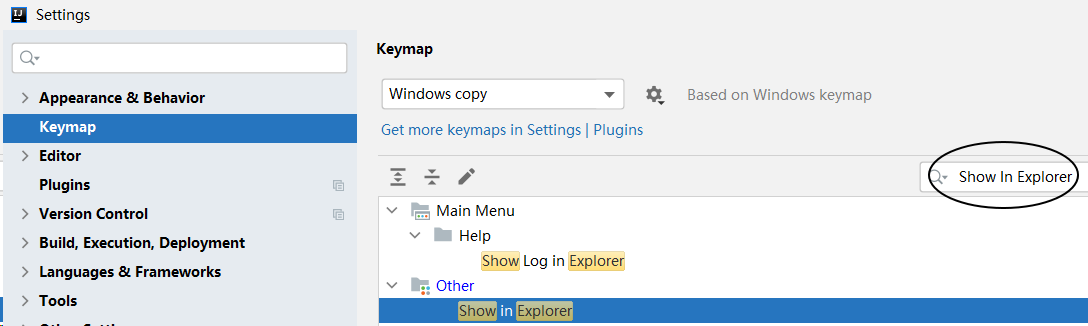
© 著作权归作者所有





