Visual Studio 换皮肤
通过字体和颜色修改
Visual Studio 提供了修改配色的入口,你完全可以根据自己的喜好进行自定义,下面就通过该方法把编辑器背景设置成 “豆沙绿”。
选择 工具 / 选项 / 环境 / 字体和颜色,在右侧 “显示的项目” 一栏中选择 “纯文本”,点击 “项目背景” 旁边的 “自定义” 按钮。根据 “豆沙绿” 的 RGB 值:199 237 204 进行设置。
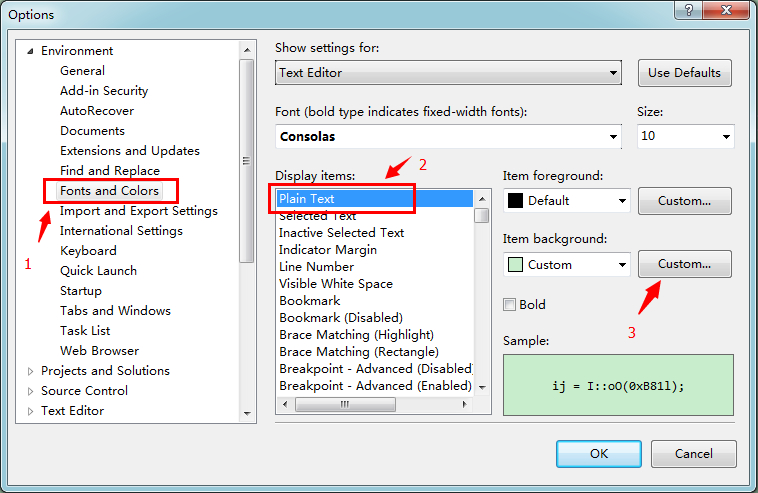
设置 “豆沙绿”
Visual Stuido 效果图

效果图
使用 Visaul Studio Color Theme Editor
本节将介绍下微软官方推出的 VS 主题编辑器,可以帮助我们实现颜色的修改,想怎么改就怎么改,而且可以随时切换。比如白天和晚上可以使用两套完全不同的主题,你要做的只是鼠标点击一下,就这么 Easy~~~
本文主要以 Visual Studio 2012 为基础进行介绍
安装扩展
这是微软官方的扩展,现在已经推出了 Visual Studio 2010版本、2012版本及2013版本,大家根据自己实际安装的Visual Studio选择正确的版本进行安装。
VS2013扩展: 下载地址
安装完后,你会在 “扩展和更新” 界面中看到如下界面。

并会在 “工具” 菜单下找到 “Change Color Theme” 子菜单和 “Customize Colors” 子菜单。
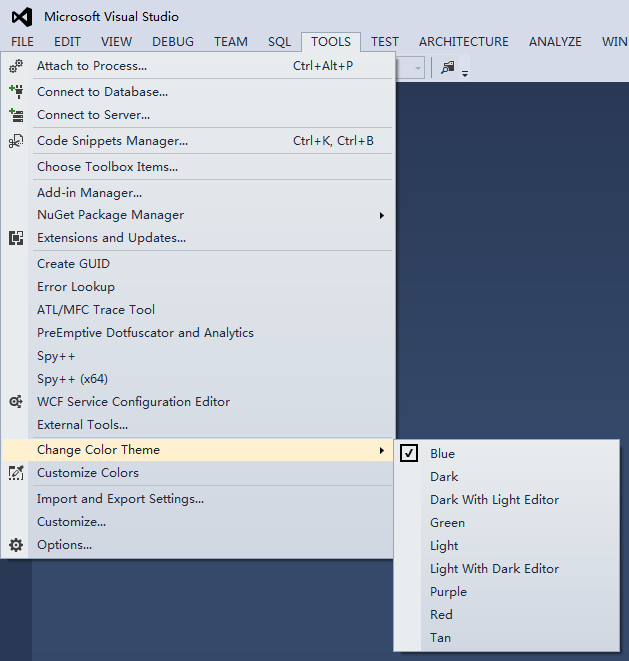
工具中的新菜单

已经安装的主题
切换主题
从上图中可以看到,安装完后,默认已经提供了9种样式(Light、Black和Blue都已经成为Visual Studio 2012的原生主题样式),直接单击就可以快速切换主题。

动画演示
编辑样式
默认的主题无法满足我们减缓眼疲劳的目的,其中只有2个主题同时修改了编辑器的样式,其它都只是修改了 Visual Studio IDE 的颜色。因此需要修改这些主题。现在假设我们需要的是 “Blue With Dark Editor”,看看如何实现。
1、选择 Tool / Customize Colors,打开编辑入口

2、在左边的 “New Theme” 版块中选择基准模板,然后填入 “Blue With Dark Editor”,点击 “Create”。


编辑界面
3、根据自己的想法修改这些颜色,修改完成后,只要保存一下就能立刻应用,如果不喜欢,可以 Ctrl + Z 撤消。

4、复制粘贴
这个功能很实用,该功能与编辑器中的效果完全一样。你可以选择想要的复制到自己的主题中。我想部分童鞋可能和我一样,并不知道到底哪种颜色适合自己的眼睛,这个功能会 help 你。下面演示下如何从 Dark 主题中复制黑色的编辑器样式到 “Blue With Dark Editor” 中。

动画演示
借助 Studio Styles 实现颜色的完美搭配
找到自己喜欢的编辑器配色方案
如果你一下子找不到编辑器的配色方案,那么现在推荐你 “StudioStyles” 这个网站,该网站中提供了很多颜色的样式。
相信很多童鞋早就用过它们了,不知道你最喜欢的是其中的哪款呢?我本人比较喜欢 “Selenitic”。颜色没那么刺激,很和谐~~
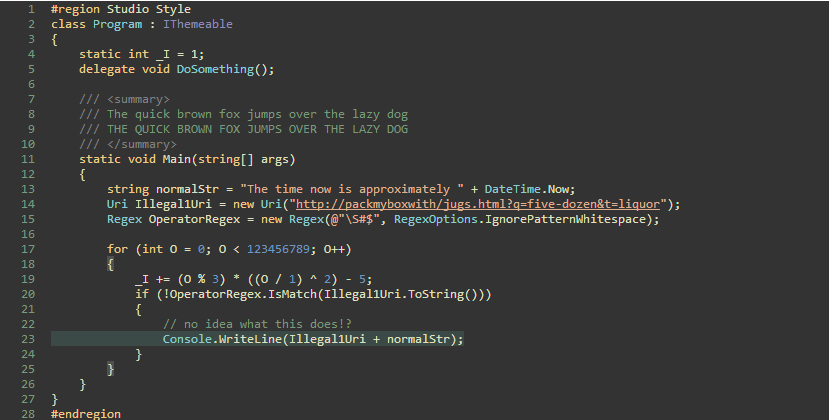
Selenitic 颜色Demo
把编辑器配色方案和IDE颜色融合起来
首先以 Blue 为基准色调,新建一个 “Blue With Selenitic” 主题,并直接应用该主题。
然后将下载下来的 “Selenitic” 样式导入到Visual Studio当中。

工具 / 导入和导出设置

选择 “Import selected environment settings”

选择是否要保存当前的设置
q 
点击 “Browser” 会跳出文件选择框,选择下载下来的样式

点击 “Finish”

导入完成
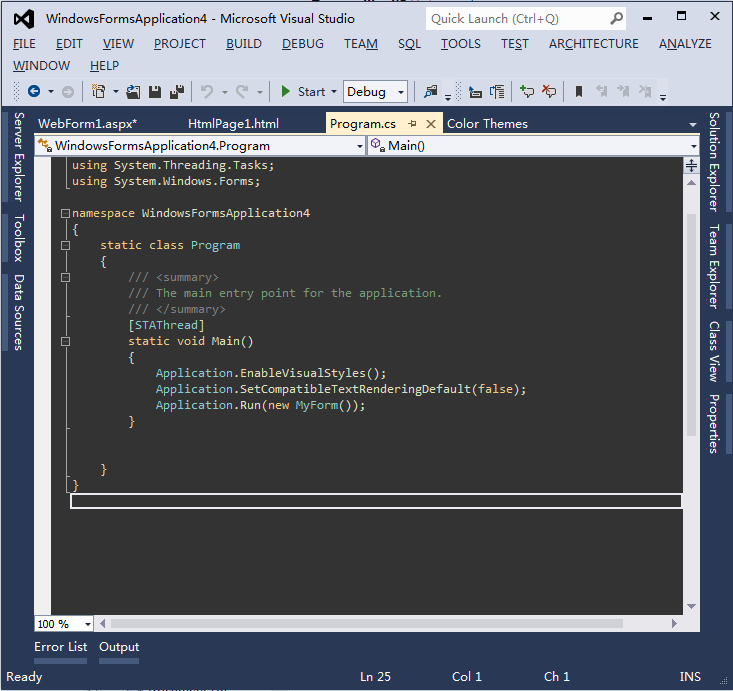
最终效果




