IDEA优化设置
IDEA优化设置
这里列举一些IDEA的常见的优化设置,能够更好的让使用者操作IDEA,更好的编写代码;
进入IDEA 设置。两种方法;
1,File -> Settings
2,工具栏有个工具按钮点下(假如没工具栏,View -> 选下Toolbar)
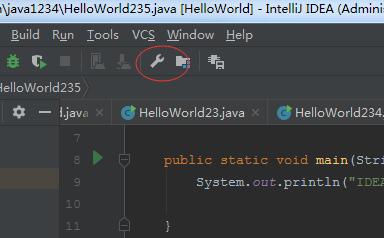
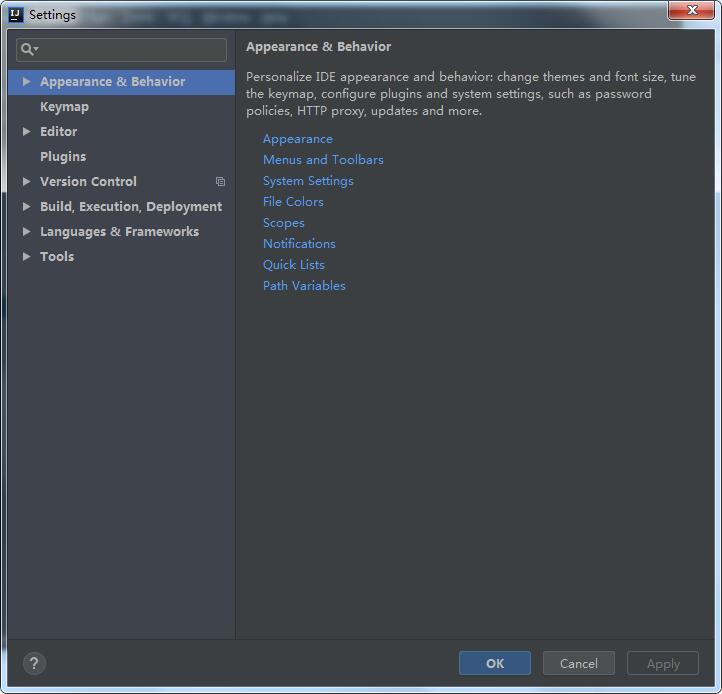
进入设置页面,从上到下,主要是 外观和行为,快捷键,编辑,插件,版本控制,构建执行部署,语言和框架,工具的设置;
一,主题设置,
我们安装IDEA的时候选过主题,后期假如要换的话
Appearance&Behavior -> Appearance
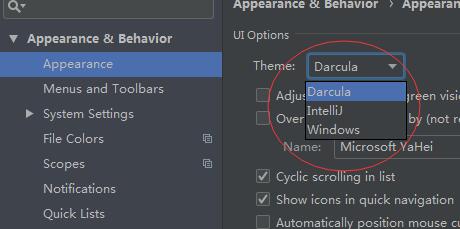
这里自己选即可;
二,设置鼠标悬浮提示
再Eclipse里,我们鼠标移动到一个类上,会提示这个类的文档解释信息;
IDEA里默认不会这样,我们需要设置下;
Editor->General
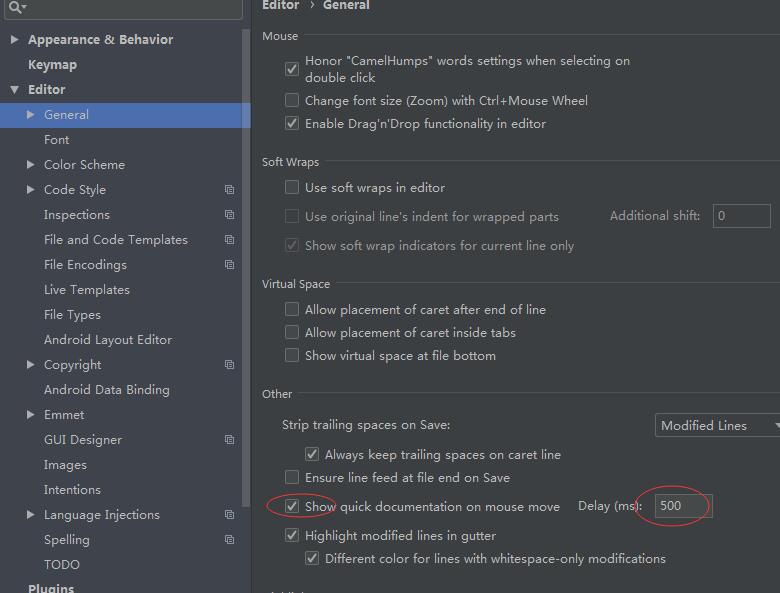
这里的话 我们要勾选下,后面设置的是延迟时间 默认半秒;
设置后,我们鼠标移动到类上看看;
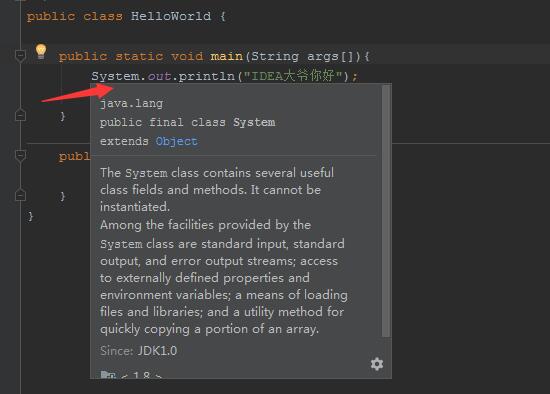
提示来了;
三:显示方法分隔符
Editor->General ->Appearance
Show method separators 勾选下
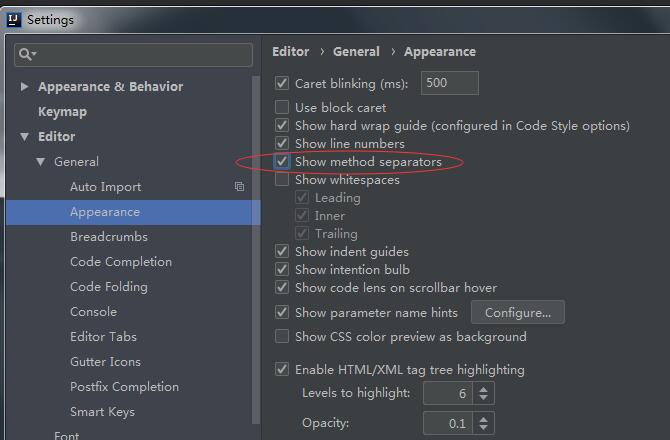
这样的话,方法之间,上下就有分隔符出现,方便查看代码;
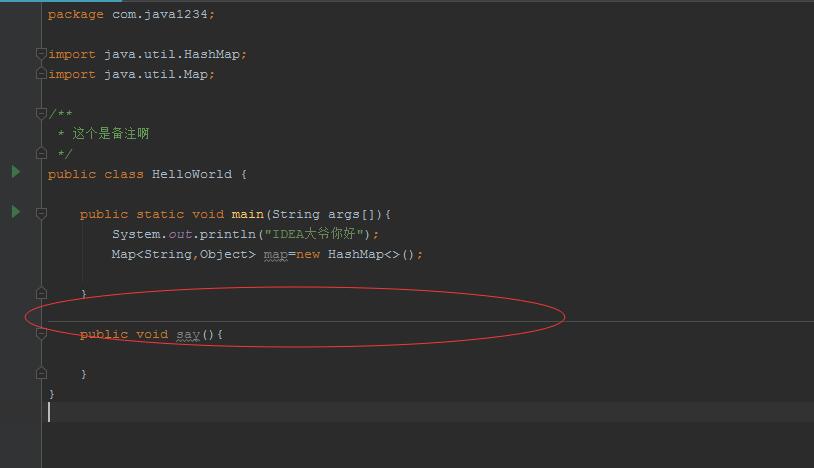
四:忽略大小写提示
IDEA默认提示是区分大小写的,比如输入string,不会提示String类;这里设置下
Editor->General ->Code Completion
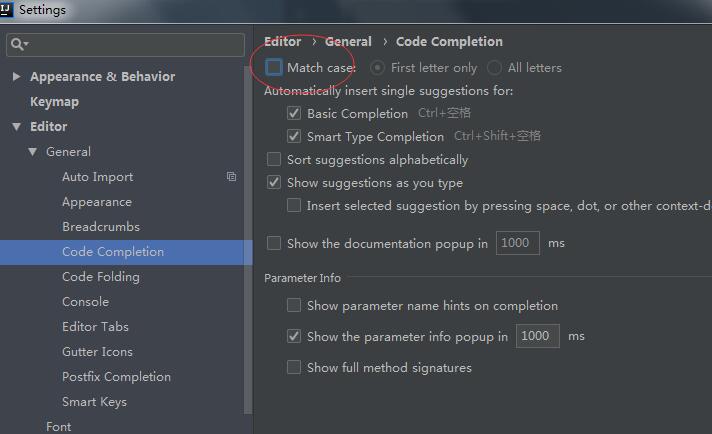
这的勾去掉即可;
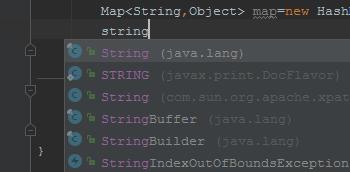 这样的话 输入小写也有提示,爽多了
这样的话 输入小写也有提示,爽多了
五,自动导包
默认情况,包括Eclipse 写完类,是需要手工导入包的,不过IDEA提供了自动导包设置
Editor->general->Auto Import
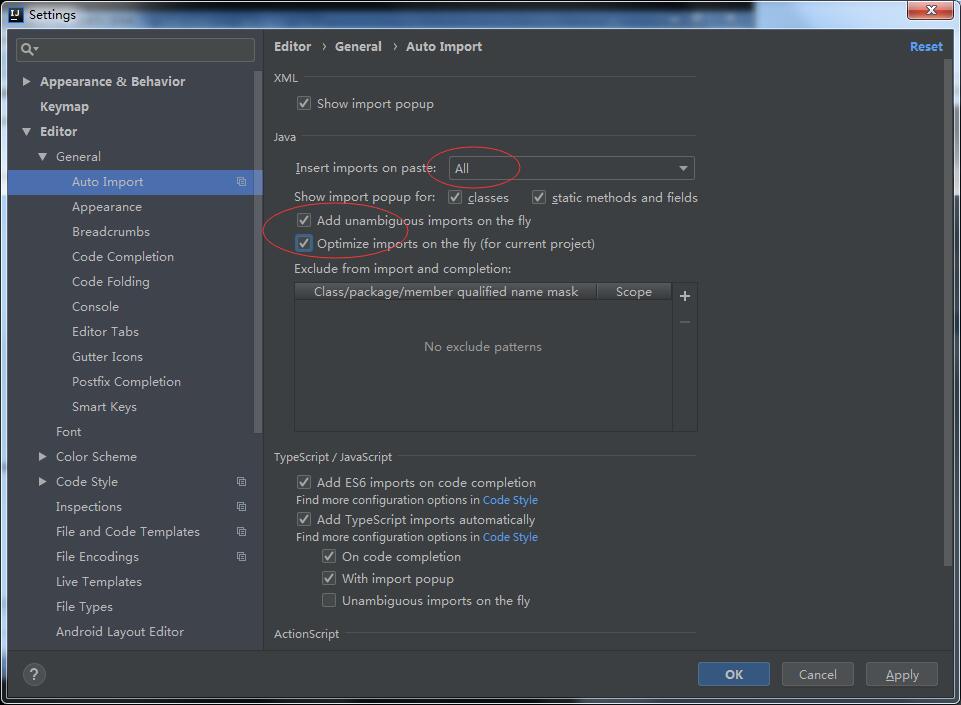
下拉选All 然后下面两个勾选下即可;
不仅能自动导包,自己试下会知道,还能自动去包;
六:取消单行显示Tabs
假如有多个Tab代码,默认如下:

不过有时候 要查看的代码文件比较多,我们想多行显示:
可以配置下:
Editor->General ->Editor Tabs

勾去掉即可;
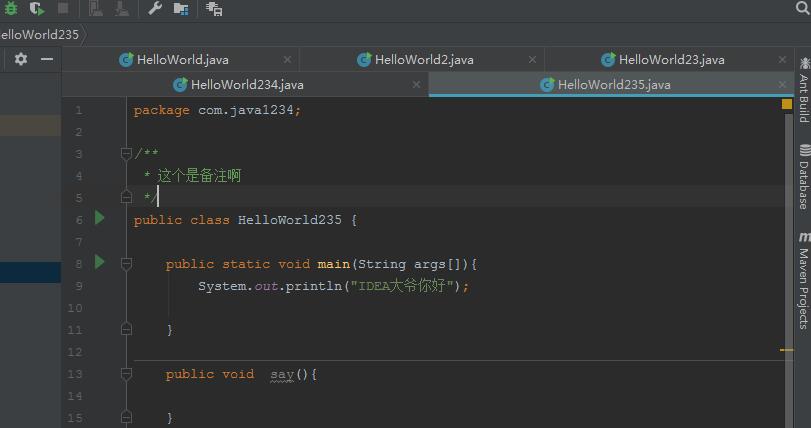
然后就是牛逼的多行效果;
七,设置字体
Editor->Font

这里可以根据自己喜好,设置字体样式,字体大小,包括行高;那个 Size建议14
八,配置类文档注释信息模版
默认新建类 没有文档注释信息,我们一般公司开发,都要搞下,方便找人;
Editor->File and Code Templates 然后Includes File Header
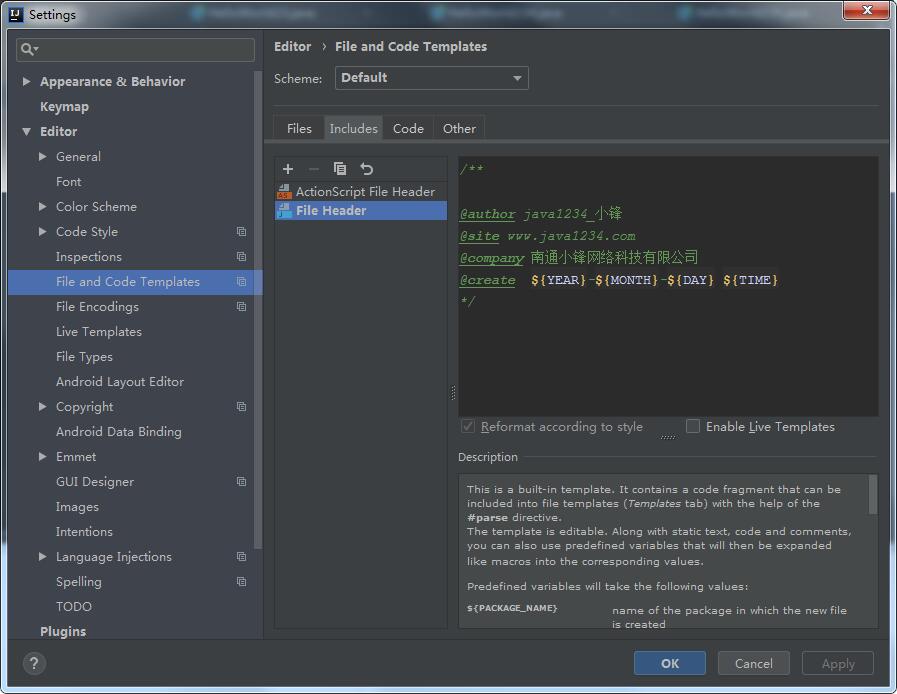
我们加上:
/**
@author java1234_小锋
@site www.java1234.com
@company 南通小锋网络科技有限公司
@create ${YEAR}-${MONTH}-${DAY} ${TIME}
*/
这样创建的类效果如下:
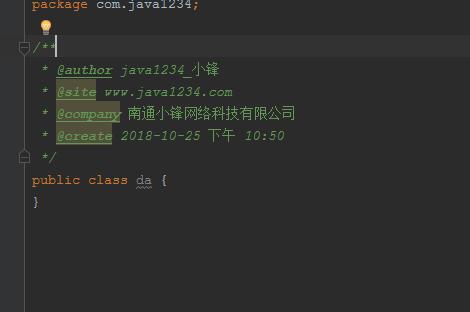
九:设置文件编码
我们所有地方都设置成UTF-8 大一统
Editor -> File Encodings
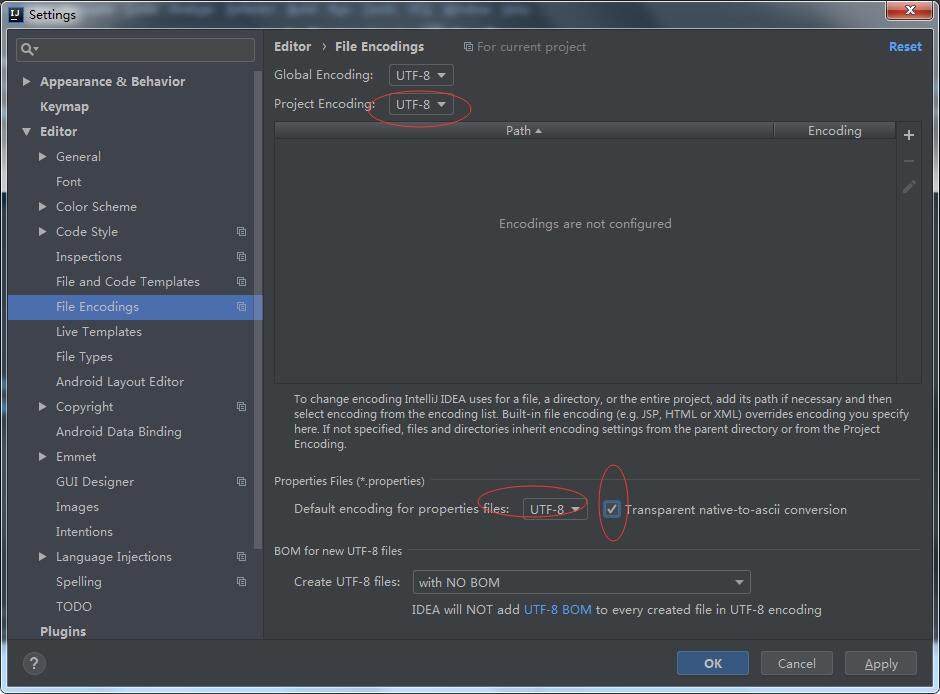
十:设置自动编译
再Eclipse里,项目都是自动编译的,IDEA里默认不是,我们需要配置下;
Build,Execution,Deployment -> Compiler 两个勾选下,设置项目自动编译,包括平行结构的多个模块也自动编译;

十一:水平或者垂直显示代码
我们有时候为了比对或者参数代码,需要让代码水平或者垂直显示,Eclipse里,我们直接拖拽即可;
IDEA里,我们右键文件Tab,显示如下:
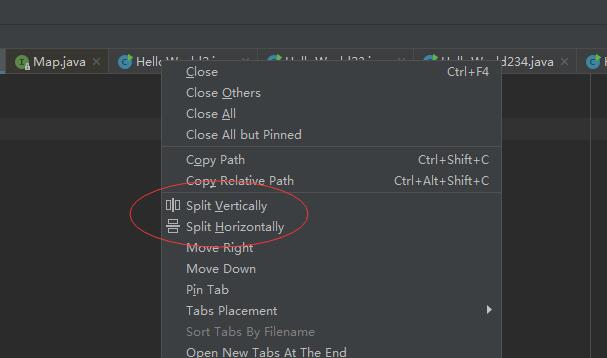
分别是水平分隔,和垂直分隔;
效果如下:
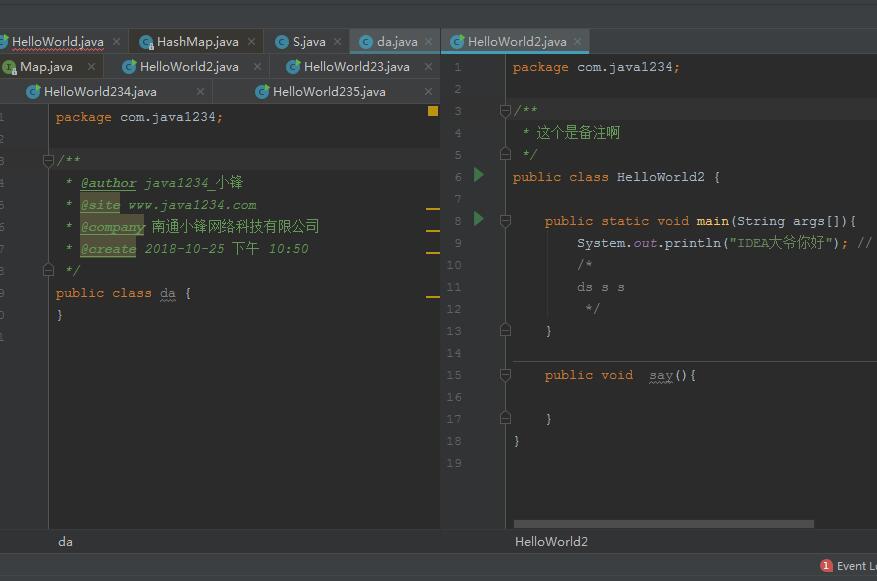
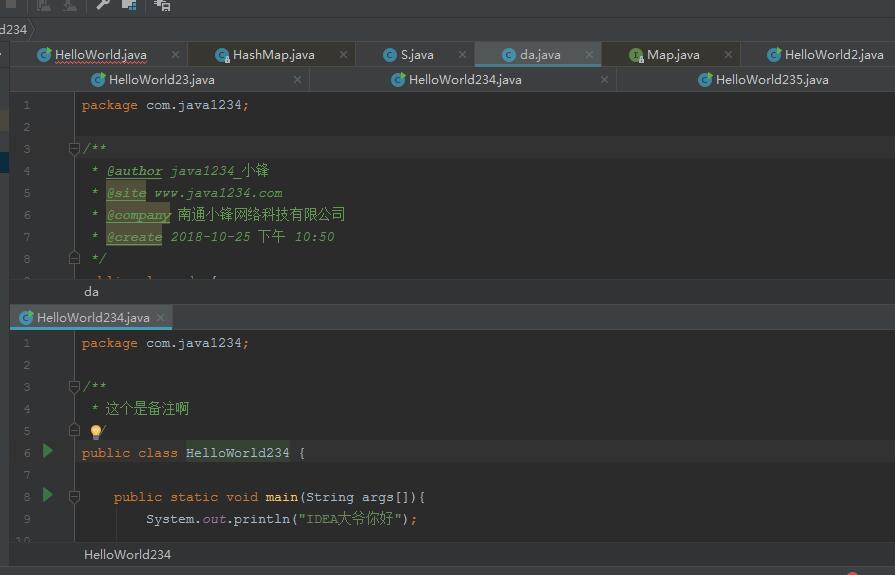



 浙公网安备 33010602011771号
浙公网安备 33010602011771号