Win 10 中通过 VMWare 16 在 UEFI 引导模式下安装 Ubuntu 18.04 虚拟机并自定义分区
本文使用 Zhihu On VSCode 创作并发布
VMWare 安装虚拟机时默认按照 Legacy 引导模式(传统 BIOS)进行,无法充分发挥系统及硬件性能,本文旨在记录在 Win 10 中通过 VMWare 16 在 UEFI 引导模式下安装 Ubuntu 18.04 虚拟机并自定义分区的过程,以及期间遇到的一些问题。
目录
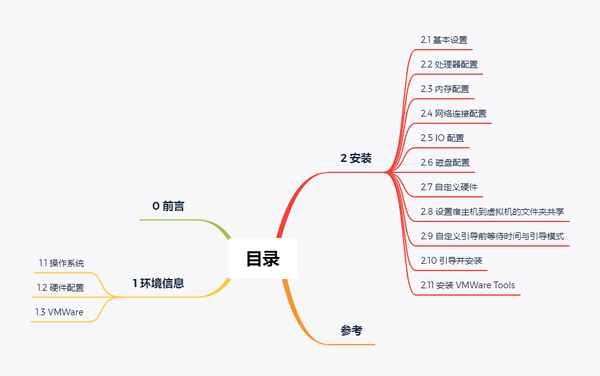
0 前言
近期有在 Win 10 中使用 Ubuntu 18.04 虚拟机操作系统的需求,这本应该是个很简单的事情,起初安装了 VMware Workstation 12 Pro,使用该版本的 VMWare 安装虚拟机的过程中遇到的以下两个问题花费了较多时间:
- 虚拟机中的声卡务必移除,否则启动虚拟机后必然蓝屏
- 完成虚拟机中的 Ubuntu 安装后,主机一旦插入 U 盘、硬盘等 USB 存储设备必然蓝屏
通过查阅资料发现,问题原因应该是 VMware Workstation 12 Pro 和新版 Win 10 间的兼容性较差,需要使用更新的 VMware Workstation 16 Pro。
1 环境信息
1.1 操作系统
Windows 10 2004 企业版
1.2 硬件配置
CPU: Intel Core i7-8750,6 核 12 线程
内存: 32 GB DDR4
硬盘: 1T NVMe SSD(系统盘,软件盘) + 1T HDD(数据盘)
显卡: Nvidia GeForce GTX 1060,6 GB 显存
1.3 VMWare
VMware Workstation 16 Pro,版本号 16.1.2 build-17966106
2 安装
2.1 基本设置
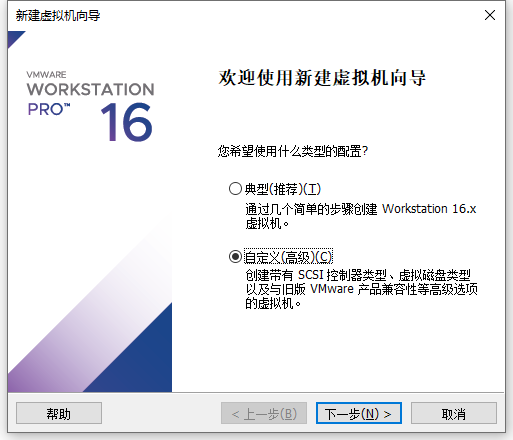
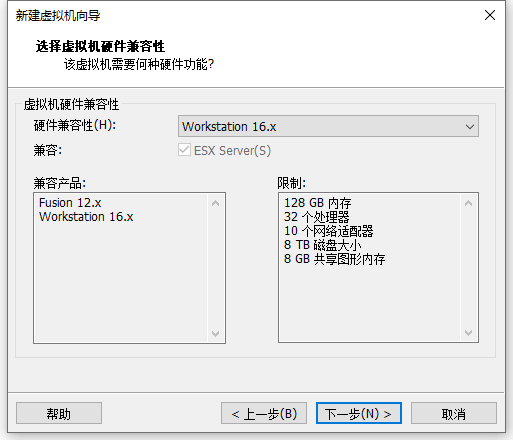
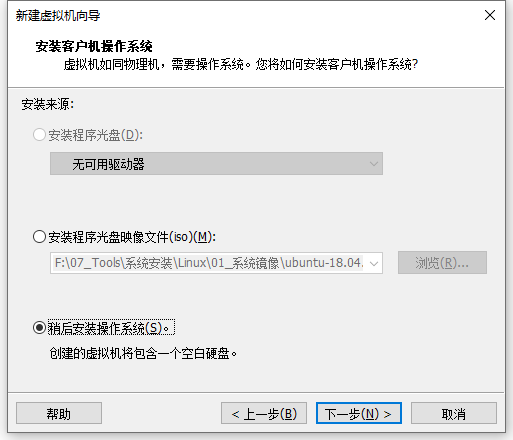
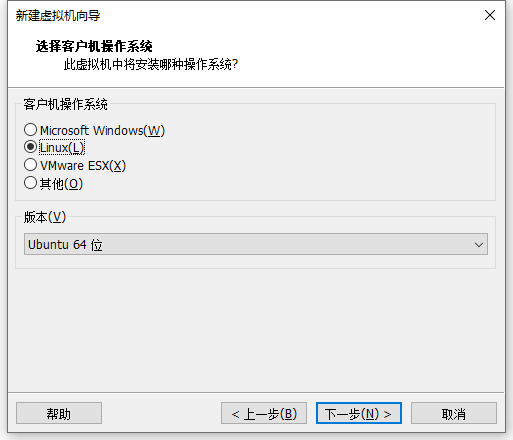
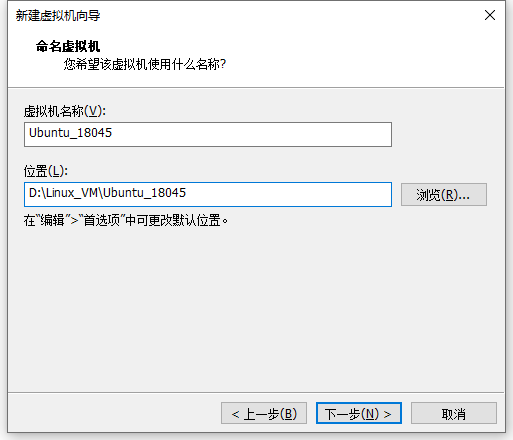
2.2 处理器配置
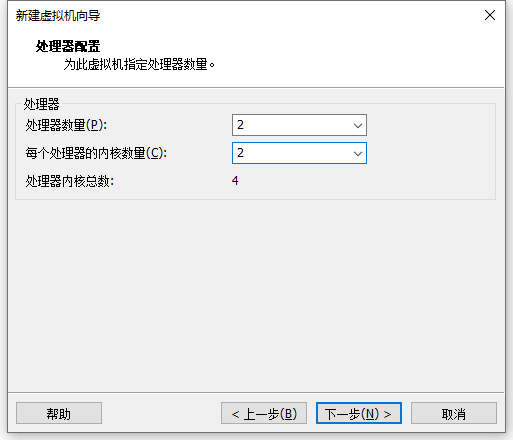
2.3 内存配置
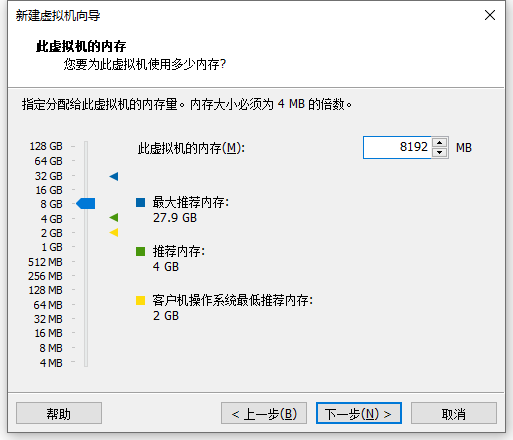
2.4 网络连接配置
选择桥接,否则无法在宿主机中通过 SSH 或 WinSCP 连接虚拟机。
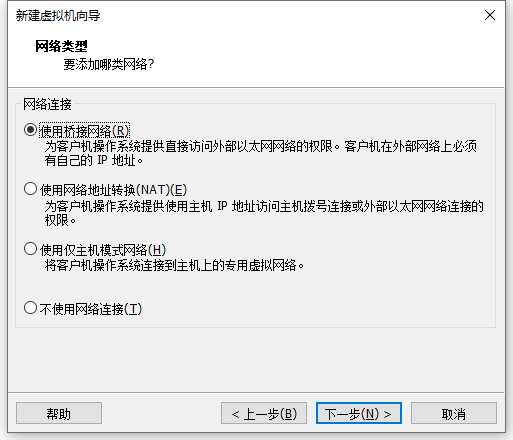
2.5 IO 配置
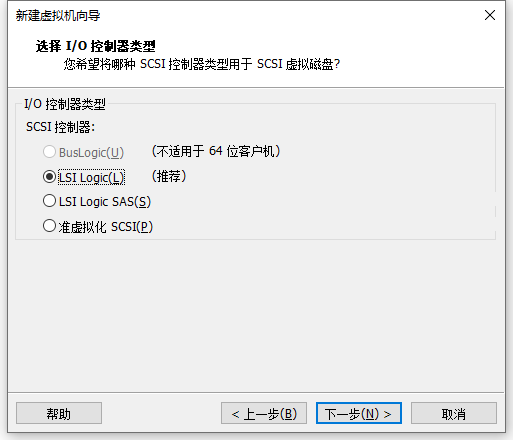
2.6 磁盘配置
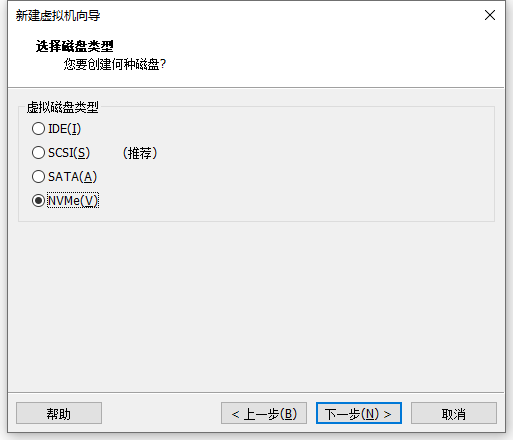
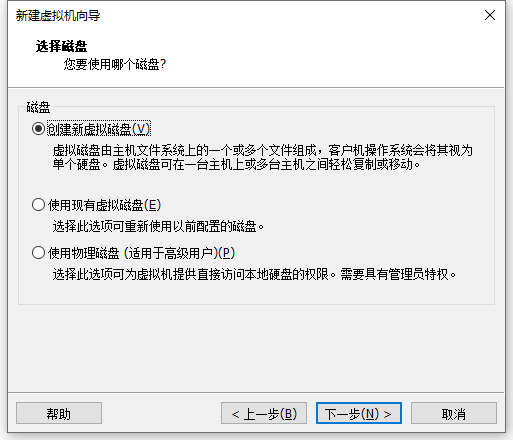
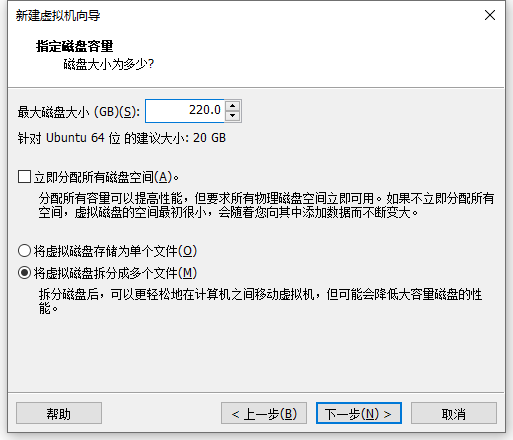
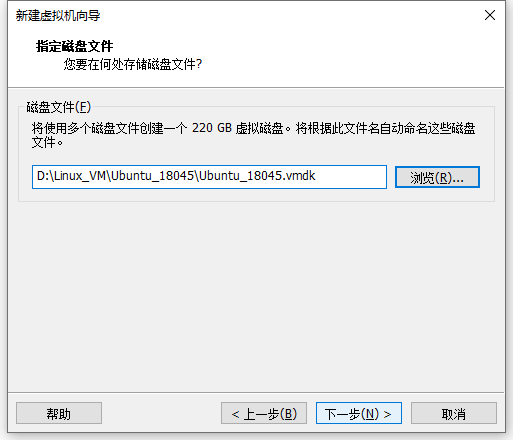
2.7 自定义硬件
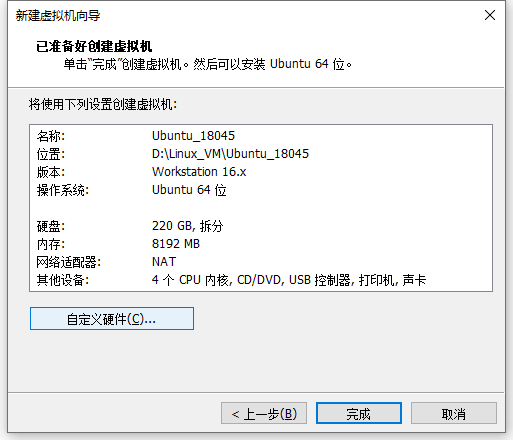
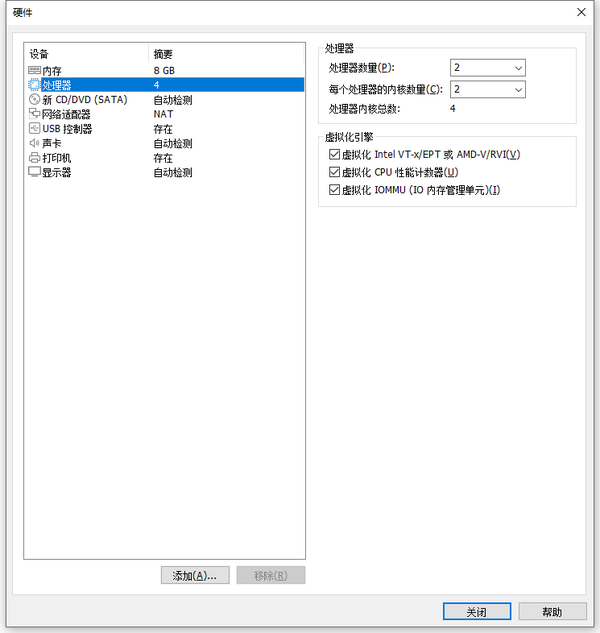
开启虚拟化引擎的前提是主机硬件支持,且在 BISO 设置中开启了相关的硬件虚拟化选项。
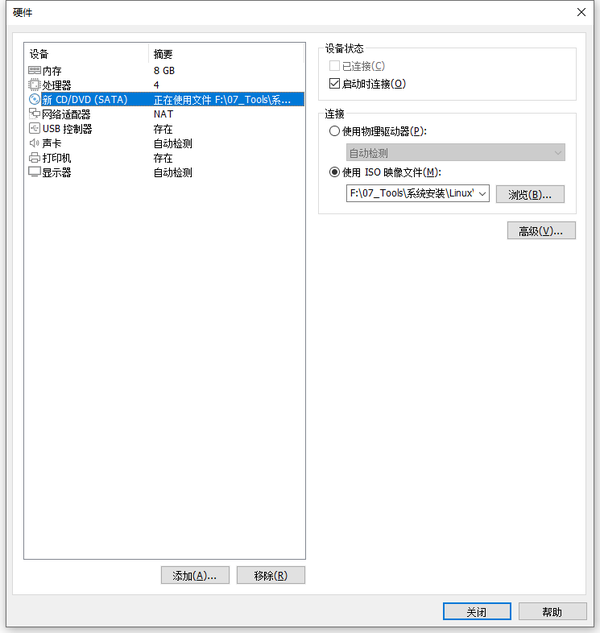
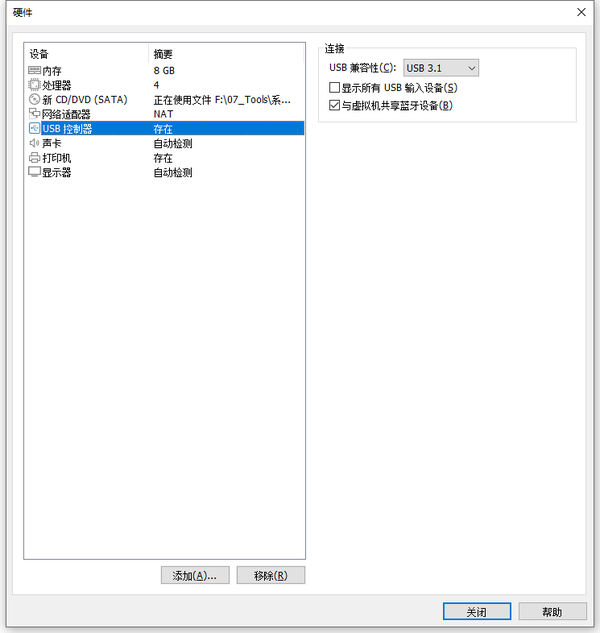
2.8 设置宿主机到虚拟机的文件夹共享
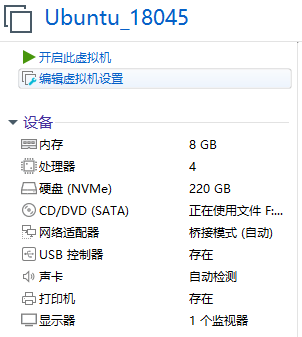
启用文件夹共享,并添加宿主机到虚拟机的共享目录:
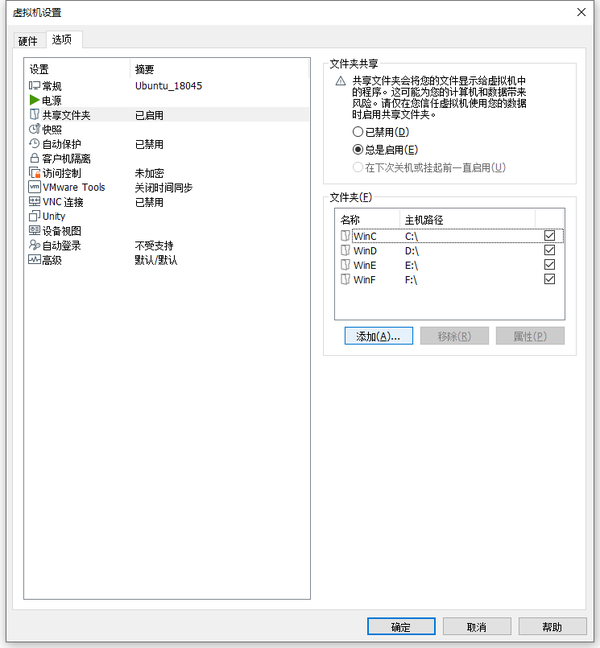
要最终实现宿主机到虚拟机的文件夹共享还需在完成虚拟机操作系统的安装后安装 VMWare Tools,后文将会阐述。
2.9 自定义引导前等待时间与引导模式
打开虚拟机存放目录下的 .vmx 配置文件,这里为 Ubuntu_18045.vmx,在其末尾追加下面两行内容:
bios.bootDelay = "3000"
firmware = "efi"firmware 配置项指定了引导模式,这里设置为 UEFI 引导模式,若不配置此项将按照 Legacy 引导模式进行引导;bios.bootDelay 配置项指定了引导前的等待时间(单位 ms),这里设置为 3000 ms。开启虚拟机后,在虚拟机界面内点击鼠标(将输入从宿主机转移到虚拟机),在引导前等待期间可通过按下 ESC 键进入引导管理界面(通常不需要设置,这里只为演示):
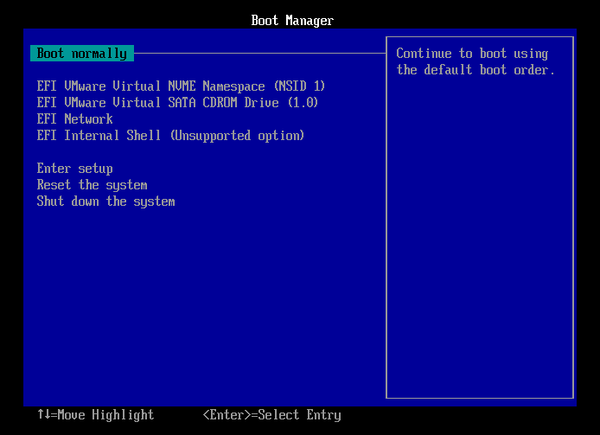
2.10 引导并安装
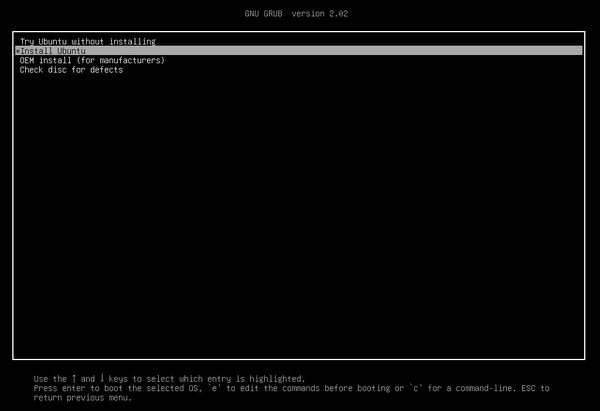
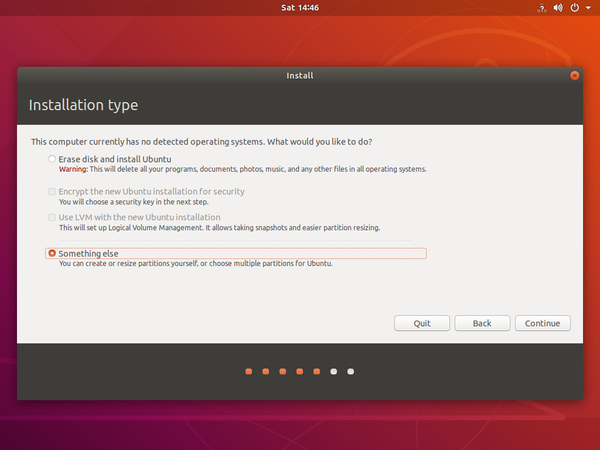
分区策略通用,由于虚拟机磁盘存放在固态硬盘上,故所有分区类型均默认选择主分区(Primary)即可,无需更改:
EFI系统分区:无挂载点,1 GBSWAP交换分区:无挂载点,两倍内存,8 GB ✖ 2 = 16 GB/分区:挂载点/,100 GBhome分区:挂载点/home,剩余空间
引导加载器(boot loader)放置在 EFI 系统分区上:
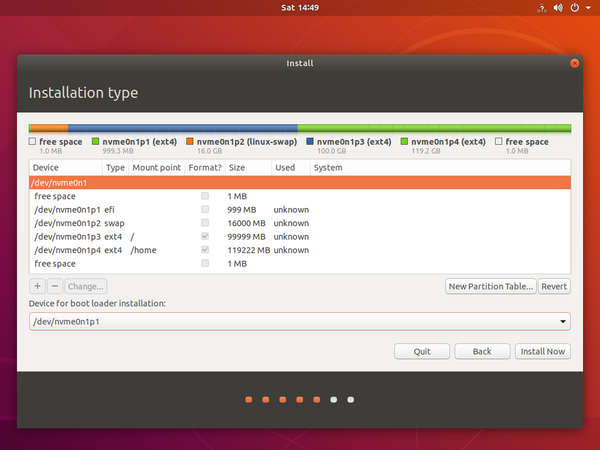
执行后续步骤,等待安装完成即可。
2.11 安装 VMWare Tools
完成虚拟机操作系统安装后,需要安装 VMWare Tools,才能使虚拟机操作系统界面在自由拉伸全屏模式下可以铺满屏幕,以及最终实现宿主机到虚拟机的文件共享(仅有 2.8 节的步骤是不够的)。选择 VMWare 菜单栏的的“虚拟机”选项,安装 VMWare Tools(这里我已经安装过了,所以会显示重新安装):
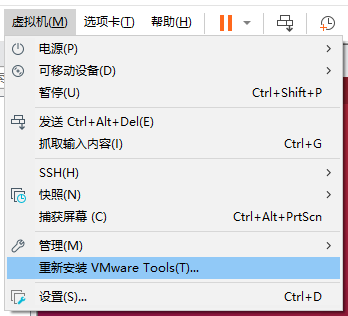
虚拟机操作系统桌面会出现 VMWare Tools 镜像文件图标,双击打开后会看到包含安装文件的 .tar.gz 格式的压缩文件:
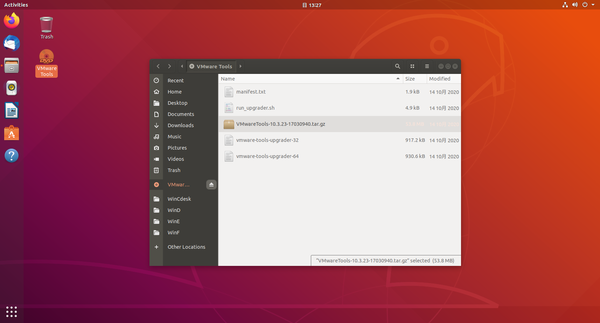
将压缩文件拖到桌面并解压,在终端中以 sudo 模式执行安装文件 vmware-install.pl,首先会问你是否要安装,默认为 no,输入 yes 后一路回车即可:
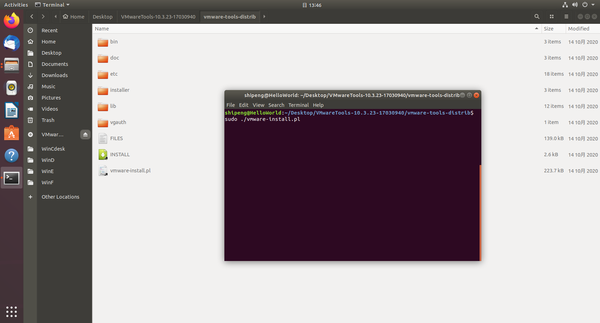
完成 VMWare Tools 的安装后虚拟机操作系统界面已经可以在自由拉伸全屏模式下铺满屏幕了,在 /mnt/hfgs 目录下可以看到此前挂载的共享目录:
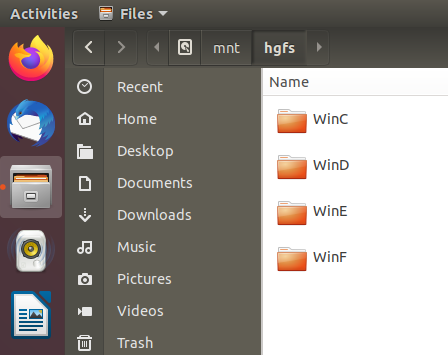
Enjoy!
参考
转载自:Win 10 中通过 VMWare 16 在 UEFI 引导模式下安装 Ubuntu 18.04 虚拟机并自定义分区 - 知乎 (zhihu.com)



【推荐】国内首个AI IDE,深度理解中文开发场景,立即下载体验Trae
【推荐】编程新体验,更懂你的AI,立即体验豆包MarsCode编程助手
【推荐】抖音旗下AI助手豆包,你的智能百科全书,全免费不限次数
【推荐】轻量又高性能的 SSH 工具 IShell:AI 加持,快人一步
· Manus重磅发布:全球首款通用AI代理技术深度解析与实战指南
· 被坑几百块钱后,我竟然真的恢复了删除的微信聊天记录!
· 没有Manus邀请码?试试免邀请码的MGX或者开源的OpenManus吧
· 园子的第一款AI主题卫衣上架——"HELLO! HOW CAN I ASSIST YOU TODAY
· 【自荐】一款简洁、开源的在线白板工具 Drawnix