Arch Linux 优秀轻量级衍生版 Archcraft 完全安装
链接:https://zhuanlan.zhihu.com/p/511682089
来源:知乎
著作权归作者所有。商业转载请联系作者获得授权,非商业转载请注明出处。
引入
官方网站:
Archcraft是一个Linux发行版,建立在Arch Linux之上。它使用窗口管理器和轻量级应用程序,这使得它超级快。通过预先配置的设置,Archcraft为您提供了最佳的开箱即用的窗口管理器体验。
如果你第一次接触 Linux 系统
arch 适合你吗?
如果你有足够的计算机常识且拥有一颗折腾的心那么 arch linux 很适合你。
如果相关知识比较缺乏,却又对archlinux系统很好奇:Arcolinux B 提供了更丰富的桌面选择和预装软件。
或者你可以选择 manjaro、deepin、Ubantu 等其他 Linux 发行版。
为什么选择 archcraft ?
0.基于archlinux
1.美观十足且预设了多个主题
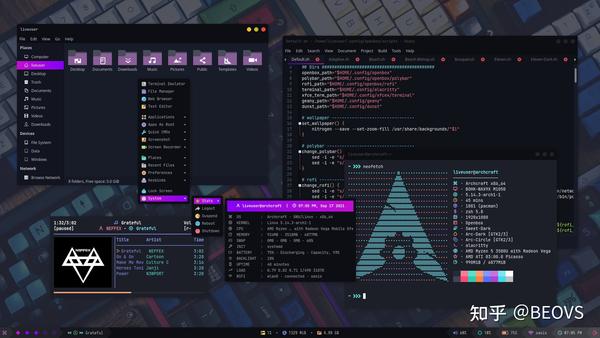 openbox
openbox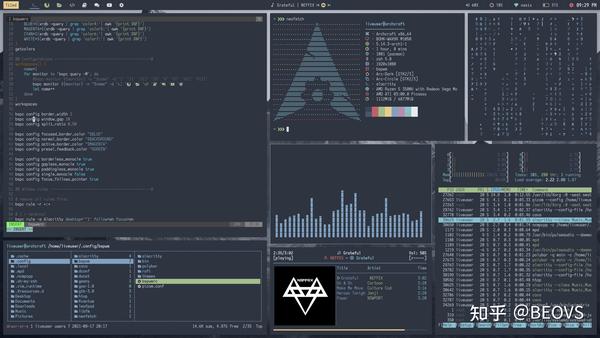 bspwm
bspwm
更多主题查看-
-官方画廊
以及很cool的logo
2.轻量化
预装软件都十分小巧但并不简陋。
3.方便快捷
archlinux 的安装并不算困难,但各种驱动的安装十分头疼麻烦。
在我看来,archlinux 衍生发行版的意义主要是帮助我们把这些烦人的问题提前解决掉。
而 archcraft 是其中最好看的,并且它没有那些庞大臃肿的预装软件。
总的来说,我选择的是一个漂亮的 开箱即用的archlinux。
安装
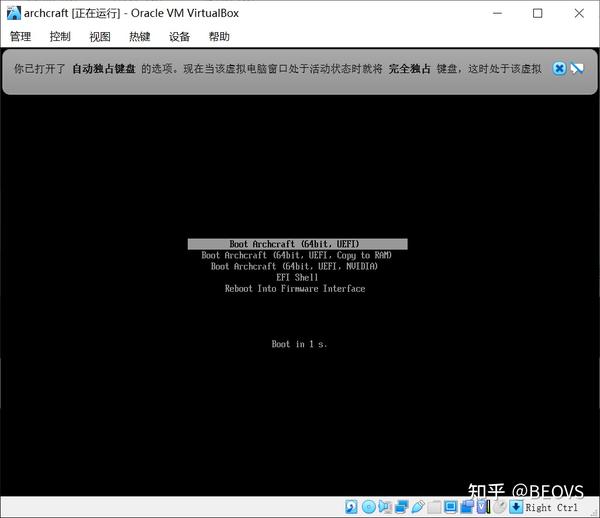 选择第一项,如果失败,尝试其他选项
选择第一项,如果失败,尝试其他选项
选择第一项,如果失败,尝试其他选项
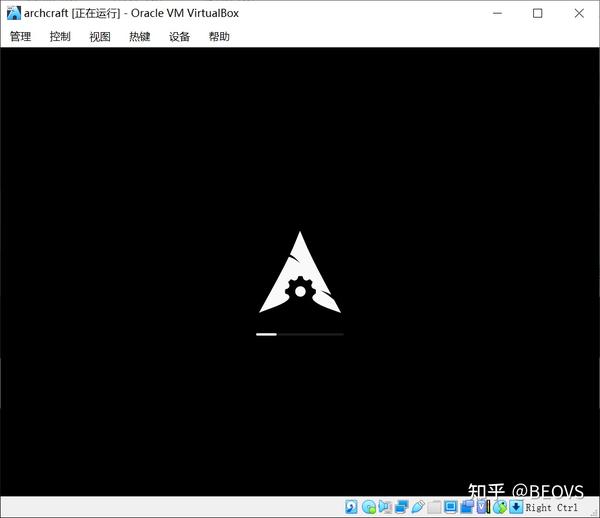 等待进入liveCD
等待进入liveCD
等待进入liveCD
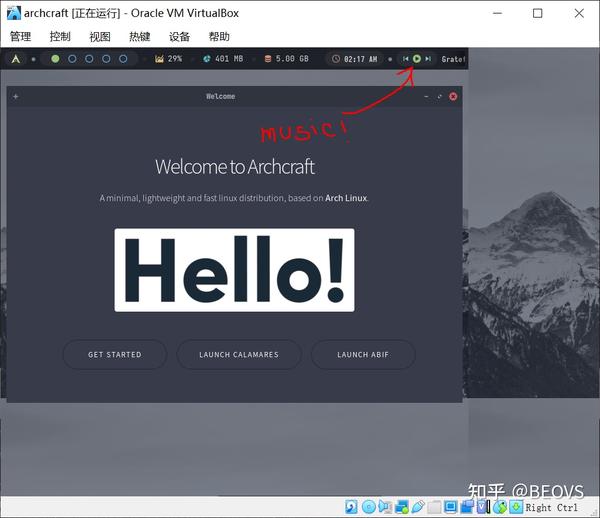 在自动出现的Welcome界面选择Launch calamares进入安装,或选择launch进入更“专业”的安装
在自动出现的Welcome界面选择Launch calamares进入安装,或选择launch进入更“专业”的安装
在自动出现的Welcome界面选择Launch calamares进入安装,或选择launch进入更“专业”的安装
别忘了打开音乐!(通常位于屏幕中央上方)
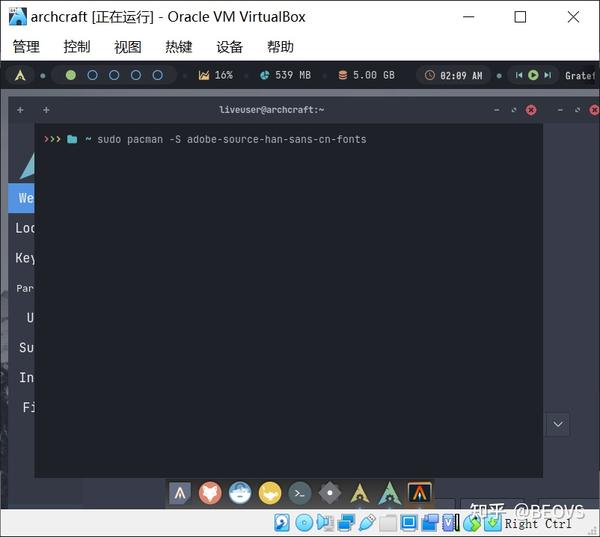 默认liveCD没有中文字体,可以安装一个,进入中文安装
默认liveCD没有中文字体,可以安装一个,进入中文安装
默认liveCD没有中文字体,可以安装一个,进入中文安装
中国镜像命令
sudo reflector --verbose -c China --latest 12 --sort rate --threads 100 --save /etc/pacman.d/mirrorlist
在下方菜单栏打开终端或按下 [win+enter]
$sudo pacman -S adobe-source-han-sans-cn-fonts
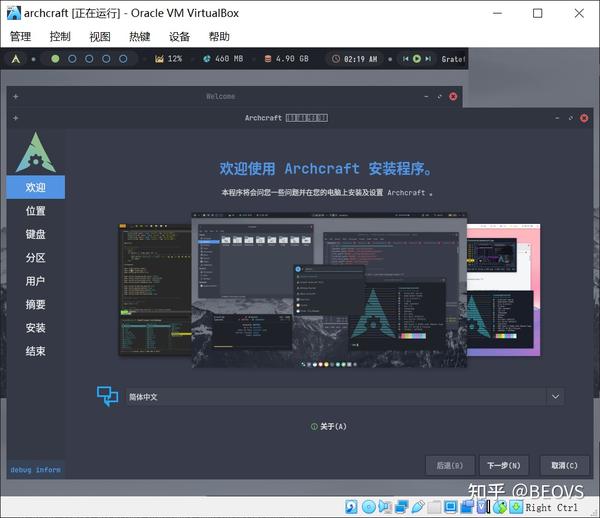 中文安装界面
中文安装界面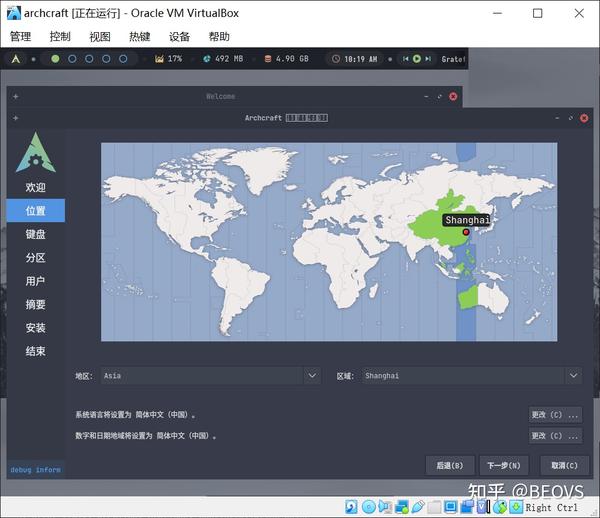 选择时区
选择时区
选择时区
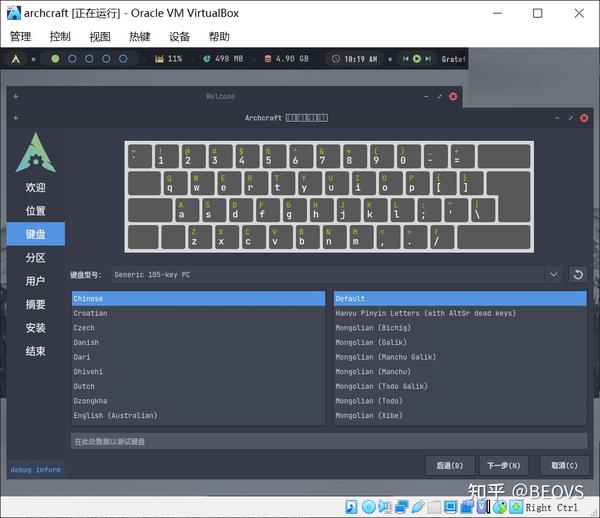 选择键盘(一般默认即可)
选择键盘(一般默认即可)
选择键盘(一般默认即可)
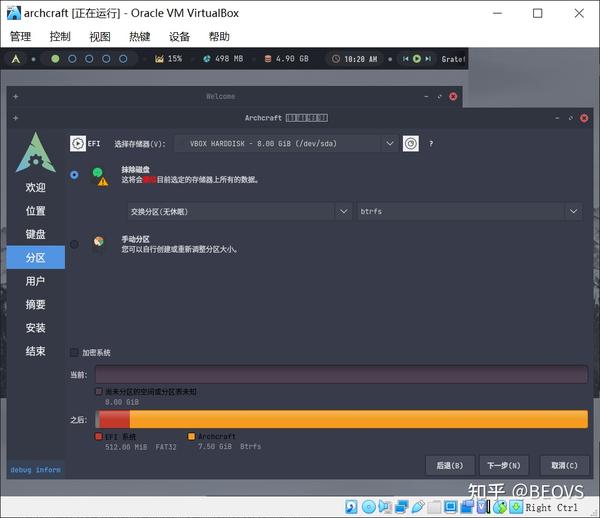 选择分区,如安装双系统,会有另外两个选项“并列”“替代”(大概意思)
选择分区,如安装双系统,会有另外两个选项“并列”“替代”(大概意思)
选择分区,如安装双系统,会有另外两个选项“并列”“替代”(大概意思)
双系统安装注意选择引导文件位置(即选择原有的)
"并列",选择一个分区并设置大小(不能比分区中现有内容小),archcraft将会在此划分出一个区域并安装。
"替代",选择一个分区并将archcraft安装在此分区,分区中的内容将被抹除。
关于文件系统,ext4主流且稳定,但btrfs更方便一些,且对快照支持更好。
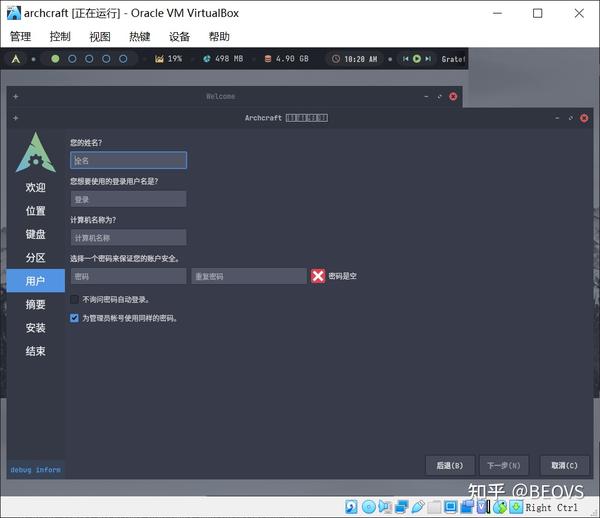 设置用户信息
设置用户信息
设置用户信息
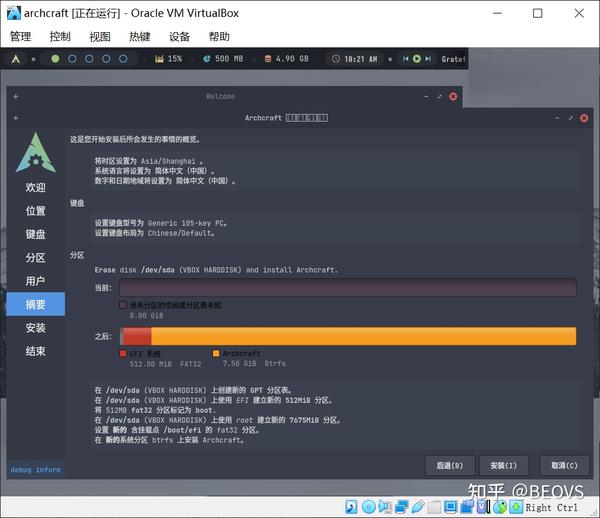 确认信息,裸机安装要特别注意分区操作是否正确
确认信息,裸机安装要特别注意分区操作是否正确
裸机安装要特别注意分区操作是否正确
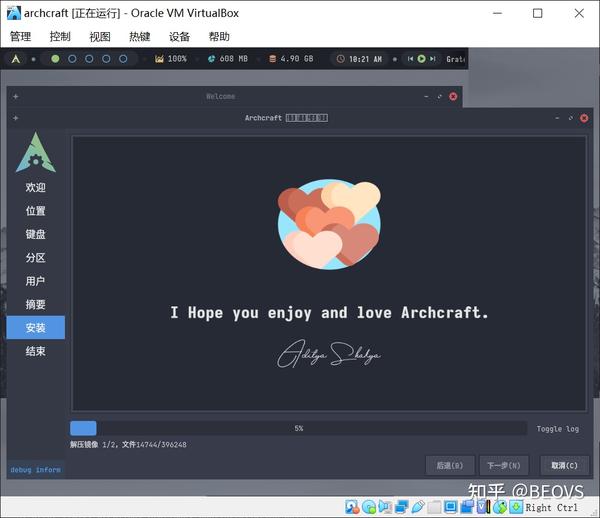 等待安装
等待安装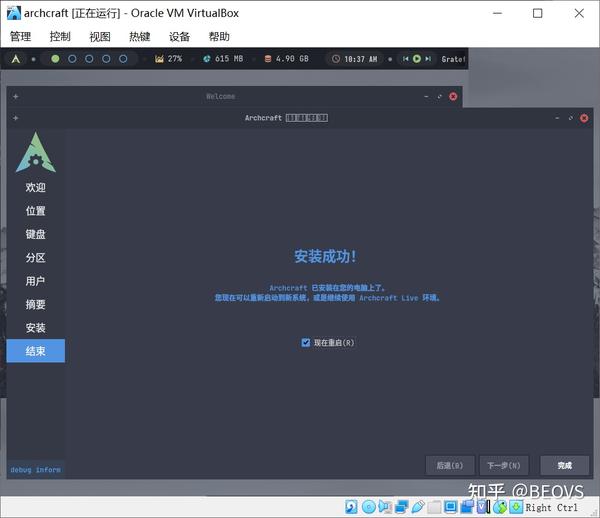 重启进入Archcraft!
重启进入Archcraft!
虚拟机配置
基础配置
以下一些命令靠记忆打的,也许会有差错,请善用tab自动补全。
如果你重启之后不能进入系统,发生 kernel panic (笔记本大写锁定会闪)请尝试关机后启动而不是重启(这个问题可以通过更换内核解决)
进入系统后登录
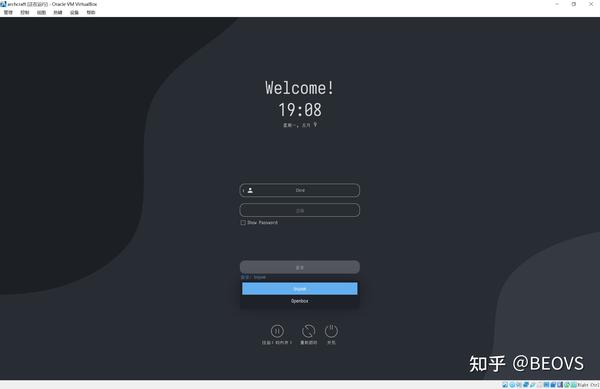 可以更换桌面环境,自带了openbox和bspwm
可以更换桌面环境,自带了openbox和bspwm
openbox:类似windows的环境,使用门槛更低
bspwm:一个好用的窗口管理器
按下 [win+enter] 均可打开终端
如果你使用的是高dpi显示器,可以用 [ctrl + "+"] 放大字体,随后会解决高分辨率问题
首先更新一下软件源:
使用cp备份mirrorlist:
$cd /etc/pacman.d/
$cp mirrorlist /etc/pacman.d/mirrorlist-backup使用reflector更新源:
$sudo reflector --verbose -l 200 -p --sort rate --save /etc/pacman.d/mirrorlist记得sudo,不然测了20分钟的结果写不进去mirrorlist
更新系统:
$sudo pacman -S archlinux-keyring如果失败也不要紧
$sudo pacman -Syu还失败也不要紧
$sudo pacman -S archlinux-keyring
$sudo pacman -Syu以上四行按顺序执行应当能正常完成更新
更换内核:
$sudo pacman -S linux-zen linux-zen-headers建议重启之后更新nvidia驱动:
$reboot在uefi菜单中检查archcraft高级选项,选择zen内核启动系统
更新nvidia驱动:
$sudo pacman -S nvidia-dkms nvidia-settings nvidia-utils重启
$reboot
解决高分辨率屏幕字体、ui过小的问题(hidpi):
cd /etc/profile
$sudo vim hidpi.sh写入以下内容:
export QT_AUTO_SCREEN_SCALE_FACTOR=1
export GDK_DPI_SCALE=1.5GDK_DPI_SCALE支持小数,数值越大ui越大。
更多内容查看wiki:
可以使用 [ctrl+alt+T] 打开主题设置,选择主题并回车
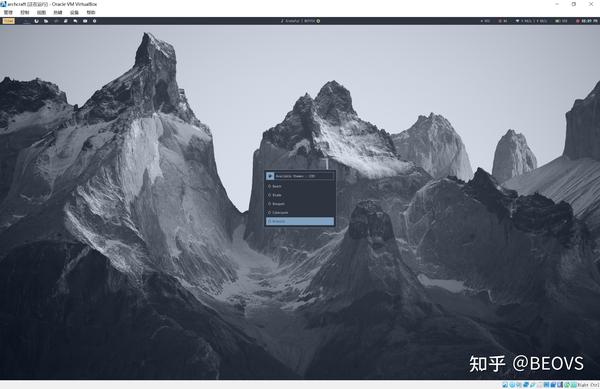 Dracula theme太好看了
Dracula theme太好看了
$cd ~/.config/bspwm
$ls在bspwm的配置文件夹下可以看到自带了许多其他软件的配置文件
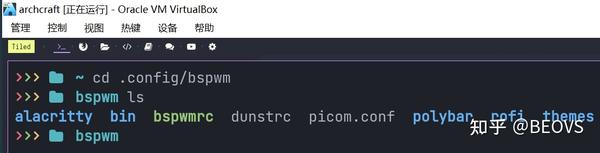 许多软件的配置文件
许多软件的配置文件
这些文件多是外观设置,同时也含有我们要更改的字体大小
alacritty字体设置:
$cd ~/.config/bspwm/alacritty
$vim fonts.yml把其中的size=10改成适合屏幕的数值(16.5寸2k屏下20很不错)
重新启动终端,应用设置
如果不使用 [win+enter] 打开 alacritty,发现字体没有变化,请自行设置 ~/.config/alacritty 下的 fonts.yml
设置polybar:
$cd ~/ .config/bspwm/polybar/
$vim config将[bar/main]下的 height 和 fonts-0 至 fonts-3 中的 size 增大相同的倍数
保存后按下 ctrl+shift+R 重启 bspwm ,polybar 将会刷新,bspwm的上边界也会自动适应。
安装输入法:
因为我使用的自定义键盘布局及双拼,所以我选择ibus-rime输入法方便我的配置。
 我的键位:基于norman键位和小鹤双拼,根据walkman的理论和个人习惯做了修改
我的键位:基于norman键位和小鹤双拼,根据walkman的理论和个人习惯做了修改
$sudo pacman ibus-rime
设置自启并配置到环境:
$sudo vim .xprofile写入以下内容:
export GTK_IM_MODULE=ibus
export XMODIFIERS=@im=ibus
export QT_IM_MODULE=ibus
ibus-daemon -x -d按 [win+X] 选择 logout 注销,重新登陆后生效
在托盘找到 ibus,右键 首选项 -> 输入法 -> 添加 -> 中文 -> rime 添加后左键 icon -> 部署 或 右键 -> 重新启动
中文输入法就设置好了。更多设置查看:
基础配置已经完成。
之后的配置
之后再更
1.bspwm
2.抛弃鼠标!
3.美化微调




【推荐】国内首个AI IDE,深度理解中文开发场景,立即下载体验Trae
【推荐】编程新体验,更懂你的AI,立即体验豆包MarsCode编程助手
【推荐】抖音旗下AI助手豆包,你的智能百科全书,全免费不限次数
【推荐】轻量又高性能的 SSH 工具 IShell:AI 加持,快人一步
· Manus重磅发布:全球首款通用AI代理技术深度解析与实战指南
· 被坑几百块钱后,我竟然真的恢复了删除的微信聊天记录!
· 没有Manus邀请码?试试免邀请码的MGX或者开源的OpenManus吧
· 园子的第一款AI主题卫衣上架——"HELLO! HOW CAN I ASSIST YOU TODAY
· 【自荐】一款简洁、开源的在线白板工具 Drawnix