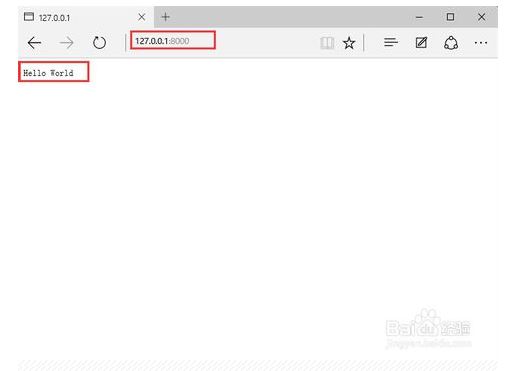node安装和小测试
-
一、下载nodejs文件
首先,我们在浏览器中输入nodejs,在搜索结果中,点击进入nodejs官方网站。
-
进入官网后,点击工具栏上的“DOWNLOADS”,进入到各平台版本的下载列表中,然后这里可以选择windows Install于可以选择Windows Binary,然后选择对应的位数,我这这里下载了64位的Windows Install。
-
点击列表中的选项后,会弹出来一个保存文件的窗口,点击“保存文件”按钮,将安装文件保存在相应的目录中。
-
二、安装nodejs文件
选中安装包,双击鼠标,进入到安装向导界面,然后点击“Next"按钮,继续操作。
-
进入到“End-User License Agreement”界面,勾选中“I accept the ...”同意安装协议,然后点击“Next”按钮以便继续。
-
进入到“Destination Folder”界面,可以就默认的安装目录安装,也可以点击“Change...”按钮,选择安装目录。
-
如果点击了“Change...”按钮,将进入到“Change destination folder”界面,更改Folder name,然后点击"OK'按钮。
-
回到“Destination Folder”界面,可以看到安装目录变了,然后点击“Next”按钮。
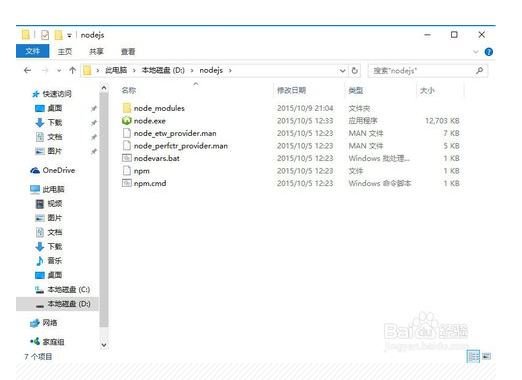
-
进入到“Custom Setup”界面,一般默认就可以,然后点击“Next”按钮。
-
进入到“Ready to install Node.js”界面,点击“Install”按钮,运行安装进程
-
进入到“Installing Node.js”界面,等待进度条刷新完成机会进入到安装完成界面,点击“Finish”按钮,就完成整个nodejs的安装。
-
安装完成后,你可以到安装目录下看看,整个安装目录的结构。
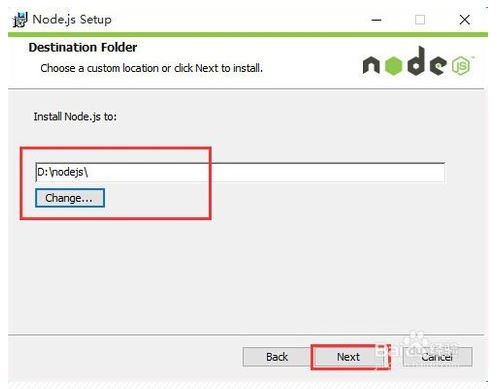
-
三、测试nodejs
首先,按快捷键Win+R,在运行窗口中输入cmd,调出命令提示符窗口,在命令提示符窗口中首先输入path,查看node及npm的环境变量是否配置好,如下图所示,如果出现红线框中的路径(安装node技术的路径),则环境变量自动配置好了。
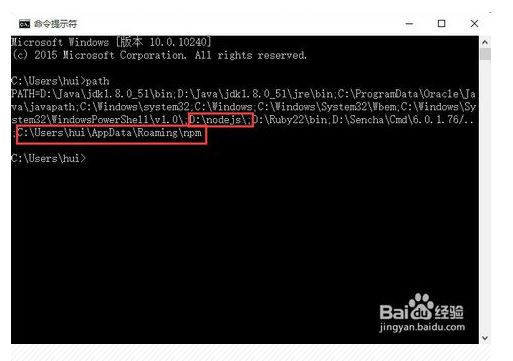
-
其次在,命令提示符窗口中输入node -v 可以查看nodejs的版本号,如下图所示
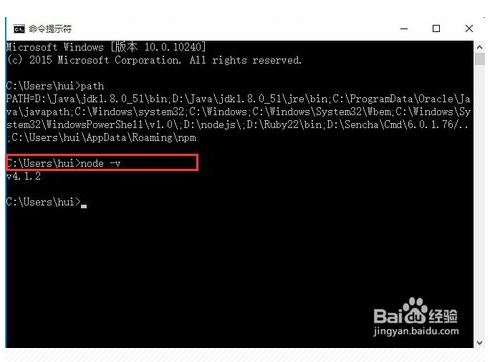
-
然后再在命令提示符窗口中输入npm -v 可以查看npm的版本号,如下图所示:
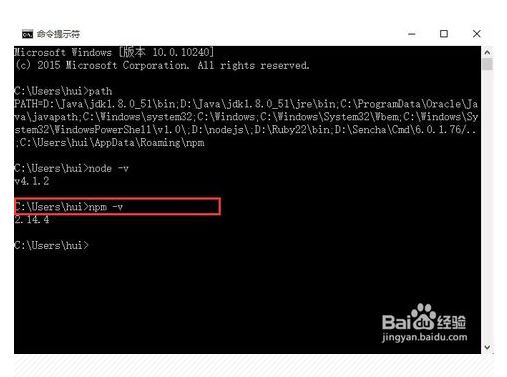
-
新建一个文本文档在里面输入代码
var http = require('http');server = http.createServer(function (req, res) {res.writeHeader(200, {"Content-Type": "text/plain"});res.end("Hello World\n");});server.listen(8000);console.log("httpd start @8000");
然后重新命名为app.js文件,将文件放在D盘跟路径下(可以放在任意目录,但下面测试时必须进入到此目录下)。
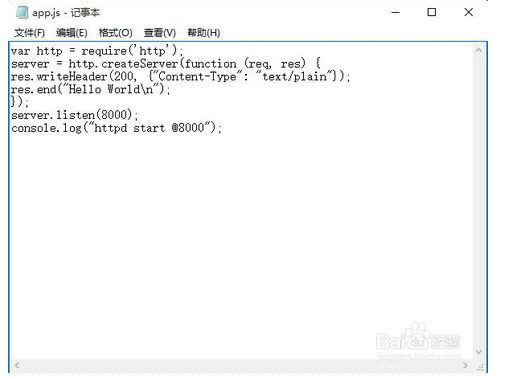
-
在命令提示符窗口中,输入D:进入D盘(也就是存放app.js文件的目录),然后输入命令node app.js,可以看到输出一行结果httpd starts @8000。
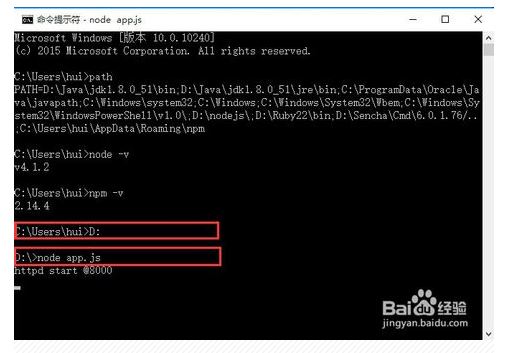
-
然后再浏览器中输入网址127.0.0.1:8000可以看到网页输出Hello World,表明测试成功。