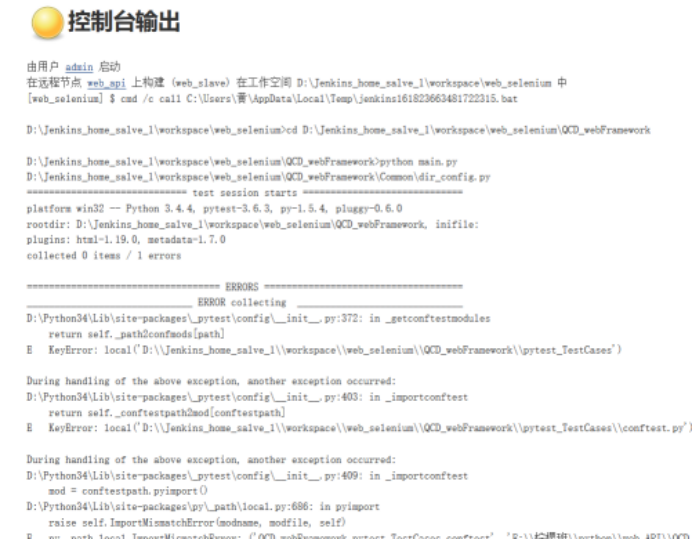Jenkins的安装与配置
1.jenkins的安装
2.jenkins的Master/Slave模式
1)原理
---分担jenkins服务器的压力,任务分配到其他执行机来执行
----Master:Jenkins服务器
----Slave:执行机(奴隶机)。执行Master分配的任务,并返回任务的进度和结果。
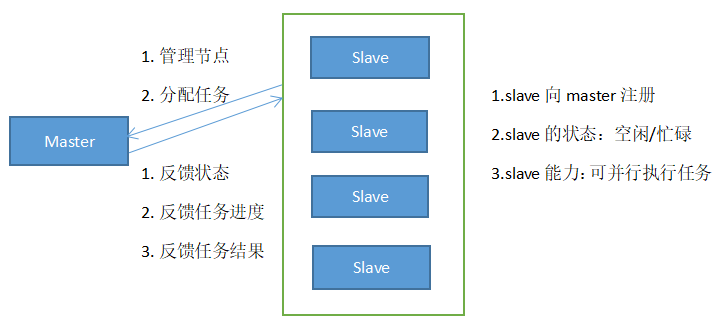
2)创建slave执行机,且与master保持连接
第一步:新建节点(Jenkins->系统管理->节点管理->点击新建节点->选中固定节点->点击“OK”,进入设置面板界面)
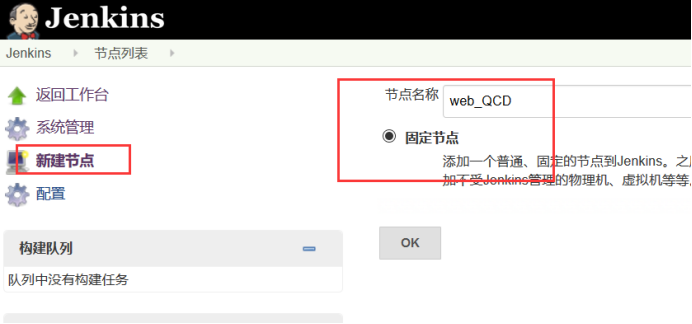
第二步:配置slave执行机的相关参数,填写数据后,点击保存,该创建的slave执行机右下角有个红色的x,表示还没有与master保持连接
其中:并发构建数:并行任务的能力。服务器差的话1个并发数就够了
标签:可根据标签进行分组
启动方式:windows界面->java web start
若启动方式只有两个选项,而无此选项。则需进行配置。参考:https://blog.csdn.net/cindy3124/article/details/60763524

第三步:建立连接(点击创建好的slave机器->有两种方式进行连接。点击“Launch”->下载slave-agent到本地,并且放在之前slave执行机的目录下(该执行机的目录中不能包含括号),运行cmd执行
)

直到出现如下界面,则连接成功
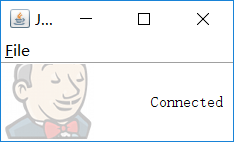
成功后,即可再次刷新jenkins页面。红色的x就消失了,且连接正常。
若在运行此命令时,出现连接被拒绝。进入该文件中查看url及端口号是否与连接jenkins的相同。
第四步:创建视图(Jenkins->新建视图->输入视图名称->选中列表视图->点击ok->点击保存)或者点击(jenkins界面的“+”即可)
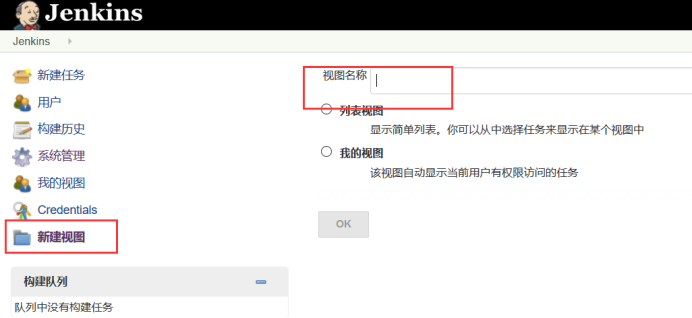
第五步:创建job(点击“新建用户”->输入一个任务名称->点击自由风格的软件项目->点击ok)
第六步:指定job的执行机(写slave的lable标签名或者slave的名字都可)

第七步:配置相关参数(定时、构建命令、构建后的操作)
进入build,选一个执行命令的平台,windows还是shell的。如下选择的是windows的
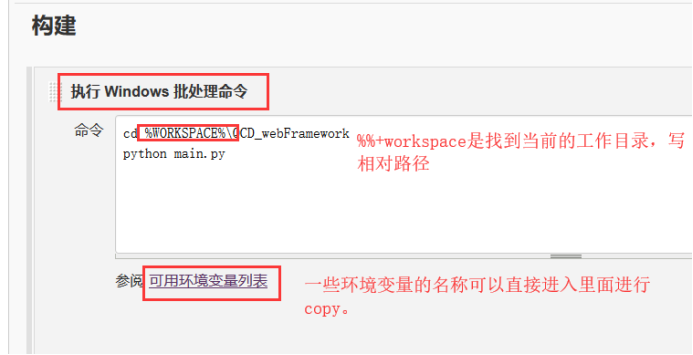
构建后的操作(测试报告的设置)--
进入项目的配置信息界面->进入构建后操作->选中“Publish JUnit test result report”
注:从svn下载的项目代码就在slave的目录下。
去slave的目录下,将项目下的python执行缓存文件删除(__pycache__/.pytest_cache)
测试报告路径:根目录(slave创建的目录下的workspace)下的相对路径
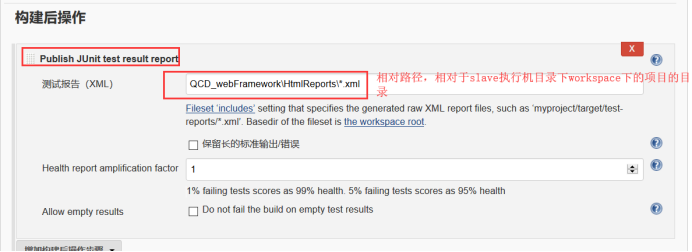
注:构建成功的项目不在你创建的slave的目录下,而是在master的目录下,包括所有的配置项。执行相关的东西会在slave目录下
第八步:当执行完成没有问题后,点击进入“最新测试结果”查看测试报告。
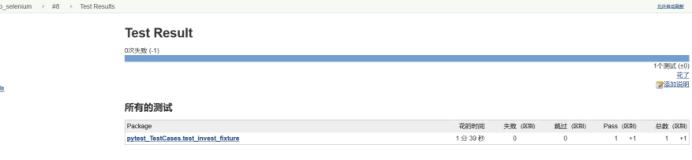
第九步:工作区代码展示(Jenkins->当前工作目录web_selenium下->点击“工作区”->即可看到所有的代码目录及文件)
3.构建过程中出现的错误总结
1)slave与master连接时,出现拒绝连接
查看url与端口是否与jenkins连接地址一致:进入slave-agent.jnlp文件中
2)slave与master连接时,出现请求参数错误
查看slave配置信息是否正确
3)点击立即构建,出现No module named xxx

解决方案:
在执行的main.py的from QCD_webFramework.Common.dir_config import report_dir导入的前面加上,重新构建即可
import sys import os curPath = os.path.abspath(os.path.dirname(__file__)) rootPath = os.path.split(curPath)[0] sys.path.append(rootPath)
即main.py中

4)点击立即构建,出现以下错误,则是项目下的python缓存文件未删除。将项目下的python执行缓存文件删除(__pycache__/.pytest_cache)