使用vscode创建c++项目
Vscode创建c++项目
1.初始化并配置C++项目
目标:创建C++文件,并自动生成tasks.json和launch.json,能够支持单文件和多文件的编译和调试
步骤:
-
创建一个空文件夹,然后选择用vscode打开
-
在文件夹里编写一个c++文件 (也可以在里面再次创建一个存放c++源码的文件夹)
-
然后选择g++编译运行该文件,此时会自动生成tasks.json文件
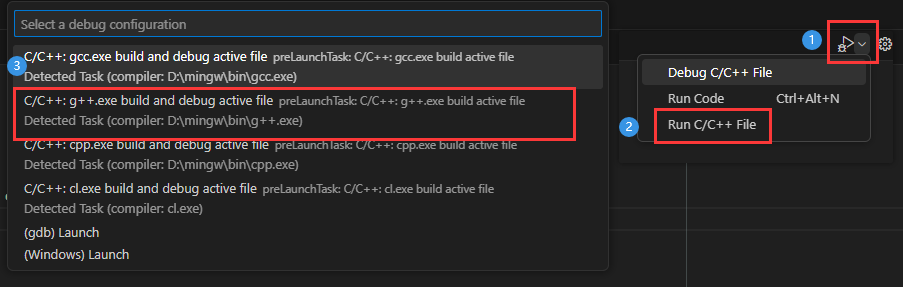
-
tasks.json文件在.vscode文件夹下,按需求可以自行修改
{ "tasks": [ { "type": "cppbuild", "label": "C/C++: g++.exe build active file", "command": "D:\\mingw\\bin\\g++.exe", // 编译器的路径 "args": [ // 编译参数 "-fdiagnostics-color=always", "-g", // "${file}", //需要编译的当前文件名,只能编译单文件 ----> "${fileDirname}\\*.c*", //将文件夹下的所有.c*文件都编译,用于多文件编译 "-o", //对象名,不进行编译优化 "${fileDirname}\\${fileBasenameNoExtension}.exe", //生成的可执行文件存放路径及名字 // "-std=c++17", //使用c++17标准编译 // "-std=c++2a", //使用c++20标准编译 // "-fexec-charset=GBK" //如果出现乱码的情况,可以加上这一句 ], "options": { "cwd": "${fileDirname}" //当前工作目录 }, "problemMatcher": [ "$gcc" ], "group": { "kind": "build", "isDefault": true }, "detail": "Task generated by Debugger." } ], "version": "2.0.0" } -
创建launch.json文件用于调试
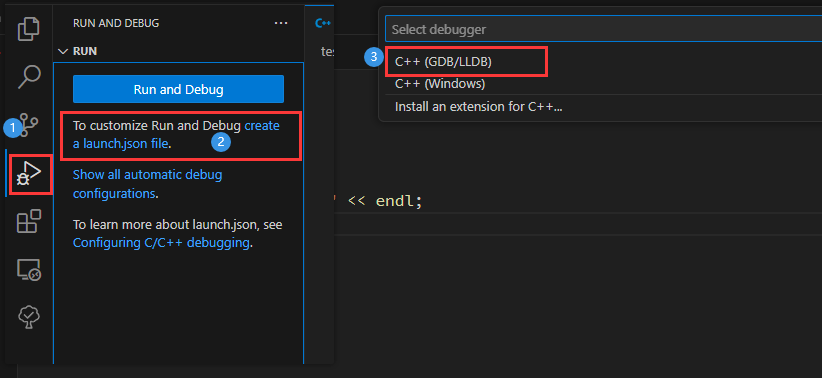
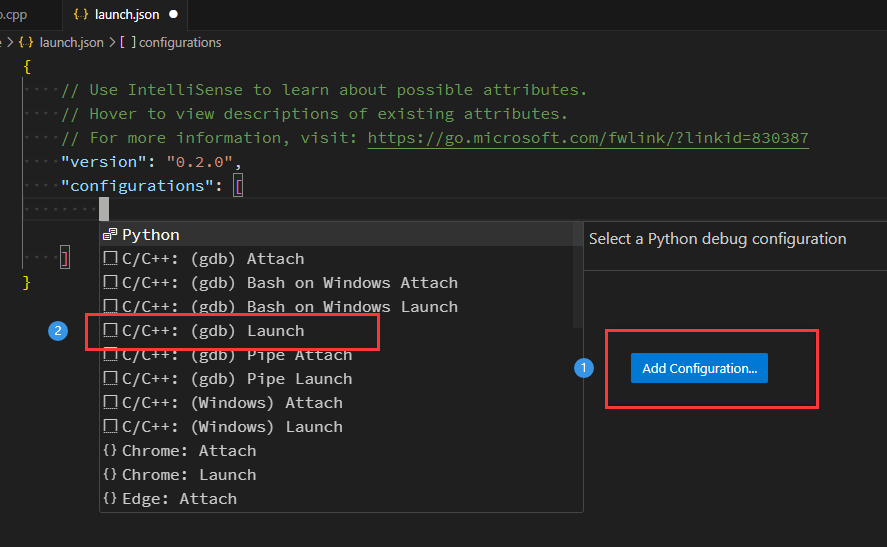
-
launch.json文件在.vscode文件夹下,有几处需要自行修改
{ // Use IntelliSense to learn about possible attributes. // Hover to view descriptions of existing attributes. // For more information, visit: https://go.microsoft.com/fwlink/?linkid=830387 "version": "0.2.0", "configurations": [ { "name": "(gdb) Launch", "type": "cppdbg", "request": "launch", "program": "${fileDirname}\\${fileBasenameNoExtension}.exe", //这一处需要修改,修改成需要调试的文件的路径 "args": [], "stopAtEntry": false, "cwd": "${fileDirname}", "environment": [], "externalConsole": false, "MIMode": "gdb", "miDebuggerPath": "D:\\mingw\\bin\\gdb.exe", //这一处需要修改,就修改成这个路径 "setupCommands": [ { "description": "Enable pretty-printing for gdb", "text": "-enable-pretty-printing", "ignoreFailures": true }, { "description": "Set Disassembly Flavor to Intel", "text": "-gdb-set disassembly-flavor intel", "ignoreFailures": true } ] } ] } -
根据以上配置,基本就可以实现一个c++项目的创建了。
补充: 如果我们使用Code Runner来运行多文件,需要对它的编译命令进行修改
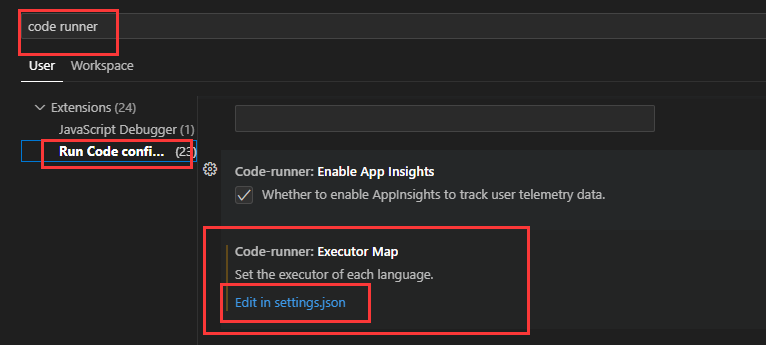
// "c": "cd $dir && gcc $fileName -o $fileNameWithoutExt && $dir$fileNameWithoutExt", //单文件
"c": "cd $dir && gcc *.c* -o $fileNameWithoutExt && $dir$fileNameWithoutExt", //多文件
// "cpp": "cd $dir && g++ $fileName -o $fileNameWithoutExt && $dir$fileNameWithoutExt",
"cpp": "cd $dir && g++ *.c* -o $fileNameWithoutExt && $dir$fileNameWithoutExt",
// "cpp": "cd $dir && g++ -std=c++2a *.c* -o $fileNameWithoutExt && $dir$fileNameWithoutExt",
// 使用c++20标准编译,暂不支持23
// 如果出现乱码情况,可以添加如下配置
"c": "cd $dir && gcc *.c* -o $fileNameWithoutExt -fexec-charset=GBK && $dir$fileNameWithoutExt",
"cpp": "cd $dir && g++ *.c* -o $fileNameWithoutExt -fexec-charset=GBK && $dir$fileNameWithoutExt",
2.进阶:配置C++项目
2.1 根据项目结构配置tasks.json
|---include
| |---*.h
|---src
| |---baseline
| |---*.c
| |---bean
| |---*.c
| |---util
| |---*.c
|---main.cpp
2.1.1 修改tasks.json
tasks.json文件的配置,主要体现在对args部分的修改:
{
"tasks": [
{
"type": "cppbuild",
"label": "C/C++: g++.exe build active file",
"command": "D:\\Software\\mingw64\\bin\\g++.exe",
// "command": "D:\\MinGW\\bin\\g++.exe",
"args": [
"-fdiagnostics-color=always",
"-g",
"${workspaceFolder}\\*.c*",
"${workspaceFolder}\\src\\util\\*.c*",
"${workspaceFolder}\\src\\bean\\*.c*",
"${workspaceFolder}\\src\\baseline\\*.c*",
"-I",
"${workspaceFolder}\\include",
"-o",
"${workspaceFolder}\\main.exe",
"-std=c++2a",
],
"options": {
"cwd": "${workspaceFolder}"
},
"problemMatcher": [
"$gcc"
],
"group": {
"kind": "build",
"isDefault": true
},
"detail": "Task generated by Debugger."
}
}
2.1.2 修改c_cpp_properties.json
c_cpp_properties.json主要用来设置包含头文件的路径,设置C/C++支持的版本号等等。
如果我们将头文件统一放在了include文件夹下,为了避免在写代码时报一些找不到头文件的错误(这可能并不会影响编译运行,只是在代码提示上有些问题),我们需要修改该文件。如果没有该文件,可以ctrl+shift+p输入C/C++:Edit Configurations(JSON),让其自动生成。
{
"configurations": [
{
"name": "Win32",
"includePath": [
"${workspaceFolder}/**",
"${workspaceFolder}/include" // 加上该文件夹
],
"defines": [
"_DEBUG",
"UNICODE",
"_UNICODE"
],
"intelliSenseMode": "windows-gcc-x64"
}
],
"version": 4
}
2.2 编译运行带参数的项目
2.2.1 方法介绍
在 tasks.json 中定义编译和运行任务。以下是一个例子:
{
"version": "2.0.0",
"tasks": [
{
"label": "build",
"type": "shell",
"command": "g++",
"args": [
"-g",
"${file}",
"-o",
"${fileDirname}/${fileBasenameNoExtension}"
],
"group": {
"kind": "build",
"isDefault": true
}
},
{
"label": "run_with_args",
"type": "shell",
"command": "./${fileBasenameNoExtension}",
"options": {
"cwd": "${fileDirname}"
},
"args": ["arg1", "arg2"],
"group": "test",
"dependsOn": "build" // 这里说明该任务依赖于"label"="build"的任务,
// 因此会先执行build,再执行该任务。
}
]
}
在这样的配置中,我们定义了两个任务:
build用于编译C++程序。run_with_args用于运行已编译的程序,并传递参数 "arg1" 和 "arg2"。
-
保存
tasks.json文件。 -
打开你的C++源代码文件,并按下
Ctrl+Shift+B(或者选择 "Terminal" -> "Run Build Task"),选择 "build" 任务来编译你的程序。 -
编译完成后,可以按下
Ctrl+Shift+B再次,并选择 "run_with_args" 任务来运行你的程序,并且传递参数。
希望这个步骤可以帮助你成功在VSCode中编译并运行带参数的C++程序!如果有其他问题,欢迎随时向我提问!
2.2.2 案例
{
"tasks": [
{
"type": "cppbuild",
"label": "C/C++: g++.exe build active file",
"command": "D:\\Software\\mingw64\\bin\\g++.exe",
// "command": "D:\\MinGW\\bin\\g++.exe",
"args": [
"-fdiagnostics-color=always",
"-g",
"${workspaceFolder}\\*.c*",
"${workspaceFolder}\\src\\util\\*.c*",
"${workspaceFolder}\\src\\bean\\*.c*",
"${workspaceFolder}\\src\\baseline\\*.c*",
"-I",
"${workspaceFolder}\\include",
"-o",
"${workspaceFolder}\\main.exe",
"-std=c++2a",
],
"options": {
"cwd": "${workspaceFolder}"
},
"problemMatcher": [
"$gcc"
],
"group": {
"kind": "build",
"isDefault": true
},
"detail": "Task generated by Debugger."
},
// 主要是下面这一部分代码
{
"label": "run_with_args",
"type": "process",
"command": "${workspaceFolder}\\main.exe",
"options": {
"cwd": "${workspaceFolder}"
},
"args": [
"./data/Case_Product/",
"0.75",
"3",
"1",
"0 0 1 2 2 3 1 1 0",
"homoGraph.txt",
"2"
],
"group": "test",
"dependsOn": "C/C++: g++.exe build active file",
}
],
"version": "2.0.0"
}
补充1:MinGW下载
如何下载最新版本的MinGW
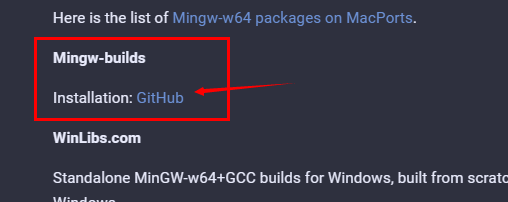
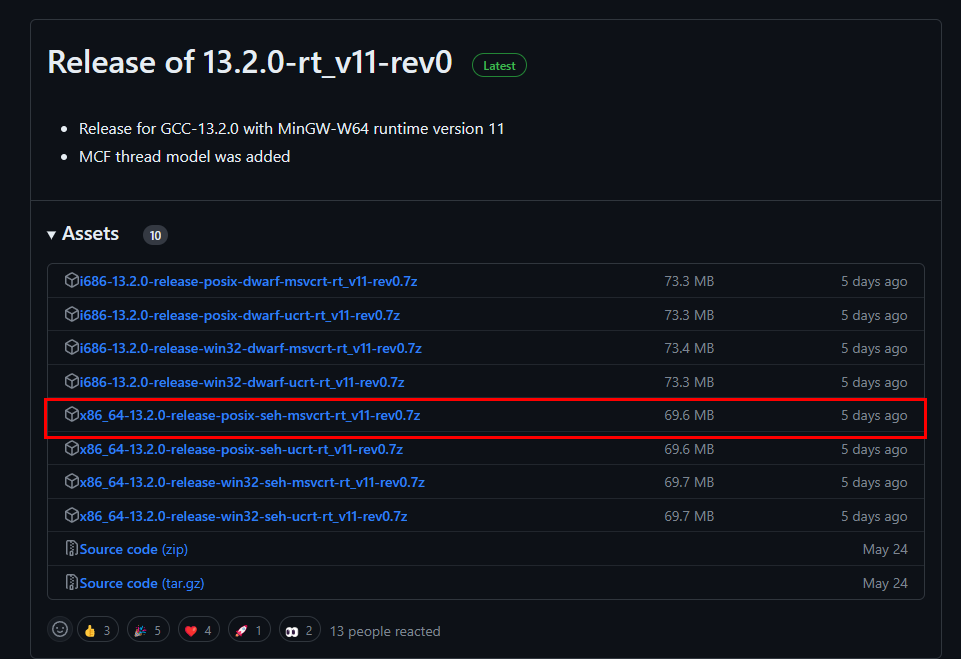
补充2:launch.json tasks.json c_cpp_properties.json 解析
1. tasks.json
{
"version": "2.0.0",
"tasks": [
{
"type": "cppbuild", //任务类型(如果是shell,下面的command就相当于执行shell命令)
"label": "环境配置测试", //任务的名称,可以修改,但一定要和launch中的"preLaunchTask"项保持一致
"command": "/usr/bin/gcc", //编译器(可执行文件)的路径
"args": [ //(常用)编译时使用的参数,和命令行下相同
"-g",
"${fileDirname}/hello.c",
"-o",
"${fileDirname}/hello"
],
//上述内容相当于在命令行下输入了: gcc hello.c -o hello
"options": {
"cwd": "/usr/bin" //编译器的当前工作目录
},
"problemMatcher": [
"$gcc" //使用gcc捕捉错误
],
"group": "build", //定义任务属于哪个组。在示例中,它属于测试组。属于测试组的任务可以通
//过从命令面板运行运行测试任务来执行。
"detail": "compiler: /usr/bin/gcc" //一些描述性信息
}
]
}
也可以参考 Integrate with External Tools via Tasks 官方文档 文档进一步了解
2. launch.json
{
"version": "0.2.0",
"configurations": [
{
"name": "运行和调试", //运行和调试任务的名称,可自定义
"type": "cppdbg", //配置类型,默认即可
"request": "launch", //launch模式允许我们打断点进行调试,默认即可
"program": "${fileDirname}/hello", //(常用)程序目录,这里相当于在命令行执行"hello"
"args": [], //(常用)程序(main函数)的入口参数
"stopAtEntry": false, //在入口处暂停,选true相当于在入口处增加断点
"cwd": "${workspaceFolder}",//当前的文件目录
"environment": [], //添加到程序的环境变量
"externalConsole": false, //外部控制台,true在调试时会开启系统控制台窗口,false会使用vscode自带的调试控制台
"MIMode": "gdb", //使用gdb进行调试
"setupCommands": [ //用来设置gdb的参数,默认即可
{
"description": "为 gdb 启用整齐打印",
"text": "-enable-pretty-printing",
"ignoreFailures": true
}
],
"preLaunchTask": "环境配置测试", //(常用)运行和调试前要执行的task(编译)任务,任务名要和task.json里的"label"对应
"miDebuggerPath": "/usr/bin/gdb" //debug调试工具的路径,这里使用gdb所在的路径
}
]
}
也可以参考 Configuring C/C++ debugging官方文档 和 Debugging in VS Code官方文档 进行设置
3. c_cpp_properties.json
{
"configurations": [
{
"name": "Linux", //配置名称,默认为系统名,可以自行更改
"includePath": [ //(常用)运行项目包含.h头文件的目录,
"${workspaceFolder}/**"//此处会匹配工作文件下的所有文件
], //添加"compilerPath"后,系统include路径可不写明
"defines": [], //(常用)定义一些需要的变量,等价于在编译时写"-D变量"
"compilerPath": "/usr/bin/gcc", //编译器的路径
"cStandard": "gnu17", //C标准的版本
"cppStandard": "gnu++14", //C++标准的版本
"intelliSenseMode": "gcc-x64" //IntelliSense的一些配置,默认即可
}
],
"version": 4
}
也可参考 c_cpp_properties.json 官方文档 设置更多内容。
如果我们在使用vscode引入头文件时,如果没有提示,可以在settings.json中配置以下选项:
"C_Cpp.default.includePath": [
"${workspaceFolder}/**",
"D:\\MinGW\\lib\\gcc\\x86_64-w64-mingw32\\13.2.0\\include\\c++",
],



【推荐】国内首个AI IDE,深度理解中文开发场景,立即下载体验Trae
【推荐】编程新体验,更懂你的AI,立即体验豆包MarsCode编程助手
【推荐】抖音旗下AI助手豆包,你的智能百科全书,全免费不限次数
【推荐】轻量又高性能的 SSH 工具 IShell:AI 加持,快人一步
· 无需6万激活码!GitHub神秘组织3小时极速复刻Manus,手把手教你使用OpenManus搭建本
· C#/.NET/.NET Core优秀项目和框架2025年2月简报
· Manus爆火,是硬核还是营销?
· 终于写完轮子一部分:tcp代理 了,记录一下
· 【杭电多校比赛记录】2025“钉耙编程”中国大学生算法设计春季联赛(1)