安装VMware Workstation Pro + 配置虚拟机
VMware Workstation Pro的安装
一、百度网盘解压安装

二、按照提示点击下一步
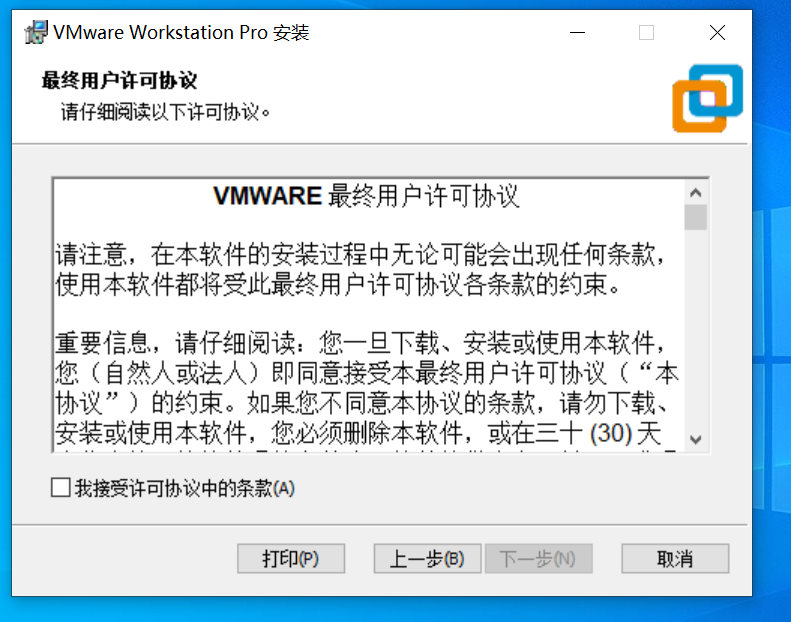
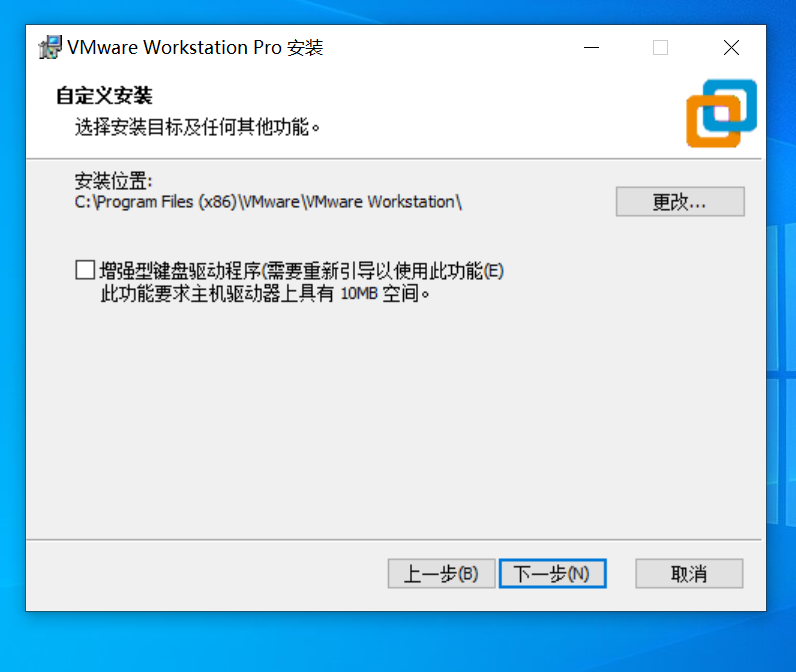
三、点击安装
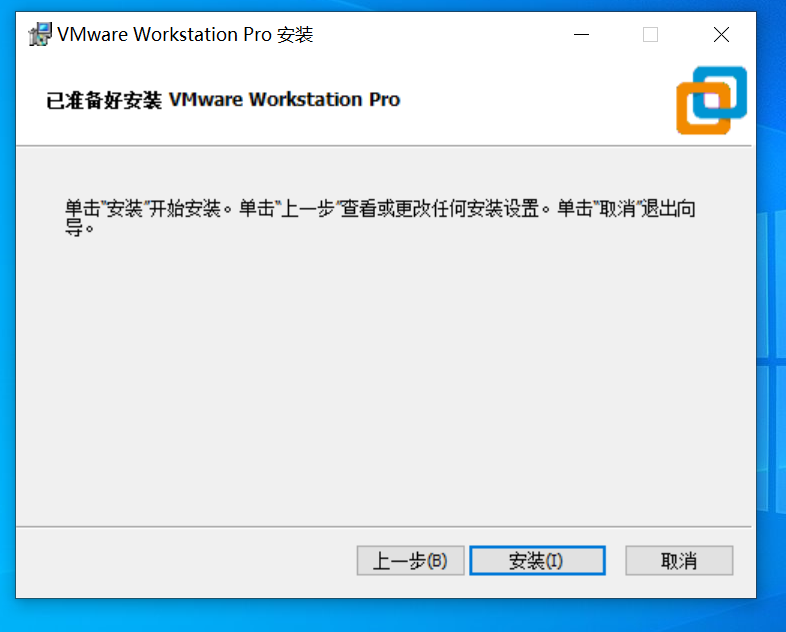

四、点击完成
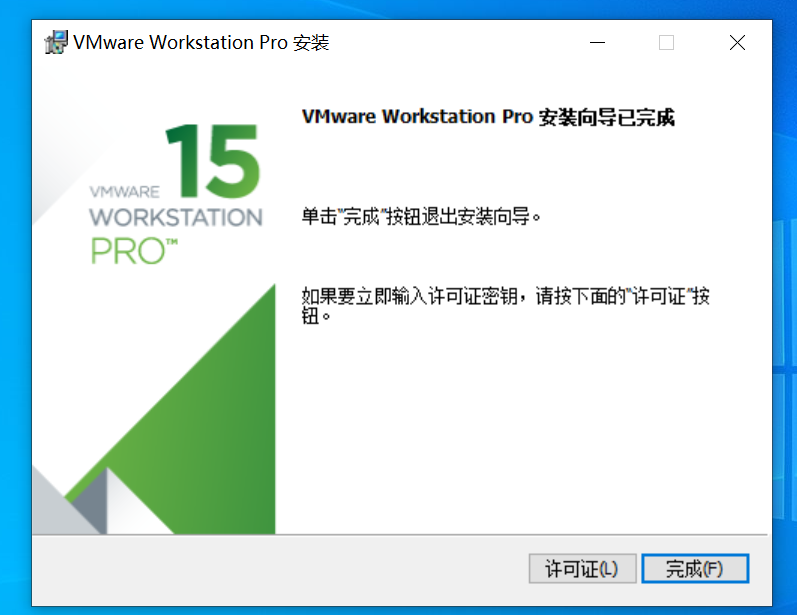
至此,VMware Workstation Pro的安装已完成。
配置虚拟机
一、打开VMware Workstation Pro 在 “主页” 点击 “新建一个虚拟机”

二、根据虚拟机向导选择 “自定义(高级)”
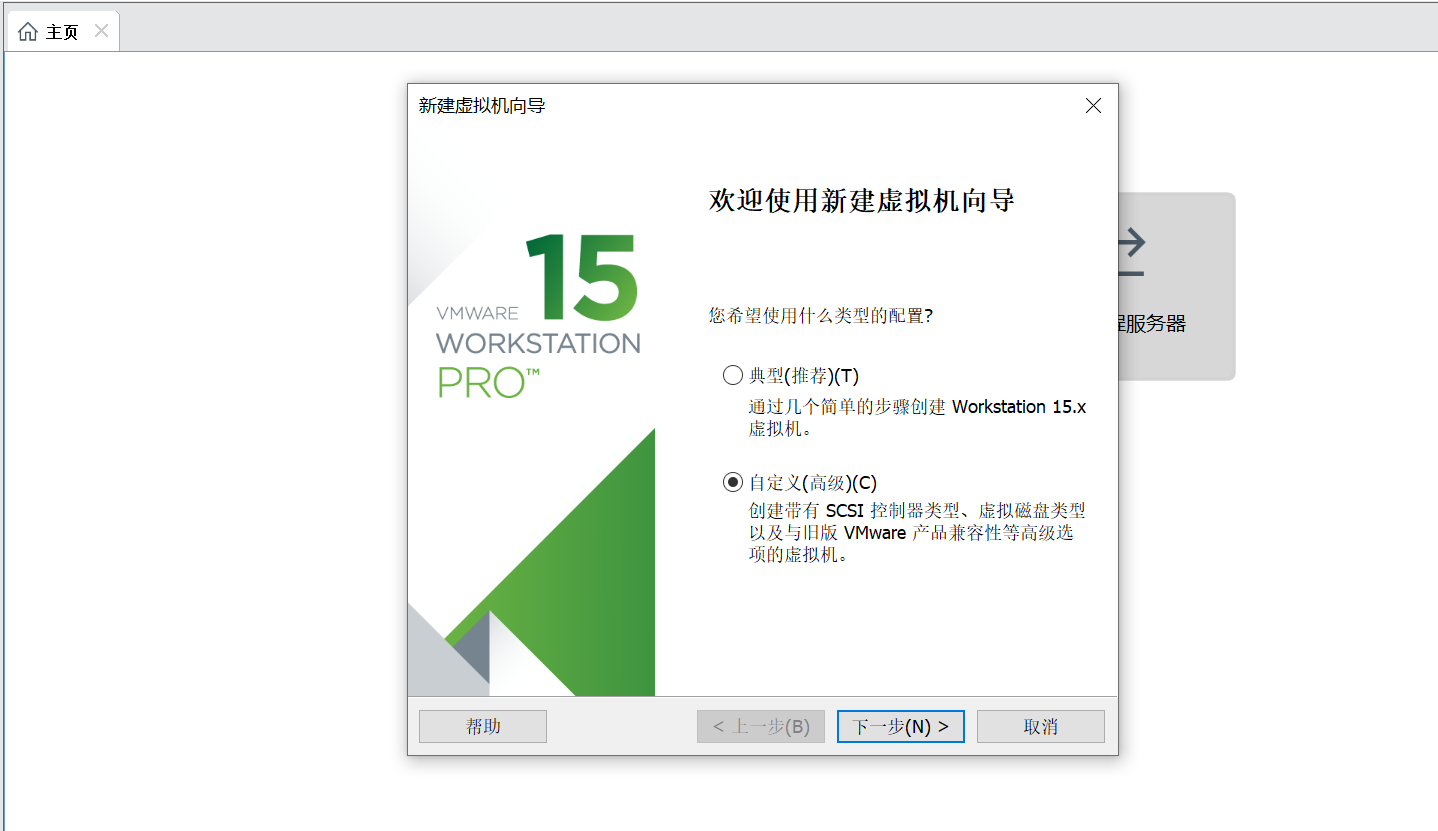
三、按照向导,点击“下一步”
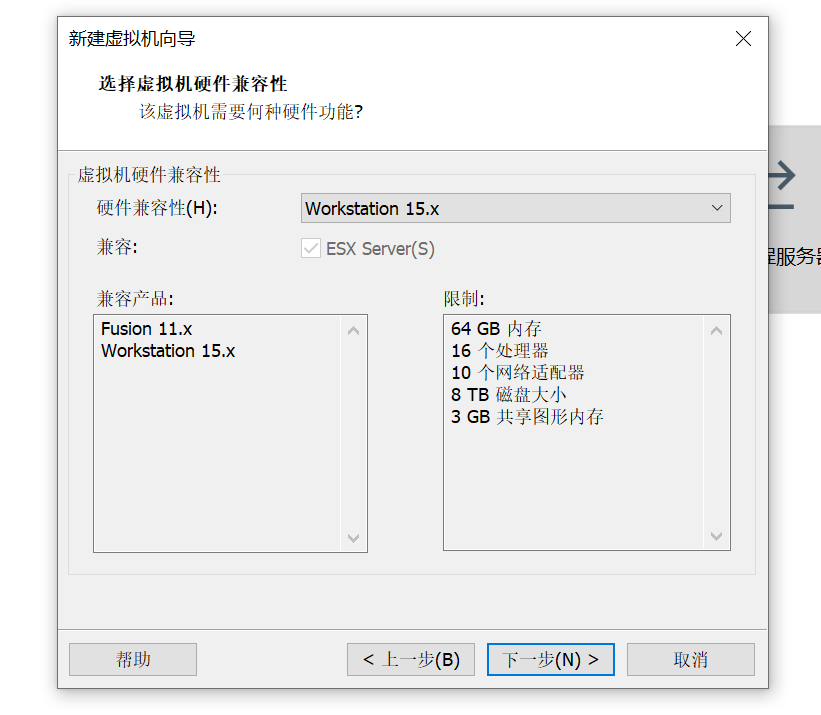
四、点击 稍后安装操作系统

五、版本选择CevtOS 6
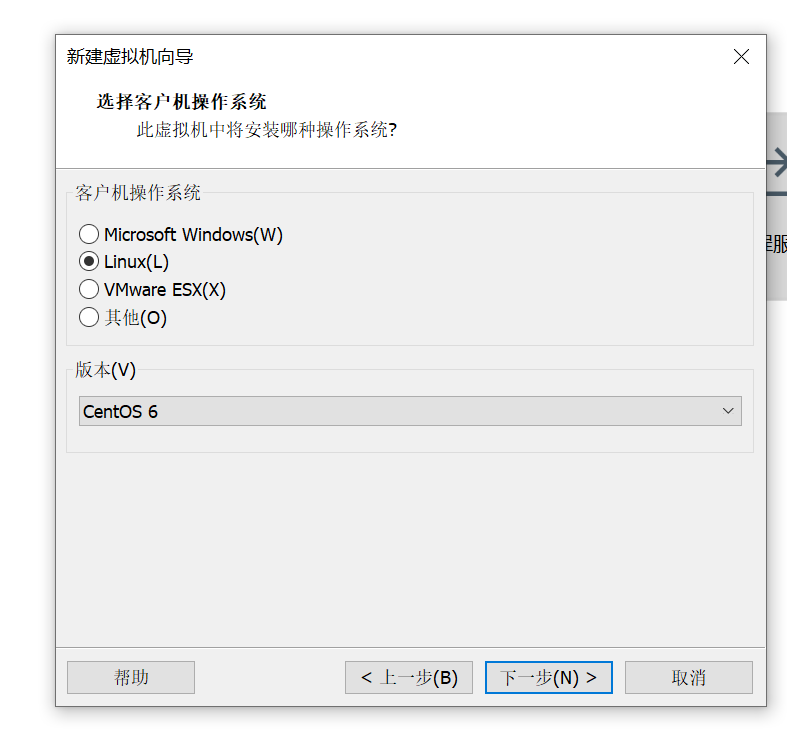
六、 设置一个名称
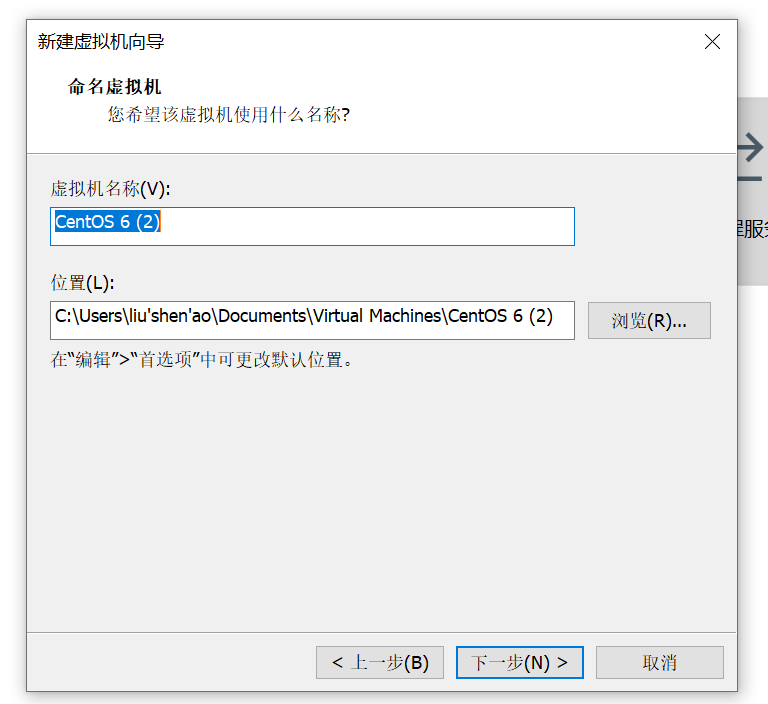
七、点击下一步

八、按照默认的创建
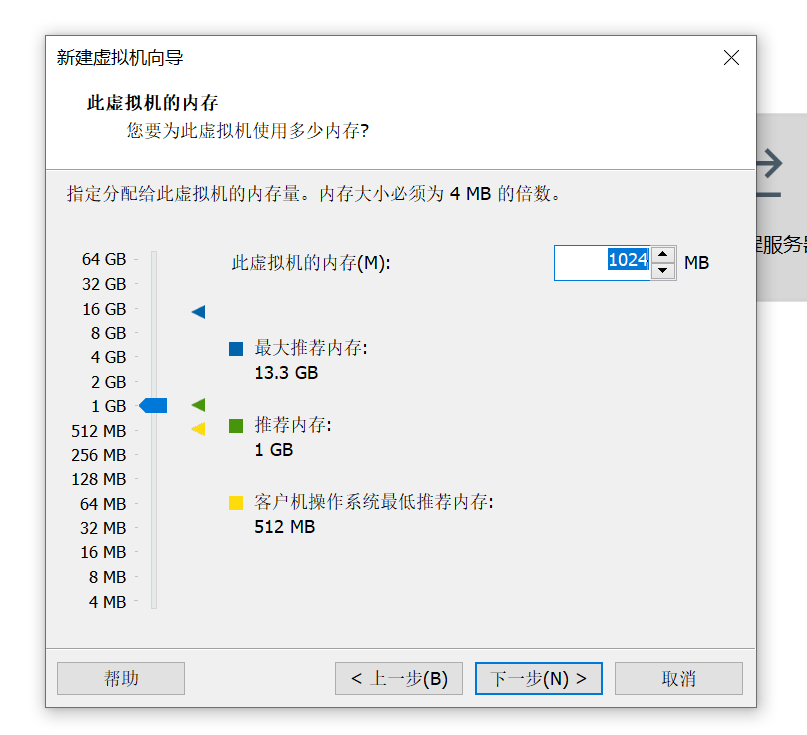
九、点击“下一步”
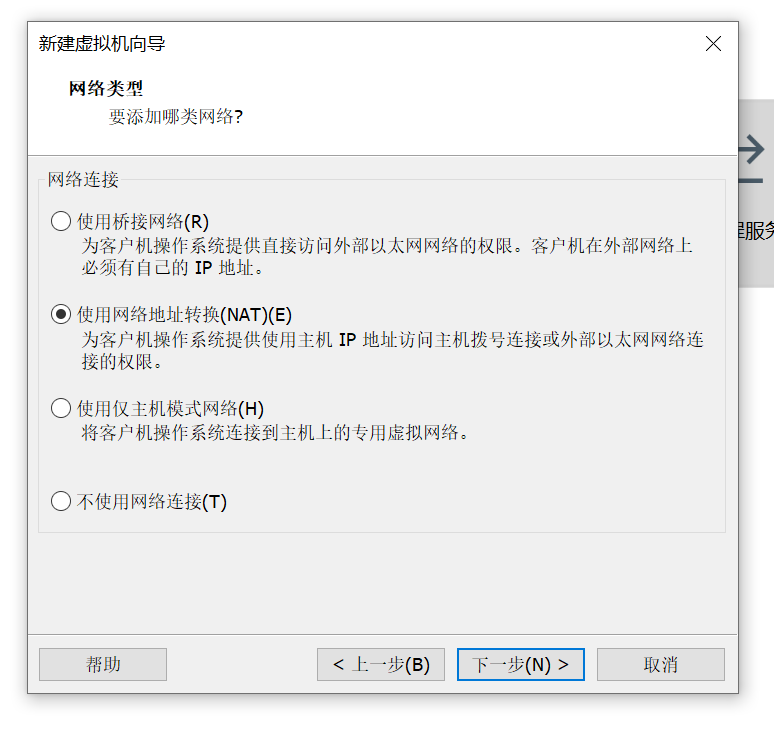
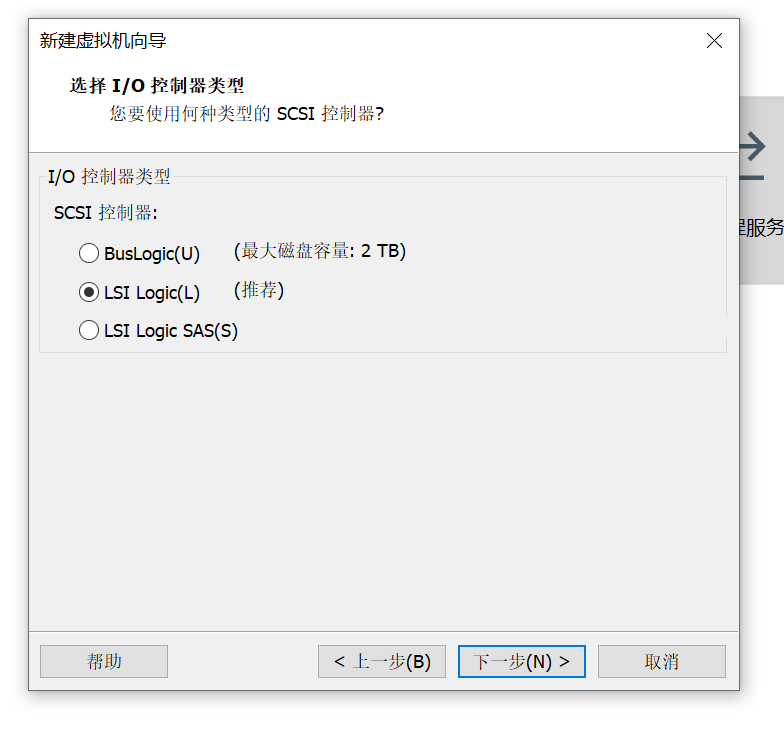
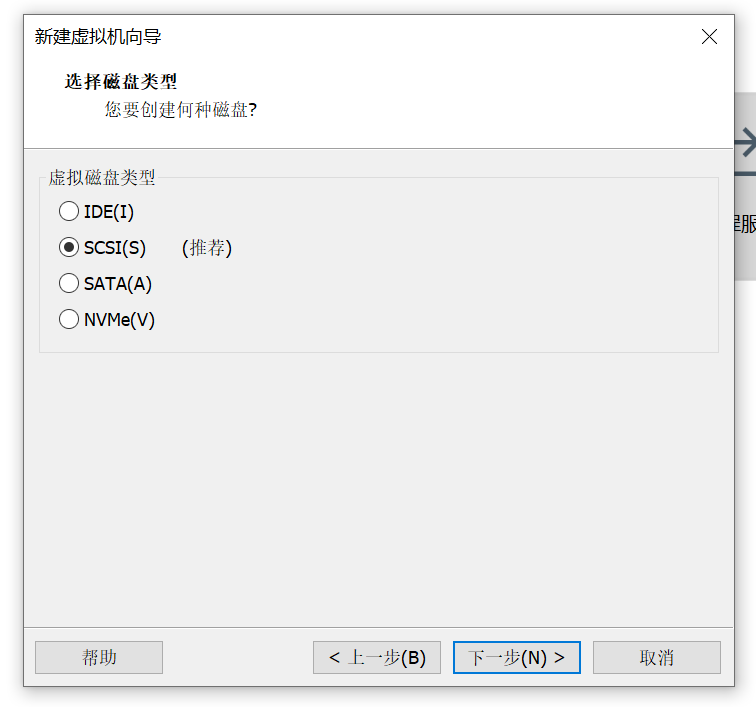
十、点击“创建新的虚拟磁盘”
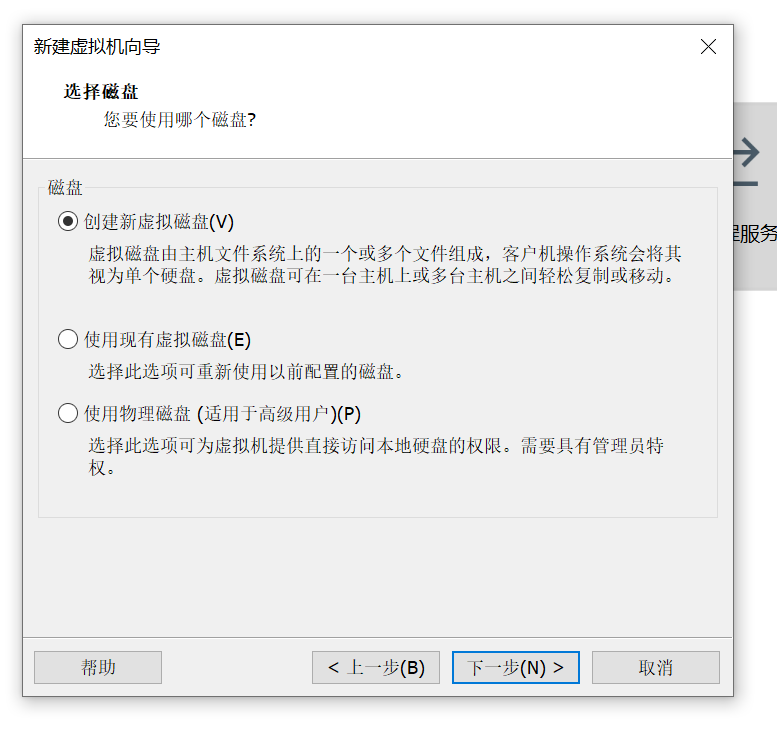
十一、点击“将虚拟机磁盘存储为单个文件”
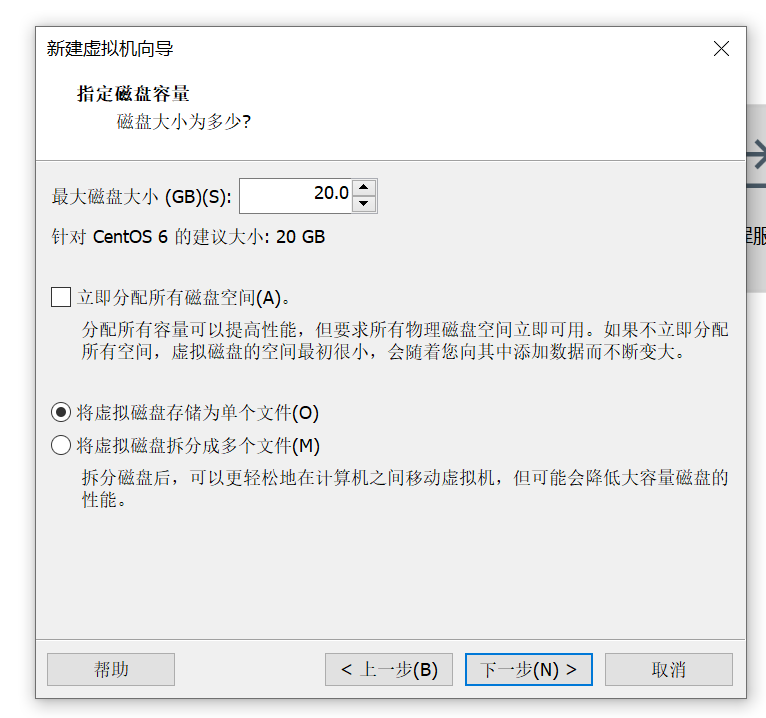
十二、点击 “浏览” 选择 “CentOS 6”
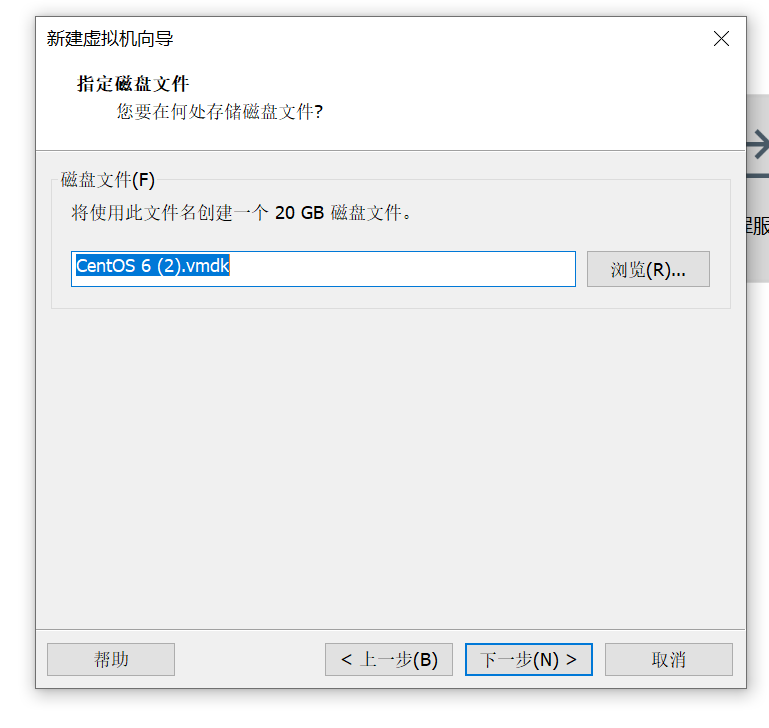
十三、点击完成,就创建完了一个虚拟机
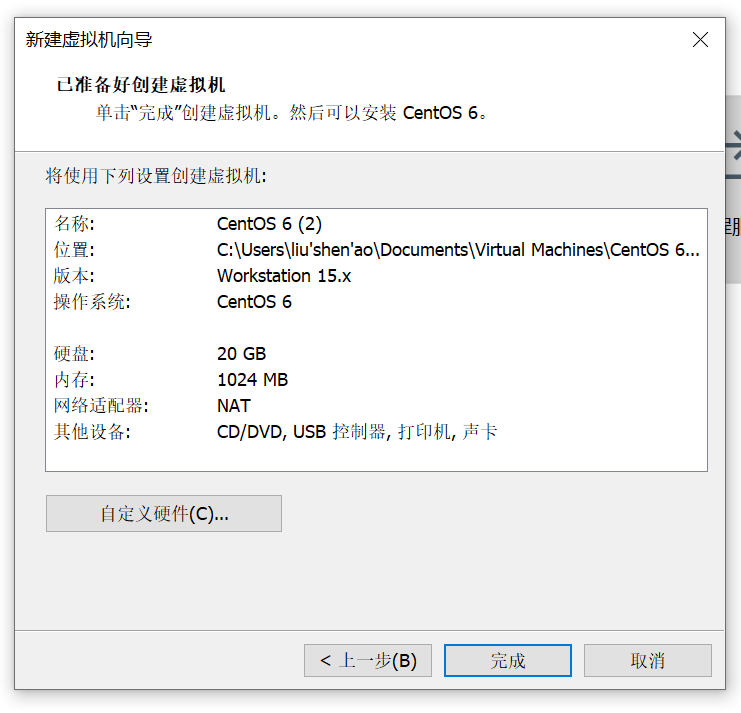
十四、打开创建的虚拟机 点击 “编辑虚拟机设置”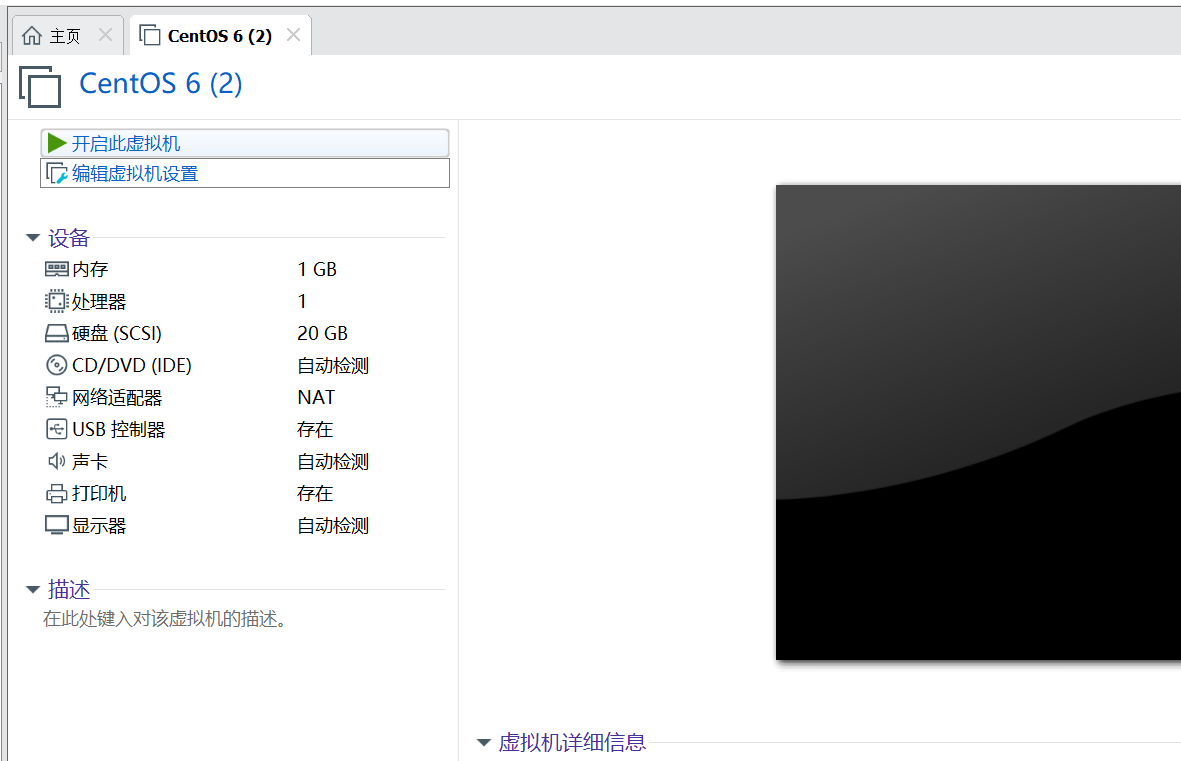
十五、在左边的硬件中 选择 “CD/DVD” ----- 在右边点击 “使用ISO映像文件” ----- “浏览” -----找到相应的文件
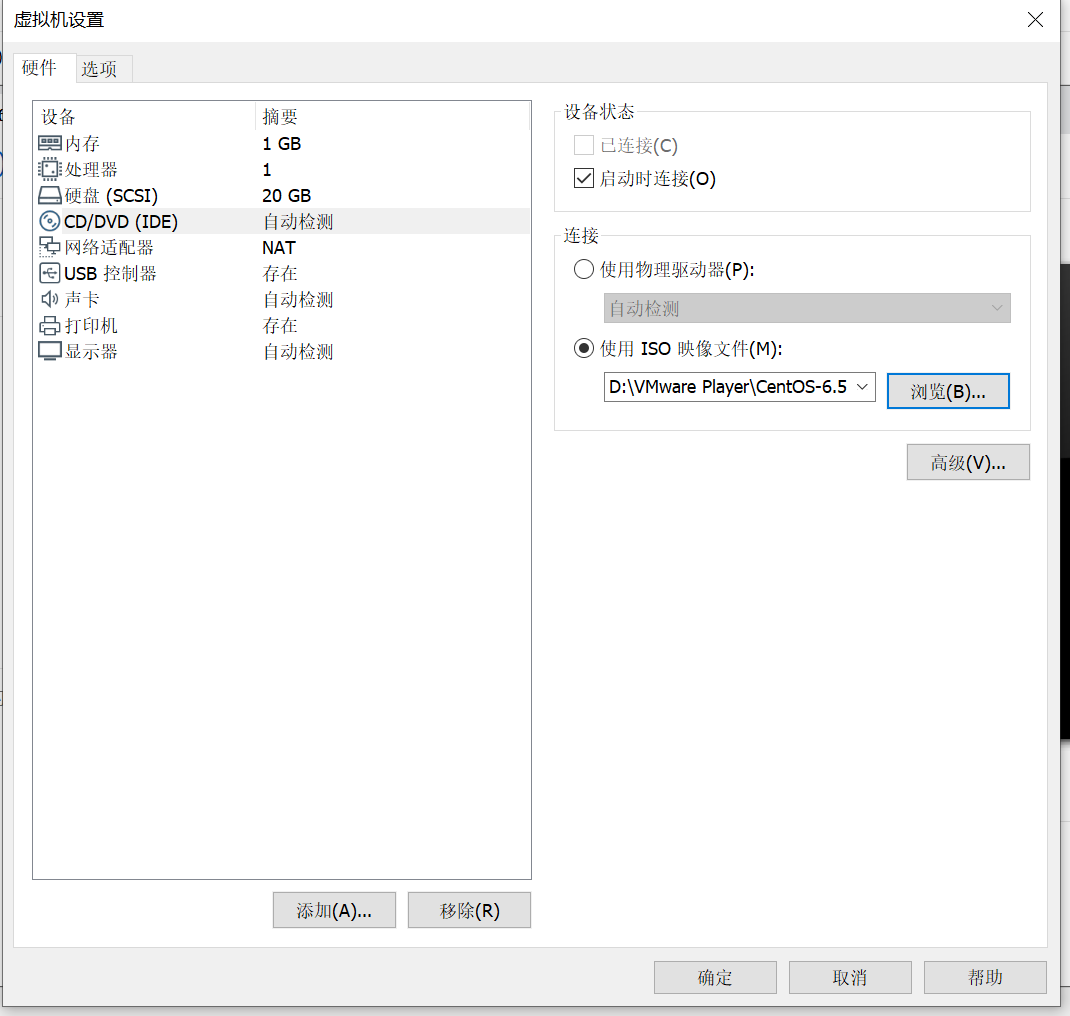
十六、打开刚刚创建的虚拟机,点击 “开启此虚拟机” 就会看见下面的这个页面,使用键盘点击第二个选项“Install system with basic……”
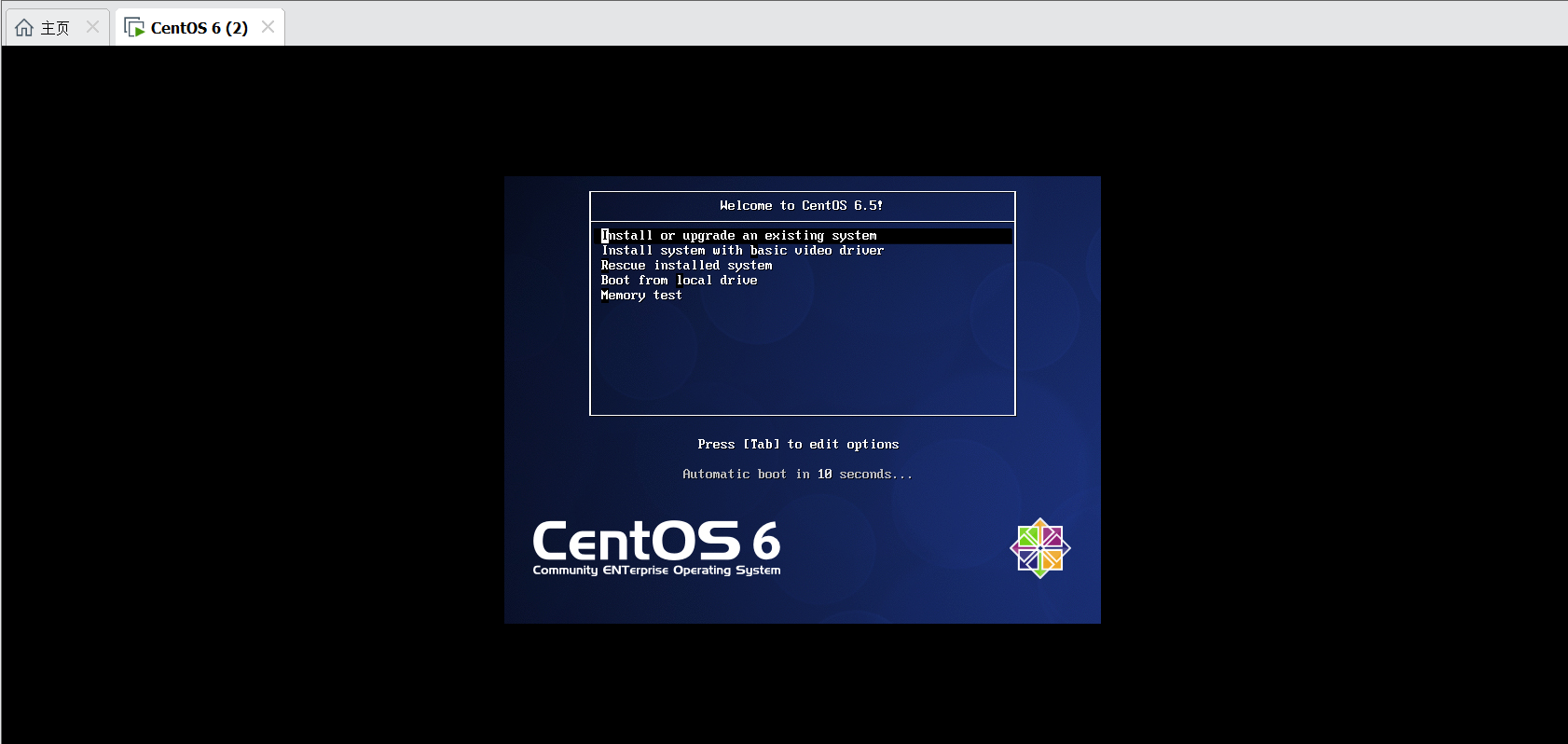
十七、选择“skip”

十八、按照提示选择“ok”
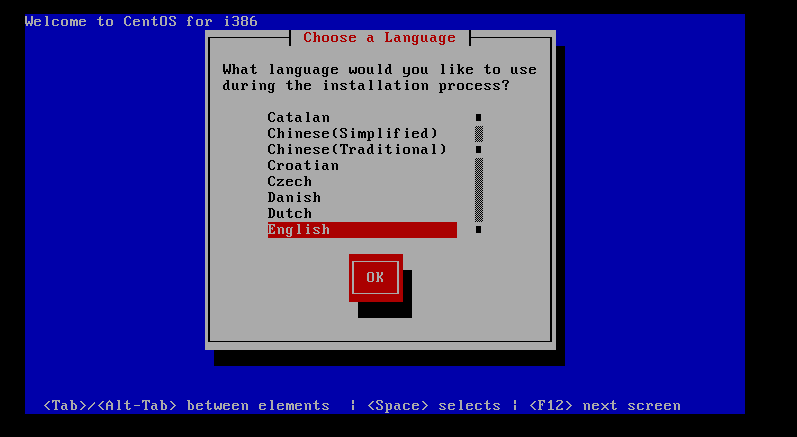
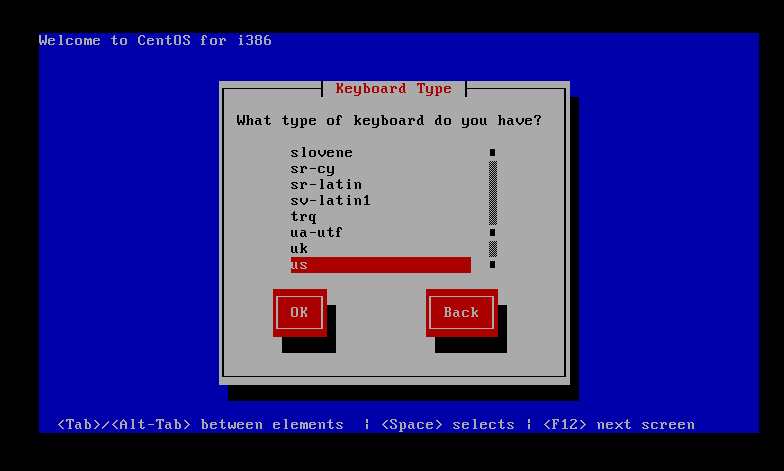
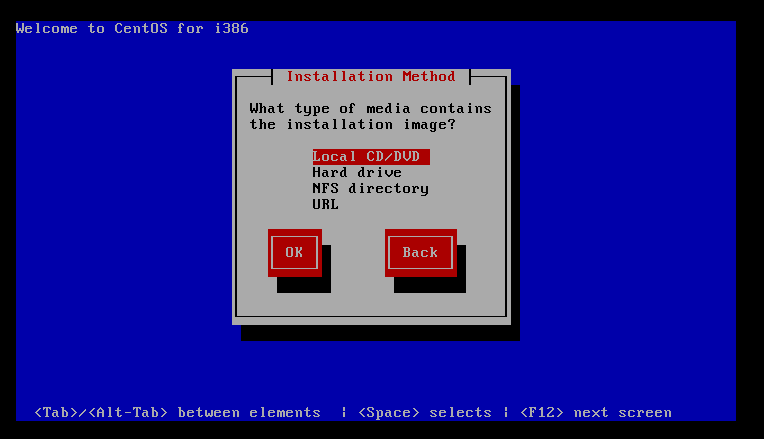
十九、选择“Eject Disc”
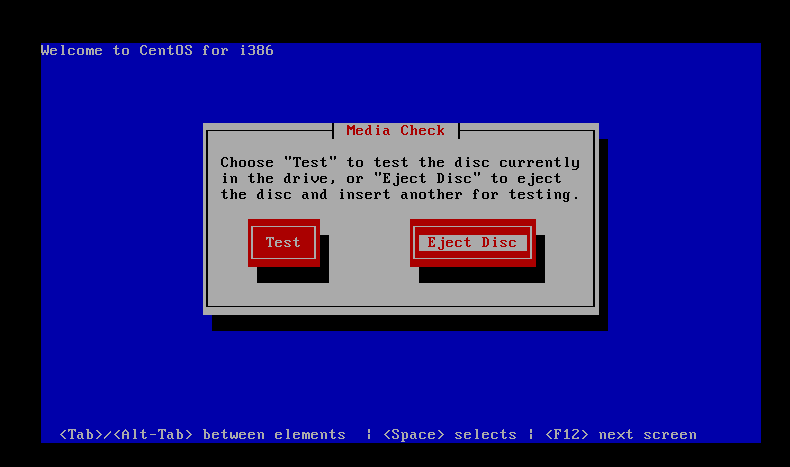
二十、按照提示点击“ok”
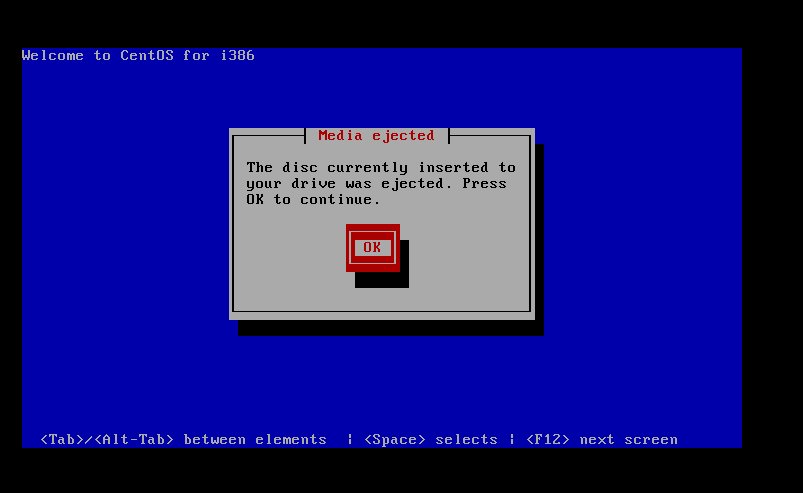
二十一、点击“Continue”
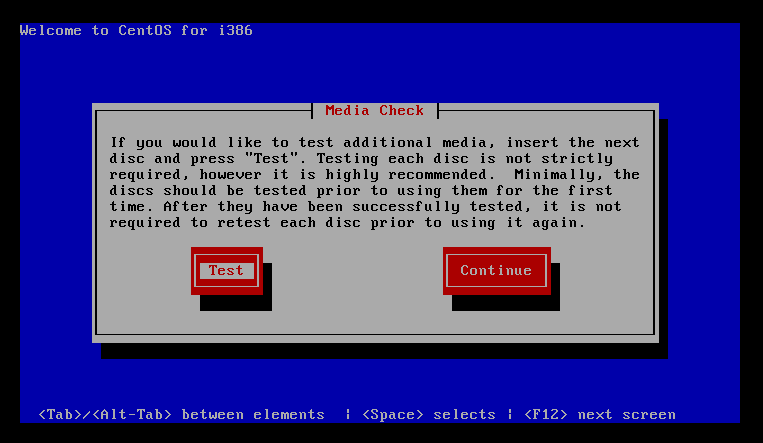
二十二、点击“next”
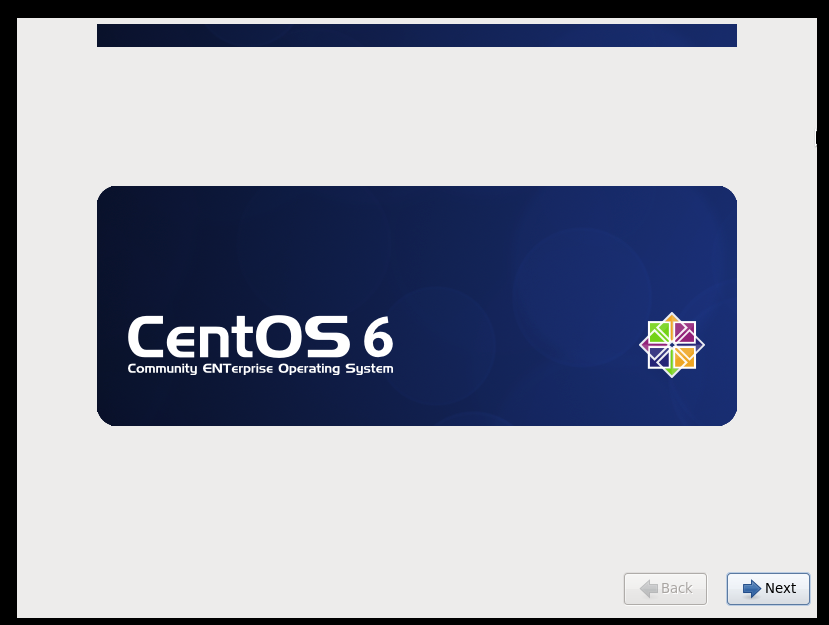
二十三、选择“中文(简体)”
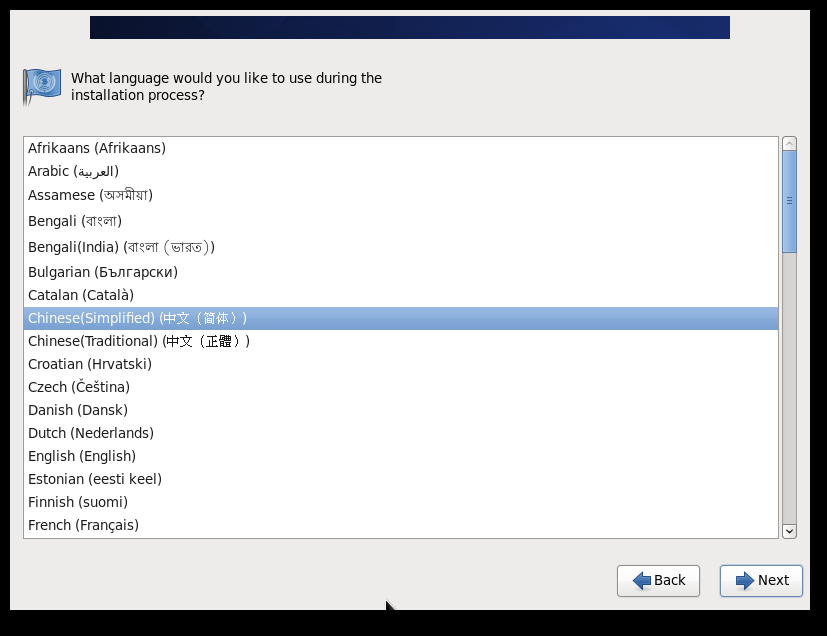
二十四、选择 “美国英语式”
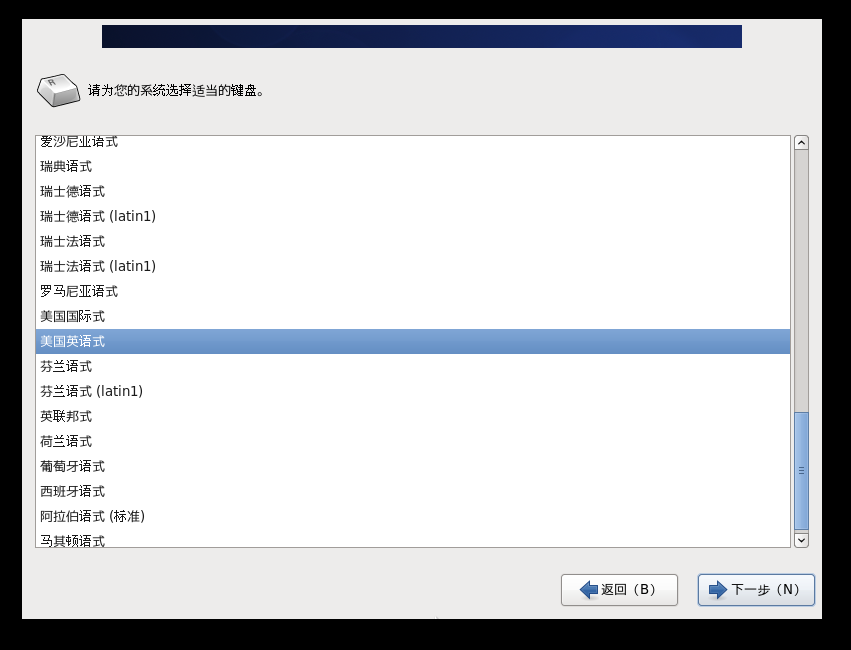
二十五、选择 “基本存储设备”
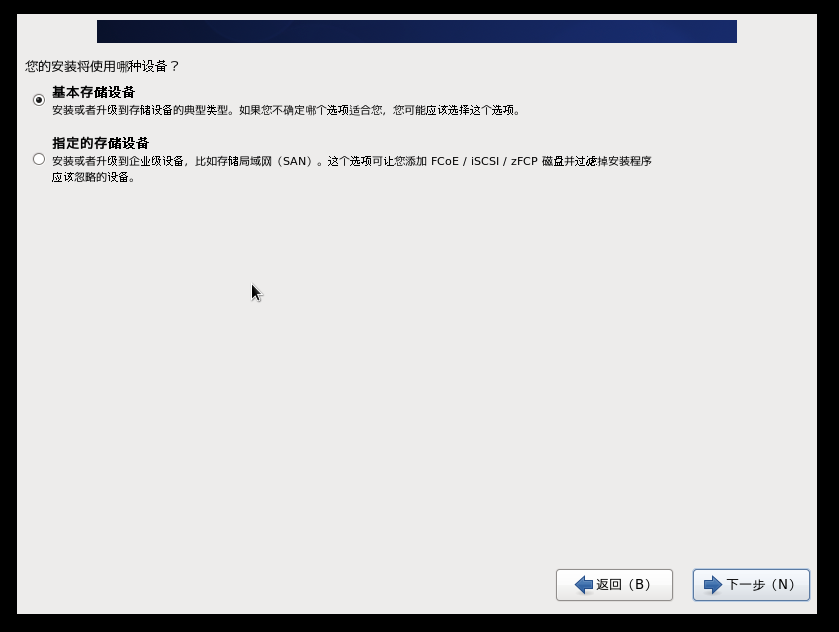
二十六、点击“是,忽略所有数据”
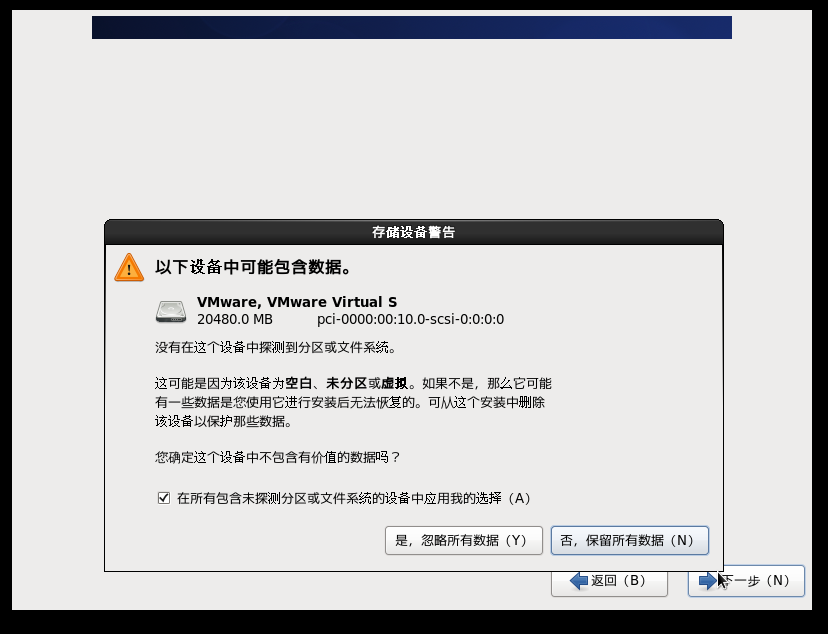
二十七、为计算机命名,也可使用默认命名
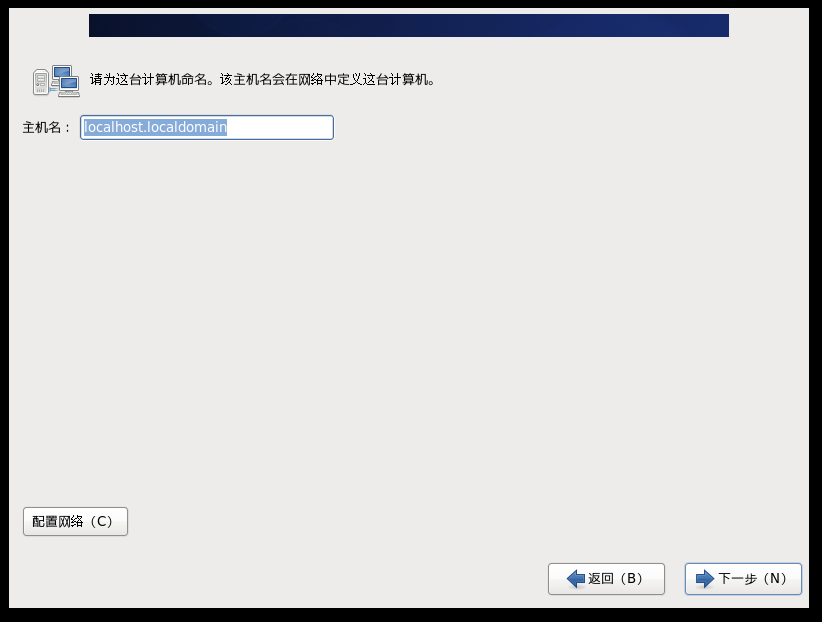
二十八、选择 “亚洲/上海”(默认)
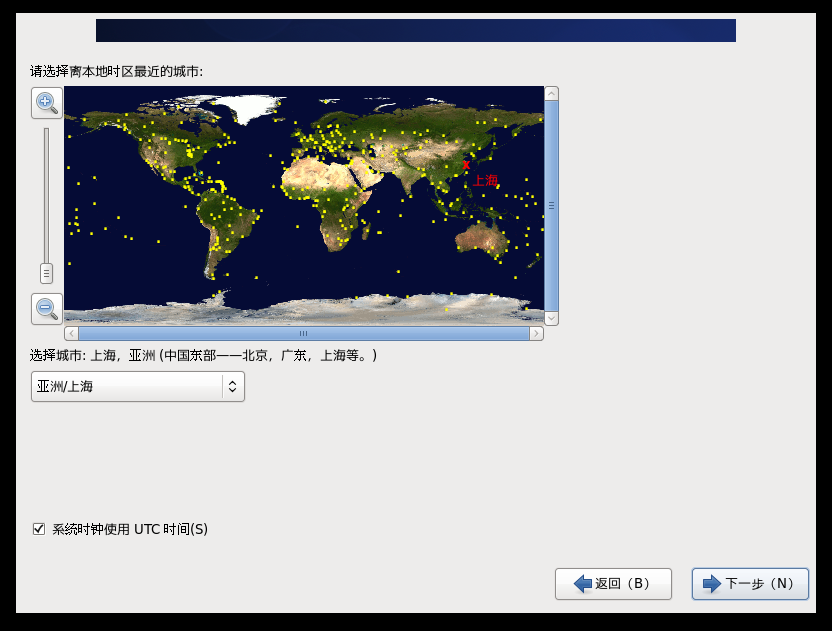
二十九、自定义一个密码
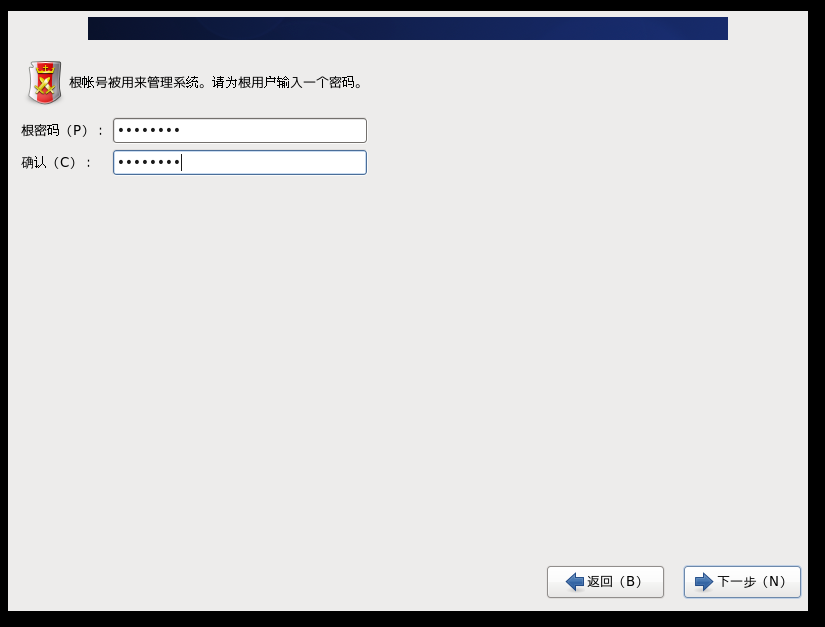
三十、选择 “使用所有空间”
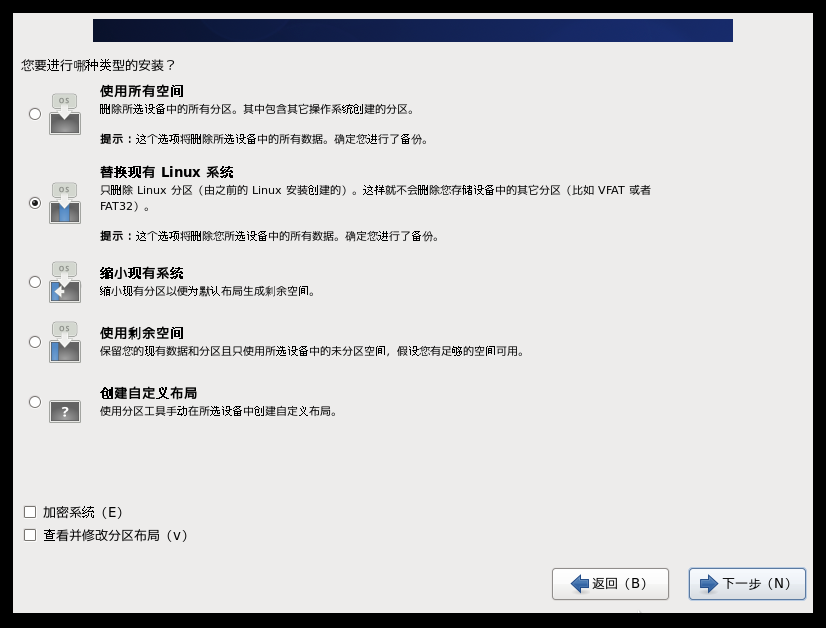
三十一、选择 “将修改写入磁盘”
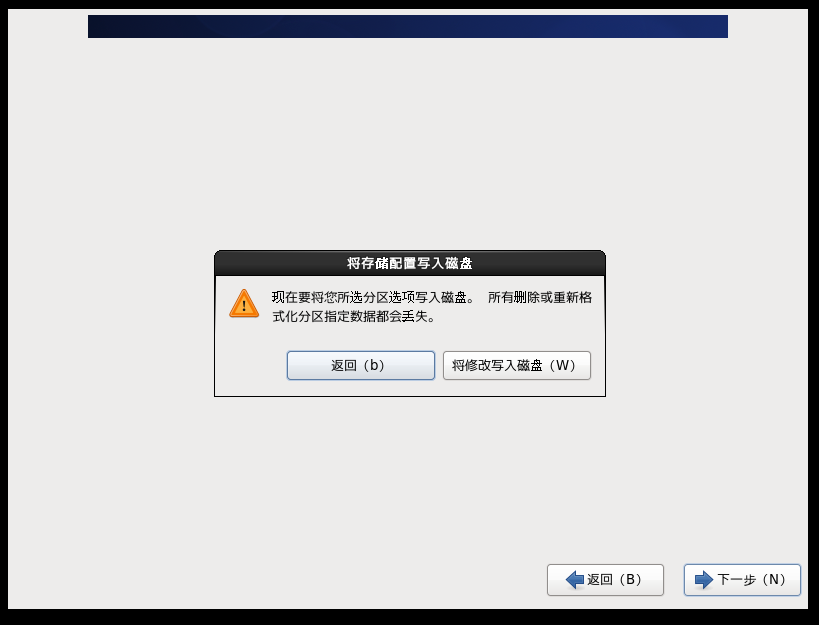
三十二、点击 “下一步”
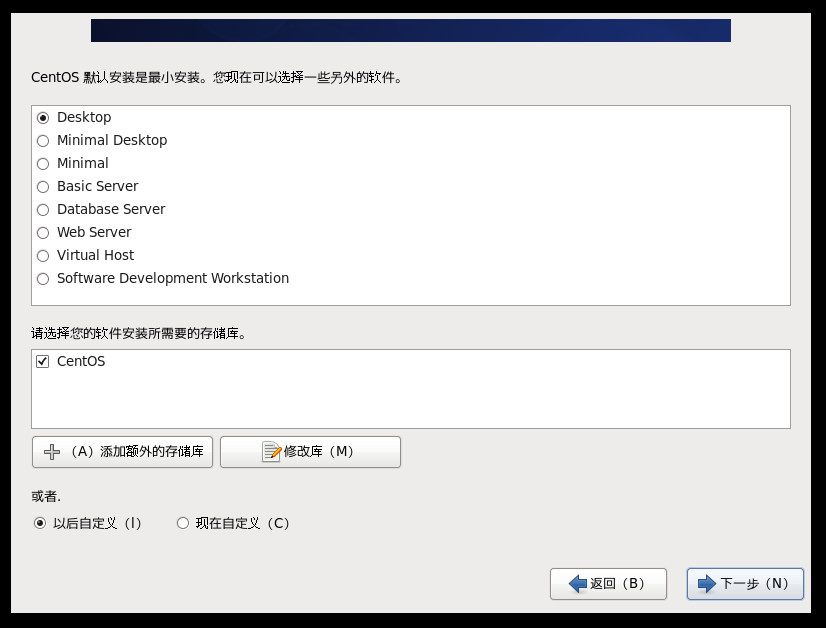
三十三、点击 “重新引导”
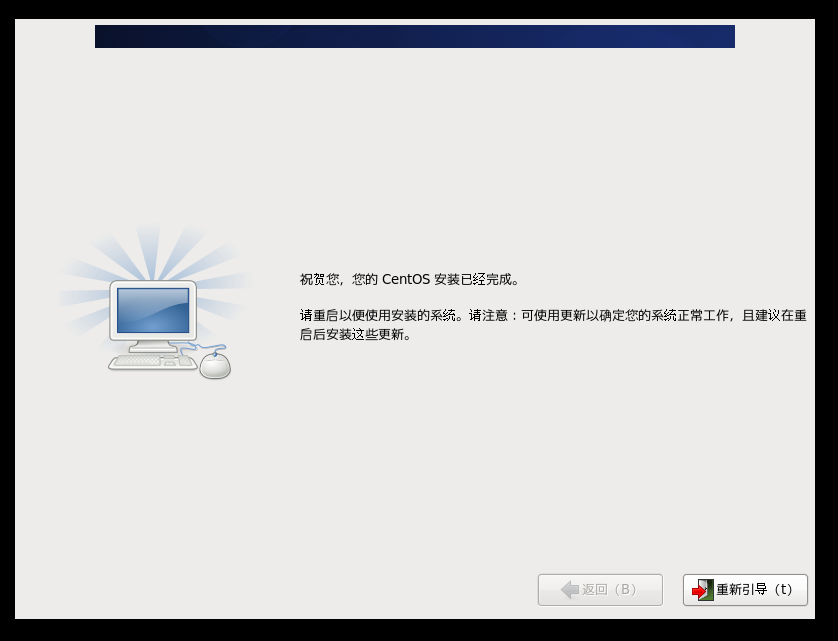
三十四、点击 “前进”
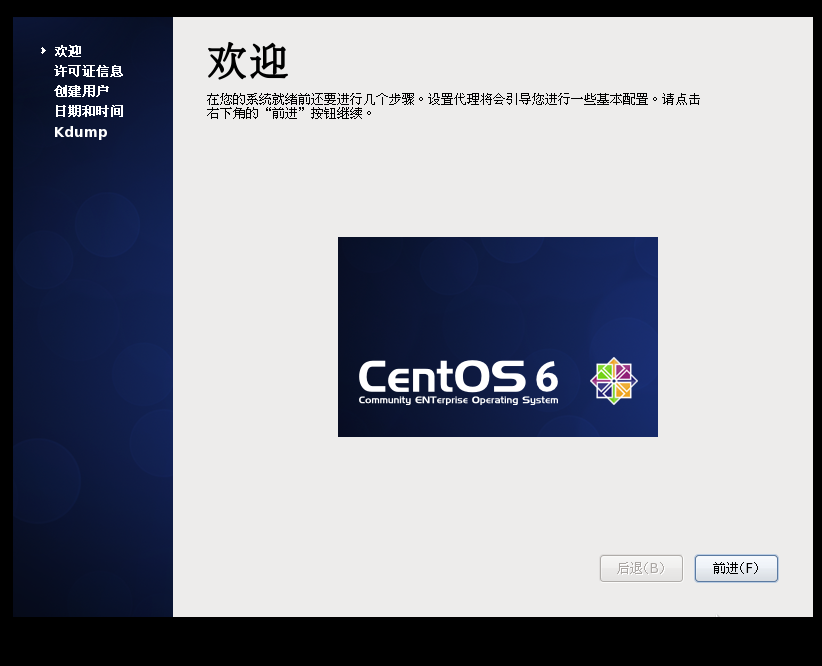
三十五、选择 “我同意”
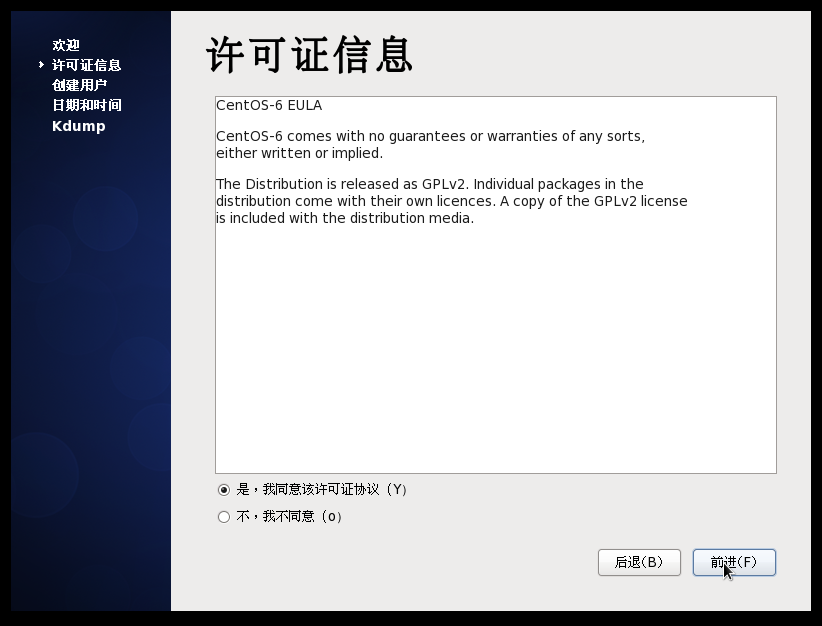
三十六、创建用户和密码
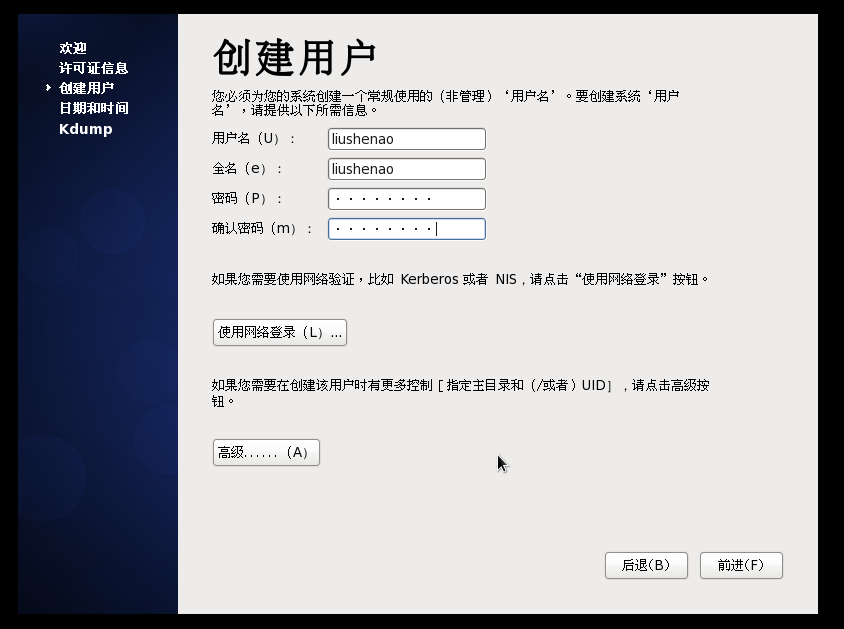
三十七、设置日期和时间

三十八、点击 “完成”
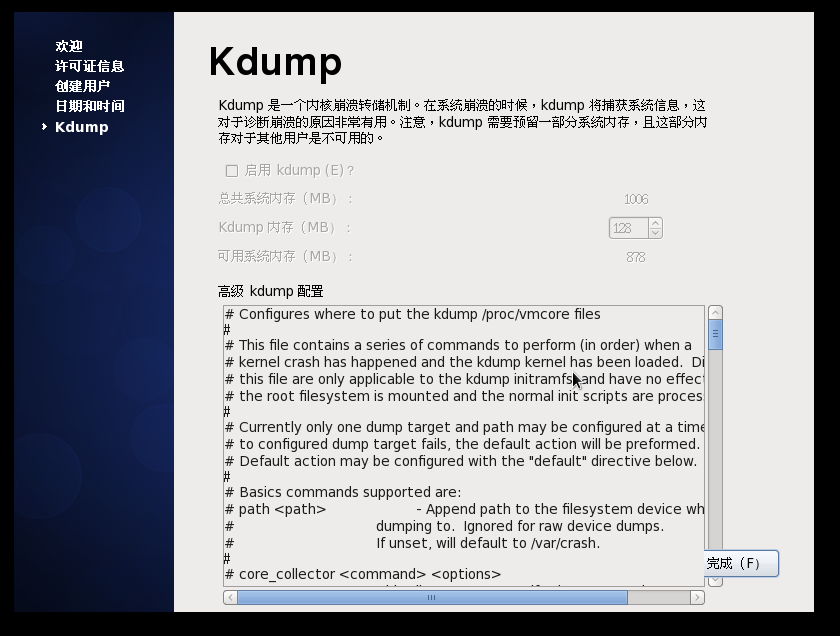
三十九、用刚刚创建的用户名和密码登录
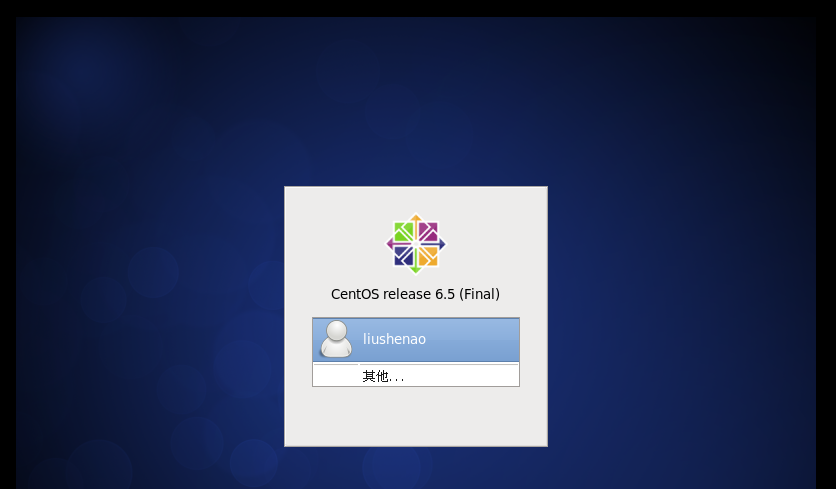
得到这个画面
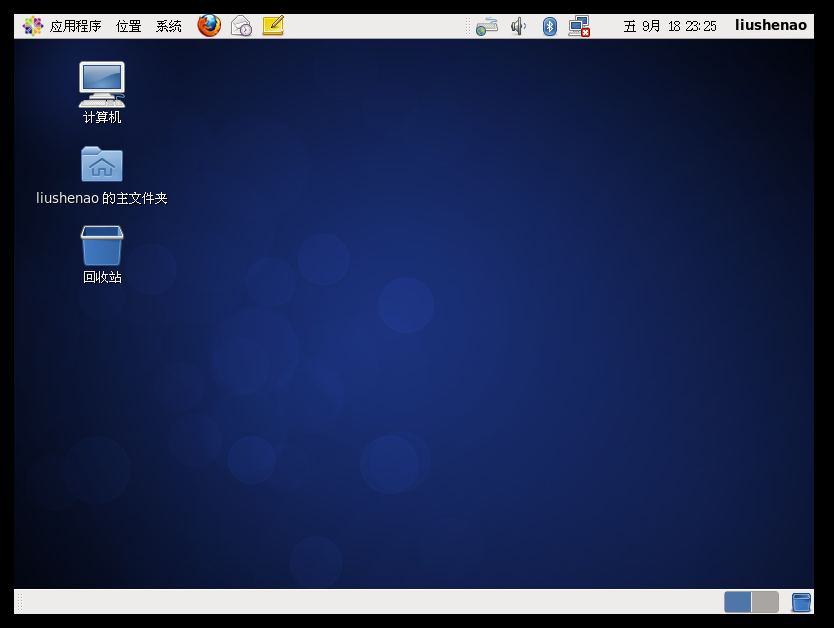
至此,虚拟机的配置已完成






