window下VMWare安装Linux
一、下载VMWare
首先,在浏览器地址栏中输入链接地址https://www.vmware.com/cn.html进入VMWare官网,如图所示。
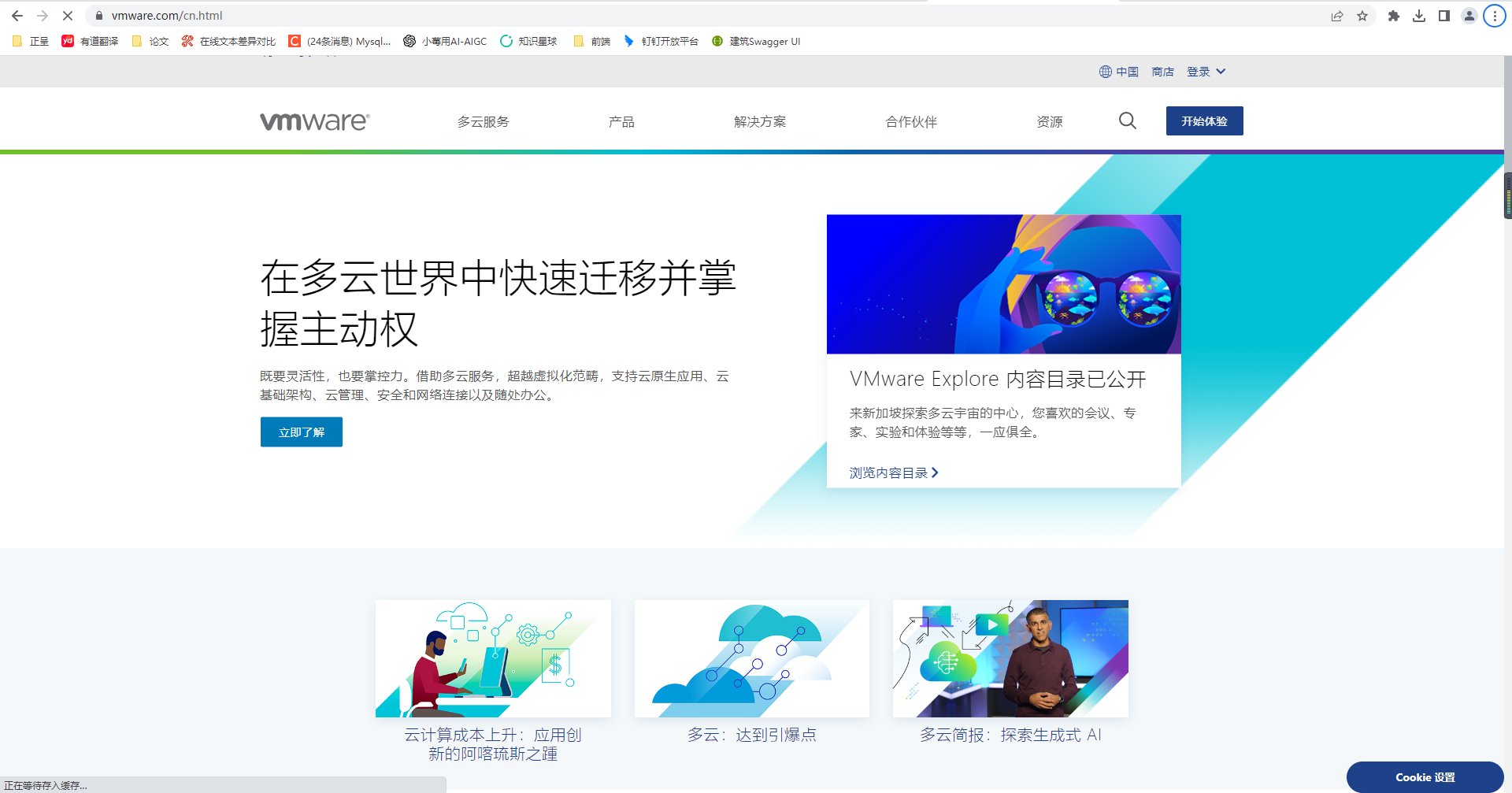
选择导航栏中的“产品”选项,在下拉菜单的右侧选择“Workstation Pro”选项,如图所示。
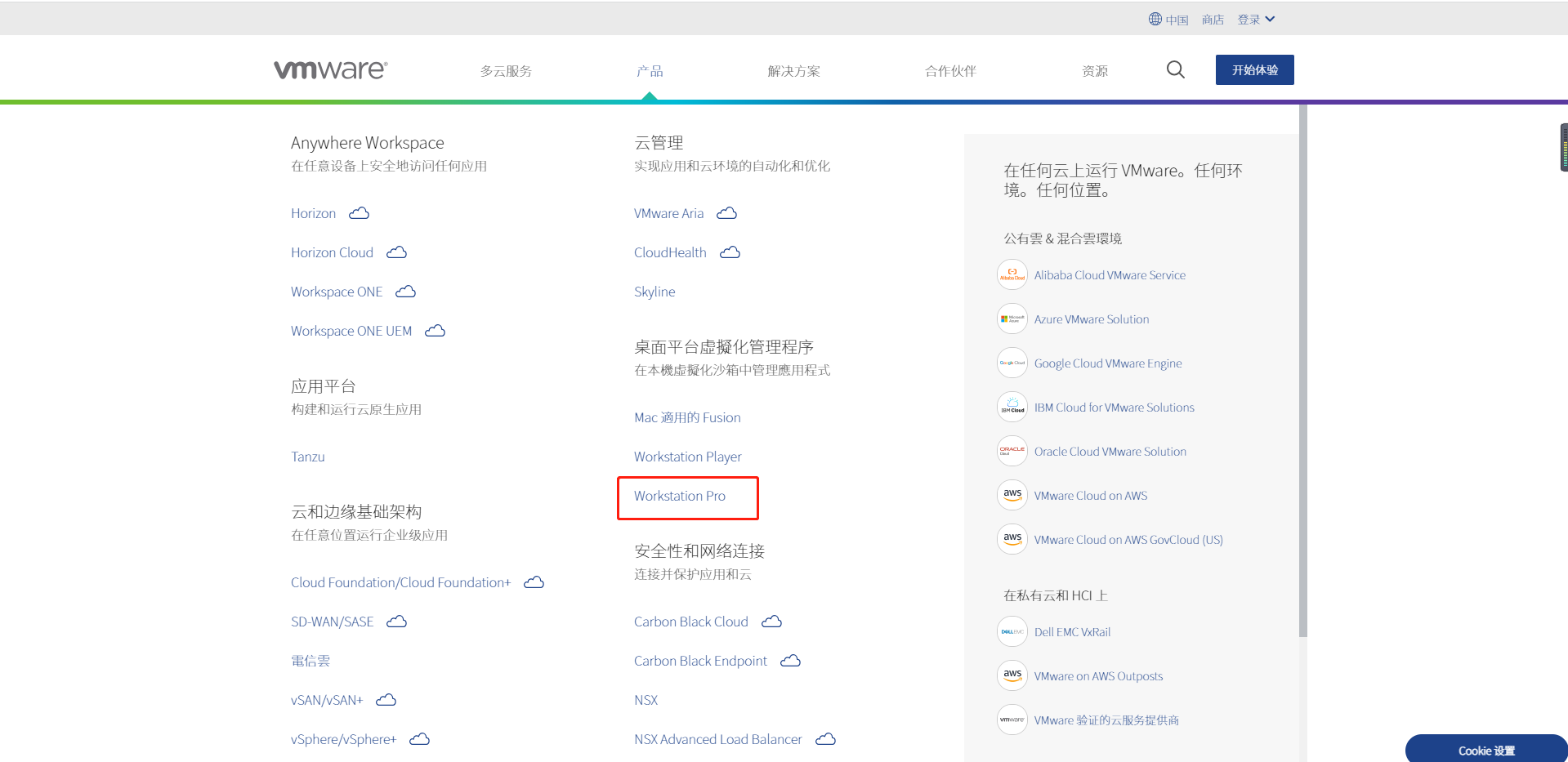
下拉,选择下载试用版
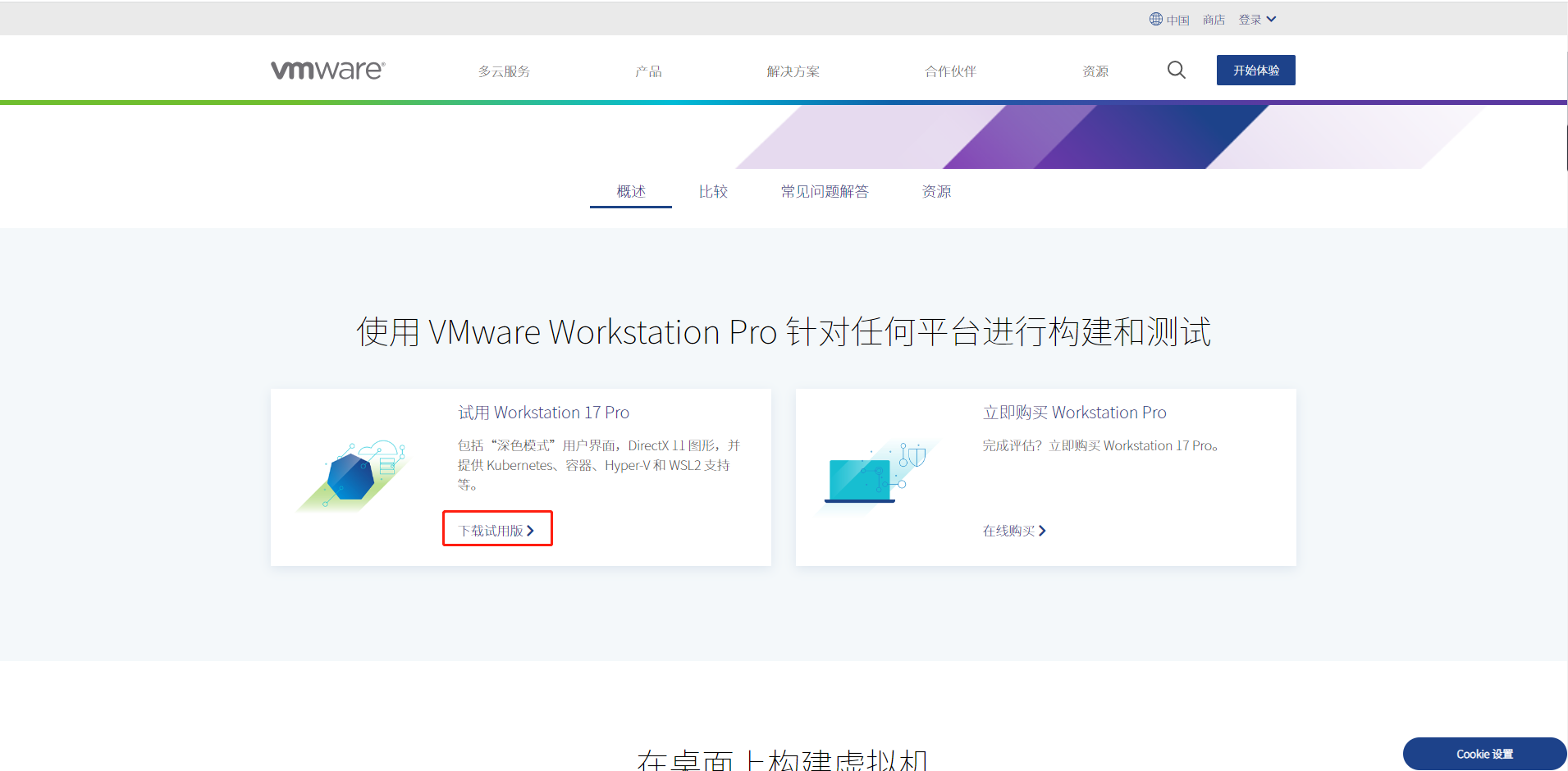
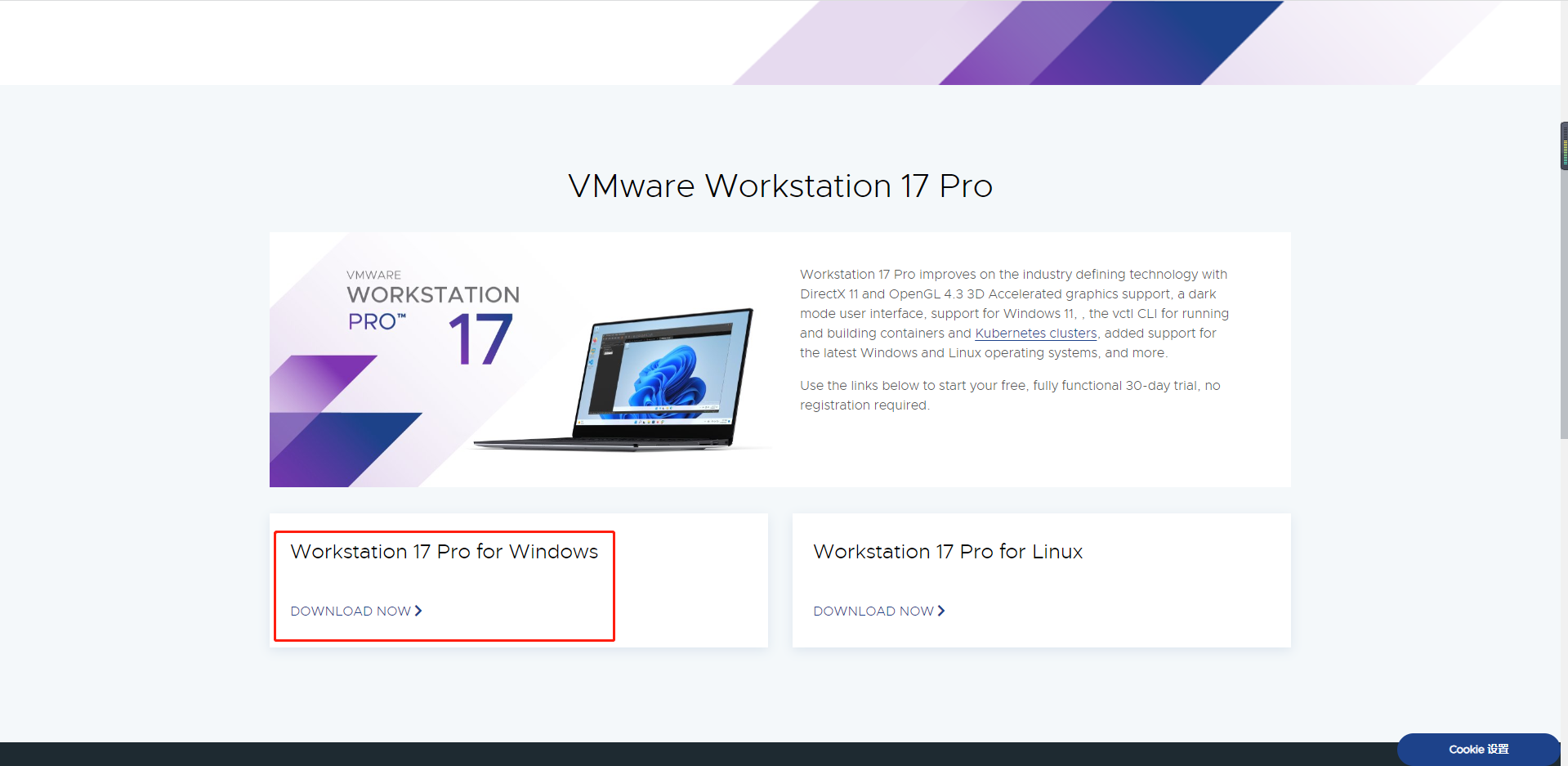
这边使用的是windows版本的
二、安装VMWare
下载VMWare安装包到本地后,双击VMWare安装包进行安装,具体的安装过程如图,直接下一步即可,中间启动时检查产品更新和加入VMware客户体验提升计划可以去掉
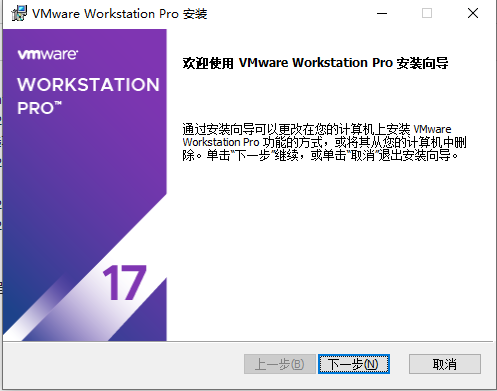
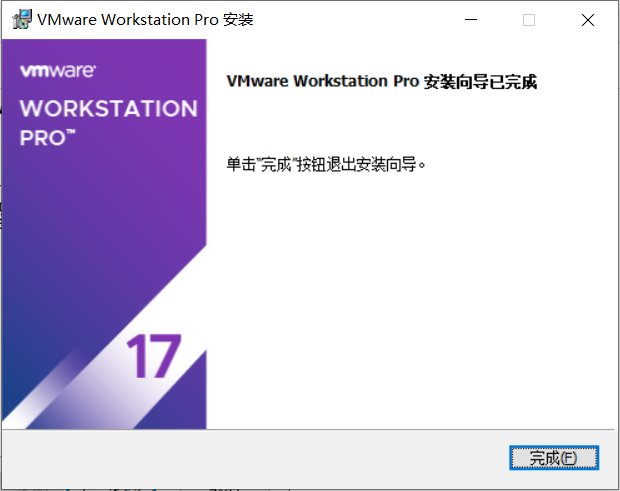
安装密钥,读者可自行上网查阅相关的安装密钥。
这里可以提供两个,随便粘贴一个即可激活
#Windows端VMware Workstation 17.0 Pro
JU090-6039P-08409-8J0QH-2YR7F
MC60H-DWHD5-H80U9-6V85M-8280D
#Mac端VMware Fusion 13.0 Pro
HF200-0W05K-089X8-4R1EK-032J0
4A4RR-813DK-M81A9-4U35H-06KND
二、安装CentOS操作系统
2.1 下载CentOS操作系统
在浏览器地址栏中输入链接地址:http://mirror.nsc.liu.se/centos-store/7.8.2003/isos/x86_64/,打开CentOS 7操作系统的下载页面,在下载页面中选择“CentOS-7-x86_64-DVD-2003.iso”镜像文件进行下载,如图所示。
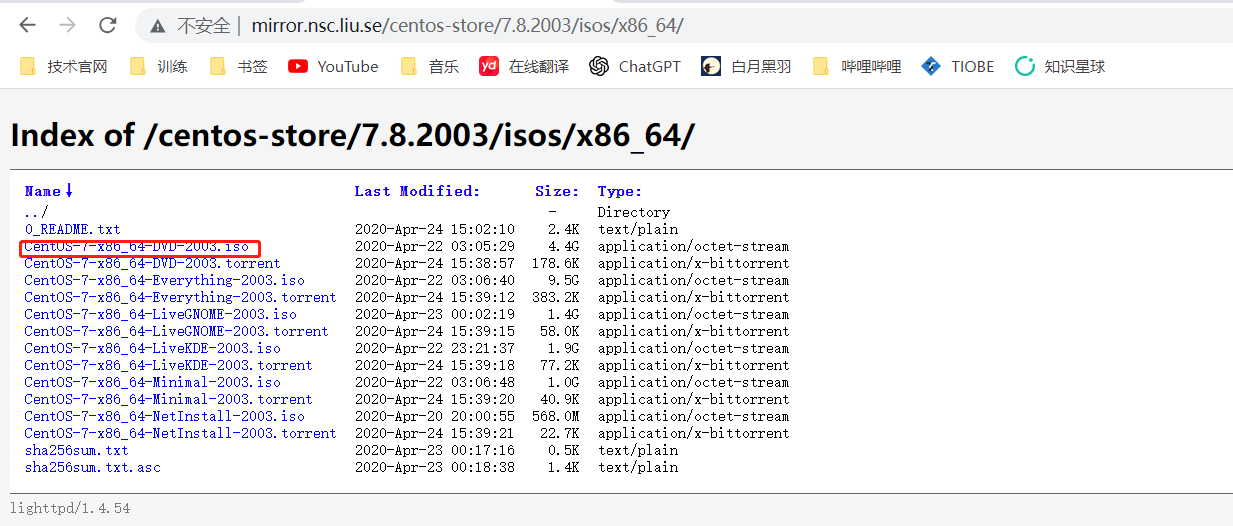
2.2 配置CentOS操作系统
打开VMWare,依次按照下图顺序依次配置CentOS操作系统。
1.打开“VMware Workstation“软件,选择”创建新的虚拟机“。
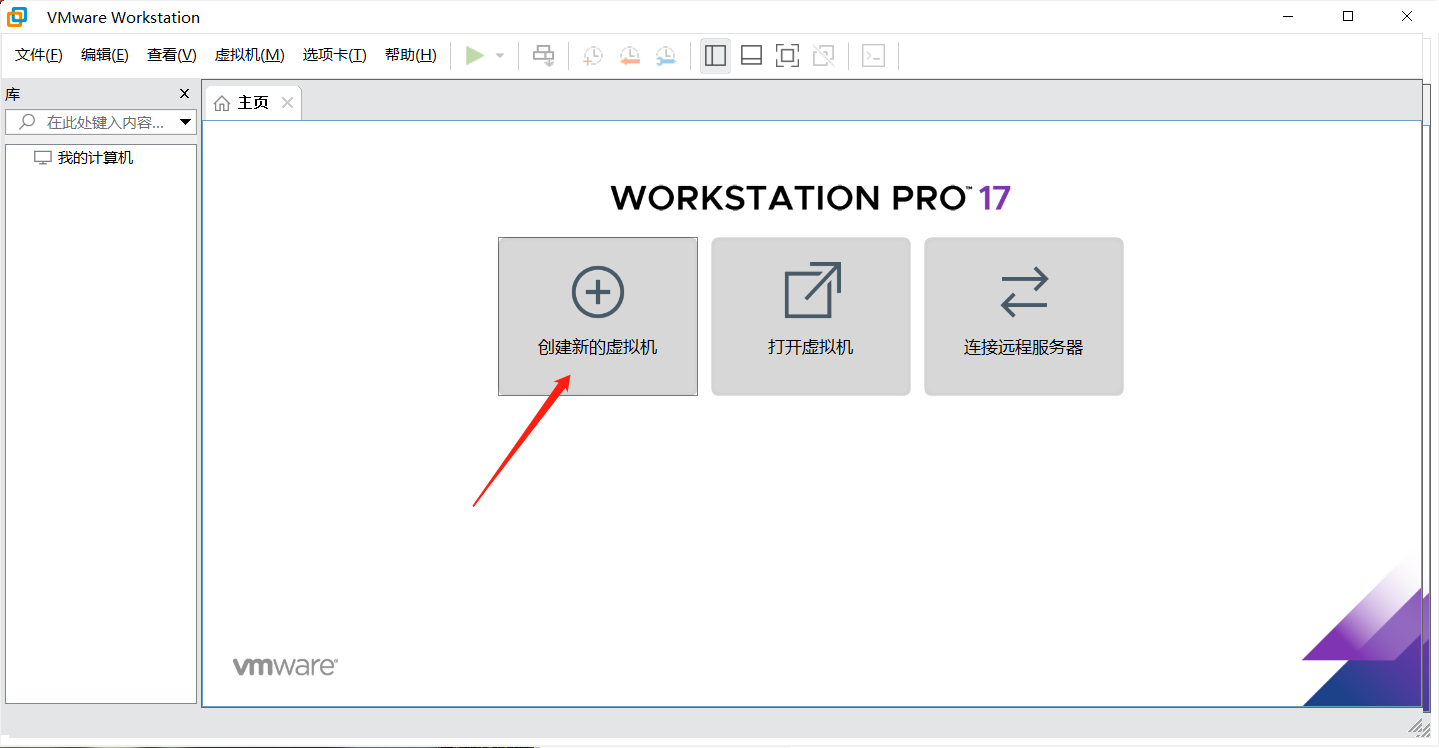
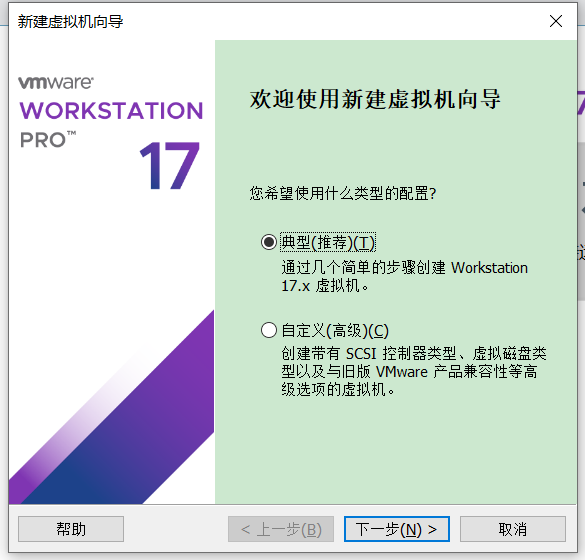
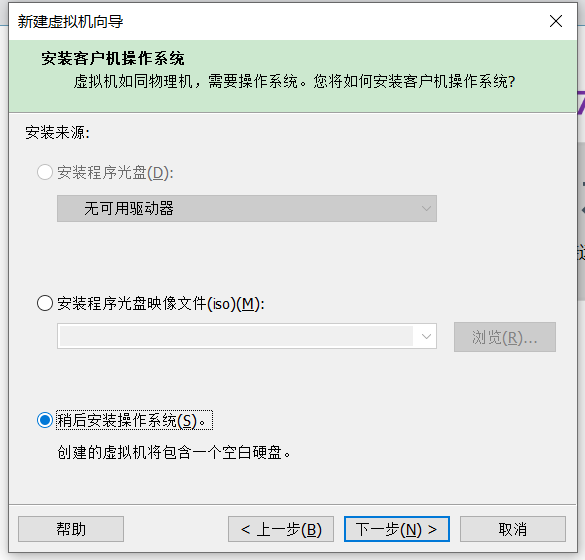
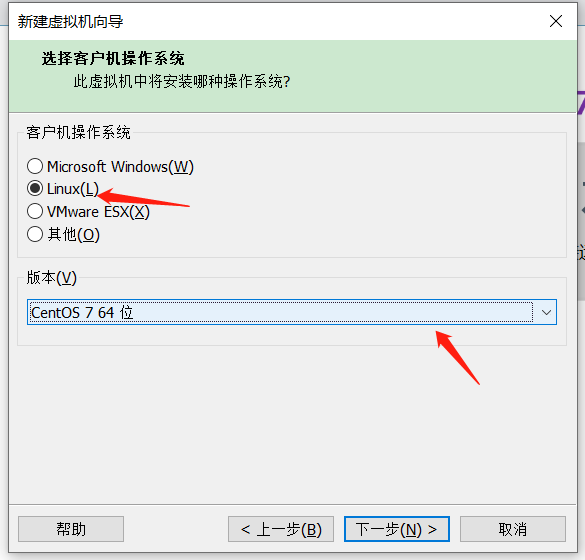
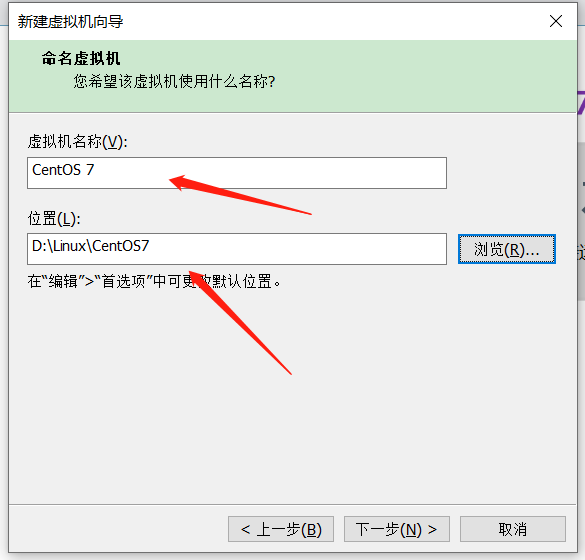
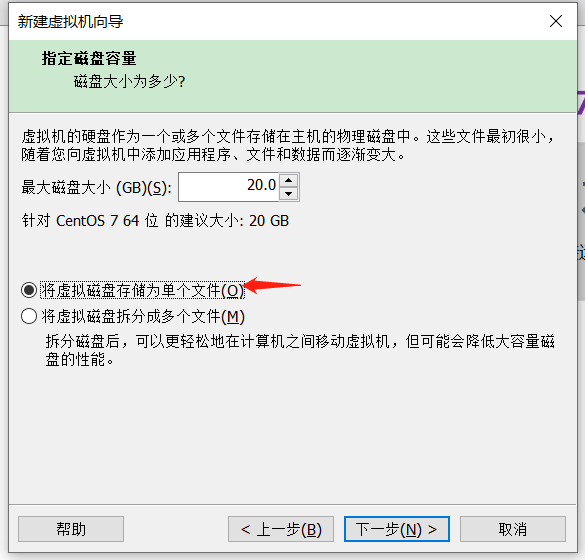
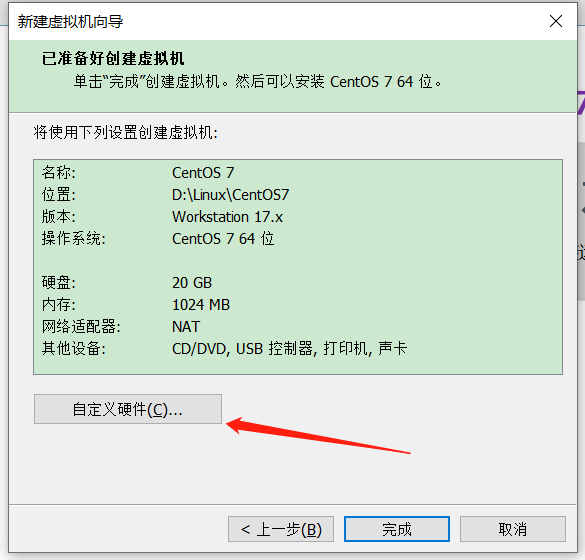
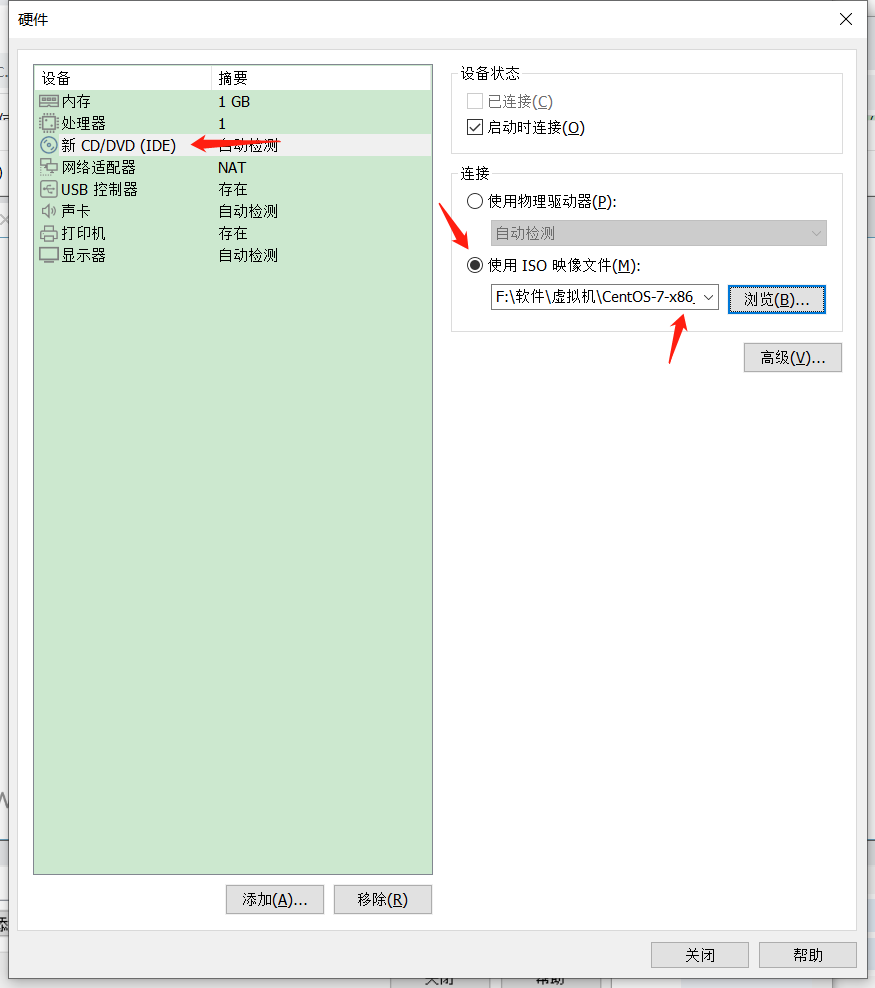
网络适配器默认NAT就好,点击完成。
选中刚刚配置的CentOS7,然后点击“开启此虚拟机”。
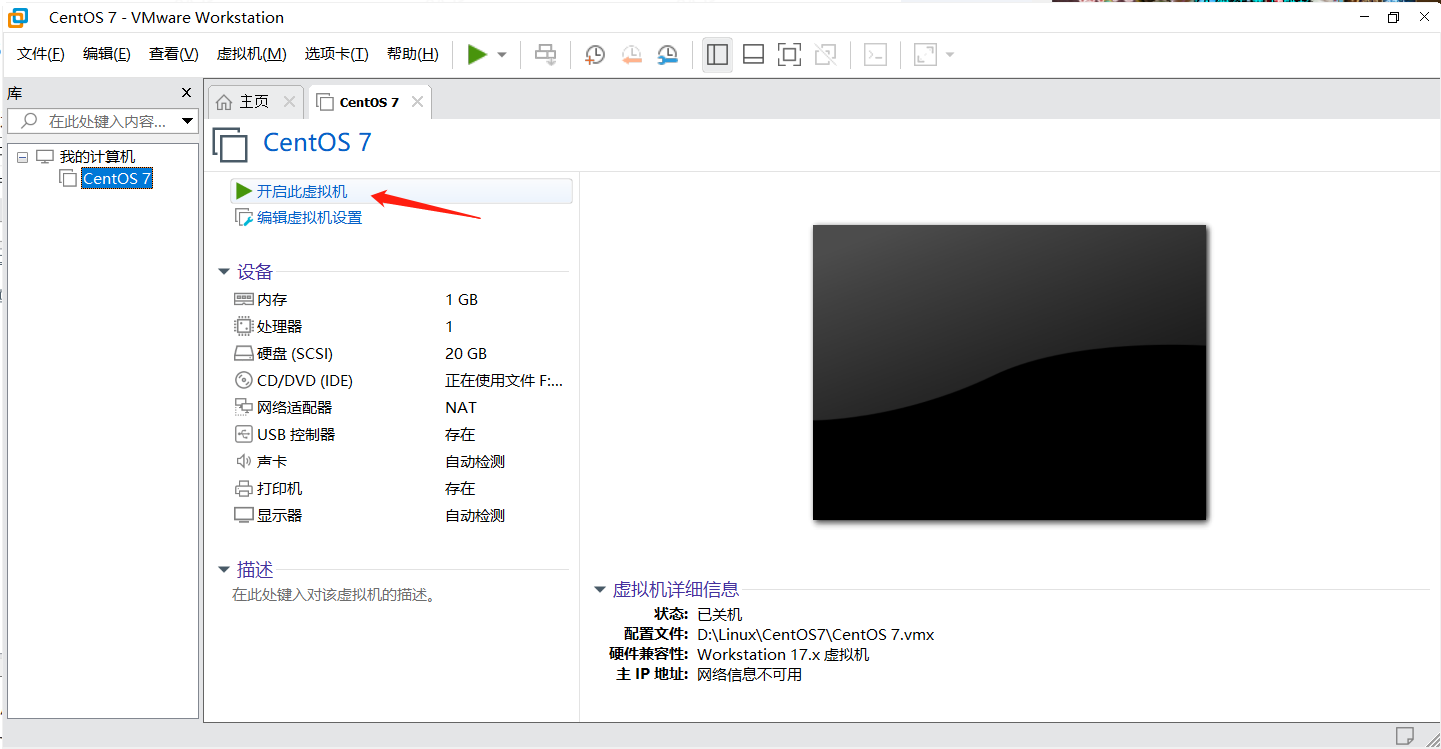
虚拟机启动之后会出现如下界面(白色表示选中),默认选中的是Test this media & install CentOS 7。将鼠标移入到虚拟机中,并按下键盘中的“↑”键,选择Install CentOS 7,最后按下“Enter 键”。
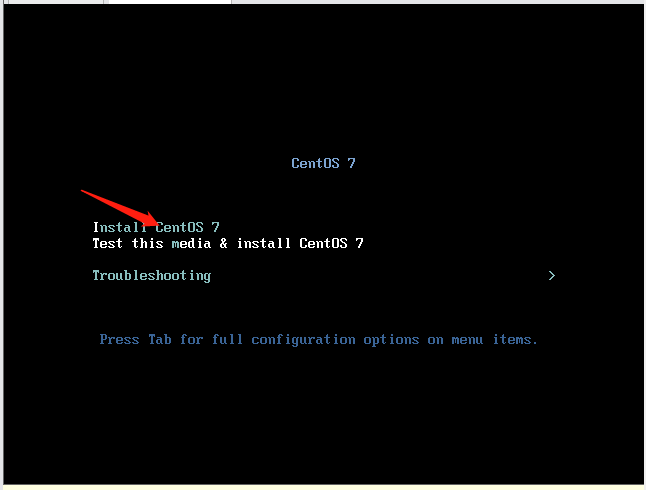
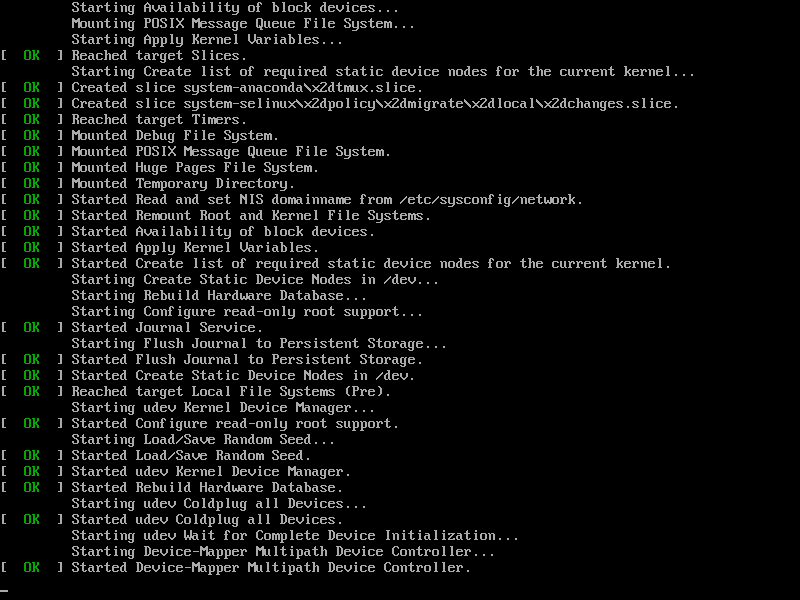
选择使用哪种语言,推荐使用英文。但如果是第一次安装,建议先安装中文版的熟悉一下,之后再选择英文的进行实践,这里就介绍中文的,下滑至底部选择中文。
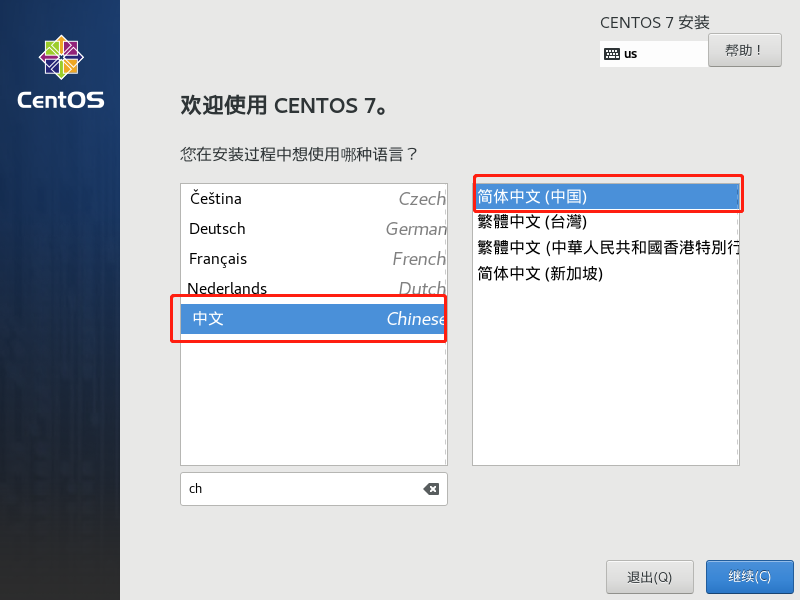
【本地化】只配置日期和时间,键盘和语言支持没有特殊情况默认就好。
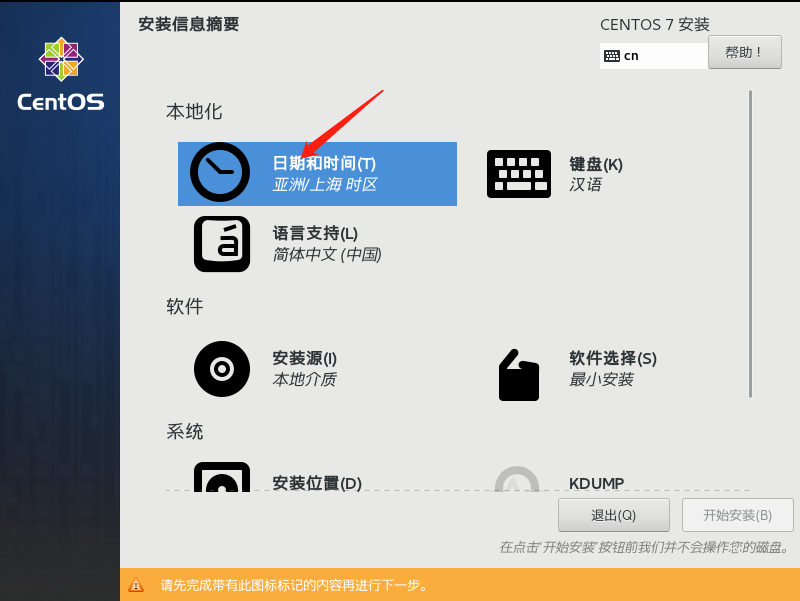
中国范围内都选择为上海(因为只有上海可选),并选择为24小时制,设置完成后单击完成按钮
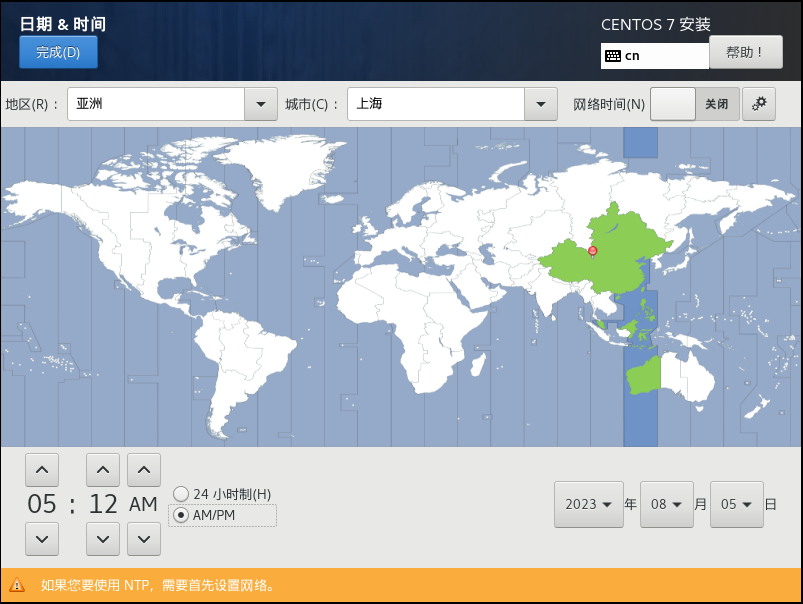
【软件】中只配置软件选择,安装源系统会自动识别,所以不用管。
然后我们选择安装的系统是否含有界面,界面一般对于我们来说用处不大,而且CentOS的界面不好操作,所以这里选择最小安装。
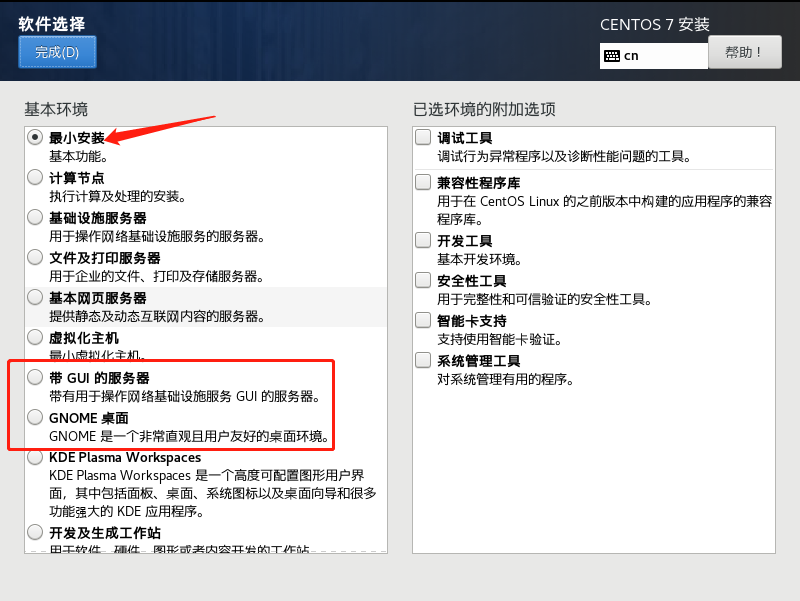
【系统】中只配置安装位置,指的是系统如何分区,其它的都默认就好。
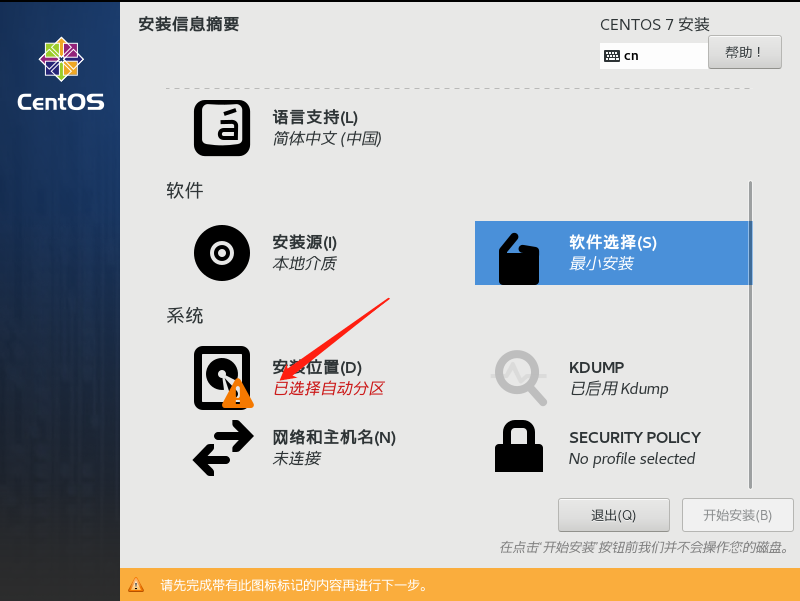
对分区不清楚的就选择自动配置分区,这里演示我要配置分区。
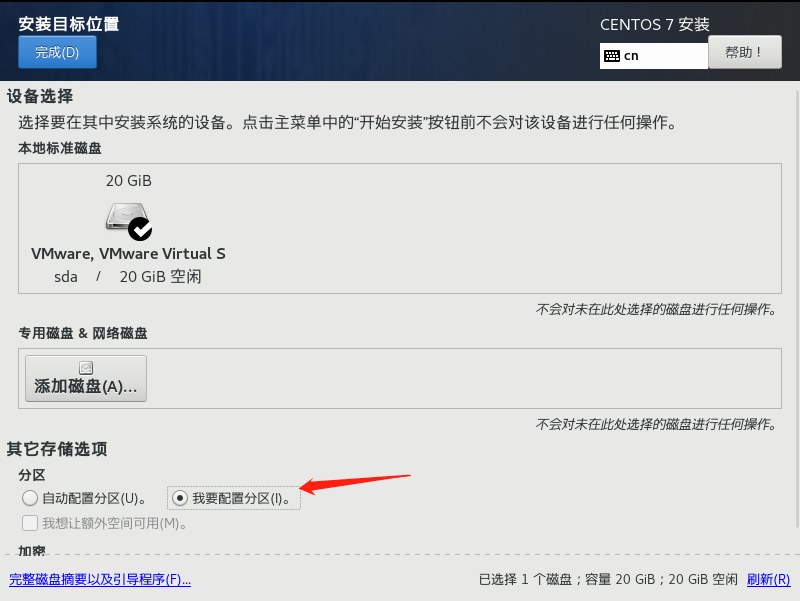
手动分区我们要选择标准分区,然后点击下面的“+”添加分区。
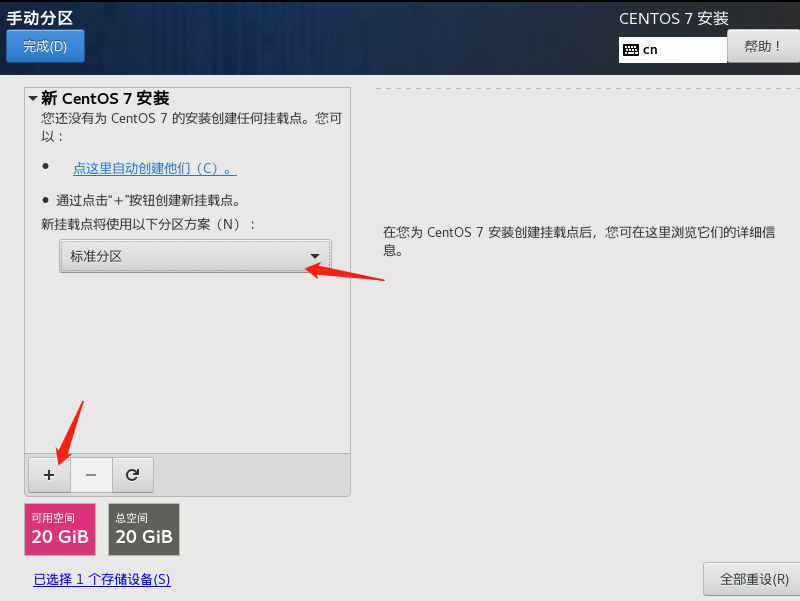
我们分别创建三个分区:/boot区、swap交换分区、根分区/
添加 /boot分区,用来放启动文件,大小300MB足矣,然后点击“添加挂载点”。
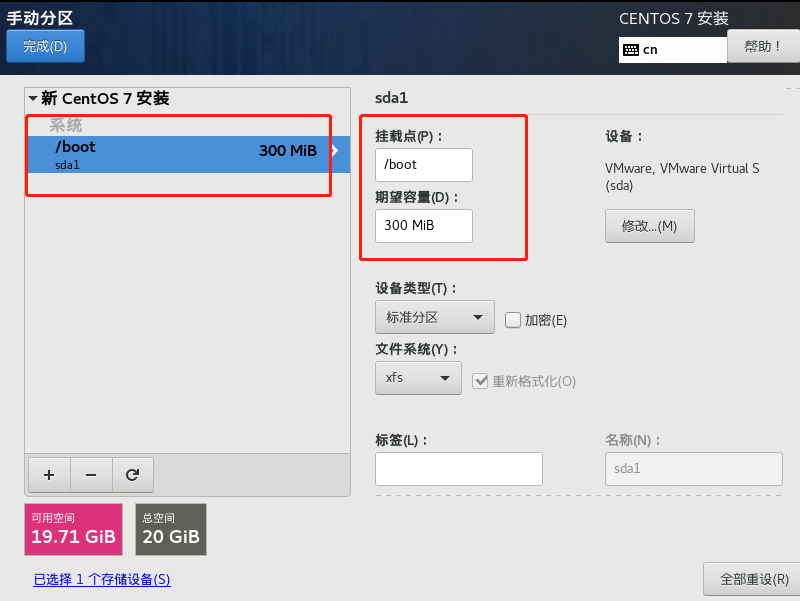
添加 swap分区,这个是交换分区,一般情况是物理内存的2倍大小,用于物理内存不足时使用,可能造成系统不稳定,所以看情况,可以设置小一点,甚至设置为0MB,这里我设置为512MB,然后点击”添加挂载点“。
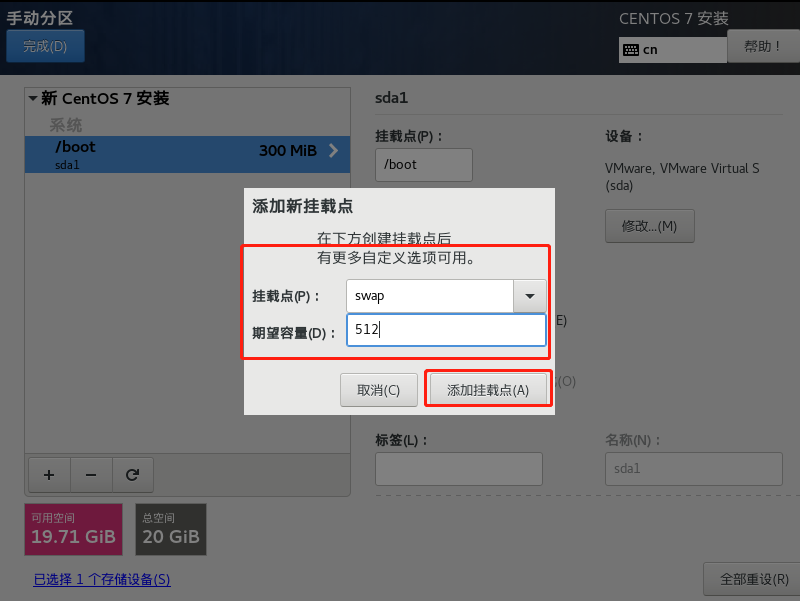
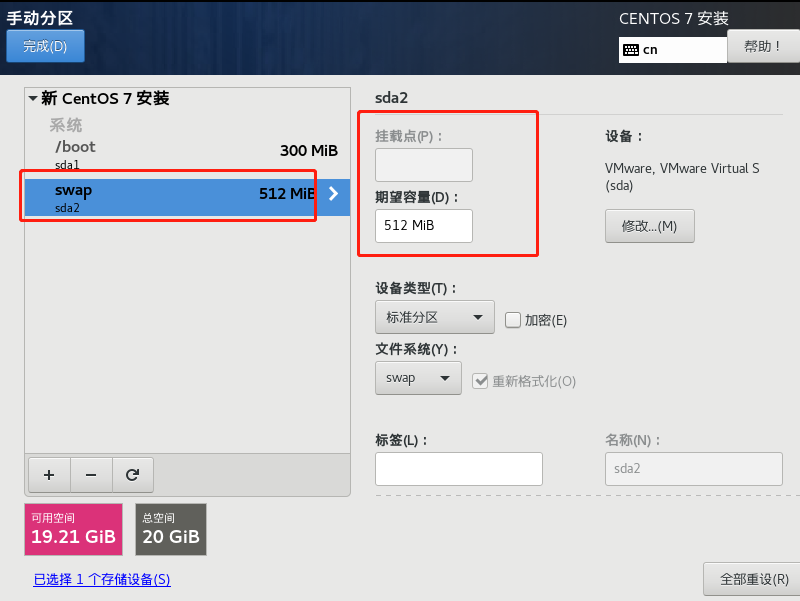
增加根分区,表示所有空间大小,这里不填写大小,即默认剩余的空间都给根分区,然后点击”添加挂载点“。
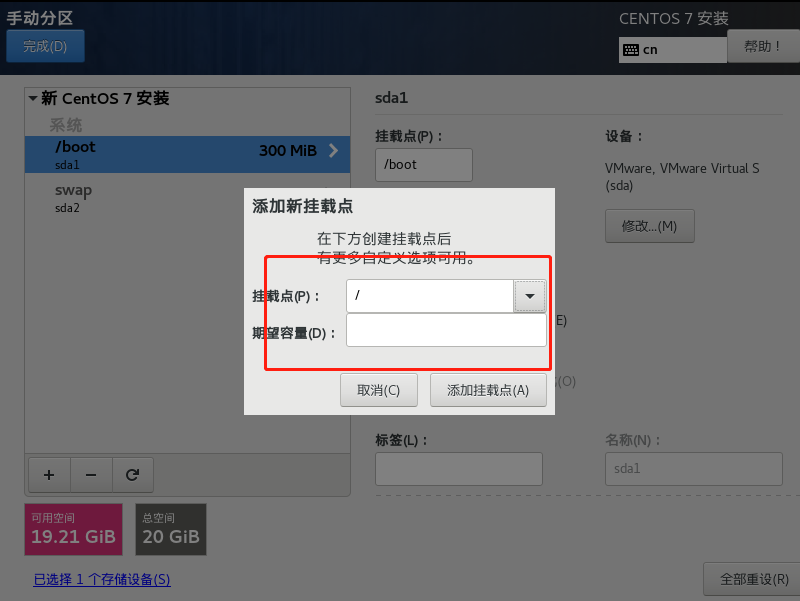
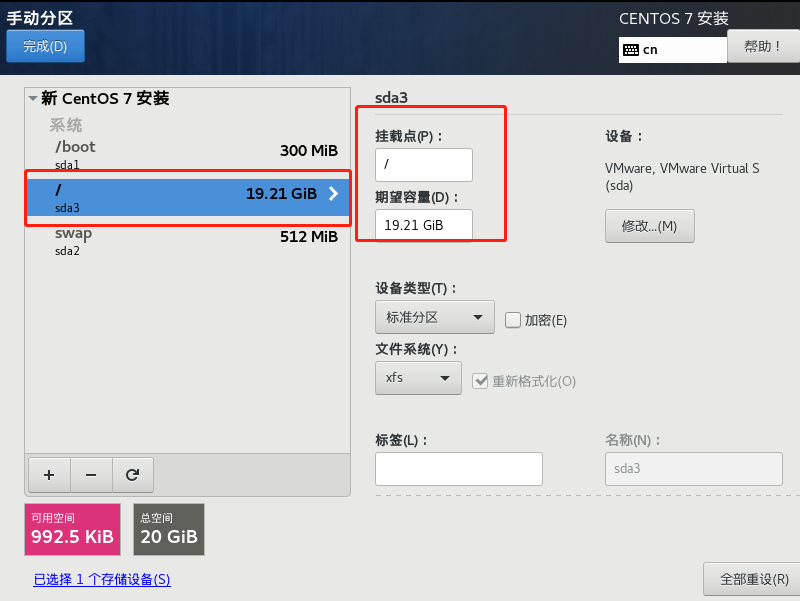
点击”完成“。
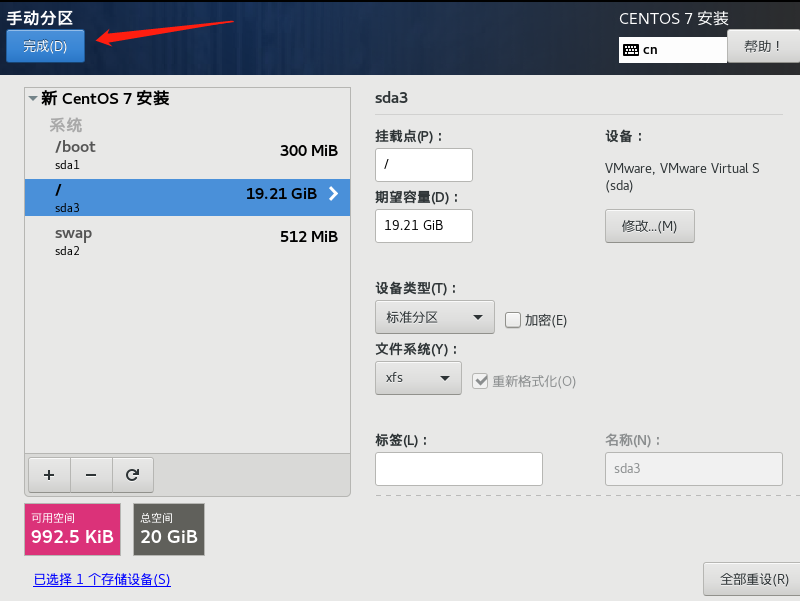
点击”接受更改“。
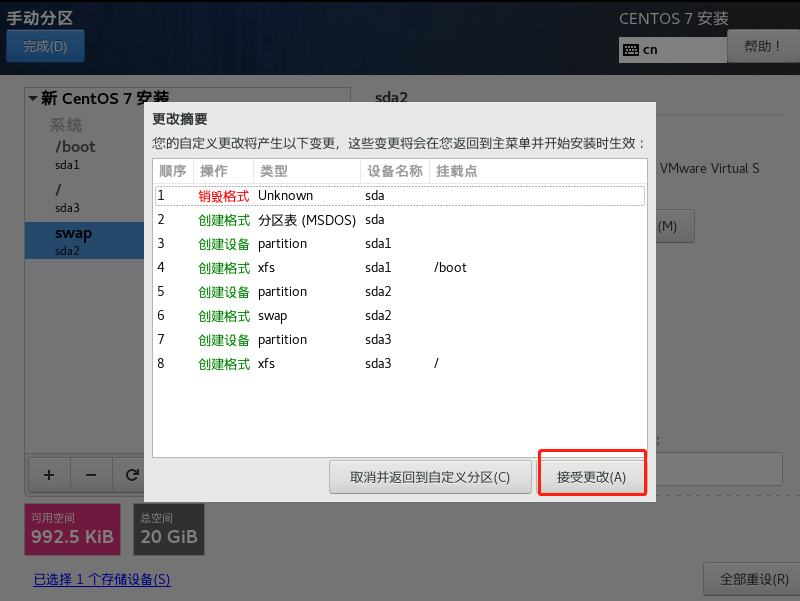
回到界面,点击“开始安装“。
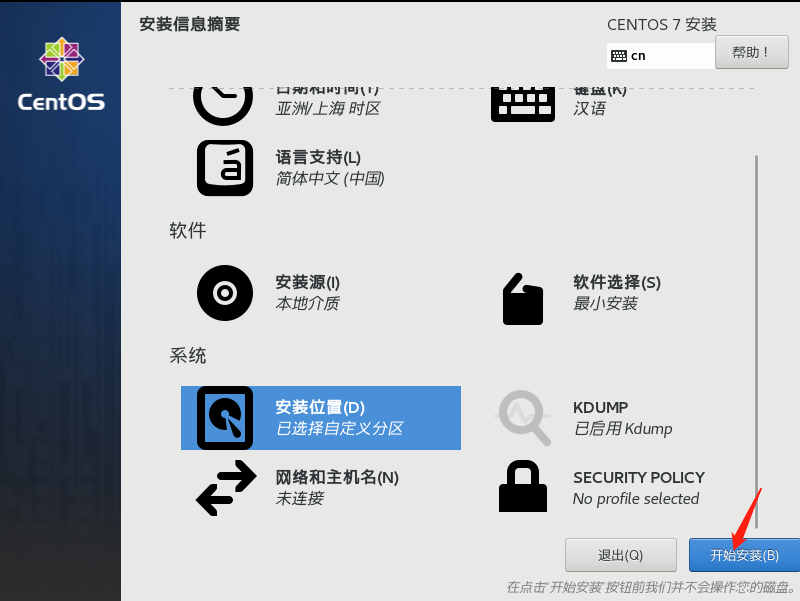
接下来配置用户设置。
(1)设置管理员ROOT密码,这是最高权限root用户的密码(默认账号为root,密码为现在要设置的)。
在实际中root密码越复杂越好,因为这里只是演示,所以密码就没有那么复杂了。
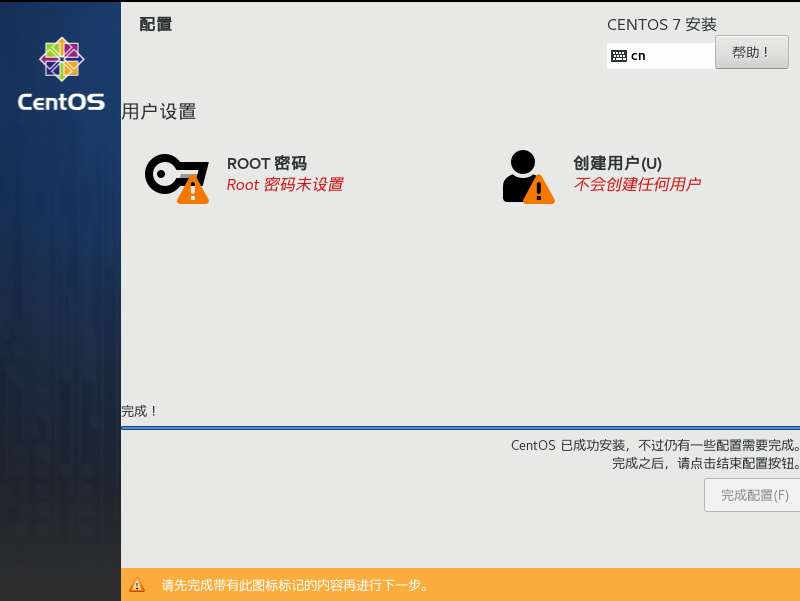
创建用户,这里就是普通的用户,权限比较低,这一步我们可以省略。
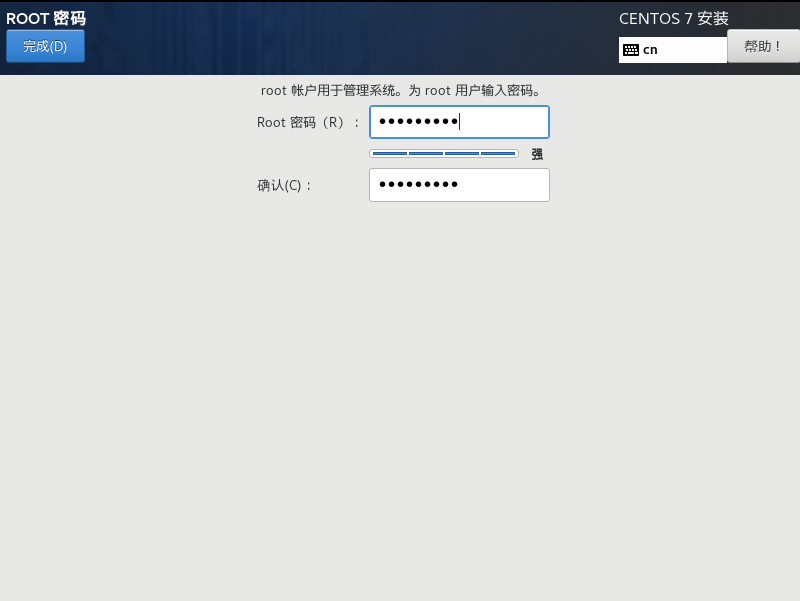
用户设置好了之后,等待CentOS安装完成,,然后点击“完成配置”。
等待配置全部完成后“点击重启”。
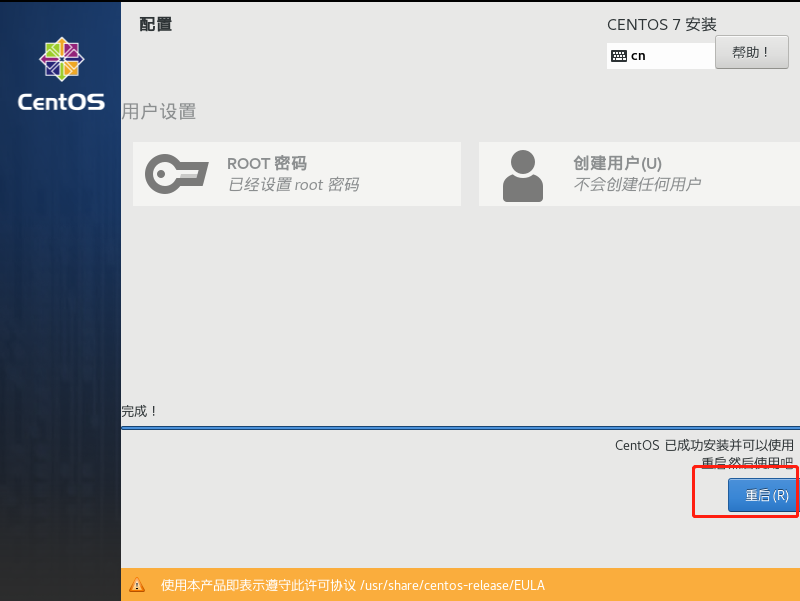
CentOS的启动之后的界面如下。
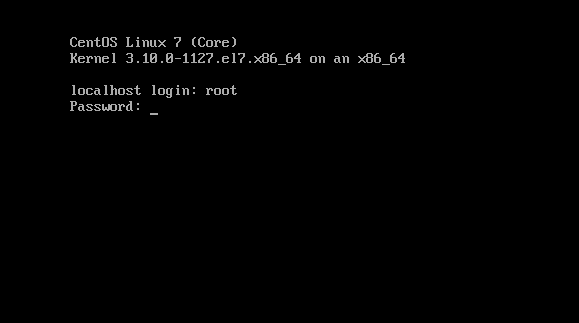
下面我们来登录CentOS,使用默认账号为root,密码为 你在前面安装时设置的root密码
注意:在输入密码时,linux为了安全起见,是看不到你输入的密码。同时,如果是使用的是键盘右边的数字键盘输入密码的话,建议查看一下num lock键是否开启。
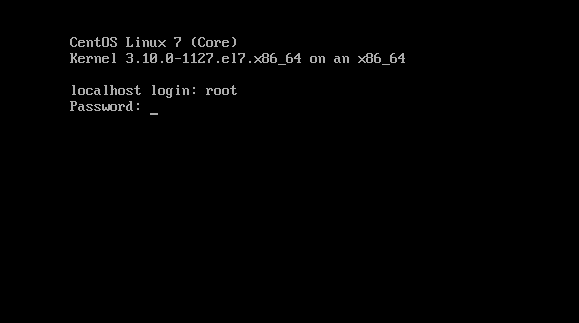
至此,CentOS7的安装全部完成了。
说明:CentOS 7默认安装好之后是没有自动开启网络连接的!所以下面我们还要配置一下CentOS7的网络。
三、CentOS7的网络配置
因为前面在设置CentOS7的网络适配器的时候,设置是NAT模式。所以这里有两种方法,一种是自动获取IP,另一种是固定获取IP
1.自动获取IP
①、首先要确保的是CentOS为NAT模式。
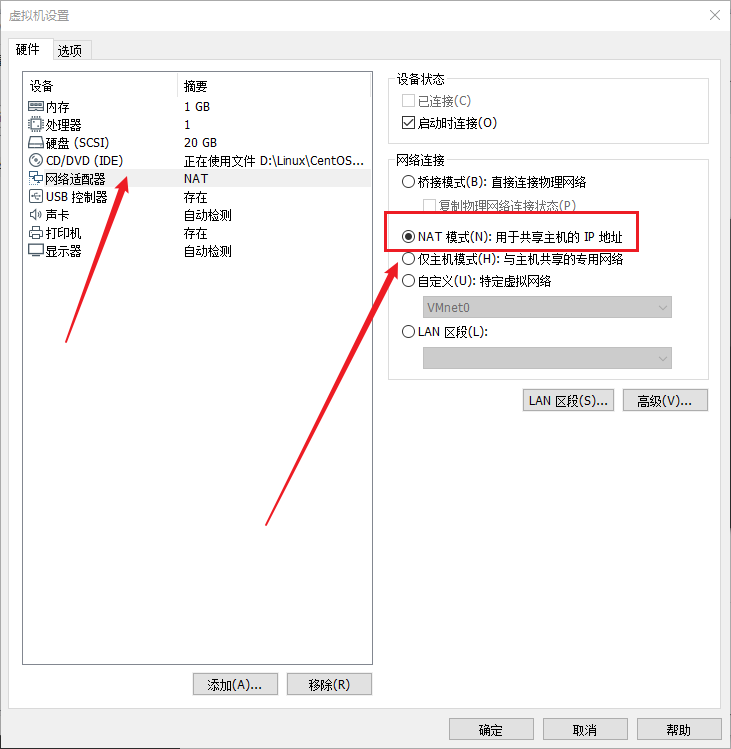
②、在VMware界面(管理员方式启动)点击“编辑”里面的“虚拟网络编辑器”,然后勾选DHCP服务将IP地址分配给虚拟机,并设置子网IP(默认就好)。
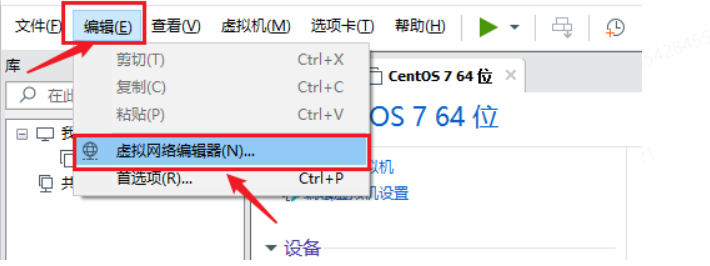
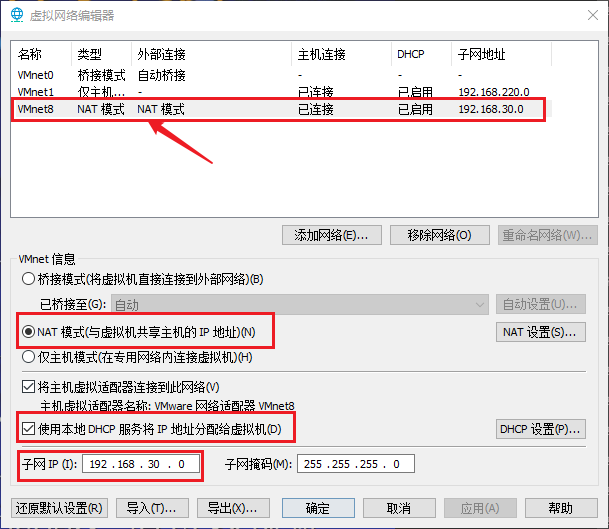
③、点击NAT模式旁边的“NAT设置”,然后修改与子网IP同网段下的网关IP,就是前三位必须相同,
即192.168.30要相同,最后一位数不相同即可(其实已经自动设置好了,默认),最后点击“确认”保存设置。
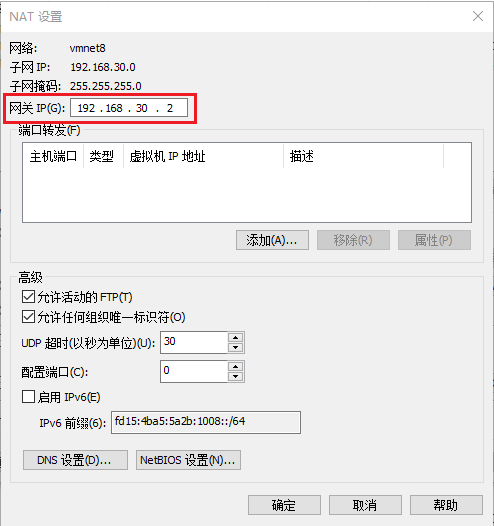
④、然后启动虚拟机,进入网络配置文件目录:cd /etc/sysconfig/network-scripts/,并且用 ls 命令查看是否有ifcfg-xxx名称的配置文件(ifcfg-lo除外),如果没有则说明网卡没有被识别,这种只能重装或者换个CentOS的版本。
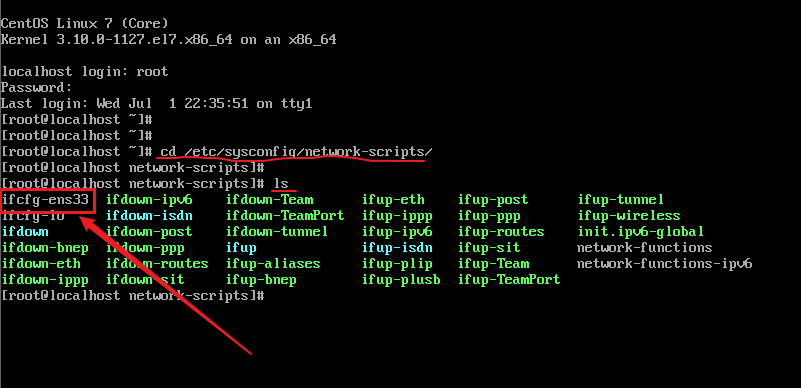
⑤、编辑ifcfg-ens33文件:vi ifcfg-ens33。按 i 进入insert编辑模式,
将BOOTPROTO设为dhcp,将ONBOOT设为yes,
按下Esc进入命令模式输入:wq保存并退出。
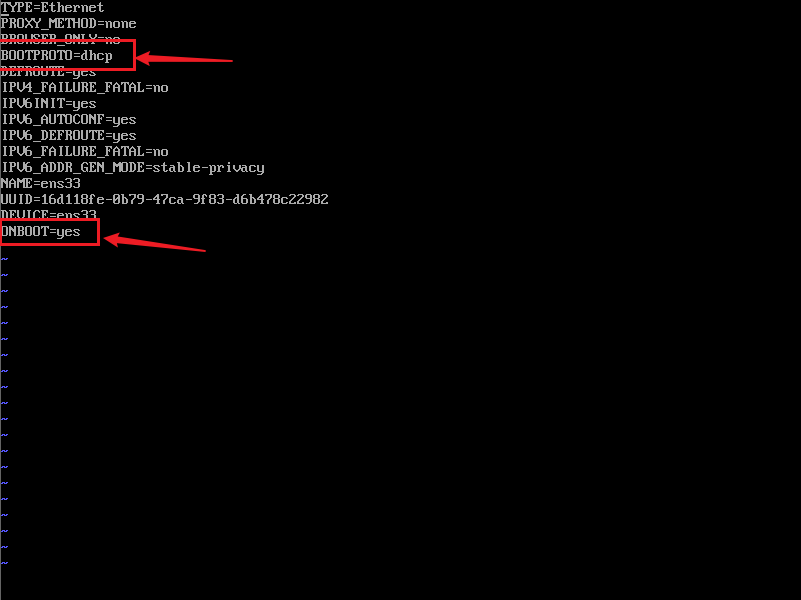
⑥、配置完成之后输入:service network restart,重启网卡让网卡设置生效,之后就可以上网了。

⑦、输入ip addr检查一下动态分配的IP,可以发现分配的动态IP为192.168.30.128。
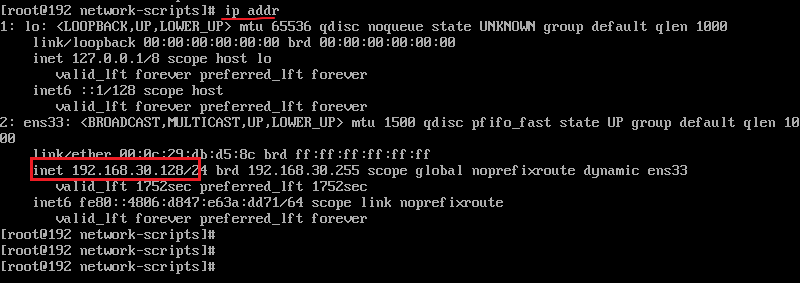
⑧、最后验证是否可以访问外网。
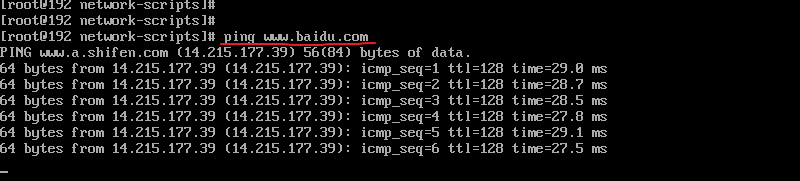
发现是可以访问外网的。
2.固定获取IP
①、点击“编辑”里面的“虚拟网络编辑器”,取消勾选DHCP服务将IP地址分配给虚拟机。
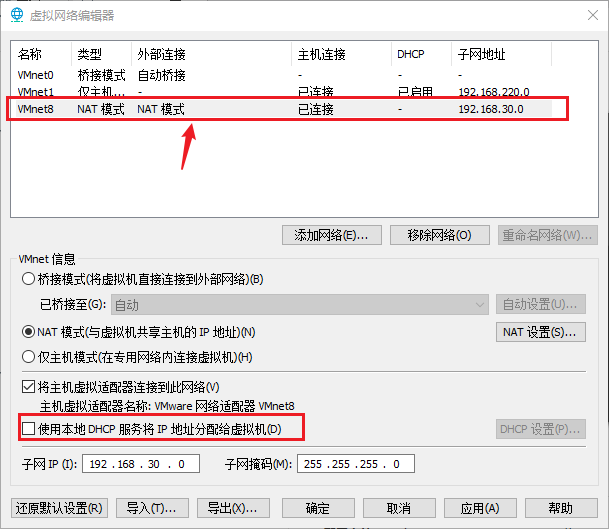
②、启动虚拟机,进入网络配置文件目录:cd /etc/sysconfig/network-scripts/,然后编辑ifcfg-ens33文件:vi ifcfg-ens33。按shift+i进入insert编辑模式,
修改以下内容:
BOOTPROTO=static 启用静态IP地址
ONBOOT=yes 开启自动启用网络连接
添加以下内容:
IPADDR=192.168.30.100 设置IP地址
NETMASK=255.255.255.0 子网掩码
GATEWAY=192.168.30.2 设置网关
注意:IPADDR不能和子网IP冲突(最后一位只要在0~255范围内随便取一个数字,这里选择100),GATEWAY即”NAT设置“里面的网关IP。
最后按下Esc进入命令模式输入:wq保存并退出。
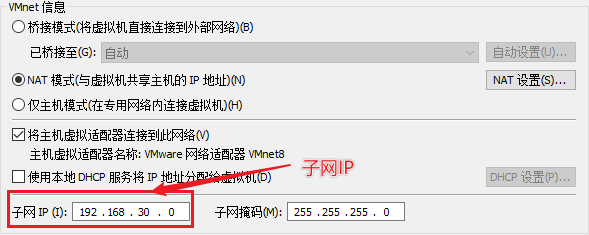
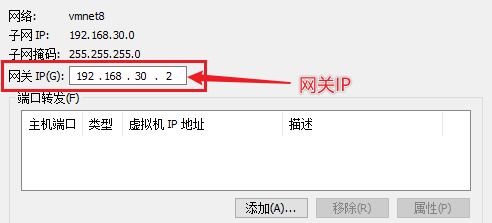
修改和添加内容后如下图:
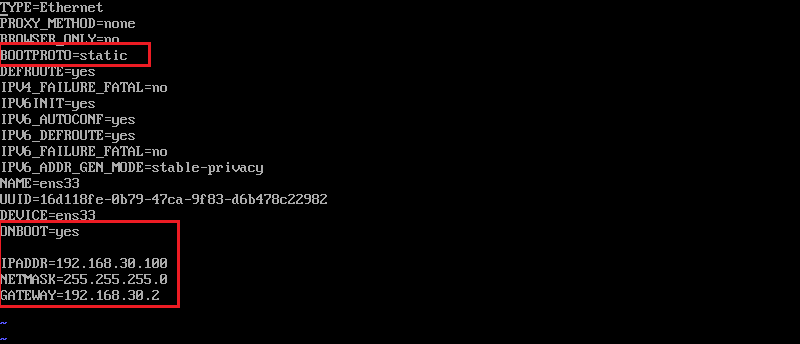
③、输入service network restart 重启网卡让网卡设置生效。
④、输入ip addr检查一下IP。
⑤、验证是否可以访问外网:ping www.baidu.com。
如果ping www.baidu.com不通,那么再测试一下百度的ip地址14.215.177.38能否ping通,如果ip能通而域名不通则说明DNS解析有误,需要设置DNS。
⑥、设置DNS(有两种方式)。
注意:DNS服务器可以只配一个,也可以配置多个,下面我用的是两个免费的DNS服务器,查看IP地址,测试联网。
----第一种是在 ifcfg-ens33 文件的后面进行添加DNS1=xxx.xxx.xxx.xxx。
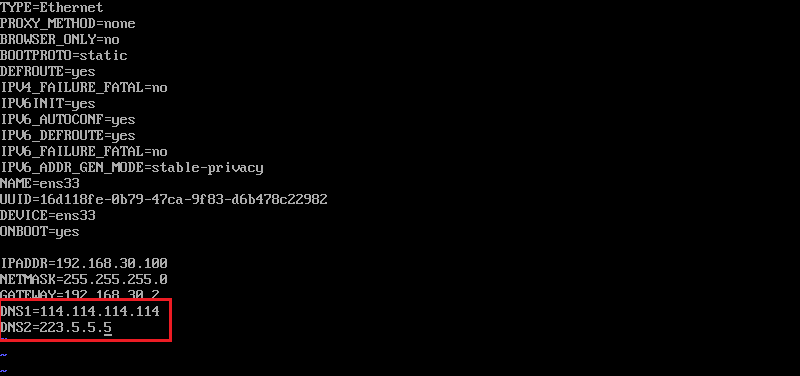
注意改完后重启网卡才能生效。
----第二种方式是改vi /etc/resolv.conf或者直接echo -e "nameserver 114.114.114.114\nnameserver 223.5.5.5" >>/etc/resolv.conf。(\n是换行的意思)
使用vi命令添加的时候要注意格式:
nameserver xxx1.xxx1.xxx1.xxx1
nameserver xxx2.xxx2.xxx2.xxx2
使用echo命令则直接运行就可以了。
两种方式完成后的效果是一样的,如下图:

常用的免费DNS地址:
国内移动、电信和联通通用的DNS:114.114.114.114。
阿里:首选:223.5.5.5 备用:223.6.6.6
百度 :180.76.76.76
腾讯:首选:119.29.29.29,备用:119.28.28.28
谷歌 8.8.8.8
摘之:知识星球,冰河技术

