一篇长文说 git 基础

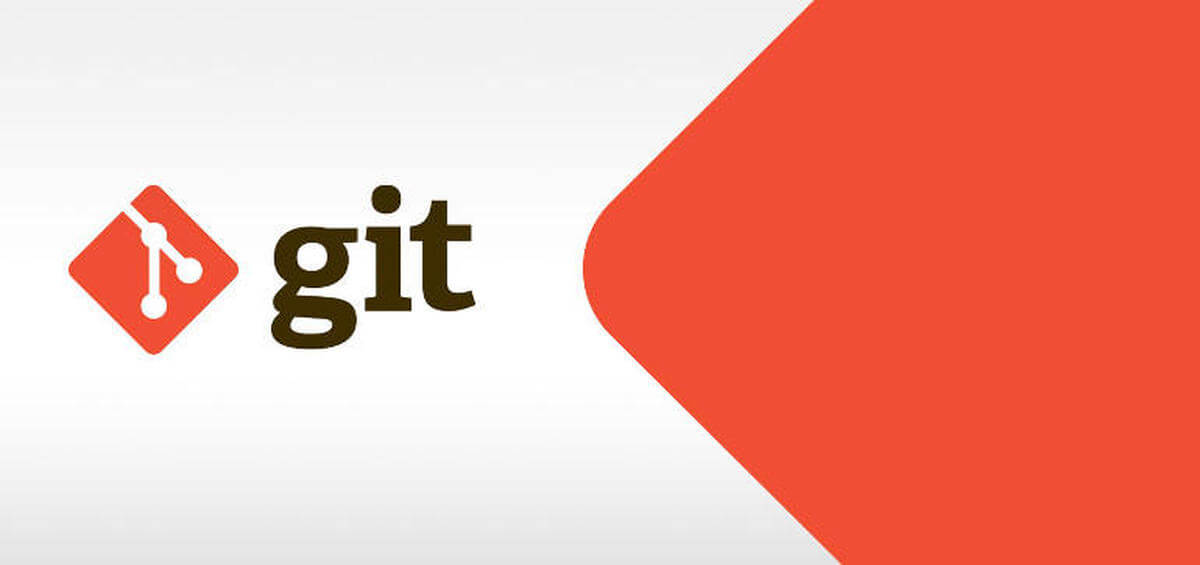
版本管理在产品级开发中是非常重要的一个部分,它涉及到团队协作,且影响到产品最终的发布、上线以及测试环节,当前最流行的版本控制系统是 git。git 内容非常多,本文尽量克制地来介绍 git 的基础内容
概述
版本控制系统的作用
版本控制系统(Version Control System)是一种记录若干文件修订记录的系统,它有以下三个作用:
1、从当前版本回退到任意版本
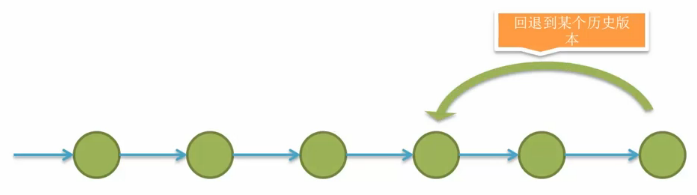
2、查看历史版本
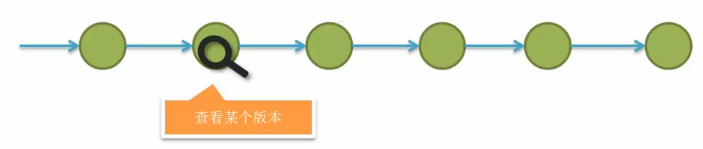
3、对比两个版本差异
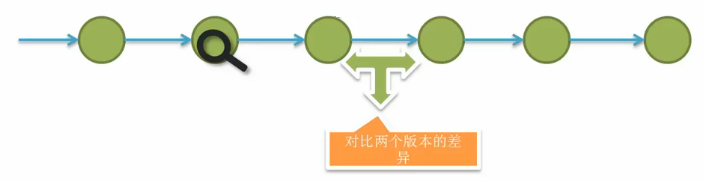
git 优势
1、速度快
2、设计简单
3、轻量级的分支操作,允许上千个并行开发的分支,对非线性开发模式的强力支持
4、有能力高效管理类似 linux 内核一样的超大规模项目
5、git 已经成为事实上的标准,几乎所有优秀的前端项目都通过 git 来进行版本控制
6、社区成熟活跃,git 的流行离不开 github 的贡献
重要概念
要理解 git,首先要了解 git 中的重要概念
【术语介绍】
repository 仓库
branch 分支
summary 概要
track 跟踪
modify 修改
stage 暂存
commit 提交
push 推送
pull 拉取
clone 克隆
amend 修改
merge 合并
conflict 冲突
origin 起源
upstream 上游
downstream 下游
verbose 冗长的
reflog 回流
【.git 目录】
每个项目都有一个 git 目录(如果 git clone 出来的话,就是其中.git 的目录),它是 git 用来保存元数据和对象数据库的地方。这个目录非常重要,每次克隆镜像仓库的时候,实际拷贝的就是这个目录里面的数据
【三种状态】
对于任何一个文件,在 git 中都只有三种状态:已提交(committed),已修改(modified)和已暂存(staged)
已提交:该文件已经被安全地保存在本地数据库中了
已修改:修改了某个文件,但还没有提交保存
已暂存:把已修改的文件放在下次提交时要保存的清单中
文化的三种状态正好对应文件流转的三个工作区域:git 的工作目录,暂存区域,以及本地仓库
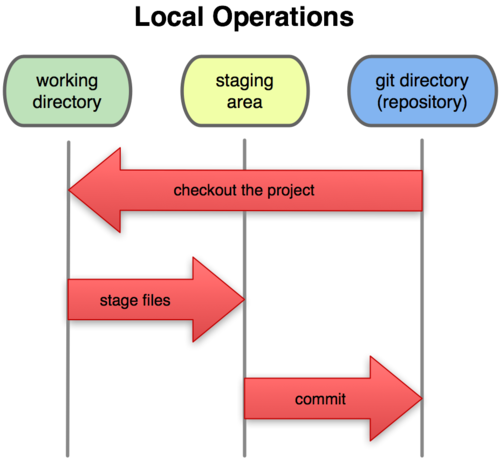
下面来分别解释下,这三个工作区域
工作目录是对项目的某个版本独立提取出来的内容
暂存区域是一个简单的文件,一般都放在 .git 目录中。有时候人们会把这个文件叫做索引文件
本地仓库就是指的 .git 目录
基本的 git 工作流程如下:
1、在工作目录中修改某些文件
2、对修改后的文件进行快照,然后保存到暂存区域
3、提交更新,将保存在暂存区域的文件快照永久转储到Git目录中
【commit 哈希值】
在保存到 git 之前,所有数据都要进行内容的校验和(checksum)计算,并将此结果作为数据的唯一标识和索引,而不是文件名
git 使用 SHA-1 算法计算数据的校验和,通过对文件的内容或目录的结构计算出一个SHA-1哈希值,作为指纹字符串。该字符串由40个十六进制字符(0-9及a-f)组成,看起来就像是:
23b9da6552252987aa493b52f8696cd6d3b00372
git 配置
配置级别
git 共有三个配置级别
--local【默认,高优先级】:只影响本仓库,文件为.git/config
--global【中优先级】:影响到所有当前用户的git仓库,文件为~/.gitconfig
--system【低优先级】:影响到全系统的git仓库,文件为/etc/gitconfig
基础配置
一般在新的系统上,需要先配置下自己的 git 工作环境。配置工作只需一次,以后升级时还会沿用现在的配置。当然,如果需要随时可以用相同的命令修改已有的配置
1、用户名
git config --global user.name "xiaohuochai"
2、邮箱
git config --global user.email "121631835@qq.com"
3、文本编辑器
git config --global core.editor "code --wait"
4、更改 git 处理行结束条符的方式
Windows 使用回车(CR)和换行(LF)两个字符来结束一行,而 Mac 和 Linux 只使用换行(LF)一个字符。下面的代码告诉 git 在提交时把回车和换行转换成换行,检出时不转换。这样在 Windows 上的检出文件中会保留回车和换行,而在 Mac 和 Linux 上,以及版本库中会保留换行
git config --global core.autocrlf input
5、取消对中文的转义
使用 git 时,经常会碰到有一些中文文件名或者路径被转义成\xx\xx\xx的情况,通过下面的配置可以改变默认转义
git config --global core.quotepath false
6、只允许 push 当前分支到远程同名分支上
git config --global push.default simple
查看配置
git config --list # 查看所有配置
git config --list --global # 查看全局配置
git config user.name # 查看某个配置项
如果要删除或修改配置,更简单的办法是直接打开~/.gitconfig文件,或者.git/config文件修改即可
关于忽略的配置
一般总会有些文件无需纳入 git 的管理,也不希望它们总出现在未跟踪文件列表
可以在项目根目录创建一个名为 .gitignore 的文件,列出要忽略的文件模式
文件 .gitignore 的格式规范如下:
1、所有空行或者以注释符号 # 开头的行都会被 git 忽略
2、可以使用标准的glob模式匹配
3、匹配模式以反斜杠(/)开头防止递归
4、匹配模式最后跟反斜杠(/)说明要忽略的是目录
5、要忽略指定模式以外的文件或目录,可以在模式前加上叹号(!)取反
.gitignore 文件常见设置如下
node_modules/
ecosystem.json
.DS_Store
.idea
.vscode
SSH 配置
如果要进行远程操作,即从 github 远程服务器 push 和 pull 代码,需要解决一个问题,就是 github 怎么知道是我在提交我的代码?
除了每次输入用户名、密码外,更简单的方式是配置 SSH
大多数 git 服务器都会选择使用 SSH 公钥来进行授权。系统中的每个用户都必须提供一个公钥用于授权
首先先确认一下是否已经有一个公钥了。SSH公钥默认储存在账户的主目录下的 ~/.ssh 目录,有.pub后缀的文件就是公钥,另一个文件则是密钥
然后,使用如下命令来生成 SSH key,然后一路回车,使用默认值即可
$ ssh-keygen -t rsa -b 4096 -C 121631835@qq.com
如果一切顺利的话,可以在用户主目录里找到 .ssh 目录,里面有 id_rsa 和 id_rsa.pub 两个文件,这两个就是 SSH Key 的秘钥对,id_rsa 是私钥,不能泄露出去,id_rsa.pub 是公钥,可以放心地告诉任何人
SSH的公钥如下所示:
$ cat ~/.ssh/id_rsa.pub
ssh-rsa AAAAB3NzaC1yc2EAAAADAQABAAABAQC3ltgCdqTIrPuN6yMYCeSMg8shtM+TRBIULDmfeh/9lE51e2g2t8ytLxz/QrPu3jvvpBqMimyPxC0NyW38eIHP9dkXTS0V76LlXy1MZvIjP3SnaU3AJs/fke61wc9y9EdPfrpSjIZpG7Z134+huaioLhPRShRmUQjl3plC9a89fnCyzTmtix5fDKKFjU3ZU6uVSDPy8+o+vsTfwAPQ1ylaBbY733Y1shmd6Texwmb8ttkv1Xj31RdhTdSS2eI3pSN/Ld1GC6/d2u3zcLnC6T4+1WLd0KTm/lqdzB2uWSsnMBI11wfKdw3pqEI17oGrPxurmunoMPzyR/dHwkfwotwh 121631835@qq.com
接下来,登陆 gitHub,打开 Settings 中的 SSH Keys 页面
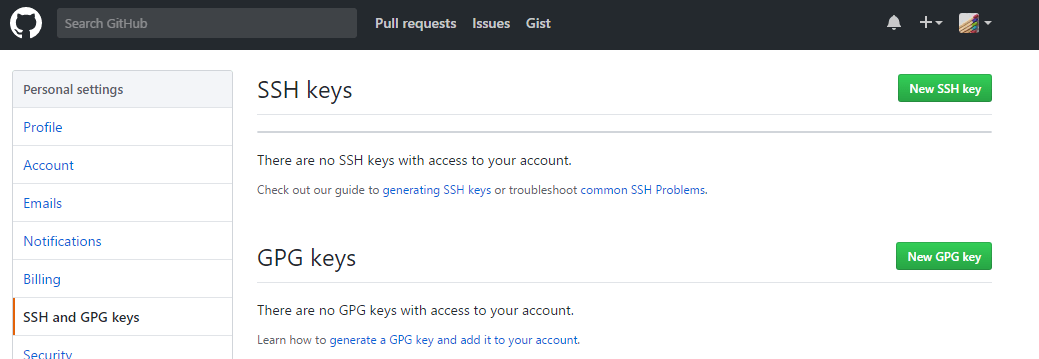
然后,点 New SSH Key,填上任意 Title,在 Key 文本框里粘贴 id_rsa.pub 文件的内容
点击 Add SSH key 按钮后,即算配置完成了
接下来,使用 ssh -T git@github.com 来测试 SSH 是否配置成功
$ ssh -T git@github.com
Hi littlematch0123! You've successfully authenticated, but GitHub does not provide shell access.
回到这部分最开始的问题,在请求代码时,我怎么知道对方是 github 呢?也需要 github 提供一个公钥给我,所以在第一次连接 github 时要选择 yes 来接受对方的公钥,也就是下面的代码
$ ssh -T git@github.com
The authenticity of host 'github.com (13.250.177.223)' can't be established.
RSA key fingerprint is 16:27:ac:a5:76:28:2d:36:63:1b:56:4d:eb:df:a6:48.
Are you sure you want to continue connecting (yes/no)? yes
warning: Permanently added 'github.com' (rsa) to the list of known hosts
Hi littlematch0123! You've successfully authenticated, but GitHub does not provide shell access.
git 基础操作
初始化新仓库
要对现有的某个项目开始用 git 管理,只需到此项目所在的目录,执行
$ git init
初始化后,在当前目录下会出现一个名为 .git 的目录,所有 git 需要的数据和资源都存放在这个目录中。不过目前,仅仅是按照既有的结构框架初始化好了里边所有的文件和目录,但还没有开始跟踪管理项目中的任何一个文件
检查文件状态
要确定哪些文件当前处于什么状态,可以用 git status 命令
如果在取得仓库之后立即执行此命令,会看到类似这样的输出
$ git status
On branch master
Initial commit
nothing to commit(create/copy files and use "git add" to track)
这说明现在的工作目录相当干净。换句话说,所有已跟踪文件在上次提交后都未被更改过,或者没有任何文件
现在创建一个新文件README,保存退出后运行 git status 会看到该文件出现在未跟踪文件列表中
$ git status
On branch master
No commits yet
Untracked files:
(use "git add <file>..." to include in what will be committed)
README.txt
nothing added to commit but untracked files present (use "git add" to track)
在状态报告中可以看到新建的README文件出现在“Untracked files”下面。未跟踪的文件意味着 git 在之前的快照(提交)中没有这些文件
跟踪新文件
使用命令 git add 开始跟踪一个新文件。所以,要跟踪README文件,运行
$ git add README.txt
使用命令 git add . 会批量跟踪所有工作目录下未被跟踪的文件
$ git add .
此时再运行 git status 命令,会看到README文件已被跟踪,并处于暂存状态
$ git status
On branch master
No commits yet
Changes to be committed:
(use "git rm --cached <file>..." to unstage)
new file: README.txt
只要在“Changes to be committed”这行下面的,就说明是已暂存状态
暂存已修改文件
现在修改下之前已跟踪过的文件README.txt,将其内容修改为hello world
然后再次运行status命令,会看到这样的状态报告:
$ echo hello world > README.txt
$ git status
On branch master
No commits yet
Changes to be committed:
(use "git rm --cached <file>..." to unstage)
new file: README.txt
Changes not staged for commit:
(use "git add <file>..." to update what will be committed)
(use "git checkout -- <file>..." to discard changes in working directory)
modified: README.txt
文件README.txt出现在 “Changes not staged for commit” 这行下面,说明已跟踪文件的内容发生了变化,但还没有放到暂存区。要暂存这次更新,需要运行git add命令
git add 命令是个多功能命令,根据目标文件的状态不同,此命令的效果也不同:可以用它开始跟踪新文件,或者把已跟踪的文件放到暂存区,还能用于合并时把有冲突的文件标记为已解决状态等
因此,将这个命令理解为“添加内容到下一次提交中”而不是“将一个文件添加到项目中”要更加合适
现在运行 git add 将README.txt放到暂存区,然后再看看git status的输出
$ git status
On branch master
No commits yet
Changes to be committed:
(use "git rm --cached <file>..." to unstage)
new file: README.txt
提交更新
每次准备提交前,先用 git status 看下,是不是都已暂存起来了,然后再运行提交命令git commit
$ git commit
这种方式会启动文本编辑器以便输入本次提交的说明,编辑器会显示类似下面的文本信息
# Please enter the commit message for your changes. Lines starting
# with '#' will be ignored, and an empty message aborts the commit.
#
# On branch master
#
# Initial commit
#
# Changes to be committed:
# new file: README.txt
#
# Changes not staged for commit:
# modified: README.txt
#
可以看到,默认的提交消息包含最后一次运行 git status 的输出,放在注释行里,另外开头还有一空行,需要输入提交说明
另外也可以用 -m 参数后跟提交说明的方式,在一行命令中提交更新
$ git commit -m '更新 README 内容'
[master 34c5aa0] 更新 README 内容
1 file changed, 1 insertion(+), 1 deletion(-)
提交后它会提示,当前是在哪个分支(master)提交的,本次提交的完整SHA-1校验和是什么(34c5aa0),以及在本次提交中,有多少文件修订过,多少行添改和删改过
在提交的时候,给 git commit 加上 -a 选项,git 会自动把所有已经跟踪过的文件暂存起来一并提交
$ git commit -am '更新 README'
[master daa40d0] 更新 README
1 file changed, 1 insertion(+), 1 deletion(-)
但是,跳过 git add 步骤,不等于完全不使用 git add。因为 git commit -a 是将所有跟踪过的文件暂存起来并提交,只是省略了暂存这一步。但一个未跟踪状态的文件需要使用 git add 命令来使其变成已跟踪状态
还有一种提交方式是使用 -v 或--verbose选项,翻译成中文是冗余的,它不仅能回顾刚刚修改的内容,而且会迫使把提交理由写得更详细些
将 README 内容中的 12345 去掉
# Please enter the commit message for your changes. Lines starting
# with '#' will be ignored, and an empty message aborts the commit.
#
# On branch master
# Changes to be committed:
# modified: README.txt
#
# ------------------------ >8 ------------------------
# Do not modify or remove the line above.
# Everything below it will be ignored.
diff --git a/README.txt b/README.txt
index 5c1d8ad..95d09f2 100644
--- a/README.txt
+++ b/README.txt
@@ -1 +1 @@
-hello world12345
\ No newline at end of file
+hello world
\ No newline at end of file
输出结果如下:
$ git commit --verbose
[master 2494a62] 将 README 内容中的 12345 去掉
1 file changed, 1 insertion(+), 1 deletion(-)
git 查看
状态简览
git status 命令的输出十分详细,但其用语有些繁琐。 如果使用 git status -s 命令或 git status --short 命令,将得到一种更为紧凑的格式输出
$ git status -s
M README # 文件被修改,但还没有放入暂存区
MM Rakefile # 在工作区被修改并提交到暂存区后又在工作区中被修改了
A lib/git.rb # 新添加到暂存区中的文件
M lib/simplegit.rb # 文件被修改,且放入了暂存区
?? LICENSE.txt # 新添加的未跟踪的文件
一般地,-s 选项与-b选项同时使用,s 代表 summary(概要),b 代表 branch(分支)
$ git status -sb
## master...origin/master [ahead 1]
M "git.md"
状态详览
如果在知道具体哪行发生了改变,要使用 git diff 命令
git diff 命令比较的是工作目录中当前文件和暂存区域快照之间的差异, 也就是修改之后还没有暂存起来的变化内容,如果暂存了所有更新过的文件后,则运行 git diff 后会什么都没有
下面的代码中,README.txt 文件的内容从 'hello world1' 变化到 'hello world123'
$ git diff
diff --git a/README.txt b/README.txt
index 62b372b..6d7f756 100644
--- a/README.txt
+++ b/README.txt
@@ -1 +1 @@
-hello world1
\ No newline at end of file
+hello world123
\ No newline at end of file
如果要看已经暂存起来的文件和上次提交时的快照之间的差异,可以用 git diff--cached 命令
下面的代码中,README.txt 文件的内容从空内容变化到 'hello world1'
$ git diff --cached
diff --git a/README.txt b/README.txt
new file mode 100644
index 0000000..62b372b
--- /dev/null
+++ b/README.txt
@@ -0,0 +1 @@
+hello world1
\ No newline at end of file
查看提交历史
使用 git log 命令可以查看提交历史
$ git log
commit 3f7b9ed403e6d624651014a5d15c481463572c15 (HEAD -> master)
Author: xiaohuochai <121631835@qq.com>
Date: Sun Dec 29 23:19:44 2019 +0800
add b
commit ee5ae6f1dd5f620f4d2ac4a3702eb4814a062fce
Author: xiaohuochai <121631835@qq.com>
Date: Sun Dec 29 23:15:10 2019 +0800
delete c
默认不用任何参数的话,git log 会按提交时间列出所有的更新,最近的更新排在最上面,每次更新都有一个SHA-1校验和、作者的名字和电子邮件地址、提交时间,最后缩进一个段落显示提交说明
我们常用 -p 选项展开显示每次提交的内容差异,用 -2 则仅显示最近的两次更新
$ git log -p -2
commit 3f7b9ed403e6d624651014a5d15c481463572c15 (HEAD -> master)
Author: xiaohuochai <121631835@qq.com>
Date: Sun Dec 29 23:19:44 2019 +0800
add b
diff --git a/b1 b/b1
new file mode 100644
index 0000000..e69de29
commit ee5ae6f1dd5f620f4d2ac4a3702eb4814a062fce
Author: xiaohuochai <121631835@qq.com>
Date: Sun Dec 29 23:15:10 2019 +0800
delete c
diff --git a/c b/c
deleted file mode 100644
index e69de29..0000000
该选项除了显示基本信息之外,还在附带了每次 commit 的变化。当进行代码审查,或者快速浏览某个搭档提交的 commit 的变化时,这个参数就非常有用了
可以用 --oneline 选项将每个提交放在一行显示,这在提交数很大时非常有用
$ git log --oneline
3f7b9ed (HEAD -> master) add b
ee5ae6f delete c
git 命令历史
git reflog 命令按照之前经过的所有的 commit 路径按序来排列,用来记录每一次命令,常用于版本切换的辅助操作中
$ git reflog
git 版本切换
git 要进行版本切换,就必须知道当前版本是哪个版本。在 git 中,用 HEAD 来表示当前版本,也就是最新的提交,上一个版本就是 HEAD^,上上一个版本就是 HEAD^^,当然往上100个版本写100个^比较容易数不过来,所以写成 HEAD~100
先使用 git log --online 来简览当前的提交历史
$ git log --oneline
e7422c8 (HEAD -> master) add b
ee5ae6f delete c
8760a0f add c
使用命令 git reset --hard commit_id 在版本的历史之间切换
git reset --hard HEAD^
HEAD is now at ee5ae6f delete c
再使用 git log --online 来简览提交历史,发现最新的那个版本已经看不到了
$ git log --oneline
ee5ae6f (HEAD -> master) delete c
8760a0f add c
如果找到最新版本的提交对象呢? git提供了一个命令 git reflog,该命令按照之前经过的所有的 commit 路径按序来排列,用来记录每一次命令
$ git reflog
ee5ae6f (HEAD -> master) HEAD@{0}: reset: moving to HEAD^
e7422c8 HEAD@{1}: commit (amend): add b
3f7b9ed HEAD@{2}: commit: add b
ee5ae6f (HEAD -> master) HEAD@{3}: commit: delete c
8760a0f HEAD@{4}: commit: add c
从 git reflog 命令返回的结果中发现,e7422c8 是最新版本的 commit id
下面使用 git reset --hard 命令,将文件恢复到最新版本
$ git reset --hard e7422c8
HEAD is now at e7422c8 add b
git 分支管理
几乎每一种版本控制系统都以某种形式支持分支。使用分支意味着可以从开发主线上分离开来,然后在不影响主线的同时继续工作。
git 中的分支,其实本质上仅仅是个指向 commit 对象的可变指针,即一个包含所指对象校验和(40个字符长度SHA-1字串)的文件,所以创建和销毁一个分支就变得非常廉价。说白了,新建一个分支就是向一个文件写入41个字节(外加一个换行符)那么简单,当然也就很快了
git 会使用 master 作为分支的默认名字。在若干次提交后,其实已经有了一个指向最后一次提交对象的 master 分支,它在每次提交的时候都会自动向前移动
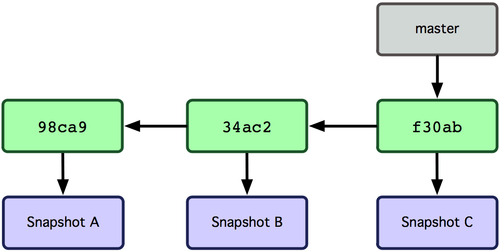
创建分支
创建一个新的分支指针。比如新建一个 testing 分支,可以使用 git branch 命令
$ git branch testing
这会在当前 commit 对象上新建一个分支指针
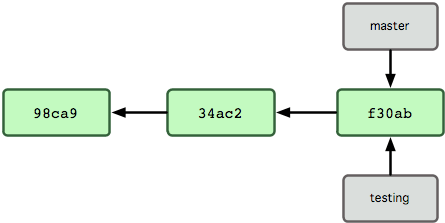
git 保存着一个名为 HEAD 的特别指针,它是一个指向正在工作中的本地分支的指针(可以将 HEAD 想象为当前分支的别名)。运行 git branch 命令,仅仅是建立了一个新的分支,但不会自动切换到这个分支中去,所以在这个例子中,依然还在 master 分支里工作
切换分支
要切换到其他分支,可以执行 git checkout 命令。现在转换到新建的 testing 分支,这样 HEAD 就指向了 testing 分支
$ git checkout testing
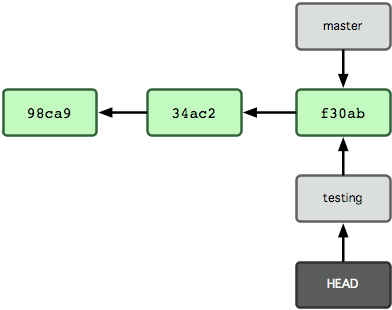
git checkout 使用 -b选项,可以新建并切换到该分支,比如 iss53 分支
$ git checkout -b iss53
合并分支
可以使用 git merge 命令来实现分支合并。一般地,合并分支有以下三种情况
1、快进(Fast forward)合并
如果当前 master 分支所在的提交对象是要并入的 hotfix 分支的直接上游,git 只需把 master 分支指针直接右移。换句话说,如果顺着一个分支走下去可以到达另一个分支的话,那么 git 在合并两者时,只会简单地把指针右移,因为这种单线的历史分支不存在任何需要解决的分歧,所以这种合并过程可以称为快进(Fast forward)
$ git checkout master
$ git merge hotfix
Updating f42c576..3a0874c
Fast-forward
README | 1 -
1 file changed, 1 deletion(-)
2、无冲突合并
如下图所示,issue 53分支要合并回 master 分支中,git 会用两个分支的末端(C4和C5)以及它们的共同祖先(C2)进行一次简单的三方合并计
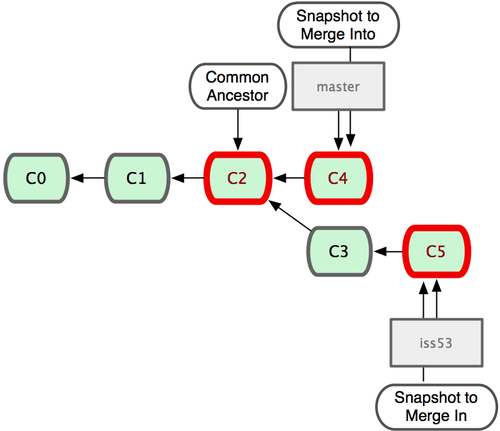
$ git checkout master
$ git merge iss53
Auto-merging README
Merge made by the 'recursive' strategy.
README | 1 +
1 file changed, 1 insertion(+)
git 对三方合并后的结果重新做一个新的快照,并自动创建一个指向它的提交对象(C6)。这个提交对象比较特殊,它有两个祖先(C4和C5)
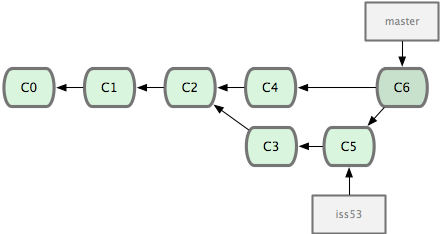
3、有冲突合并
如果在不同的分支中都修改了同一个文件的同一部分,git 就无法干净地把两者合到一起(逻辑上说,这种问题只能由人来裁决)。如果在解决问题 #53 的过程中修改了 hotfix 中修改的部分,将得到类似下面的结果
$ git merge iss53
Auto-merging index.html
CONFLICT (content): Merge conflict in index.html
Automatic merge failed; fix conflicts and then commit the result.
git 作了合并,但没有提交,它会停下来等待解决冲突。要看看哪些文件在合并时发生冲突,可以用 git status 查阅
$ git status
On branch master
You have unmerged paths.
(fix conflicts and run "git commit")
Unmerged paths:
(use "git add <file>..." to mark resolution)
both modified: index.html
no changes added to commit (use "git add" and/or "git commit -a")
任何包含未解决冲突的文件都会以未合并(unmerged)的状态列出。git会在有冲突的文件里加入标准的冲突解决标记,可以通过它们来手工定位并解决这些冲突。可以看到此文件包含类似下面这样的部分:
<<<<<<< HEAD
<div id="footer">contact : email.support@github.com</div>
=======
<div id="footer">
please contact us at support@github.com
</div>
>>>>>>> iss53
在解决了所有文件里的所有冲突后,要运行 git add 命令将把它们标记为已解决状态(实际上就是将一次快照保存到暂存区域)。因为一旦暂存,就表示冲突已经解决
再运行一次 git status 来确认所有冲突都已解决
$ git status
On branch master
Changes to be committed:
(use "git reset HEAD <file>..." to unstage)
modified: index.html
如果确认所有冲突都已解决,可以用 git commit 来完成这次合并提交。提交说明会自动生成
Merge branch 'iss53'
Conflicts:
index.html
#
# It looks like you may be committing a merge.
# If this is not correct, please remove the file
# .git/MERGE_HEAD
# and try again.
#
查看分支
git branch 命令如果不加任何参数,它会给出当前所有分支的清单。master 分支前的 * 字符表示当前所在的分支。也就是说,如果现在提交更新,master 分支将随着开发进度前移
$ git branch
iss53
* master
testing
若要查看各个分支最后一个提交对象的信息,运行 git branch -v
$ git branch -v
iss53 93b412c fix javascript issue
* master 7a98805 Merge branch 'iss53'
testing 782fd34 add scott to the author list in the readmes
删除分支
之前的工作成果已经合并到 master 了,那么 iss53 分支也就没用了。可以使用 git branch -d 命令来删除它
$ git branch -d iss53
如果一个分支没有被合并过,则该分支需要使用 -D 选项来删除
$ git branch -D iss53
git 远程仓库与分支
要参与任何一个 git 项目的协作,必须要了解该如何管理远程仓库。远程仓库是指托管在网络上的项目仓库,同他人协作开发某个项目时,需要管理这些远程仓库,以便推送或拉取数据,分享各自的工作进展。管理远程仓库的工作,包括添加远程库,移除远程库,管理远程库分支,定义是否跟踪这些分支等
远程分支(remote branch)是对远程仓库中的分支的索引。它们是一些无法移动的本地分支;只有在 git 进行网络交互时才会更新。远程分支就像是书签,提醒着上次连接远程仓库时上面各分支的位置
通常用(远程仓库名)/(分支名)这样的形式表示远程分支,比如 origin/master 分支
克隆远程仓库
克隆仓库的命令格式为 git clone [url]。比如,要克隆代码仓库 git_learn,可以用下面的命令:
$ git clone git@github.com:littlematch0123/git_learn.git
这会在当前目录下创建一个名为 git_learn 的目录,其中包含一个.git的目录,用于保存下载下来的所有版本记录,然后从中取出最新版本的文件拷贝。如果进入这个新建的 git_learn 目录,会看到项目中的所有文件已经在里边了,准备好后续开发和使用。如果希望在克隆的时候,自己定义要新建的项目目录名称,可以在上面的命令末尾指定新的名字
$ git clone git@github.com:littlematch0123/git_learn.git learnGit
如果最后一个字符是点,表示会在当前目录存放项目的所有文件,但当前目录一开始最好是个空目录
$ git clone git@github.com:littlematch0123/git_learn.git .
查看远程仓库
要查看当前配置有哪些远程仓库,可以用 git remote 命令,它会列出每个远程库的简短名字。在克隆完某个项目后,至少可以看到一个名为 origin 的远程库,git 默认使用这个名字来标识所克隆的原始仓库
$ git remote
origin
也可以加上 -v 选项(v为--verbose的简写,中文意思是冗长的),显示对应的克隆地址。如果没有推送权限,将看不到 push 的地址
$ git remote -v
origin git@github.com:littlematch0123/git_learn.git (fetch)
origin git@github.com:littlematch0123/git_learn.git (push)
添加远程仓库
通常情况下,一个本地 git 仓库对应一个远程仓库;然而,在一些情况下,一个本地仓库需要同时关联多个远程仓库,比如同时将一个项目发布在 github 和 coding上
添加一个新的远程仓库,可以指定一个名字,以便将来引用,运行 git remote add [shortname] [url]
$ git remote add coding git@git.coding.net:ehuo0123/git_learn.git
$ git remote -v
coding git@git.coding.net:ehuo0123/git_learn.git (fetch)
coding git@git.coding.net:ehuo0123/git_learn.git (push)
origin git@github.com:littlematch0123/git_learn.git (fetch)
origin git@github.com:littlematch0123/git_learn.git (push)
推送本地分支
git push 命令用于将本地分支的更新,推送到远程主机
$ git push <远程主机名> <本地分支名>:<远程分支名>
下面命令的意思是取出我在本地的 serverfix 分支,推送到远程仓库的 serverfix 分支中去
$ git push origin serverfix:serverfix
当然,分支名字可以不同,但不建议这样做
git push origin serverfix:awesomebranch
因为本地和远程分支的名字相同,有下面简要写法
$ git push origin serverfix
如果要把本地的 master 分支推送到 origin 服务器上,可以运行下面的命令
$ git push origin master
下面命令表示将当前分支推送到 origin 主机的对应分支,如果当前分支是 master 分支则推送 master 分支,如果是 x 分支则推送 x 分支
$ git push origin
一般地,当前分支只有一个追踪分支,那么主机名都可以省略
$ git push
如果当前分支与多个主机存在追踪关系,则可以使用 -u 选项指定一个默认主机,这样后面就可以不加任何参数使用 git push
$ git push -u origin master
不管是否存在对应的远程分支,将本地的所有分支都推送到远程主机,这时需要使用 –all 选项
$ git push --all origin
从服务器抓取数据
使用 git fetch 命令从服务器抓取所有分支的数据
$ git fetch origin
remote: Enumerating objects: 4, done.
remote: Counting objects: 100% (4/4), done.
remote: Compressing objects: 100% (2/2), done.
remote: Total 3 (delta 0), reused 3 (delta 0), pack-reused 0
Unpacking objects: 100% (3/3), done.
From https://github.com/littlematch0123/git_learn
* [new branch] y -> origin/y
如果加上分支名,则只更新该分支的数据
$ git fetch origin master
但是要注意的是,fetch 命令只抓取数据,本地不会自动生成一份可编辑的副本(拷贝)。 换句话说,这种情况下,不会有一个新的 y 分支——只有一个不可以修改的 origin/y 指针
可以运行 git merge origin/y 将这些工作合并到当前所在的 master 分支
$ git merge origin/y
如果想要在自己的 y 分支上工作,可以将其建立在远程跟踪分支之上:
$ git checkout -b y origin/y
从一个远程跟踪分支检出一个本地分支会自动创建所谓的“跟踪分支”(它跟踪的分支叫做“上游分支”)。 跟踪分支是与远程分支有直接关系的本地分支,本地分支与远程分支之间建立了一种追踪关系(tracking)
当克隆一个仓库时,它通常会自动地创建一个跟踪 origin/master 的 master 分支
如果在一个跟踪分支上输入 git pull,git 能自动地识别去哪个服务器上抓取、合并到哪个分支。所以,实际上,git pull 是 git fetch 后跟git merge FETCH_HEAD 的缩写。
$ git pull <远程主机名> <远程分支名>:<本地分支名>
比如,要取回 origin 主机的 next 分支,与本地的 master 分支合并,需要写成下面这样
$ git pull origin next:master
如果远程分支(next)要与当前分支合并,如下
$ git pull origin next
如果当前分支与远程分支存在追踪关系,git pull就可以省略远程分支名
$ git pull origin
如果当前分支只有一个追踪分支,连远程主机名都可以省略
$ git pull
如果 git pull 时,提示 no tracking information,则说明本地分支和远程分支的追踪关系没有创建,用命令 git branch --set-upstream branch-name origin/branch-name 来建立追踪
删除远程分支
如果省略本地分支名,则表示删除指定的远程分支,因为这等同于推送一个空的本地分支到远程分支
下面命令表示删除 origin 主机的 x 分支
$ git push origin :x
# 等同于
$ git push origin --delete x
远程仓库删除和重命名
$ git remote rename coding cd # 重命名
$ git remote rm coding # 删除
不区分远程仓库
由于添加了多个远程仓库,在 push 和 pull 时便面临了仓库的选择问题。诚然如此较为严谨,但是在许多情况下,只需要保持远程仓库完全一致,而不需要进行区分,因而这样的区分便显得有些“多余”
先查看当前的 git remote 情况
$ git remote -v
origin git@github.com:littlematch0123/git_learn.git (fetch)
origin git@github.com:littlematch0123/git_learn.git (push)
接下来,不额外添加远程仓库,而是给现有的远程仓库添加额外的URL
使用 git remote set-url --add <name> <url>,给已有的远程仓库添加一个远程地址
$ git remote set-url --add origin git@git.coding.net:ehuo0123/git_learn.git
再次查看所关联的远程仓库:
$ git remote -v
origin git@github.com:littlematch0123/git_learn.git (fetch)
origin git@github.com:littlematch0123/git_learn.git (push)
origin git@git.coding.net:ehuo0123/git_learn.git (push)
这样设置后的 push 和pull 操作与最初的操作完全一致,不需要进行调整
如果不再需要多个仓库,可以使用git remote set-url --delete <name> <url>,将其删除
$ git remote set-url --delete origin git@git.coding.net:ehuo0123/git_learn.git
git 其他操作
删除文件
1、从工作目录中删除文件,直接使用 rm 命令删除即可,因为其没有纳入 git 版本库中,git 并不知道
touch a # 新建 a
rm a # 删除 a
如果画蛇添足地使用 git rm a,反而会提示错误
$ git rm a
fatal: pathspec 'a' did not match any files
2、从暂存区中删除文件,需要使用 git rm -f 命令来强制删除
touch b # 新建 b
git add b # 将 b 添加到暂存区
git rm -f b # 删除 b
如果使用 git rm b,会提示如下错误
$ git rm b
error: the following file has changes staged in the index:
b
(use --cached to keep the file, or -f to force removal)
3、从本地仓库中删除文件,使用git rm命令即可
touch c # 新建 c
git add c # 将 c 添加到暂存区
git commit -m 'add c' # 提交到本地仓库
git rm c # 删除 c
4、如果仅仅是想把文件从 git 仓库中删除(亦即从暂存区域移除),但仍然希望保留在当前工作目录中。换句话说,仅是从跟踪清单中删除。比如一些文件不小心纳入仓库后,要移除跟踪但不删除文件,以便稍后在 .gitignore 文件中补上,用--cached选项即可
$ git rm d --cached
文件重命名
1、从工作目录中文件重命名,直接使用 mv 命令删除即可,因为其没有纳入 git 版本库中,git 并不知道
touch a # 新建 a
mv a a1 # 重命名 a 为 a1
如果画蛇添足地使用 git mv a a1,反而会提示错误
$ git mv a a1
fatal: not under version control, source=a, destination=a1
2、从暂存区,或者本地仓库中重命名文件,直接使用 git mv 命令就可以了
$ git mv b1 b2
localhost:t bailiang$ git status
On branch master
Changes to be committed:
(use "git reset HEAD <file>..." to unstage)
renamed: b1 -> b2
撤消操作
任何时候,都有可能需要撤消刚才所做的某些操作。但要注意的是,有些撤销操作是不可逆的,所以要谨慎小心,一旦失误,就有可能丢失部分工作成果
1、修改最后一次提交
有时候提交完了才发现漏掉了几个文件没有加,或者提交信息写错了。想要撤消刚才的提交操作,可以使用 --amend 选项重新提交:
$ git commit --amend
如果刚才提交时忘了暂存某些修改,可以先补上暂存操作,然后再运行 --amend 提交
$ git commit -m 'initial commit'
$ git add forgotten_file
$ git commit --amend
上面的三条命令最终只是产生一个提交,第二个提交命令修正了第一个的提交内容
2、取消已暂存的文件
使用 git reset HEAD <file>... 命令可以取消暂存,将暂存区的文件恢复到工作目录中
$ git reset HEAD a.txt
3、取消对文件的修改
使用 git checkout -- <file>... 命令可以将文件恢复到上一个版本的状态。要注意的是这个命令非常危险,对文件做的任何修改都会消失,因为只是拷贝了另一个文件来覆盖它。除非确实不想要那个文件了,否则不要使用这个命令
$ git checkout -- a.txt
注意事项
1、版本控制系统只能跟踪文本文件的改动,比如TXT文件,网页,所有的程序代码等等。图片、视频这些二进制文件,虽然也能由版本控制系统管理,但没法跟踪文件的变化,只能把二进制文件每次改动串起来,也就是只知道图片从100KB改成了120KB,但到底改了啥,版本控制系统不知道,也没法知道
微软的 Word 格式是二进制格式,因此,版本控制系统是没法跟踪 Word
当然,办法也是有的,需要安装 docx2txt 程序,将 word 文档转换为可读的文本文件
把下面这行文本加到 .gitattributes 文件中:
*.docx diff=word
写一个脚本把输出结果包装成 git 支持的格式。 在可执行路径下创建一个叫 docx2txt 文件,添加这些内容:
#!/bin/bash
docx2txt.pl $1 -
用 chmod a+x 给这个文件加上可执行权限。 最后,需要配置 git 来使用这个脚本
$ git config diff.word.textconv docx2txt
现在如果在两个快照之间进行比较,git 就会对那些以 .docx 结尾的文件应用“word”过滤器,即 docx2txt。这样,Word 文件就能被高效地转换成文本文件并进行比较了
2、不要使用 Windows 自带的记事本编辑任何文本文件。原因是 Microsoft 开发记事本的团队使用了一个非常弱智的行为来保存UTF-8编码的文件,他们自作聪明地在每个文件开头添加了0xefbbbf(十六进制)的字符,会遇到很多不可思议的问题
3、git commit -am可以写成git commit -a -m,但不能写成git commit -m -a
4、在 git 中任何已提交的东西几乎总是可以恢复的,但任何未提交的东西丢失后很可能再也找不到了
常用命令
基础操作
$ git init #初始化仓库
$ git add <file> #跟踪新文件,或者把已跟踪的文件放到暂存区
$ git add . #批量跟踪所有工作目录下未被跟踪的文件
$ git rm <file> #从本地仓库中删除文件
$ git rm -f <file> #从暂存区中删除文件
$ git rm --cached <file> #从git仓库中删除,但保留在当前工作目录中
$ git commit #把文件提交到本地仓库
$ git commit -m 'wrote a file' #-m参数后跟提交说明的方式,在一行命令中提交更新
$ git commit -am 'wrote a file' #把所有已经跟踪过的文件暂存起来一并提交
$ git commit -v #启动文本编辑器以便输入本次提交的说明,编辑器会显示与上次提交相比的变更之处
$ git commit --amend #修改最后一次提交
$ git reset HEAD <file> #取消暂存
$ git checkout -- <file> #恢复文件内容
查看操作
$ git status #检查当前文件状态
$ git status -s #更为紧凑的格式的状态输出
$ git diff #查看工作目录与暂存区的差异
$ git diff HEDD #查看本次提交与上次提交的区别
$ git diff --cached #查看暂存区与某次提交的差异,默认为HEAD
$ git diff id1 id2 #查看两次提交之间的差异
$ git log #查看提交历史
$ git log -p #展开显示每次提交的内容差异
$ git log -2 #仅显示最近的两次更新
$ git log --oneline #每个提交放在一行显示
$ git log --all #显示所有分支的提交记录
$ git log --graph #显示 ASCII 图形表示的分支合并历史
$ git reflog #按照之前经过的所有的commit路径按序来排列,用来记录每一次命令
分支操作
$ git branch #列出所有分支,当前分支前面会标一个*号
$ git branch -v #查看各分支最后一个提交对象的信息
$ git branch <branchName> #新建分支
$ git branch -d <branchName> #删除分支
$ git branch -D <branchName> #强制删除分支,用于删除没有合并过的分支
$ git checkout <branchName> #分支切换
$ git checkout -b <branchName> #创建新分支并切换到该分支
$ git checkout - #将HEAD移动到上一分支
$ git merge <branchName> #将目标分支合并到当前分支
$ git reset --hard <commit> #将当前分支回退到历史某个版本,提交的内容会复制到暂存区和工作目录
远程操作
$ git remote #查看所有的远程仓库
$ git remote -v #显示远程仓库对应的克隆地址
$ git remote add [shortname] [url] #添加一个新的远程仓库
$ git remote rename pb paul #将远程库的名称从pb改为paul
$ git remote rm [shortname] #取消对该远程库的关联
$ git remote set-url --add <name> <url> #给现有的远程仓库添加额外的URL
$ git remote set-url --delete <name> <url> #给现有的远程仓库删除额外的URL
$ git clone <address> #克隆远程仓库的所有分支
$ git push origin <branchName> #取出在本地的<branchName>分支,推送到远程仓库的<branchName>分支
$ git fetch origin #从远程服务器抓取所有分支的数据
$ git pull origin <branchName> #相当于fetch和merge命令的合体
$ git push origin :serverfix #在服务器上删除serverfix分支
$ git push origin --delete serverfix #删除服务器分支的另外写法
好的代码像粥一样,都是用时间熬出来的





【推荐】国内首个AI IDE,深度理解中文开发场景,立即下载体验Trae
【推荐】编程新体验,更懂你的AI,立即体验豆包MarsCode编程助手
【推荐】抖音旗下AI助手豆包,你的智能百科全书,全免费不限次数
【推荐】轻量又高性能的 SSH 工具 IShell:AI 加持,快人一步
· Linux系列:如何用 C#调用 C方法造成内存泄露
· AI与.NET技术实操系列(二):开始使用ML.NET
· 记一次.NET内存居高不下排查解决与启示
· 探究高空视频全景AR技术的实现原理
· 理解Rust引用及其生命周期标识(上)
· 阿里最新开源QwQ-32B,效果媲美deepseek-r1满血版,部署成本又又又降低了!
· 单线程的Redis速度为什么快?
· SQL Server 2025 AI相关能力初探
· 展开说说关于C#中ORM框架的用法!
· AI编程工具终极对决:字节Trae VS Cursor,谁才是开发者新宠?
2016-01-01 前端学PHP之基础语法