SQL Server性能优化工具Profiler
SQL Server Profiler是什么
SQL Server Profiler是一个界面,用于创建和管理跟踪并分析和重播跟踪结果。 这些事件保存在一个跟踪文件中,稍后试图诊断问题时,可以对该文件进行分析或用它来重播一系列特定的步骤。同时也可以利用它来对跟着文件进行分析,分析完成后会给出优化建议。
SQL Server Profiler的使用
下面我将一步一步以图片+文字解说的方式告诉大家该如何使用它来进行跟踪和优化。
第一步
启动SSMS——>【工具】——>【SQL Server Profiler】,即可启动SQL Server Profiler,如图1:

图1 启动SQL Server Profiler
第二步
启动后会再次要求连接被跟踪的数据库,如图2:

图2 连接到被跟踪数据库
第三步
设置跟踪属性,根据界面提示填入相关信息,如图3:
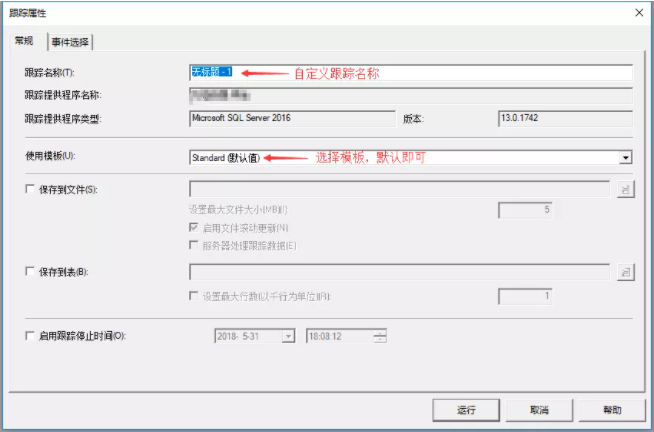
图3 设置跟踪属性常规页面
第四步
设置【事件选择】内容,根据图4中的提示,勾选相关内容即可:
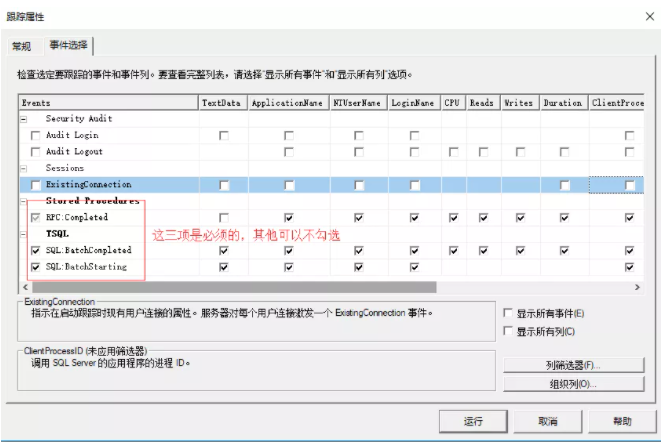
图4 事件选择设置页面
第五步
在【事件选择】页面继续勾选显示DatabaseName列,方便显示被跟踪数据库,按图5步骤中操作:
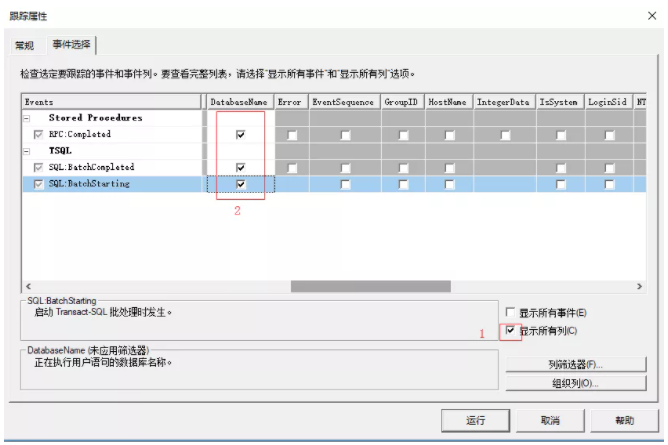
图5 勾选DatabaseName选项
第六步
按图6中步骤,先点击【列筛选器...】在弹出的页面中找到【DatabaseName】选项,然后输入指定数据库名称,这里我们输入AdventureWorks。这是小编本地数据库名称。

图6 输入被跟踪数据库名称
第七步
按图7中步骤,选中【TextData】的选项,输入select%,其意思是跟踪以select开头的查询语句,%为通配符。点击【确定】后会弹出一个提示框,点击【确定】即可。

图7 输入被跟踪的TextData
第八步
返回SSMS,选择AdventureWorks数据库,新建一个查询,点击【执行】。如图8:
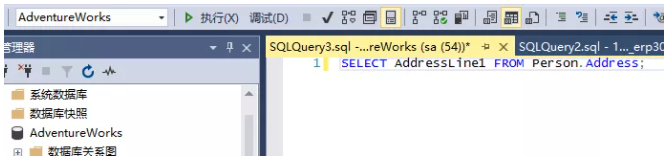
图8 在被跟踪数据库中输入被跟踪的查询语句
第九步
返回SQL Server Profiler查看跟踪界面,如图9在跟踪页面上可以看到刚才执行的查询语句。
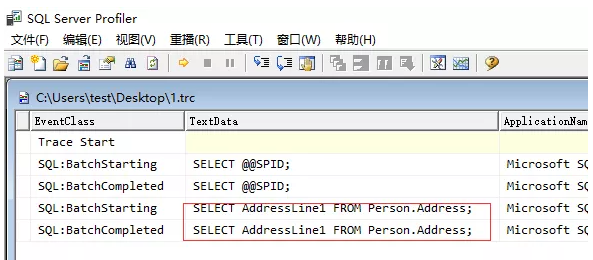
如图9 查看被跟踪的查询语句
第十步
将当前的跟踪文件另存为跟踪文件Test.trc,如图10:
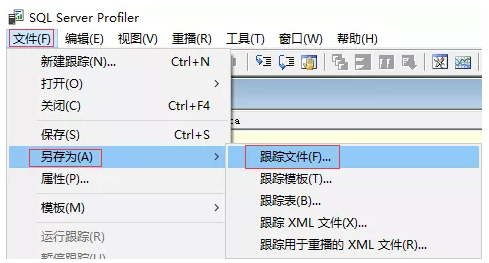
图10 保存跟踪文件
第十一步
点击SQL Server Profiler菜单栏中的【工具】——>【数据库引擎优化顾问】开始对刚才的Test.trc文件进行分析,如图11:

图11 开启引擎优化顾问
第十二步
在弹出的页面中,我们开始设置优化顾问。
-
在【工作负荷】中找到刚保存的Test.trc文件
-
在选择要优化的数据库和表中,我们单独找到需要被分析的表Address
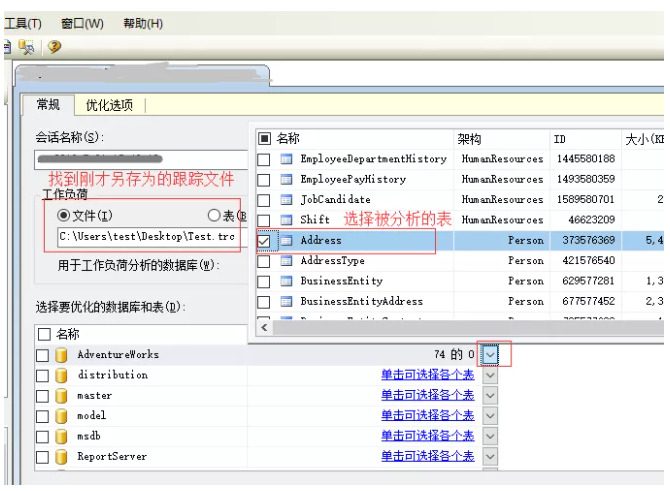
图12 设置引擎优化界面
第十三步
设置完成后,点击【开始分析】即可,如图13:

图13 开始分析被跟踪文件
第十四步
等分析完成后,在索引建议一栏中的最后一列【定义】中会给出优化建议,这里点开,然后点【复制到剪贴板】即可获取优化建议脚本,返回SSMS粘贴后执行即可完成优化。如图14:
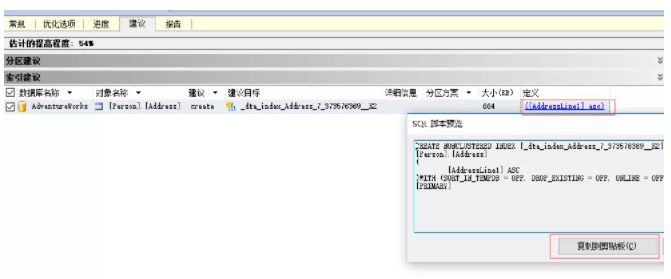
图14 获取优化建议脚本
第十五步
这一步是和第十四步功能类似,只是更加智能,由系统自动执行,无需复制粘贴执行脚本。点击数据引擎优化顾问的菜单栏的【操作】——>【应用建议...】,在弹出的对话框如图15,点击确定即可自动执行引擎顾问提供的优化建议。
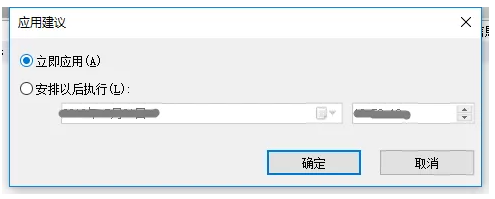
图15 自动执行优化建议






【推荐】国内首个AI IDE,深度理解中文开发场景,立即下载体验Trae
【推荐】编程新体验,更懂你的AI,立即体验豆包MarsCode编程助手
【推荐】抖音旗下AI助手豆包,你的智能百科全书,全免费不限次数
【推荐】轻量又高性能的 SSH 工具 IShell:AI 加持,快人一步
· Linux系列:如何用heaptrack跟踪.NET程序的非托管内存泄露
· 开发者必知的日志记录最佳实践
· SQL Server 2025 AI相关能力初探
· Linux系列:如何用 C#调用 C方法造成内存泄露
· AI与.NET技术实操系列(二):开始使用ML.NET
· 【自荐】一款简洁、开源的在线白板工具 Drawnix
· 没有Manus邀请码?试试免邀请码的MGX或者开源的OpenManus吧
· 无需6万激活码!GitHub神秘组织3小时极速复刻Manus,手把手教你使用OpenManus搭建本
· C#/.NET/.NET Core优秀项目和框架2025年2月简报
· DeepSeek在M芯片Mac上本地化部署