一、jenkins+python脚本
(1)Jenkins执行本地python脚本
1.新构建一个项目: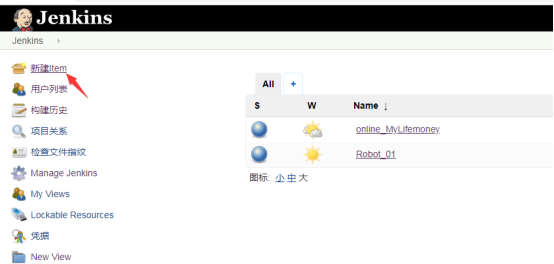
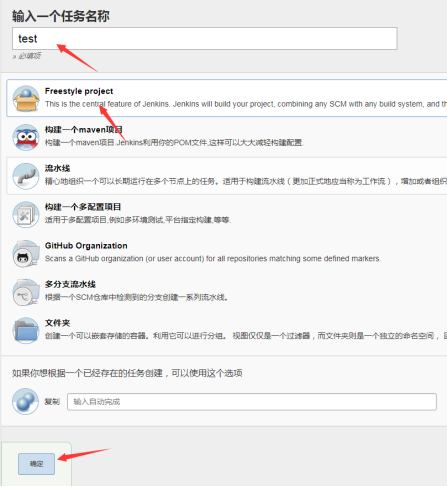
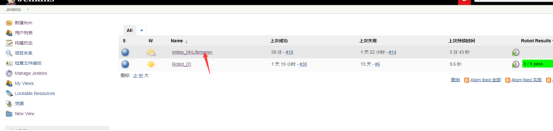
2.进入项目进行配置: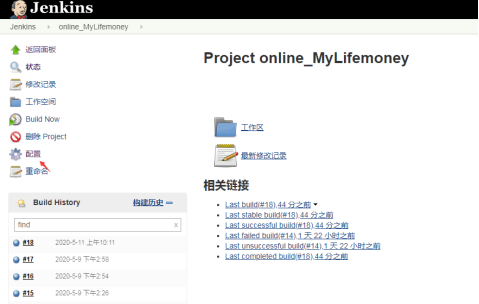
源码管理选择:无
可设置定时执行脚本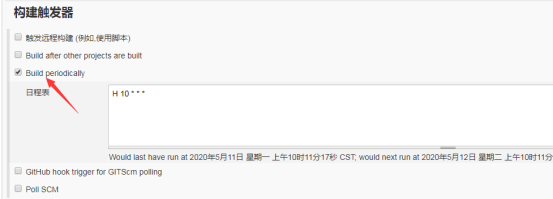
选择用Execute Windows batch command命令执行本地脚本,执行python脚本命令为:python 脚本名称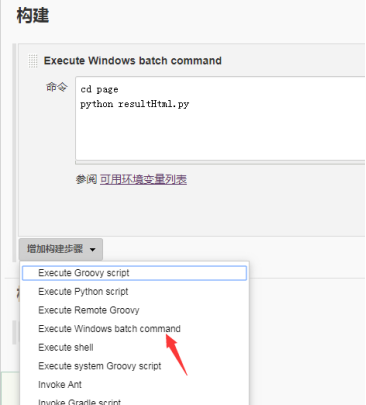
也可以选择用Execute shell执行python脚本,注意开始要写#!python.exe
或者可以选择用Execute Python script直接编写python脚本,必须先安装插件python plugin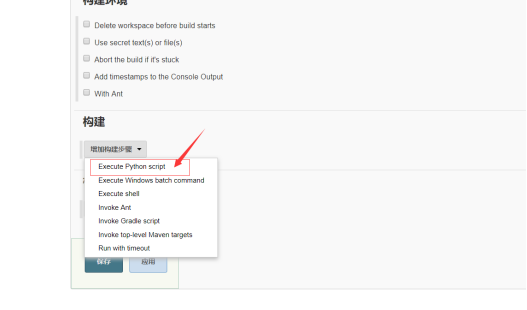
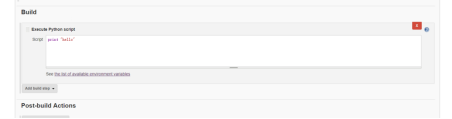
设置完成点击保存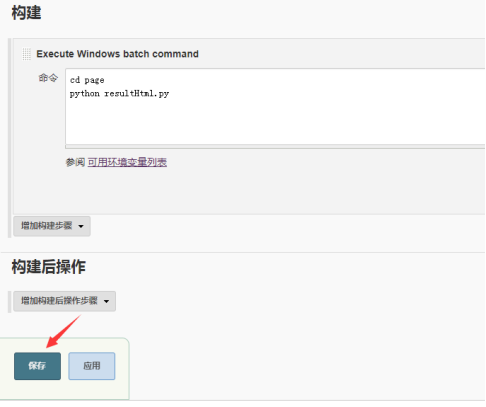
注意:执行本地脚本的路径必须是在jenkins的工作路径下,不然会报错无法构建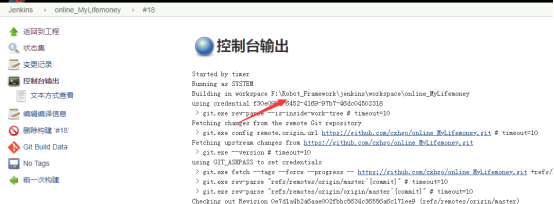
构建项目,自动执行脚本,执行成功发送报告到对应邮箱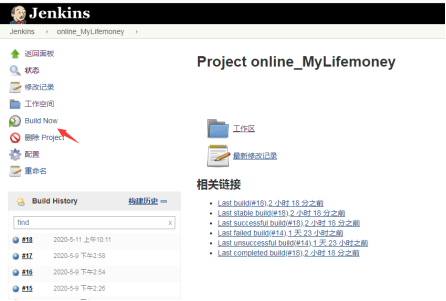
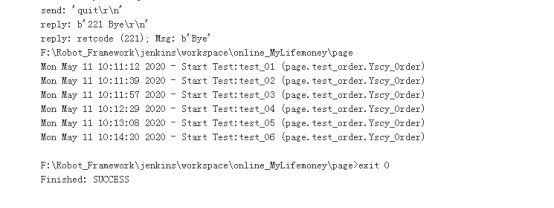
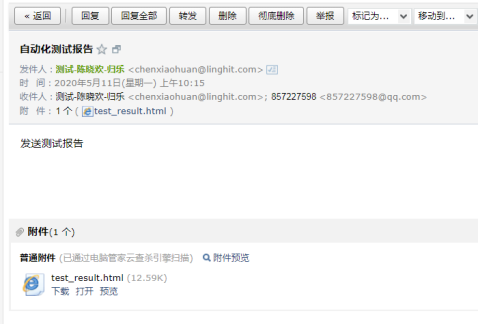
(2)Jenkins执行git上的python脚本
只需要在项目配置的源码管理中将无修改选择为git,填写git上的代码地址和登录用户与密码,注意要提前安装git插件
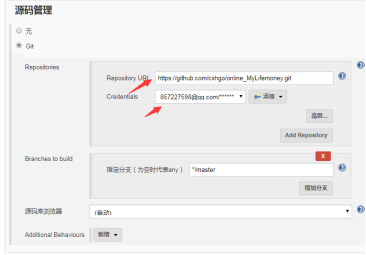
如果复制的是SSH的,需要创建和git上一致的SSH信息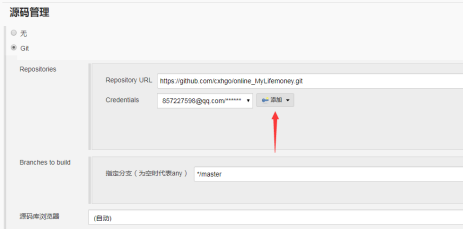
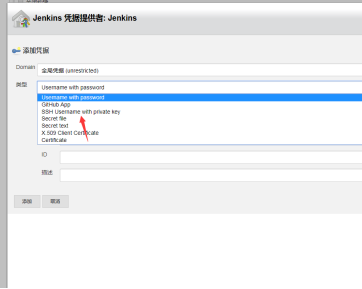
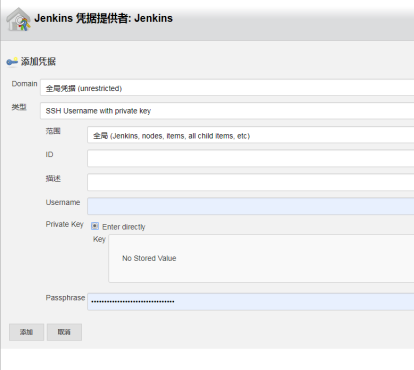
二、Jenkins+ride脚本
1.新构建一个项目: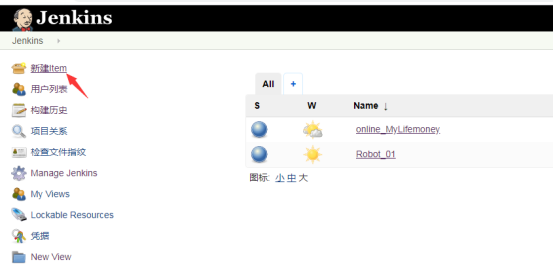
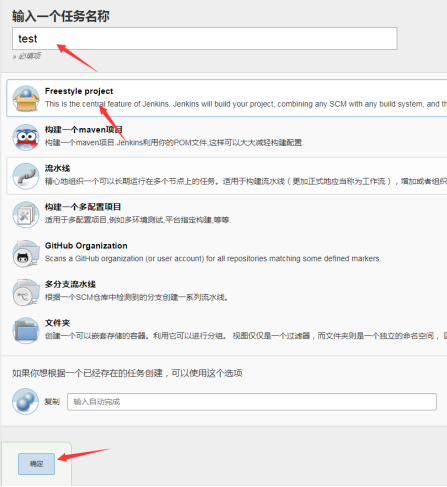

2.进入项目进行配置: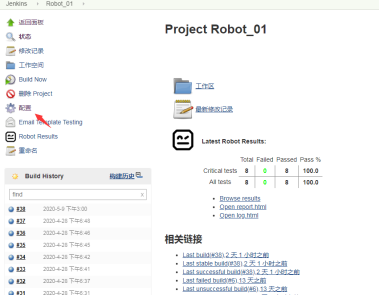
同样在构建一栏选择Execute Windows batch command命令执行本地脚本,执行脚本命令为:pybot.bat+脚本路径(例如pybot.bat F:\Robot_Framework\jenkins\workspace\Robot_01\接口测试.robot)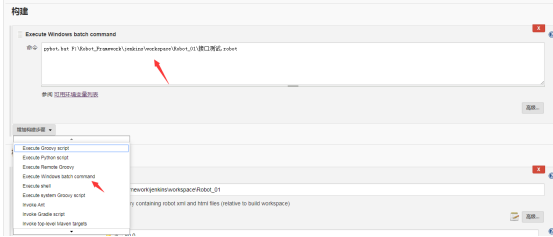
即可执行本地ride的脚本
3.发送邮件:如果ride的脚本没有写发送邮件功能,可借助jenkins发送邮件到邮箱
(1)在创建的项目配置中设置构建后操作,必须提前安装对应插件Email Extension Plugin、Zentimestampplugin、Robot Framework plugin,否则无法使用配置

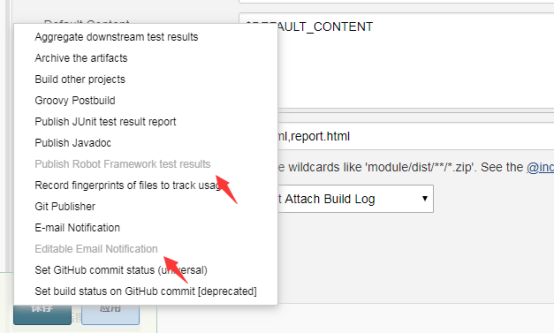
(2) 配置 ExtendedE-mail Notification默认设置
在jenkins的系统设置里设置邮件内容和发送人:
default content type:设置邮件发送的格式:文本格式或者html格式
Use List-ID Email Header:设置邮件的发送的名称(便于过滤)
Default Recipients:设置默认的收件人
Reply To List:设置默认回复列表
Emergency reroute:相当于一个邮件的转发(邮件先发送到这里,然后在进行进一步处理)
Excluded Recipients:设置接收的黑名单(就是不发送给这些人)
Default Subject:设置默认的邮件主题
Maximum Attachment Size:这只邮件附件的最大值
Default Content:设置邮件的默认内容(里面可以引用一些环境变量的参数,或者插件的一些变量)
Default Pre-send Script:在发送邮件前执行的脚本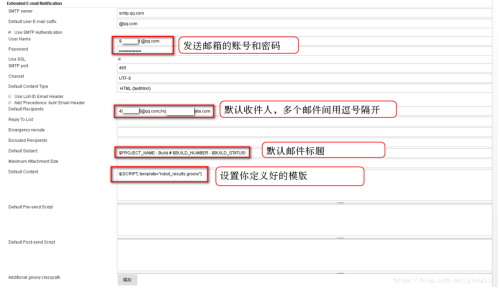
最下方设置邮件通知: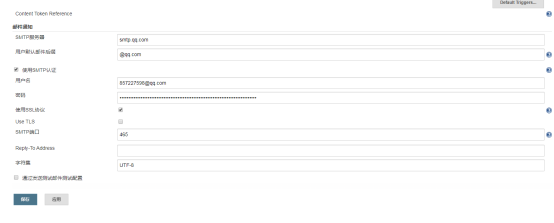
注意:发送邮件方一定要和jenkins的系统管理员邮件地址一致,可在系统配置中查看或者设置
Extended E-mail Notification默认设置里Default Content的值是填写 ${SCRIPT,template=”robot_results.groovy”}设置这个模板:
在$Jenkins_Home/email-templates目录(如果没有email-templates请自行创建)下创建一个robot_results.groovy文件,内容如下:
robot_results.groovy文件下载地址:https://download.csdn.net/download/glongljl/10396246
其中Jenkins_Home的路径不知道在哪里的话,你可以去看一下系统设置页面,上面有写有: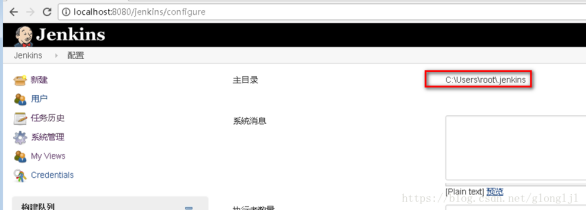
(3)配置构建后操作:
进入创建的项目配置中,在构建后的操作,选择“PublishRobot Framework test results”
*Directory ofRobot output 填一个本地路径,要根据你的output文件放在哪里了,默认可以不填
*Thresholds forbuild result 阀值设置,如80%和100%,这里应该是测试用例执行成功率和通过率的设置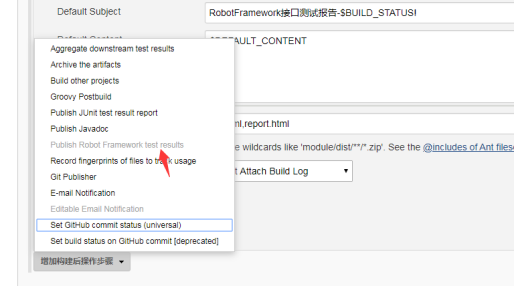
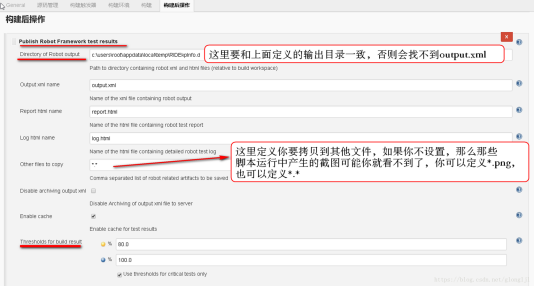
填写完成后,点击“增加构建后操作步骤”,然后点击“Editable Email Notification”,进入邮件内容详细配置界面。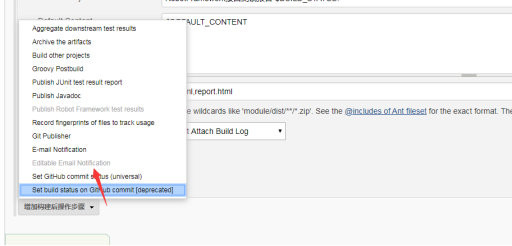
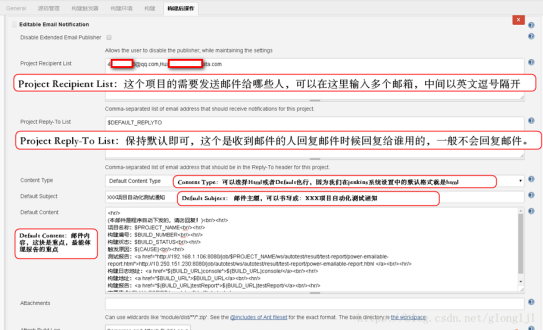
其中邮件的标题、内容均可自定义处理,比如:
Default Subject: 邮件主题,可以书写成:XXX项目自动化测试通知:$PROJECT_NAME- Build # $BUILD_NUMBER - $BUILD_STATUS!
(分析下这几个参数什么意思:$PROJECT_NAME 构建项目的名称,也就是selenium_2_combat;# $BUILD_NUMBER 构建的号码;$BUILD_STATUS构建状态,这几个参数,它会自动读取,按照这种格式书写即可。)
Default Content:邮件内容,这块是重点,最能体现报告的重点,我们需要输入以下内容:
<hr/>
(本邮件是程序自动下发的,请勿回复!)<br/><hr/>
项目名称:$PROJECT_NAME<br/><hr/>
构建编号:$BUILD_NUMBER<br/><hr/>
构建状态:$BUILD_STATUS<br/><hr/>
触发原因:${CAUSE}<br/><hr/>
测试报告:
<ahref="http://192.168.1.106:8080/job/$PROJECT_NAME/ws/autotest/result/test-report/power-emailable-report.html">http://192.168.1.106:8080/job/autotest/ws/autotest/result/test-report/power-emailable-report.html</a><br/><hr/>
构建日志地址:<ahref="${BUILD_URL}console">${BUILD_URL}console/</a><br/><hr/>
构建地址:<ahref="$BUILD_URL">$BUILD_URL</a><br/><hr/>
构建报告:<ahref="${BUILD_URL}testReport">${BUILD_URL}testReport/</a><br/><hr/>
变更集:${JELLY_SCRIPT,template="html"}<br/><hr/>
其中的红色字体需要修改成自己电脑的IP地址,这样别人才能访问到jenkins上的测试结果。
设置邮件携带附件: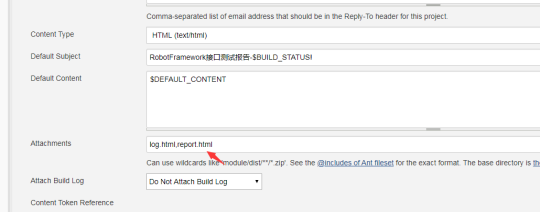
设置完成后,点击页面上的Advanced settings设置什么时候触发发送邮件的功能:
把默认的trigger给删除掉,然后新增一个trigger,然后选择Always选项,如此便不管构建成功还是失败都会发送邮件。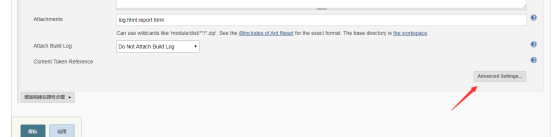
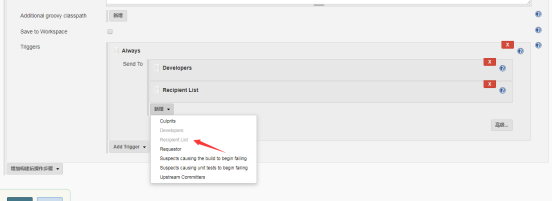
Ride发送邮件可参考文档:https://www.cnblogs.com/gcgc/p/10037891.html


