Windows Server 安装 WebDAV
摘自:https://zhuanlan.zhihu.com/p/205328356
参考文献
在IIS7和更高版本上安装和配置WebDAV
使用WebDAV重定向器
编写目的
自己用Windows Server搭建了家用NAS主机,WebDAV的文件共享方式当然也是必不可少的。
网上众多WebDAV安装教程,逐个尝试未果,多个版本的Windows Server资料混杂,搭建实在不容易,经过努力编写了以下教程防止后来人踩坑,步骤详细,只要必要条件不缺失一定可以成功的。
如果遇到了错误,可以参考官网的错误代码原因:WebDAV重定向器故障排除。
原创编写不易,如果能帮助到你,请点赞支持,转载请保留出处。
先决条件:
- 由IIS安装创建的默认网站必须仍然存在。
- 必须安装Internet Information Services管理器。
- 必须安装Windows身份验证。
- 必须安装WebDAV重定向程序。
服务安装:
- 打开"添加角色和功能"
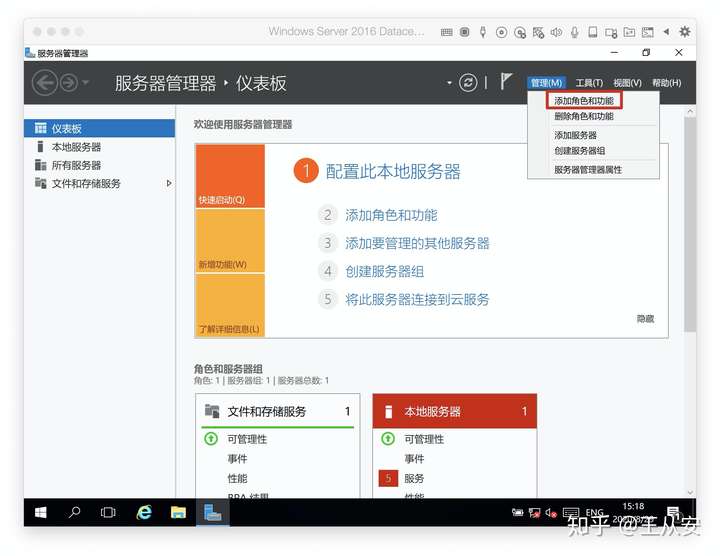
2. 点击下一步直到服务器角色选择界面
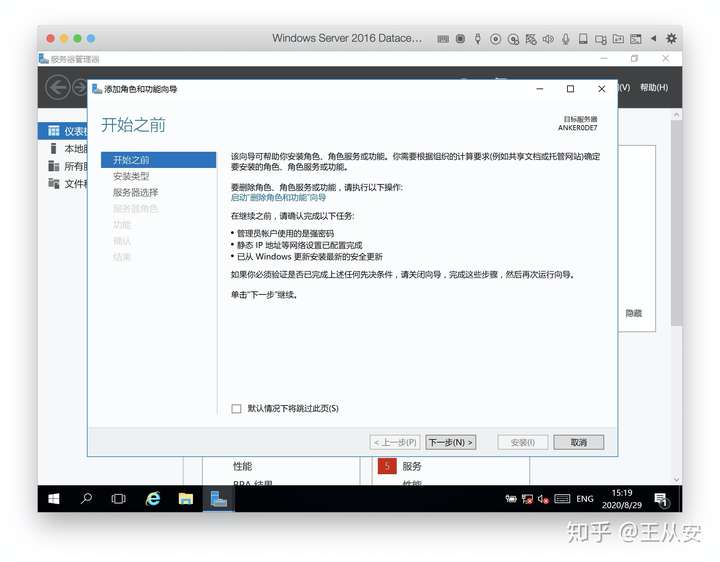
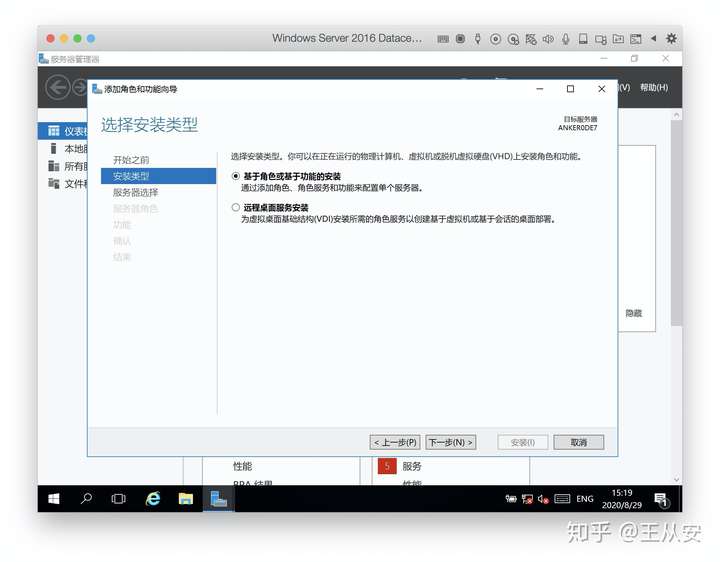
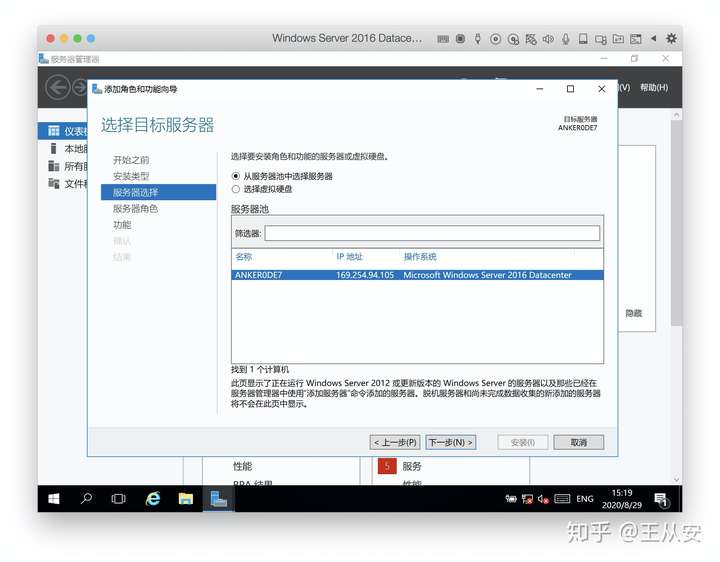
3. 在服务器角色界面勾选"Web 服务器(IIS)"
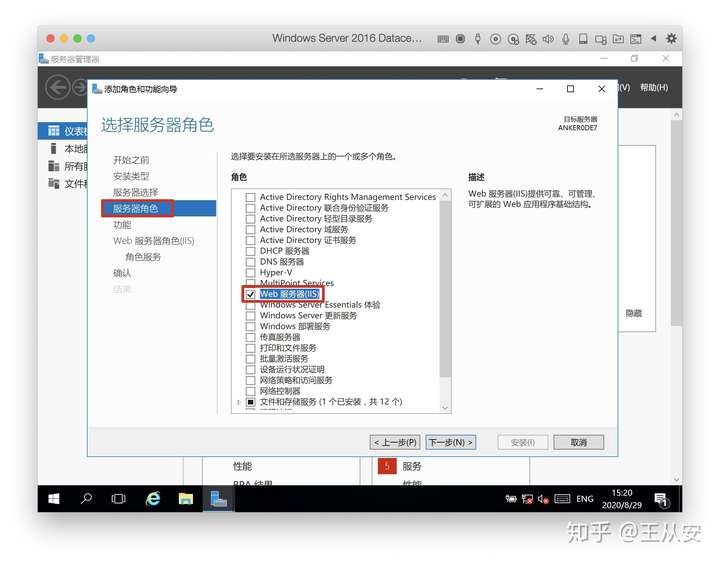
4. 在功能界面勾选"WebDAV重定向程序"
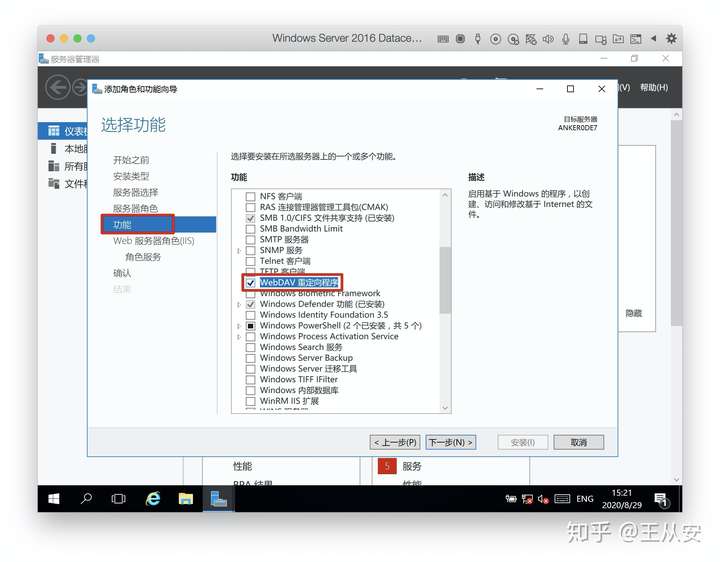
5. 在角色服务界面勾选"Windows 身份验证、WebDAV发布"
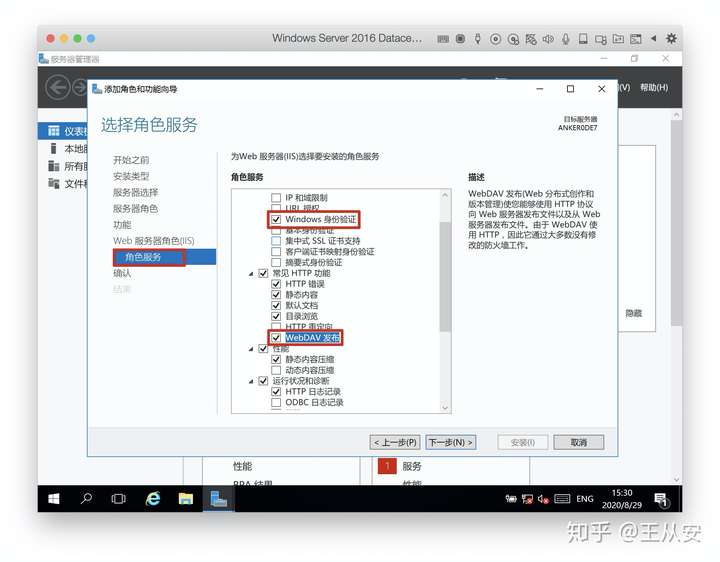
6. 在确认界面勾选"如果需要,自动重新启动目标服务器",弹窗点击"是",然后点击"安装"
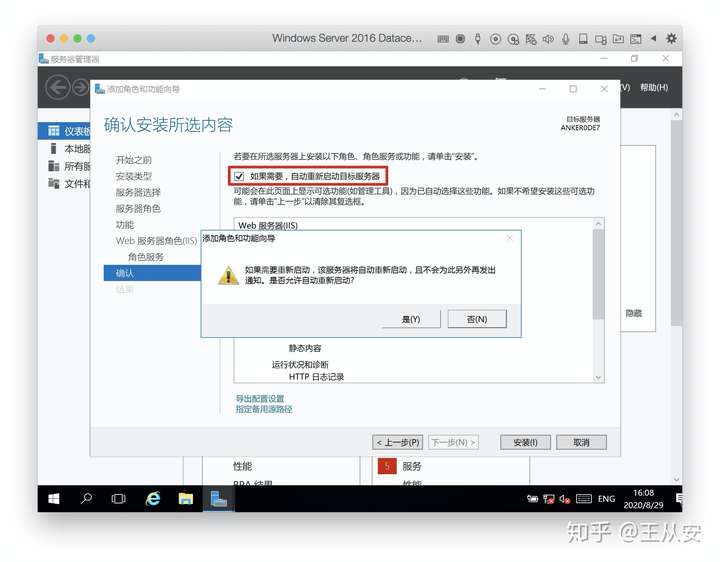
7. 功能安装中,安装完成后会自动重启服务器
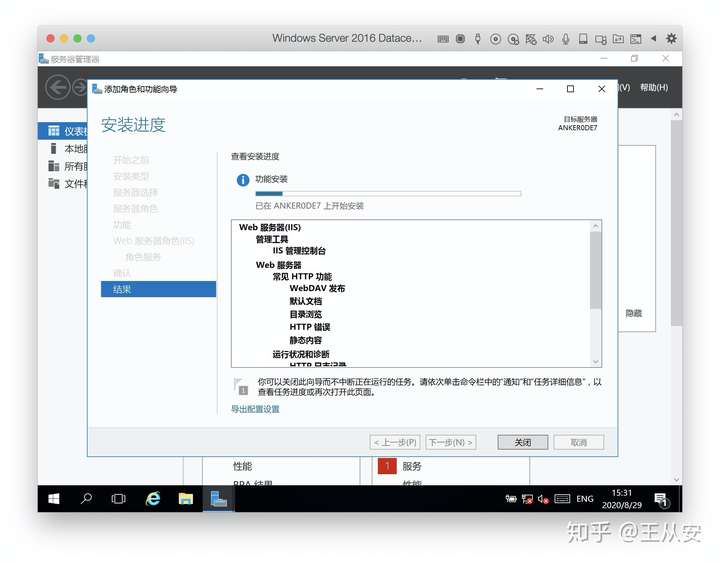
8. 重启完成后自动弹出安装进度,等到安装完成后关闭窗口
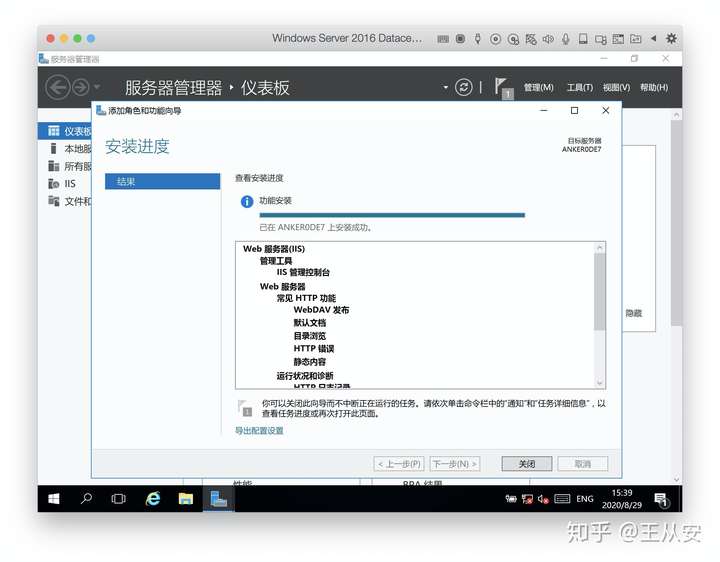
WebDAV服务配置
- 先创建用于WebDAV共享的文件
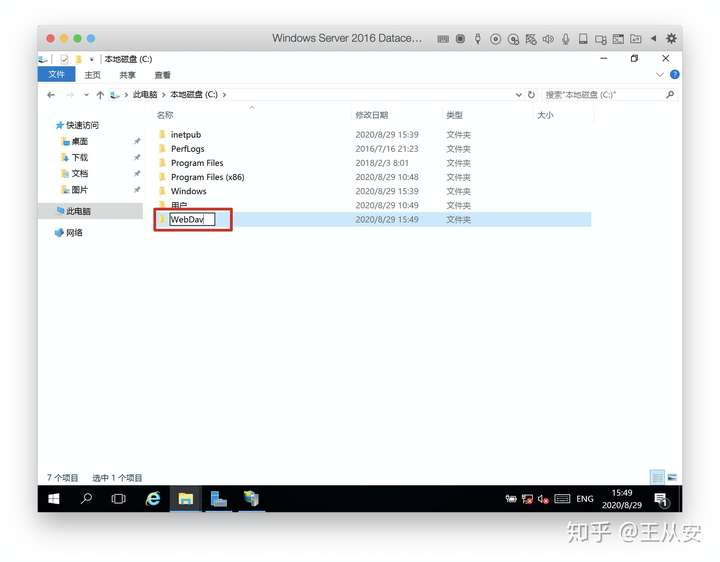
2. 打开"Internet Information Services (IIS)管理器"
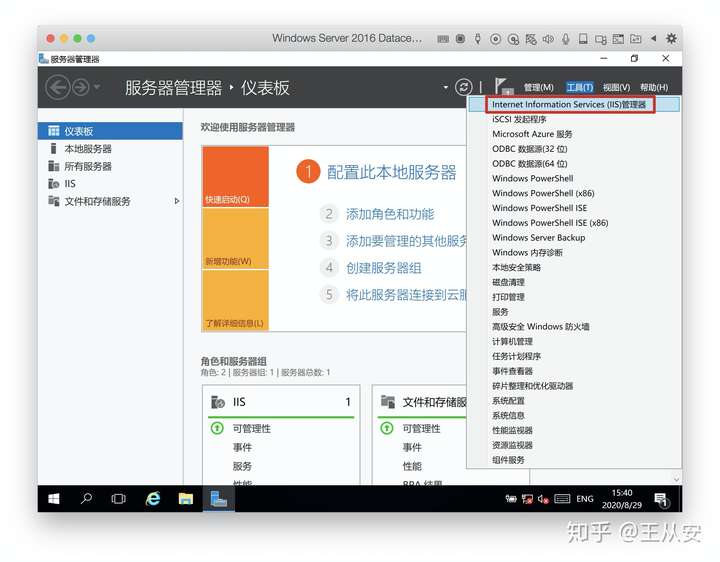
3. 在"Default Web Site"上右击"添加虚拟目录"
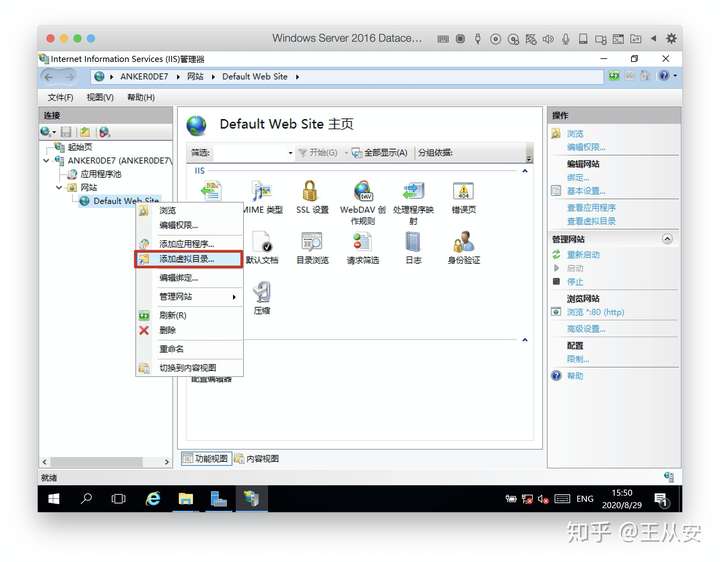
4. 填写别名为"WebDAV",物理路径为"C:\WebDAV"
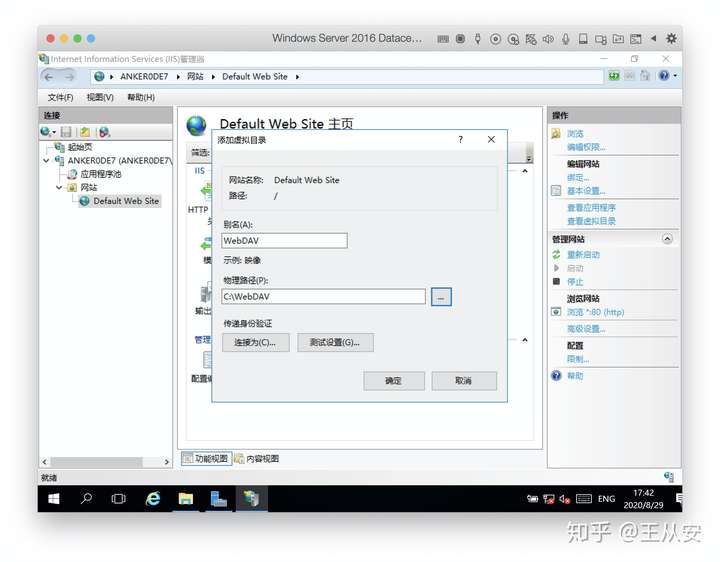
5. 左侧选择"WebDAV",打开"WebDAV创作规则"
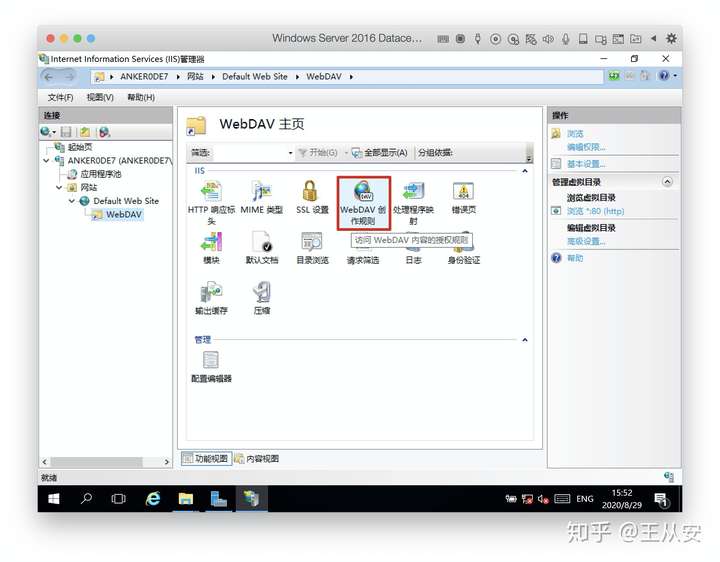
6. 右击"添加制作规则"
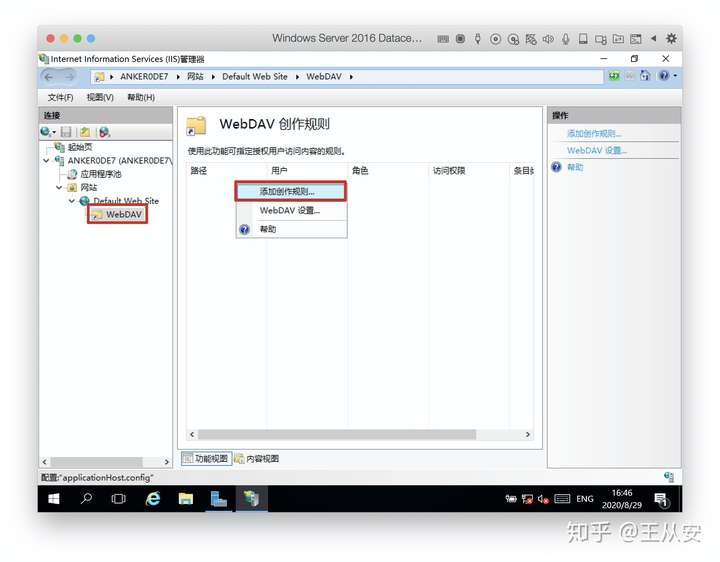
7. 添加制作规则,选择所有用户,给予读取、源、写入权限
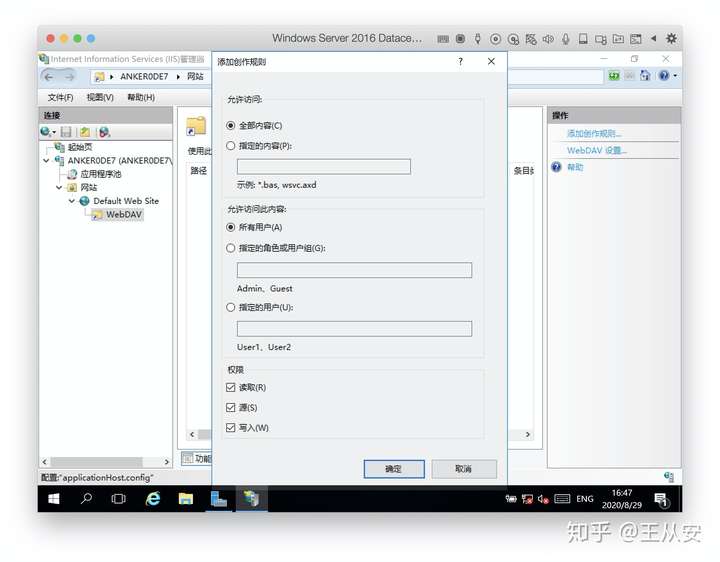
8. 左侧选择"WebDAV",打开"身份验证"
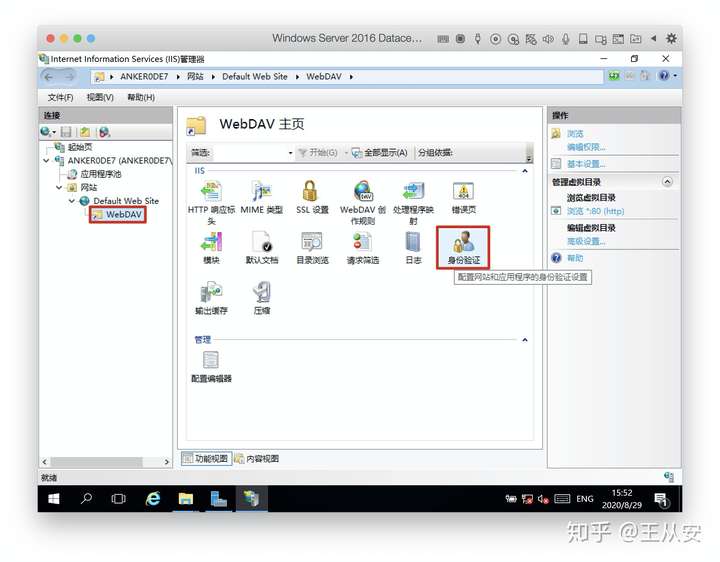
9. 启用"Windows身份验证",禁用"匿名身份验证"
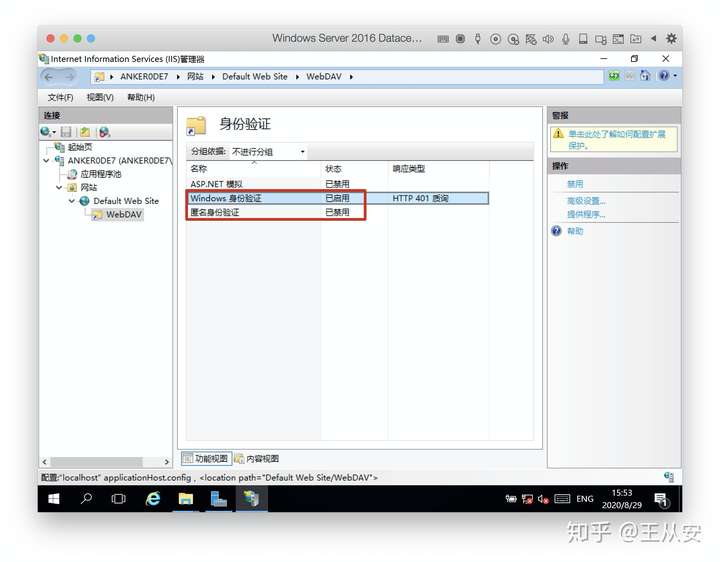
10. 重启启动站点
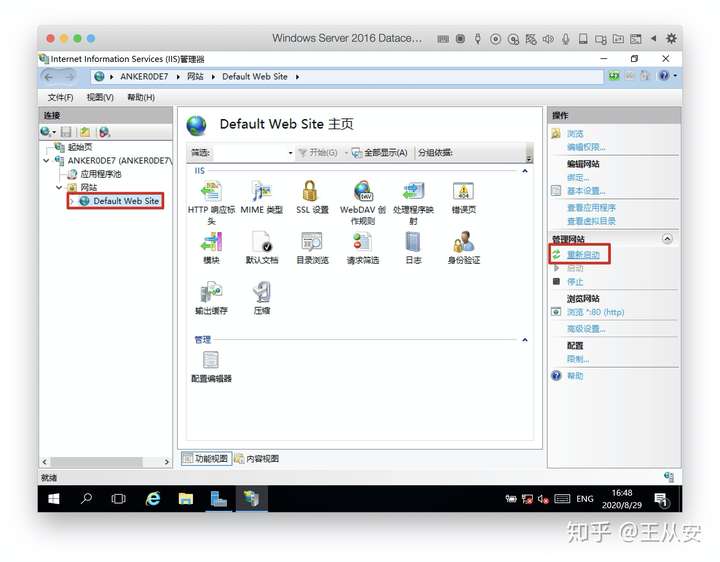
原创编写不易,如果能帮助到你,请点赞支持,转载请保留出处。
使用WebDAV
- 在此电脑上右击打开"映射网络驱动器"
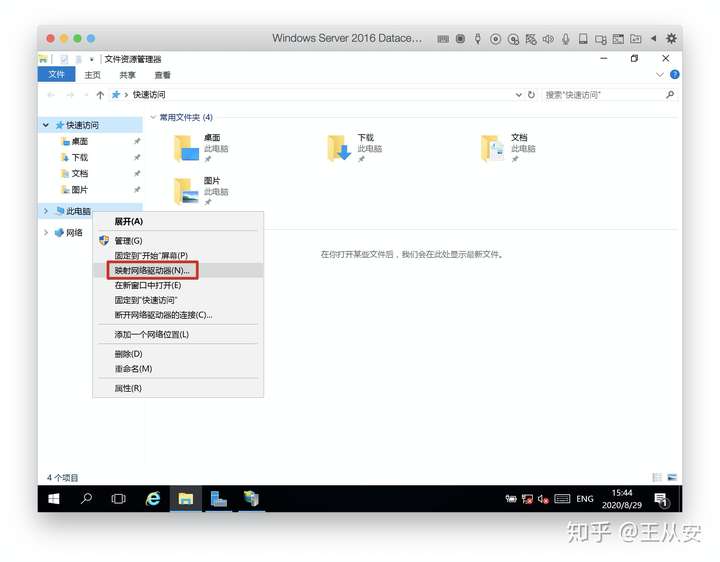
2. 填写WebDAV地址"http://localhost/WebDAV"
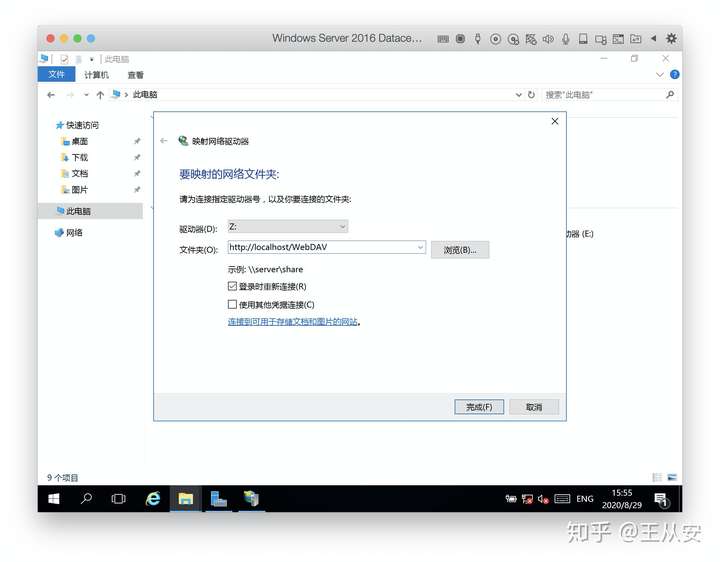
3. 连接成功后会弹出WebDAV的文件,到此为止可以愉快的使用WebDAV
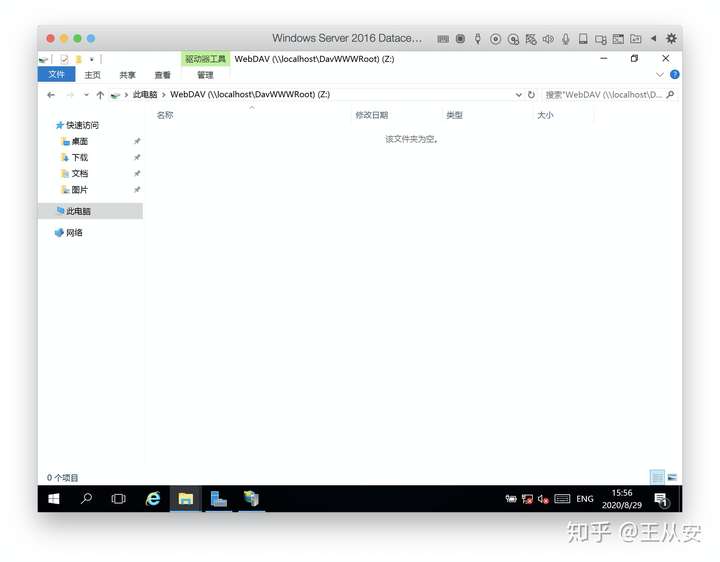





【推荐】国内首个AI IDE,深度理解中文开发场景,立即下载体验Trae
【推荐】编程新体验,更懂你的AI,立即体验豆包MarsCode编程助手
【推荐】抖音旗下AI助手豆包,你的智能百科全书,全免费不限次数
【推荐】轻量又高性能的 SSH 工具 IShell:AI 加持,快人一步
· SQL Server 2025 AI相关能力初探
· Linux系列:如何用 C#调用 C方法造成内存泄露
· AI与.NET技术实操系列(二):开始使用ML.NET
· 记一次.NET内存居高不下排查解决与启示
· 探究高空视频全景AR技术的实现原理
· 阿里最新开源QwQ-32B,效果媲美deepseek-r1满血版,部署成本又又又降低了!
· 单线程的Redis速度为什么快?
· SQL Server 2025 AI相关能力初探
· AI编程工具终极对决:字节Trae VS Cursor,谁才是开发者新宠?
· 展开说说关于C#中ORM框架的用法!
2019-12-09 抖音无水印视频下载(网页版)
2019-12-09 打印机共享——客户机设置
2019-12-09 截图,但保留弹出的菜单栏
2019-12-09 无法将文件拖拽发送到QQ(TIM)的解决方案