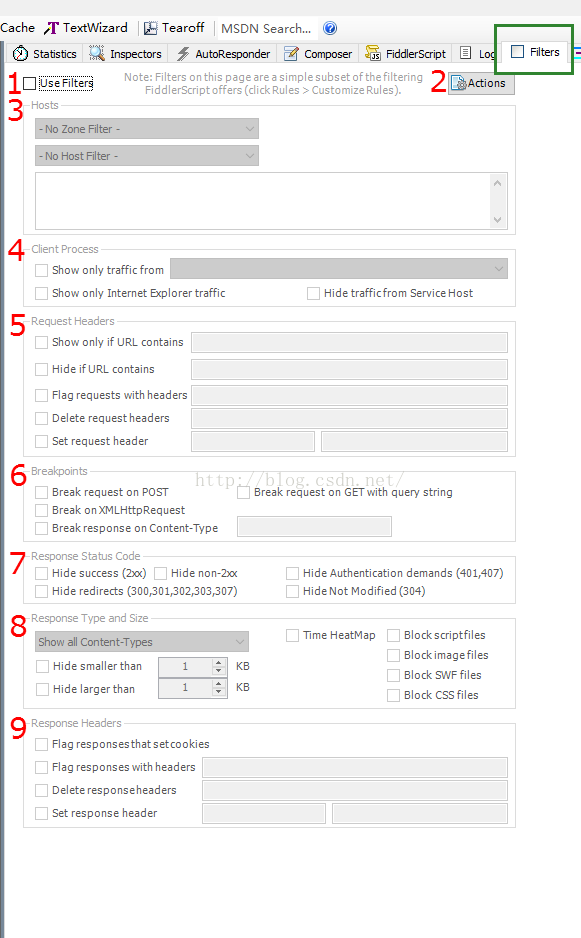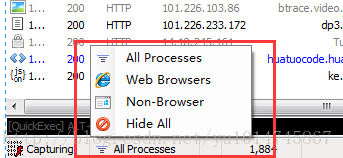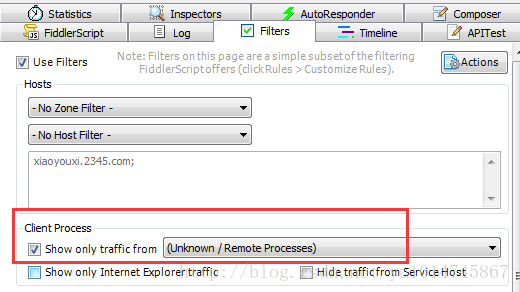fiddler过滤功能
过滤器(filter)——设置过滤条件——点击action
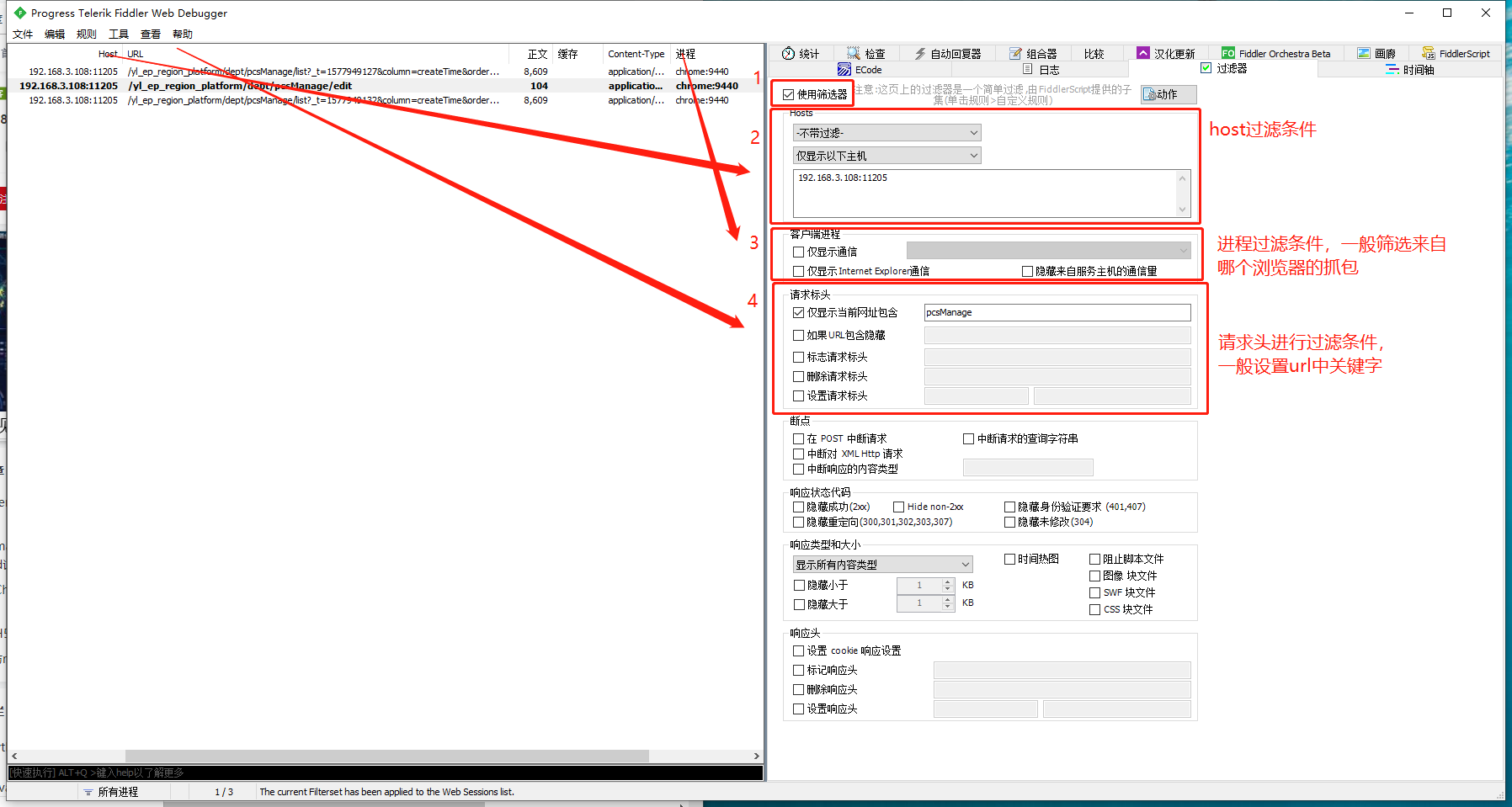
Fiddler 的过滤功能与断点调试是十分的有用的。
关于过滤功能:
挨个介绍下这几个过滤的点。
1、Use Filters :是否使用过滤,只有在选择了这个选项以后才能修改下边的过滤条件,下边的过滤条件可以相互独立,也可以相互组合。
2、Actions :字面意思是动作的意思,也就是我们要做什么操作,里边包含有几个选项:

Run Filterset now :马上执行过滤
Load Filterset: 加载本地过滤设置文件
Save Filterset :保存过滤条件到文件
3、Hosts:
通过主机名来进行过滤。
No Zone Filter :不通过空间进行过滤,这个是分内网跟外网的
show only Intranet Hosts: 内网
show only internet Hosts:外网
No Host Filter :不通过主机名进行过滤
Hide the following Hosts:隐藏下边输入的主机名的会话
show only the following Hosts:显示下边输入的主机名的会话
flag the following Hosts:标志下边输入的要过来的主机名的会话;
黑色粗体的就是过滤出来的。
4、Client Process
(1)根据客户端进程来进行过滤,选中 show only traffic from ,然后就可以选择要过来哪个进程的会话
(2)分辨浏览器和非浏览器的进程过滤
默认是全部,可以选择浏览器,也可以选择非浏览器。
(3)特殊的进程,远程的进程。如:手机抓包
总结:进程过滤也是有好处的,对于远程抓包可以分清,不然不知道是电脑上的请求还是手机上的请求。
5、Request Headers:
根据request header的filter。这个可能是我觉得比较有用的一块儿了。
Show only if URL contains 和 Hide if URL contains 使用方法类似 功能相反。都是url中包含某些字符的filter,多种情况空格分隔。支持正则表达式和完全匹配,如下是个例子,可以简单理解为隐藏所有js和css请求。

6、Breakpoints:
这个功能点要介绍的细点。(断点添加还可以在工具栏中Rules中进行设置)
关于断点调试的步骤:
(1)当我们在这个里边设置了断点过滤,那么就会在相应的会话请求中插入断点,例如下边我在get 请求中插入断点。那么可以发现在执行get 请求的会话是红色的图标。

这个时候如果你要对其中某一条进行断点调试的话,那么就双击,然后就会显示这样一个界面:
这个界面中的按钮的功能
点击Break on Response 以后,你切换到下边的TextView选项卡里边,可以发现返回的数据,然后就可以进行修改
看实例:就以百度一下就知道界面吧。
打了断点以后,执行完Break on Response以后的数据:
现在我对里边的 “百度一下” 这个按钮进行下修改,改成“Hello welcome Fiddler”
7、Response Status Code:
响应码过滤,就是隐藏相应状态码的会话,很简单,自己测试。
8、Response Type and Size:
这部分是根据响应类型和大小的filter,前一半是显示隐藏的filter,后block的filter。block的filter也挺有意思,如果你选中了block css那么浏览器就加载不到css了。

9、Response Headers:
是对response header的flag和修改。比较有用的是如果你想知道哪些请求修改了cookie那么就可以选中第一个checkbox。
前边的文章介绍过。