Excel动态图表制作
一、入门级别
效果:复选框勾选,显示这个区域的数据,不勾选,不显示这个区域的数据

操作方式:
1.打开“开发者工具”
excel中文件——选项——自动定义功能区——勾选开发者工具
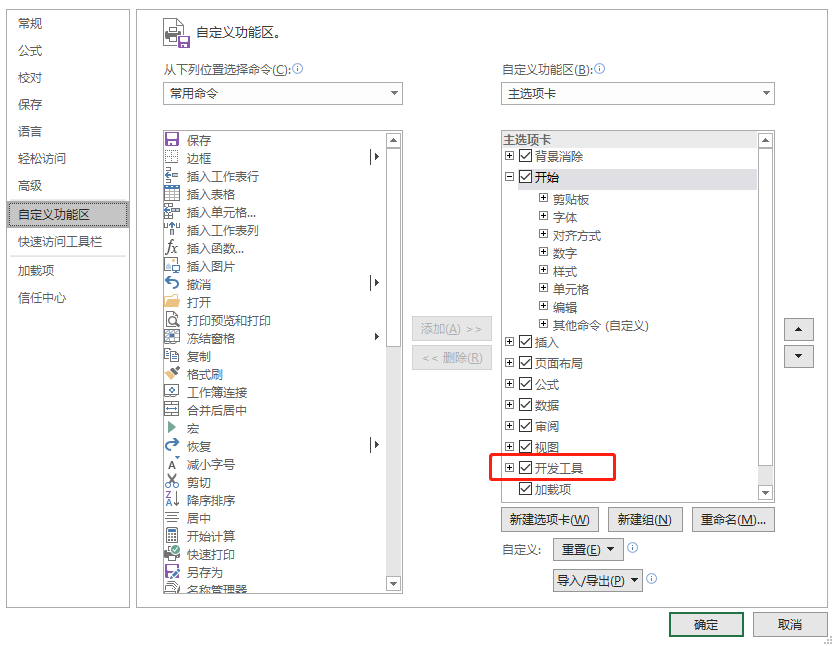
2.设置插件
插入“复选框”控件,
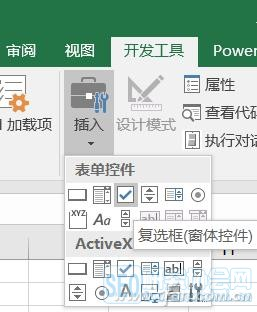
右键单击复选框选择“编辑文字”,修改需要的显示的文字。这里设置4个复选框,分别是北京、上海、广州、深圳。

右键单击复选框“设置控件格式”

将值选为“已选择”,并在“单元格链接”中选中一个空白单元格,小编推荐在Excel第一行列中选取。比如像我们要制作的动态图表一共有北京、上海、广州、深圳四组数据项,那就分别将四个复选框的单元格链接都要做上,这里分列为B1、C1、D1、E1。设置完成后B1、C1、D1、E1显示TRUE
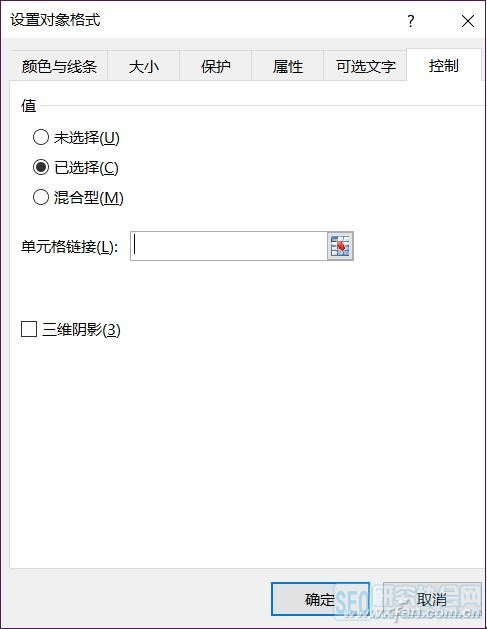

3.图表制作
选择源数据——插入图表,再将4个控件先组合在一起后移动到图表的上面,再将控件设置为“置于顶层”。此时的图表是静态的,不会因为复选框勾选而改变
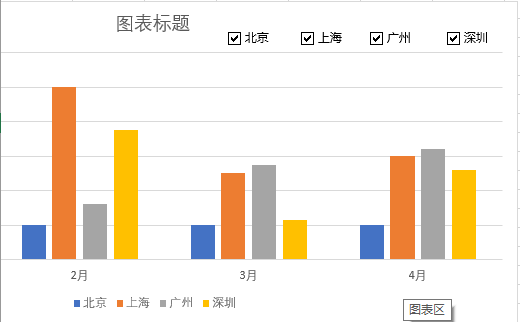
4.图表动态的制作
复制源数据,进行更改,比如在例子中B10单元格,针对北京的1月份数据框填入“=IF($B$1=TRUE,B3,0)",横向填充公式,设置完北京的数据。其余区域同理
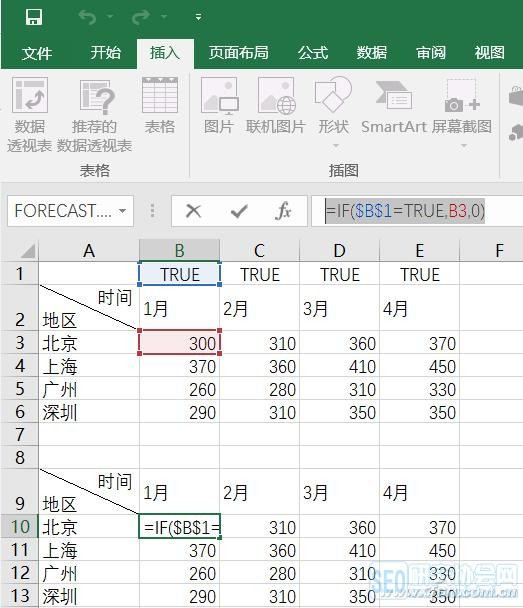
公式确认无误后,右键单击表格中任意一组数据,选择“选择数据”
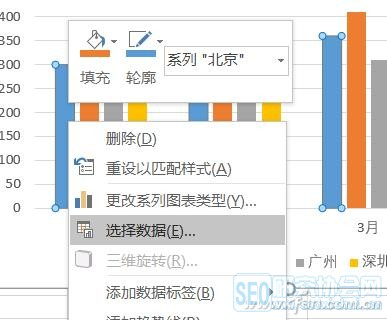
弹出的“选择数据源”中,图表数据区域点击后面的小图标,圈选复制的表格全部内容点击确定。
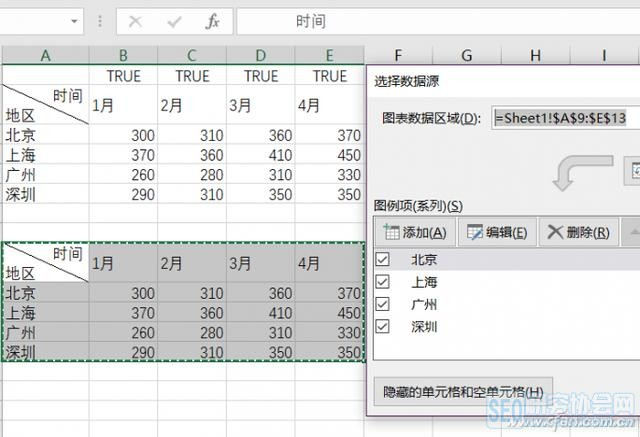
这时,当你点击勾选/取消复选框“北京、上海、广州、深圳”任意一个的时候,图表都会随之显示相应内容,注意看上面复制后的表格,也会随着勾选/取消对应复选框而改变数据,这个动态图表就算大功告成了!



