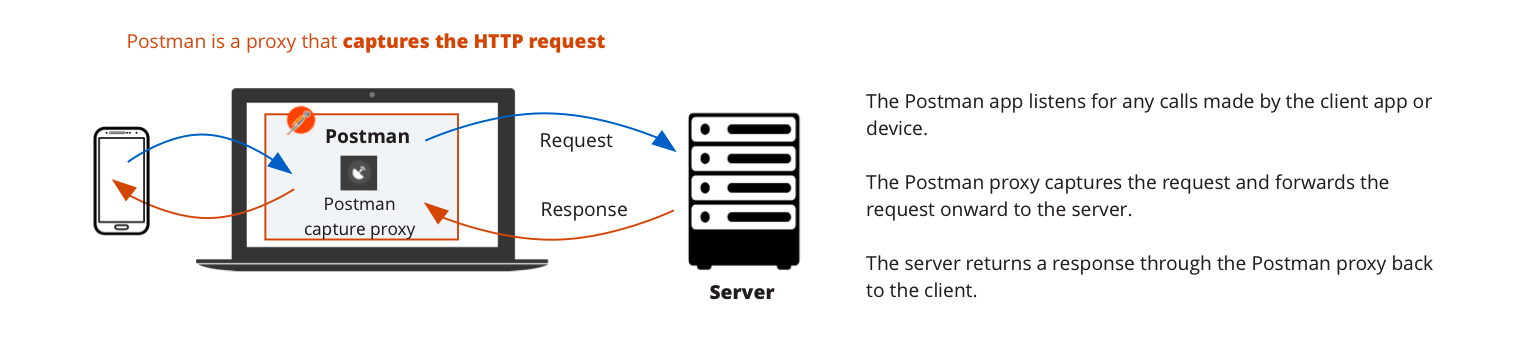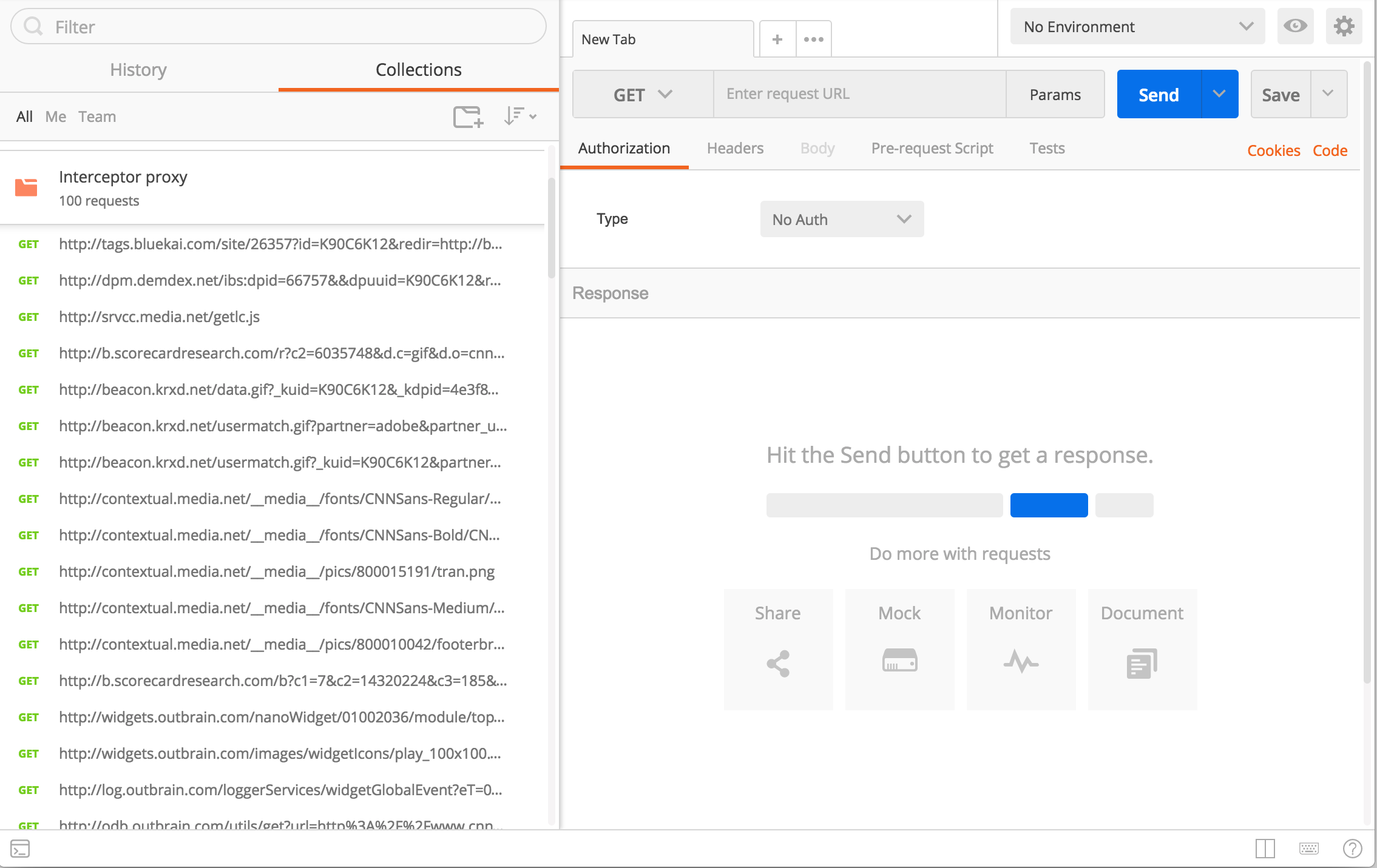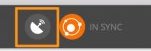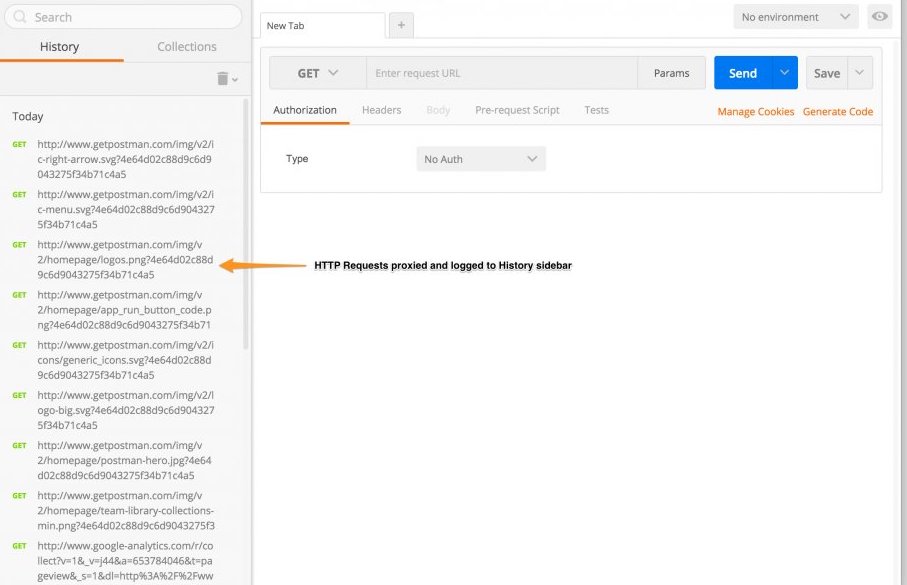postman——基础操作——捕获http请求(内置代理、拦截器)
参考网址:https://learning.getpostman.com/docs/postman/sending-api-requests/capturing-http-requests/
如果使用API构建客户端应用程序(移动应用程序,网站或桌面应用程序),则可能需要查看在应用程序中发送和接收的实际HTTP请求流量。
在某些情况下,您可能会发现甚至未记录的API。邮递员为您提供轻松查看和捕获此网络流量的工具。
您可以在Postman本机应用程序中使用内置代理,也可以对Postman应用程序使用Interceptor扩展。
注意:对于Postman本机应用程序,如果网站启用了HSTS,则无法通过HTTPS捕获请求。大多数网站都有此检查。
您可以使用以下两种方式捕获HTTP请求:
使用Postman内置代理
Postman在Postman应用程序中具有一个代理,可捕获HTTP请求。
- 邮递员应用程序侦听客户端应用程序或设备发出的任何呼叫。
- 邮递员代理捕获该请求,然后将请求转发给服务器。
- 服务器通过邮递员代理将响应返回给客户端。
与Interceptor Chrome扩展程序类似,Postman应用程序代理也可以进行INTERCEPTS并捕获您的请求。
在这种情况下,Postman应用程序是代理,您可以像下面的示例一样检查从手机发出的HTTP通信,并在侧边栏的“历史记录”选项卡下记录所有网络请求。
使用邮递员的代理示例
在本教程中,我们将使用Postman的代理功能来检查从手机发出的HTTP通信。
首先,请确保您的计算机和移动设备连接到相同的本地无线网络。
步骤1:在Postman中设置代理
通过单击标题工具栏中的图标,在Postman应用程序(MacOS)中打开“ 代理设置”模态。
记下代理设置中提到的端口。在这种情况下,让我们将其保留在默认端口5555。将目标设置为“历史”。
这将导致您的所有请求都被捕获并存储在“历史记录”侧边栏面板中。
步骤2:记下您计算机的IP地址
在OS X上,可以在“ 系统偏好设置”>“网络”中找到计算机的IP地址 。您系统的IP地址将类似于此处的示例 192.168.0.101。
步骤3:在移动设备上配置HTTP代理
打开移动设备的无线设置,并更新无线连接的配置以使用HTTP代理。在第二步中,将IP地址设置为您从计算机检索到的IP。
使用在步骤1中在Postman中建立的端口设置端口。
将设备(在此示例中为iPhone)的代理IP地址设置为从系统和port获得的IP地址5555。
你们都准备好了!转到Postman应用程序,您将开始看到侧边栏的“ 历史记录”选项卡下列出的网络呼叫。
打开设备的网络浏览器或应用程序,您将开始看到通过应用程序或浏览器的HTTP流量。
连接到目标设备的代理
广大的开发社区已经发布了一些有用的教程,用于在各种操作系统上设置代理服务器。
使用拦截器
您可以使用Postman Interceptor捕获HTTP请求,并将其保存到“历史记录”或集合中。以下屏幕说明了这一点:
您可以将请求保存到“ 历史记录”,将其他过滤器添加到URL,甚至可以过滤特定方法的请求。上面的屏幕在URL字段中指定Spotify,在“ 方法”字段中指定Post方法。
在这种情况下,Postman 会使用Post方法查找包含Spotify字符串的所有URL ,并将其保存到“历史记录”选项卡中。
您还可以将捕获的请求添加到“ 历史记录”选项卡或任何集合中。